Содержание:
MKV против AVI
В видеофайлах, используемых на компьютерах, мы можем видеть расширения файлов mp4, m4v, avi, mkv, vob и многие другие. мкв и avi очень часто встречаются среди видеофайлов. По сути, это просто обертки, с помощью которых складывается содержимое; то есть аудио и видео файлы внутри. Формат AVI был разработан Microsoft в начале 1990-х годов, и мкв был представлен в 2002 году.
AVI
AVI означает Аудио видео чередованиеe, который представляет собой формат мультимедийного контейнера, разработанный Microsoft для операционной системы Windows. AVI был разработан на основе Resource Interchange File Format (RIFF), который является предыдущим частным форматом Microsoft и IBM. AVI предназначен для синхронного воспроизведения как аудио, так и видео файлов. AVI сжимает данные или использует кодирование несжатых данных; поэтому качество аудио / видео формата зависит от сжатия. Часто данные кодируются с несжатым или очень низким коэффициентом сжатия. Следовательно, обычный файл AVI занимает относительно больше места для хранения.
В файлах AVI мультимедийные данные хранятся в виде фрагментов (общих для всех производных от RIFF), где сам файл AVI представляет собой отдельный фрагмент, который далее делится на два обязательных «фрагмента» и один дополнительный «фрагмент». Куски hdrl и Movi являются обязательными и idx1 кусок не является обязательным. Метаданные могут храниться в информационном блоке файла.
DV AVI — это сжатая форма AVI, которая позволяет использовать формат файла, чтобы он был совместим с форматом DV. С момента разработки AVI в технологии цифрового видео были разработаны новые функции, а структура формата файла AVI не позволяет включить эти изменения в формат файла. Следовательно, популярность и использование формата файлов упали.
MKV
MKV — это формат медиа-контейнера, который является открытым и бесплатным. Он назван в честь русских матрешек и называется Мультимедийный контейнер Matroska. Это имя дается ему специально из-за способности контейнеров хранить любое количество потоков данных в одном файле. Это полностью открытая спецификация, платформы и программное обеспечение с открытым исходным кодом используют и широко поддерживают ее.
Файлы MKV могут содержать несколько медиапотоков в одном файле. Например, фильм может быть закодирован в MKV и содержать звуковые дорожки на двух языках в одном файле. Нужный трек можно выбрать при воспроизведении. Отдельные треки медиафайла сохраняются как отдельные строки данных. Концептуально он похож на форматы файлов MP4 и AVI и разделяет архитектуру на основе фрагментов. Благодаря этому становится проще редактировать и хранить мультимедийные файлы в формате MKV. Кроме того, формат MKV позволяет довольно удобно хранить максимально возможный объем данных в одном файле.
Многие медиаплееры, разработанные для платформ Windows и Mac, теперь поддерживают формат файлов MKV; в противном случае установка общего кодека, такого как пакет кодеков K-lite, позволит проигрывателю запускать файлы MKV.
MKV против AVI
• И MKV, и AVI являются контейнерами для цифрового аудио и видео (отличными от форматов кодирования).
• MKV — это открытый контейнерный формат, а AVI — собственный контейнерный формат, разработанный Microsoft.
• Оба могут использовать обычно используемые кодеки, такие как h.264 и A3C, но AVI имеет ограничения для H.264 / AVC. Поэтому контент HD может быть недоступен.
• AVI может хранить только один видеопоток и один аудиопоток, в то время как MKV может хранить несколько аудио- и видеопотоков в одном файле (контейнере).
Способ 3: OnlineConvertFree
Название веб-сервиса OnlineConvertFree уже говорит о том, что вы можете бесплатно конвертировать файлы в разные форматы, включая и разбираемые в этой статье. Дополнительных настроек здесь нет, поэтому учитывайте эту особенность еще до запуска преобразования.
Перейти к онлайн-сервису OnlineConvertFree
- Находясь на главной странице OnlineConvertFree, кликните «Выберите файл».
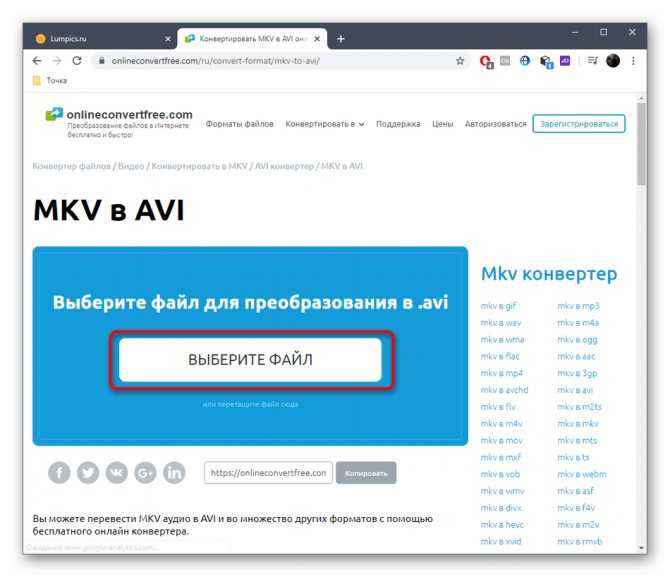
Через «Проводник» загрузите требуемый ролик или несколько видео. Управлять ими можно на вкладке онлайн-сервиса в браузере, удаляя или добавляя файлы в список.
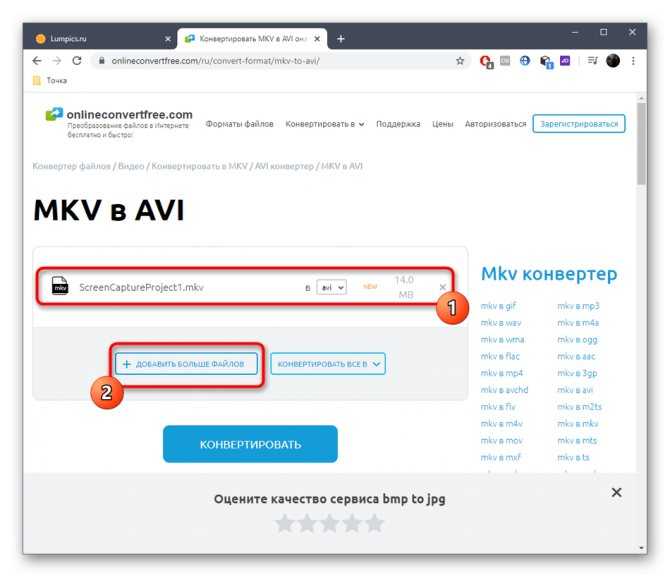
Нажмите «Конвертировать все», чтобы выбрать формат.
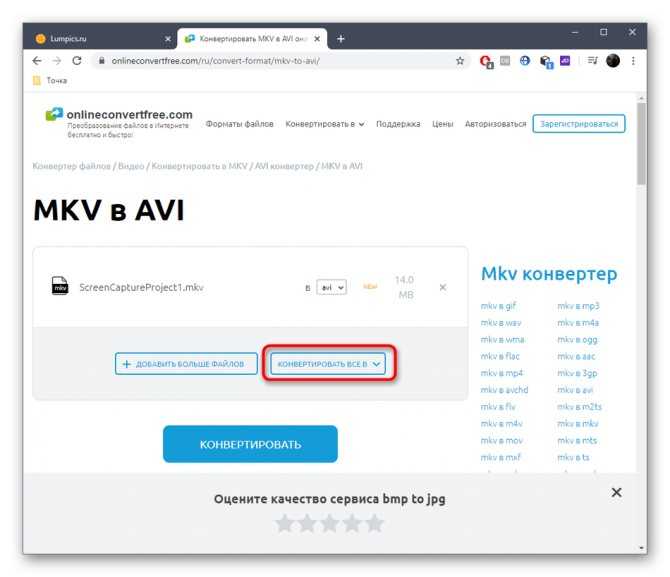
Отыщите в списке AVI или воспользуйтесь специально отведенной строкой поиска.
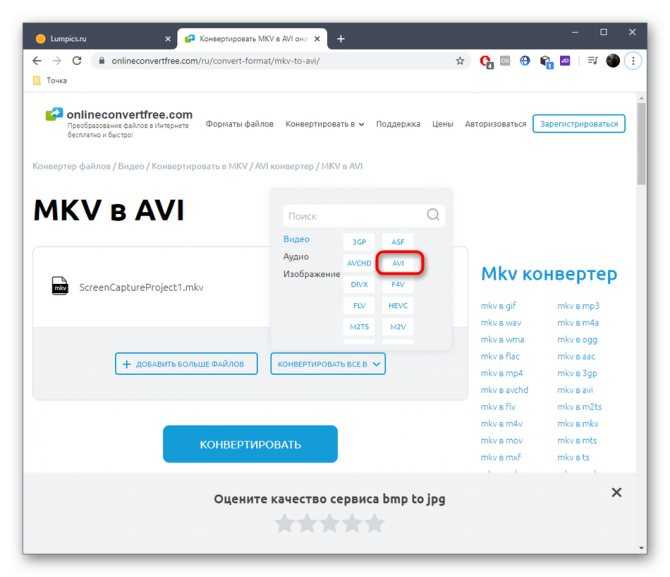
Убедитесь в правильности выбранного формата и щелкните «Конвертировать».
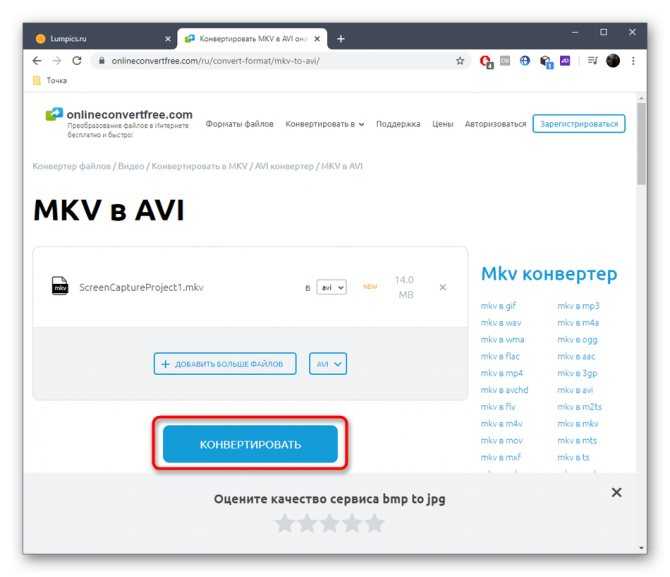
За прогрессом обработки можно следить в отдельной строке.
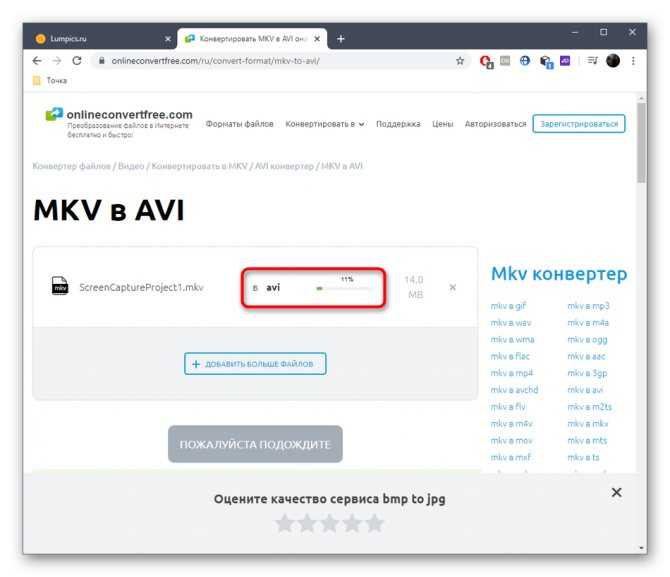
По окончании скачайте каждый файл отдельно или сразу все объекты в виде ZIP-архива.
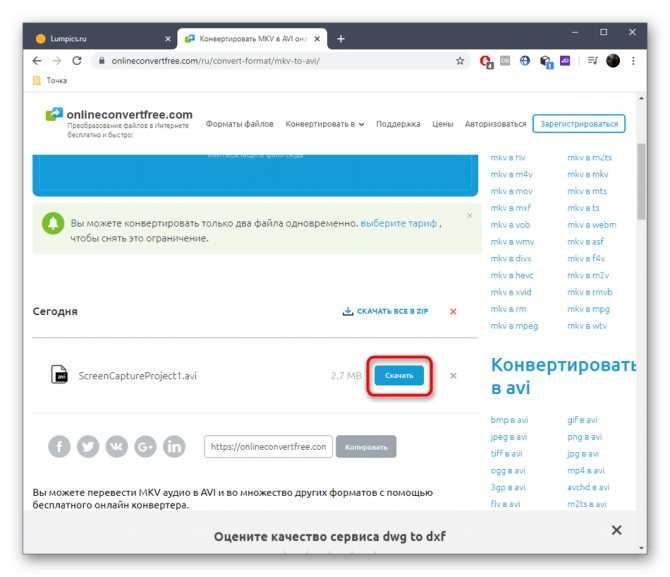
Подробнее: Преобразование MKV в AVI
Опишите, что у вас не получилось. Наши специалисты постараются ответить максимально быстро.
Основные видео контейнеры
- MP4 (MPEG-4) — Это стандарт, разработанный группой экспертов Motion Pictures и введенный еще в 1998 году, главным образом для обмена файлами в Интернете. Этот формат использует различные методы сжатия для аудио и видео файлов. Для аудио он использует кодек AAC, а для видео — кодек MPEG-4 или H.264 . Он совместим практически со всеми медиапроигрывателями, веб-браузерами и используется в ряде платформ для обмена видео или потоковой передачи. Он также уменьшает размер видеофайлов, сохраняя при этом достойное качество.
- MKV (Matroska Video Container) — Возвращаясь к своему созданию в 2002 году , формат MKV остается одним из самых универсальных, поддерживающих широкий спектр типов кодеков как для видео, так и для аудио. Он может содержать более одного субтитра, главы и другие дополнения, что делает больше возможностей доступными с этим форматом файла. Тем не менее, он не так популярен, как остальные в этом списке, но вы сможете проигрывать его на большинстве устройств в зависимости от кодека внутри.
- AVI (Audio Video Interlaced) -Без сомнения, AVI является старейшим из существующих здесь и поддерживает практически все типы кодеков под солнцем. Это также очень распространено и может использоваться почти в любой форме для любых целей. Видео в этом формате могут воспроизводиться большинством медиаплееров, особенно старых.
Конвертировать MKV в AVI бесплатно онлайн
Рейтинги
3 шаги для преобразования MKV в AVI
- 1 Нажмите кнопку «Добавить файл», загрузите и установите Apeaksoft Launcher, следуя инструкциям.
- 2 После этого снова нажмите кнопку «Добавить файл», чтобы открыть панель запуска, затем вы можете загрузить файл MKV, который хотите преобразовать. Выходной формат будет автоматически установлен как AVI.
- 3 Нажмите кнопку «Преобразовать», она позволит вам выбрать папку для сохранения преобразованного видео. После выбора папки бесплатный онлайн-конвертер видео Apeaksoft быстро преобразует ваш файл MKV в формат AVI.
МКВ ВС АВИ
- 1. MKV — это бесплатный контейнерный формат с открытым исходным кодом, который может содержать неограниченное количество видео, аудио, изображений или дорожек субтитров в одном файле.
- 2. Он поддерживает различные форматы сжатия аудио, видео и субтитров.
- 3. Формат MKV совместим со многими устройствами, особенно для таких мультимедийных проигрывателей высокой четкости, как Asus, Oppo, Samsung, LG, Sharp LED / LCD-телевизоры, Blu-Ray-плееры и т. Д. Поэтому, если вы хотите использовать большой экран для воспроизведения видео MKV — лучший формат видео для вас.
- 4. Поскольку файлы MKV обычно имеют высокое качество, они имеют больший размер, чем AVI или другие распространенные форматы видео.
- 1. AVI (Audio Video Interleaved) — это мультимедийный контейнерный формат, представленный Microsoft. AVI-файл содержит аудио и видео данные в файловом контейнере и позволяет синхронно воспроизводить аудио с видео.
- 2. Формат AVI не поддерживает технику сжатия. Как все мы знаем, методы сжатия видео разработаны для уменьшения размера видео, но в то же время качество видео, вероятно, будет снижено. Поскольку формат AVI не может быть сжат, размер файла видео AVI будет больше, чем у большинства видеоформатов, но видео сохранится в своем первоначальном качестве.
- 3. AVI предъявляет низкие требования к оборудованию, поэтому его можно хорошо воспроизводить на старых портативных медиаплеерах. Если ваше устройство не является новейшим или аппаратное обеспечение не разработано, было бы неплохо выбрать AVI в качестве выходного формата видео.
- 4. AVI — один из самых популярных и часто используемых форматов файлов, он совместим со многими видеоплеерами и некоторыми мобильными устройствами.
Как конвертировать MKV в AVI с настольной версией?
Если вы хотите найти мощный видео конвертер настольной версии с большим количеством функций для долгосрочного использования, мы рекомендуем вам использовать Apeaksoft Video Converter Ultimate, настольная версия этого бесплатного онлайн-конвертера видео. Это позволяет вам конвертировать, улучшать и редактировать видео в более чем форматах 1,000.
Шаг 1 , Загрузите и установите настольную версию на свой компьютер, независимо от того, хотите ли вы версию для Windows или Mac, они оба доступны.
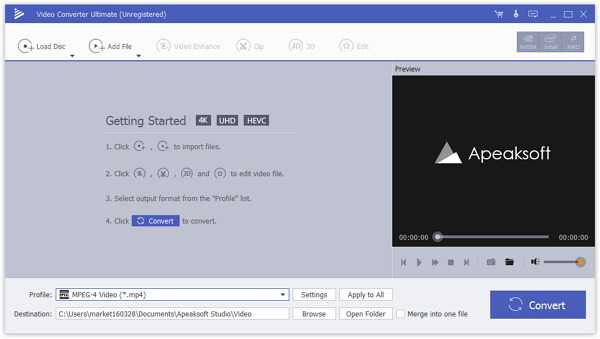
Шаг 2 , Нажмите кнопку «Добавить файл», чтобы загрузить один или несколько файлов MKV, которые вы хотите конвертировать.
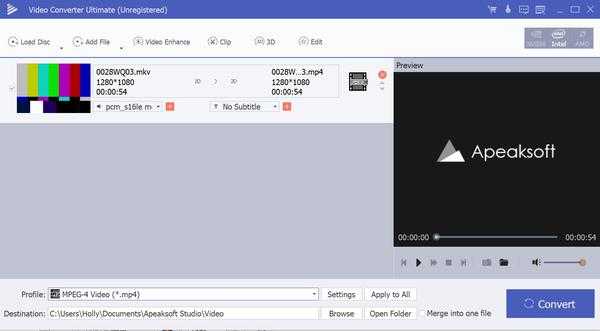
Шаг 3 , Если вам необходимо отредактировать видео перед преобразованием, нажмите кнопку «Редактировать», чтобы войти в интерфейс редактирования. Здесь вы можете обрезать, объединять видео или редактировать видеоэффекты, такие как регулировка яркости, контраста, насыщенности, оттенка, громкости и другие видео / аудиоэффекты и т. Д. Вы также можете добавлять звуковые дорожки и субтитры к вашему видео по вашему желанию. Этот мощный видео конвертер даже позволяет просматривать видеоэффекты, которые вы редактировали, прежде чем конвертировать их в формат AVI.
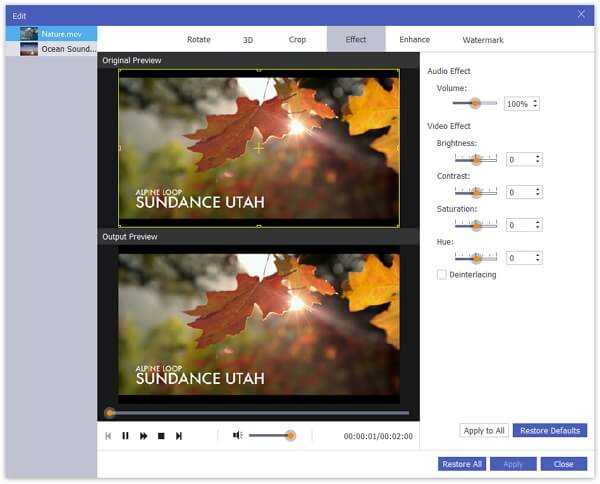
Шаг 4 , После этого нажмите кнопку «Профиль», чтобы выбрать AVI в качестве выходного формата. Затем нажмите кнопку «Обзор», чтобы указать папку, в которую вы хотите сохранить преобразованный видеофайл.
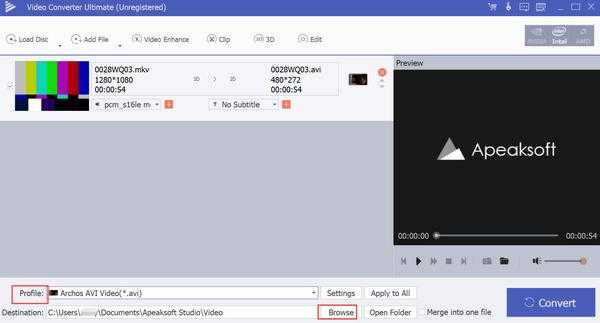
Шаг 5 , Наконец, вы можете нажать кнопку «Преобразовать», чтобы преобразовать MKV в AVI.
Формат MKV: чем открыть?
Поскольку данное расширение не является отраслевым стандартом, его поддерживают не все медиаплееры, но их перечень расширяется в связи с ростом популярности формата. Есть два основных варианта для воспроизведения данных файлов:
-
использование медиапроигрывателя MKV;
-
загрузка соответствующих кодеков для стороннего медиаплеера.
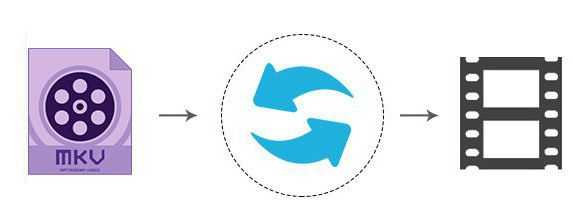
Если вы работаете в Windows, вы можете использовать следующее программное обеспечение для работы с данным форматом — MPV, MPC-HC, KMPlayer, DivX Player, MKV File Player или The Core Media Player (TCMP).
Некоторые из этих приложений могут быть использованы для открытия файла MKV на macOS. Также специально для этой операционной системы написаны Elmedia Player и Roxio.
В Linux файлы MKV можно воспроизводить с помощью xine и некоторых из вышеперечисленных программ, работающих с Windows и Mac, например VLC.
Воспроизведение на iPhone, iPad и iPod возможно с помощью бесплатного проигрывателя PlayerXtreme Media Player или VLC для мобильных приложений, который также работает с устройствами Android
Вы можете использовать мобильное программное обеспечение CorePlayer для открытия файлов MKV на устройствах с операционной системой Palm, Symbian, Windows Mobile и BlackBerry.
Что за формат H264 и где используется
Примером таких «трудных» форматов может послужить H264, разработанный специалистами ITU Video Coding Experts Group и используемый для сохранения видео в файл с наружных камер наблюдения и автомобильных видеорегистраторов. Помимо записи видеопотока формат H264 применяется для передачи видео в мобильных сетях. Использование h264 в камерах наблюдения обуславливается, прежде всего, превосходной компрессией данных, при которой даже продолжительное видео получается компактным и достаточно качественным.
Так, сжатое с помощью кодека H.264 видео будет занимать на диске почти в два раза меньше места, чем MPEG-4 того же качества. Это позволяет экономить интернет-трафик и место на физическом носителе, но есть у формата и свои недостатки, в частности, он более требователен к ресурсам записывающего устройства, чем тот же DivX или XviD. Другой недостаток – проприетарность. Несмотря на то, что файлы имеют одно расширение H264, их алгоритм кодирования может отличаться в зависимости от того, каким устройством они были записаны.
Решение проблемы воспроизведения видео файлов на аппаратных плеерах
В программе MKV ToolNix начиная с версии 4 и выше, производитель программы в настройках по умолчанию включил сжатие заголовков, которое многие аппаратные плееры не поддерживают. Получившийся после обработки видео файл не проигрывается на таком плеере, а на компьютере воспроизводиться без проблем.
Одним из выходов из этой ситуации будет использование программы MKV ToolNix версии 3 и ниже, где не предусмотрено сжатие заголовков в настройках программы по умолчанию.
Другим способом решить эту проблему можно следующим образом. После снятия флажков с ненужными аудио дорожками, необходимо выделить оставшийся аудио файл и нажать на кнопку «Дополнительные параметры». В пункте «Сжатие» нужно нажать на треугольник и в выпадающем меню нажать на пункт «нет». После этого можно нажать на кнопку «Начать обработку» для удаления ненужных аудио дорожек из видео файла.
Получившийся в итоге видео файл теперь будет воспроизводиться при помощи аппаратного плеера.
Форматы для популярных соц.сетей
После того как вы получили окончательный видеофайл и хотите запостить его в соц. сети, вам необходимо ознакомиться с параметрами разрешений для загрузки видео.
- Instagram — поддерживает почти все форматы видео, но самыми рекомендуемыми есть MP4 и MOV. Максимальное разрешение – 1080p. Максимальный размер не более 4 Гб.
- YouTube — поддерживает видео форматов MOV, MPEG4, MP4, AVI, WMV, MPEGPS, FLV, 3GPP и WebM. Разрешение – 1080p, HD. Максимальный размер не более 256 Гб.
- TikTok — поддерживает только видео форматы MP4 или MOV. Разрешение — 1080p. Максимальный размер файла до 287,6 МБ (iOS) и 72 МБ (Android).
- — поддерживает видео формата MP4, либо MOW. Разрешение – 1080p. Размер файла должен быть не более 4 Гб.
Преобразование с помощью VLC ( для Windows/MacOS)
Медиаплеер VLC может распознавать и воспроизводить практически любой видеоформат, включая MKV. Также он может преобразовать их в нечто более универсальное, например в MP4. Перед тем как поменять формат MKV, необходимо выполнить следующий перечень действий:
-
Перейдите на домашнюю страницу VideoLAN и загрузите VLC. Обязательно прочитайте мелкий шрифт при установке, чтобы избежать заражения вирусом.
-
Откройте программное обеспечение, щелкните вкладку «Медиа» в верхнем левом углу и выберите «Преобразовать/Сохранить» в появившемся раскрывающемся меню.
-
Нажмите кнопку «Добавить» и найдите на своем компьютере файл, который вы хотите преобразовать. После его выбора нажмите кнопку «Конвертировать/Сохранить» в нижней части окна.
-
Укажите желаемый формат видео (в данном случае «H.264 + Mp3 (MP4)»), используя раскрывающееся меню рядом с кнопкой «Профиль». Щелчок по значку инструмента также позволит вам более точно настроить опции файла.
-
Затем укажите в разделе «Назначение» место для хранения конвертированного файла. Нажмите «Пуск». Временная шкала превратится в индикатор выполнения, и как только он завершится, видео будет готово.
Программы для просмотра файлов в формате H264
Возникает резонный вопрос – как открыть файл h264 и какие программы для этого нужны. Соответствующее программное обеспечение обычно поставляется вместе с записывающими устройствами, если же видео было найдено вами в интернете, попробовать открыть формат h264 можно с помощью сторонних плееров. Попробовать, потому что нельзя дать стопроцентной гарантии, что видео таки откроется.
Рекомендуем установить x264 Video Codec – кодек, предназначенный для сжатия видео в формат H.264/AVC, а также пакет K-Lite Codec Pack Mega.
Default Player H.264
Проигрыватель видеофайлов формата Н264 от разработчика Shenzhen VStarcam Technology. Плеер оснащен простейшим файловым менеджером, конвертером h264 в AVI, поддерживается перемотка видео, воспроизведение аудио, ускоренный просмотр, захват стоп-кадров и вывод на печать. Из недостатков текущей версии следует отметить некорректное отображение картинки с отличными от стандартных пропорциями, изображение при этом может быть растянуто по вертикали.
VLC Player
Один из самых популярных и мощных медиаплееров, умеющих воспроизводить большинство известных мультимедийных форматов, к которым относится и H264/AVC. Способен открыть файл h264 с камер наблюдения, но не всех моделей, а вот кодированное H264/AVC видео с расширением MP4 плеер открывает без проблем. VLC Player имеет встроенный конвертер, с помощью которого видео можно преобразовать в более распространенный формат. Если сходу открыть h264 в VLC не удается, рекомендуется установка декодеров ffdshow tryouts, AC3Filter и Haali Media Splitter.
Datakam Player
Чем еще просмотреть файл h264 с видеорегистратора? Поищите в интернете специальное приложение Datakam Player, он же Registrator Viewer. Является альтернативой плеерам, поставляемым вместе с автомобильными регистраторами, поддерживает воспроизведение видео, записанного с помощью DATAKAM, DOD, ProCam, CamBox, Papago, Digma, xDevice, AdvoCam и многих других устройств. Возможности плеера включают работу с картами, масштабирование видео и покадровый просмотр, поиск и группировку файлов.
Основные типы видео файлов
Самыми распространенными видео-форматами являются: MP4, MOV, TS, MKV, AVI, WMV. Они воспроизводятся на многих устройствах. Хочу сразу отметить, что телефоны могут воссоздавать далеко не все форматы, только MP4 и WMV. У компьютера этот список намного больше.
MP4
MP4 ( MPEG-4 Part 14) – формат, относящиеся к стандарту MPEG-4, для хранения видео или аудио файлов с возможностью добавления субтитров. Файлы с таким расширением предназначены для онлайн-видеотрансляций, записи видео, подкастов, клипов, аудиокниг. Такие файлы поддерживаются почти на каждом устройстве.
Вот перечень плееров для проигрывания MP4 формата:
- Real Media Player
- WinAmp
- Windows Media Player
- iTunes
- VideoLAN VLC Media Player.
Такими файлами легко делиться в соц. сетях, хранить их на компьютере или телефоне, они занимают мало места.
MOV
MOV (Apple QuickTime Movie) – расширение файлов разработанное компанией Apple. Изначально было создано для их Макбуков, но сейчас доступно и для Windows. Единственное нужно учитывать, что телефон не тянет файлы с MOV разрешением, поэтому такие видео нужно конвертировать в другой поддерживаемый формат. MOV работает с такими мультимедийными данными, как видео, видеоэффекты, изображение, субтитры, текст, звук. Помимо этого ,такой формат хорошо подходит для видео монтажа.
Поддерживаемые плееры для проигрывания MOV файлов:
- Apple QuickTime Player
- CyberLink PowerDirector
- Roxio Easy Media Creator
- VideoLAN VLC Media Player.
TS
TS (Video Transport Stream File) — это ещё одно расширение видео файла транспортного потока. Используют для потокового видео, которое хранят на DVD дисках и сжимают при помощи кодека MPEG-2.
Проигрыватели для TS:
- VideoLAN VLC Media Player
- Corel VideoStudio Pro X7 Ultimate
- CyberLink PowerProducer 6
- Squared 5 MPEG Streamclip
- Pinnacle Studio 17.5
MKV
MKV (Matroska Video File) – формат мультимедийного видео-контейнера, позволяющий одновременно открывать несколько звуковых дорожек с разными субтитрами. Поэтому, если вы занимаетесь видео анимациями, то присмотритесь к этому формату. Также его преимущество состоит в том, что он предоставляет множество способов сжатия, чем похож с MOV, MPG и AVI.
Воспроизвести MKV можно с помощью:
- CyberLink PowerDVD 12;
- Nero 11;
- Nullsoft Winamp Media Player 5.6;
- DivX 7 for Windows;
- Media Player Classic;
- VideoLAN VLC media player;
- BS.Player;
- KMPlayer;
- Microsoft Windows Media Player.
AVI
AVI (Audio Video Interleave File) – мультимедийный контейнер для аудио и видео файлов. Разработан компанией Microsoft. Файлы в формате AVI сжаты не в полной мере ,из-за чего и занимают больше места. Главная задача AVI состоит в том, чтобы отвечать за чередование аудио и видео файлов.
Открыть такой формат можно с помощью:
- Windows Media Player
- Media Player
- VLC Media Player
- Apple QuickTime Player
- Nullsoft Winamp
WMV
WMV (Windows Media Video) – файл работающий на системе видео кодирования. Разработанный корпорацией Microsoft на основе мультимедийного контейнера Microsoft Advanced Systems Format. Сжатие файла происходит за счёт Windows Media компрессии. WMV делает видео-файлы яркими и использует высоко пиксельные разрешения (от 720 до 1080) для получения HD качества.
Плееры для открытия формата :
- MPlayer
- Microsoft Windows Media Player
- PowerDVD
- RealPlayer
- VideoLAN VLC Media Player
Примечание: список плееров для проигрывания предоставлен для того ,чтобы вы могли убедиться ,сможет ли открыть определенный формат файла ваше устройство.
Сравнение каждого из них
Из выше прочитанного текста мы детально рассмотрели каждый из популярных видео форматов. Но у нас все ещё возникает вопрос: «Какой же формат видео лучше ?» Поэтому я предлагаю посмотреть на предоставленную таблицу сравнения видео форматов, чтобы каждый из вас мог выбрать для себя какой формат для него ближе. Сравнивать мы их будем по самым важным и наиболее интересующим пользователя критериям: качество конечного файла, скорость обработки файла, размер готового файла и степени сжатия.
| Формат | Качество | Скорость конвертации | Размер готового файла | Степень сжатия |
| MP4 | Среднее качество, но есть резкие перепады по контрасту | Средняя | Минимальный | Высокая |
| MOW | Высокое | Долгая | Большой | Средняя |
| TS | Высокое HD качество | Долгая | Средний | Средняя |
| MKV | Высокая четкость, реалистичное изображение | Средняя | Большой | Средняя |
| AVI | Максимальное качество звука и изображения на выходе | Быстрая | Самый большой | Низкая |
| WMV | Наблюдается размытие, низкая четкость изображения. | Самая долгая | Размер почти в два раза меньше, чем у MP4 | Самая высокая |
Стоит сказать, что на самом деле видео форматов огромное множество, а в текущей статье освещены только самые популярные.
Способ 2: Convertio
Обратить внимание на Convertio следует всем тем юзерам, кто желает задать дополнительные параметры при обработке видео, изменить кодеки, обрезать начало и конец или вырезать видео. Принцип преобразования следующий:. Перейти к онлайн-сервису Convertio
Перейти к онлайн-сервису Convertio
- На главной странице Convertio сначала убедитесь в том, что форматы для обработки выбраны правильно.
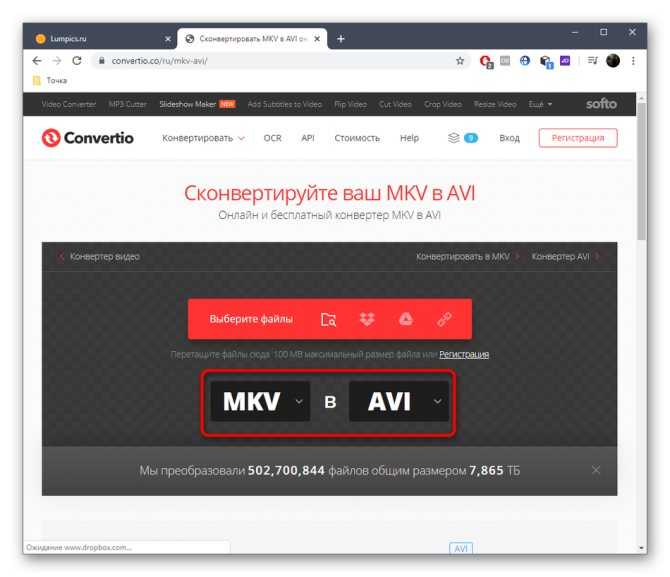
После щелкните по «Выберите файлы» или вставьте прямую ссылку на видео.
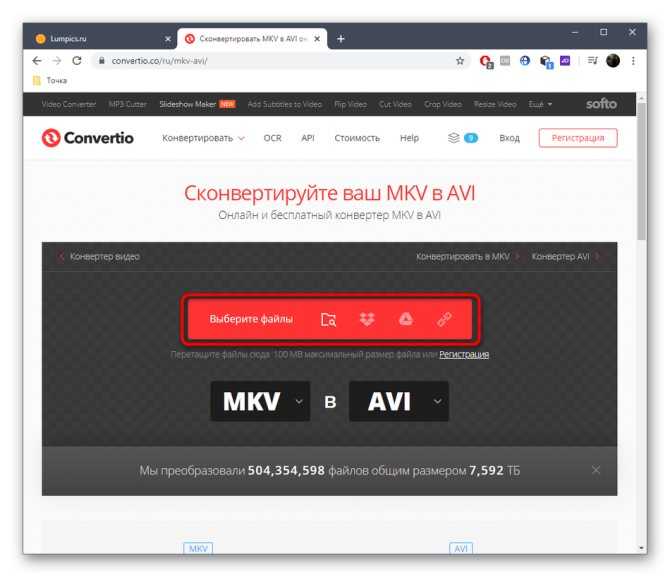
Если был открыт «Проводник», в нем отыщите нужный ролик.
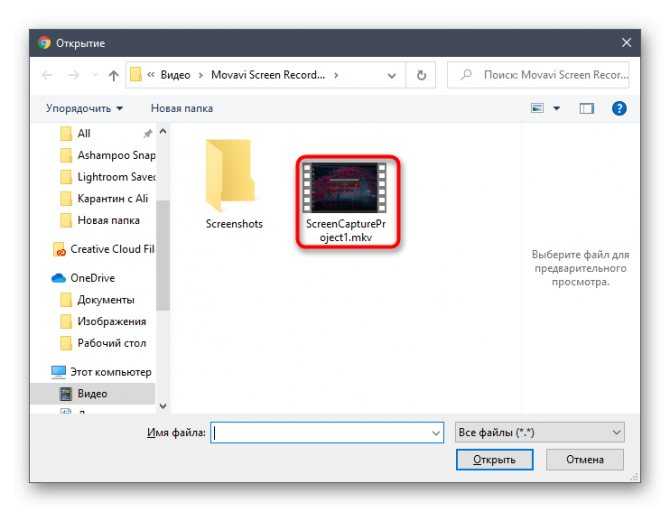
Добавьте по необходимости еще файлы для пакетной обработки и далее переходите к настройкам.
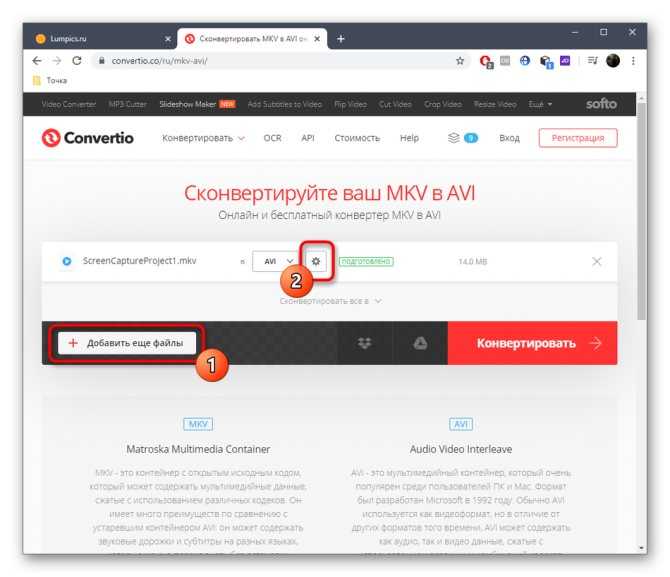
В «Видео» вы можете обрезать ролик, назначить для него новый кодек, установить качество, изменить размер, частоту кадров в секунду, повернуть изображение или настроить зеркальное отражение.
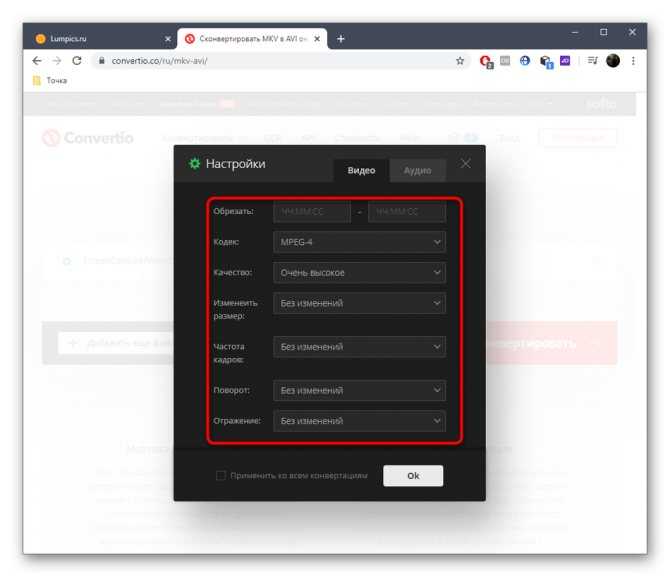
На второй вкладке «Аудио» настраивается сам звук с кодеком битрейтом и частотами.
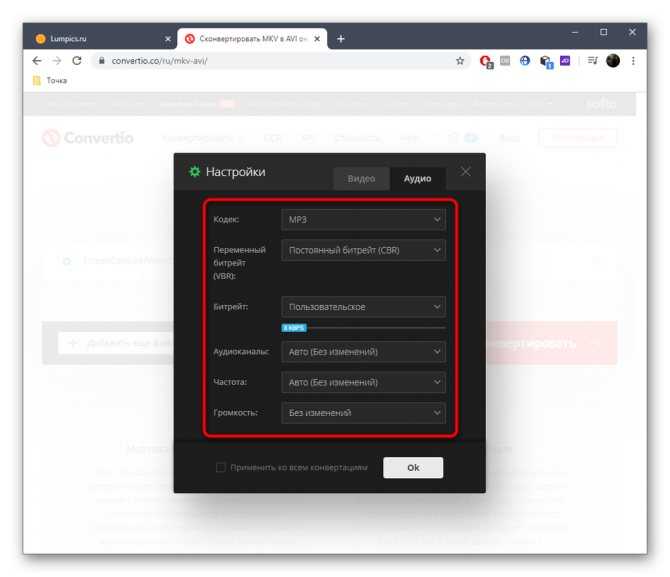
Подтвердите изменения и нажмите «Конвертировать», чтобы запустить процесс.
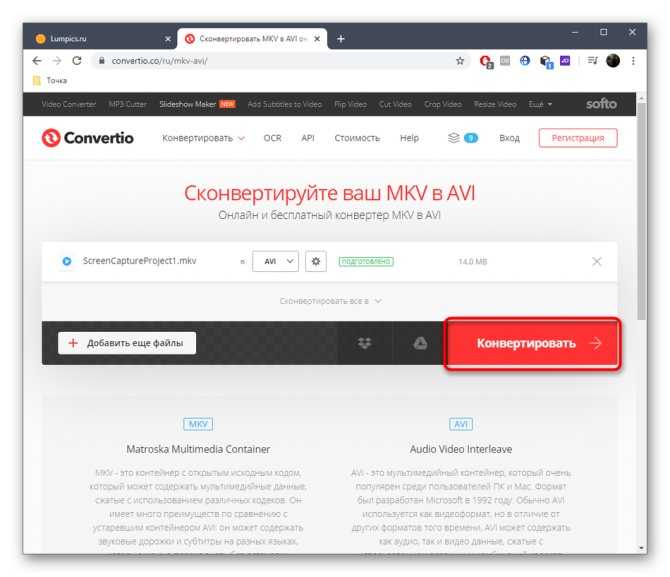
Дождитесь конца загрузки файла на сервер и дальнейшей обработки.
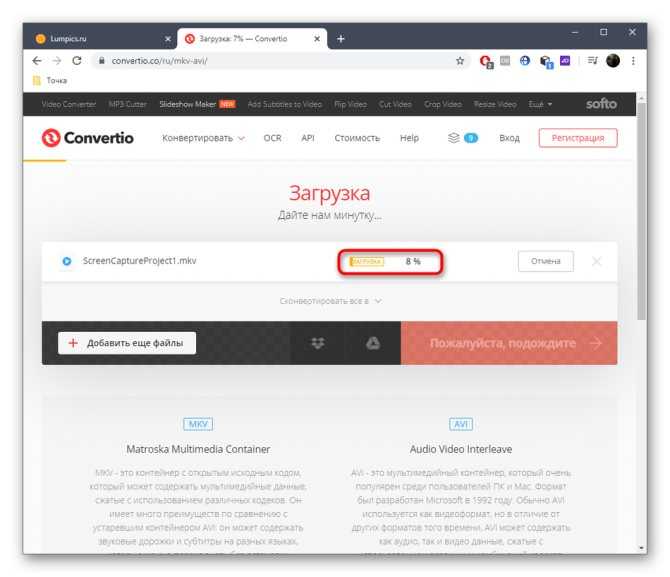
Скачайте ролик в AVI.
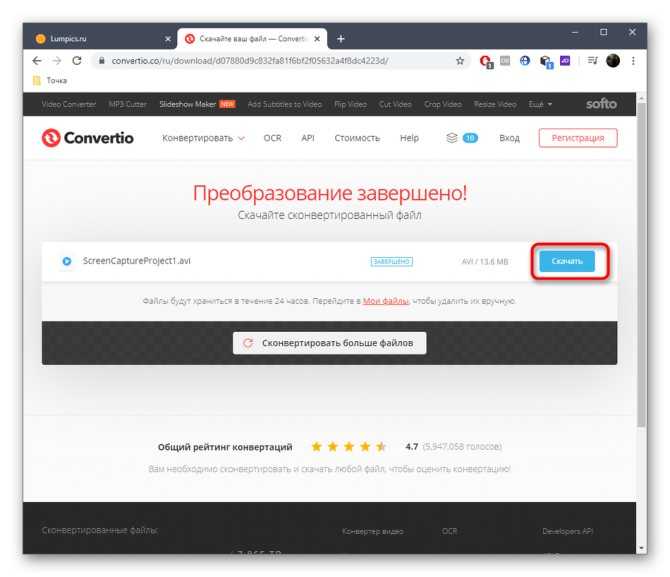
По завершении скачивания воспроизведите его для проверки.
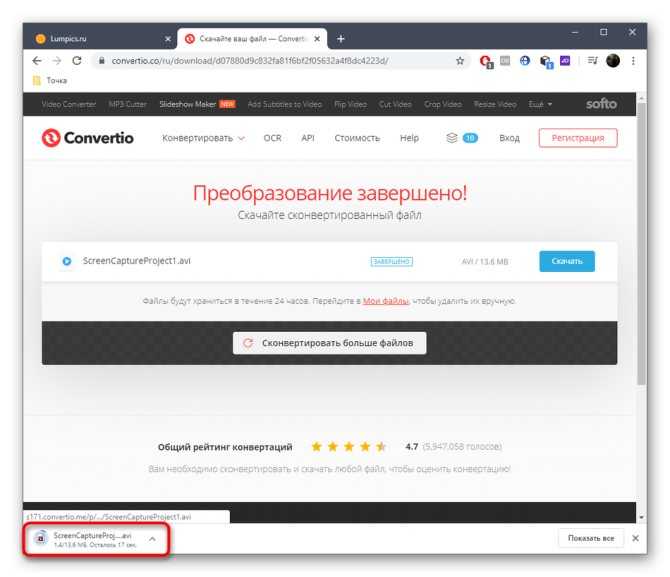
Как открыть WMV на компьютере
Если вы хотите знать, как открывать файлы WMV на вашем компьютере Windows или на вашем Mac, вам нужно тщательно проанализировать решения, которые я предложу вам в следующих главах.
Проигрыватель Windows по умолчанию
Если ваш компьютер оснащен Windows 10, знайте, что вы можете открыть файл WMV с помощью приложения «Кино и ТВ», которое вы можете найти предварительно установленным в операционной системе. Если вы по ошибке удалили его, вы можете загрузить его снова через Microsoft Store.
Вообще говоря, чтобы открыть файл WMV в Windows 10, вам просто нужно дважды щелкнуть по нужному файлу. Если он не открывается, щелкните правой кнопкой мыши по файлу WMV и в контекстном меню выберите пункты Открыть с помощью → Кино и ТВ.
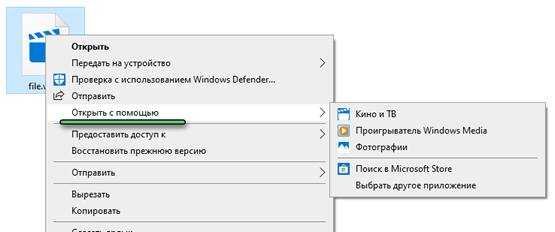
Кроме того, знайте, что бесплатное программное обеспечение Windows Media Player, доступное в любой редакции Windows, что позволяет воспроизводить большинство мультимедийных файлов. Опять же, просто дважды щелкнув файл WMV, у вас будет возможность воспроизвести его.
Если этого не происходит, щелкнув правой кнопкой мыши файл WMV, вы можете сделать это, выбрав в контекстном меню пункт Открыть с помощью → Проигрыватель Windows Media.
Плеер VLC (Windows / macOS / Linux)
В дополнение к собственным решениям, доступным в Windows, вы также можете использовать стороннее программное обеспечение для воспроизведения файлов WMV
В связи с этим я советую обратить ваше внимание на VLC, очень известный бесплатный медиаплеер с открытым исходным кодом, который позволяет воспроизводить видео и аудио файлы во многих форматах, включая WMV

Когда загрузка будет завершена, если вы используете Windows, дважды щелкните по файлу .exe, который вы только что загрузили, и нажмите кнопку Да в окне контроля учетных записей Windows. На экране установки нажмите кнопку ОК, Далее (три раза подряд), Установить и, наконец, Закрыть. Однако, в macOS вам нужно дважды щелкнуть файл .dmg и перетащить значок VLC в папку «Программы».
После установки VLC на свой компьютер, вам просто нужно дважды щелкнуть файл WMV для воспроизведения, чтобы открыть его с соответствующим программным обеспечением. В случае, если эта операция не работает, причина кроется в том, что автоматическая ассоциация расширения .wmv с VLC не состоялась.
В этом случае, как в Windows, так и в macOS, вы можете щелкнуть правой кнопкой мыши по файлу и выбрать пункты Открыть с помощью → VLC из контекстного меню.
SMPlayer (Windows)
В Windows вы также можете загрузить другое программное обеспечение для воспроизведения файлов WMV. Подробно, я хочу поговорить с вами о SMPlayer, бесплатном проигрывателе с открытым исходным кодом на основе MPlayer (известный проигрыватель мультимедиа с открытым исходным кодом), который не нуждается в дополнительном кодеке, поскольку в нём есть всё, что необходимо для воспроизведения почти всех распространенных аудио и видео форматов.

После загрузки файла SMPlayer.exe дважды щелкните его и нажмите Да на экране. После этого нажмите кнопки ОК, а затем Далее. Затем установите флажок Я принимаю условия лицензии и нажмите кнопки Далее (три раза подряд), Установить и, наконец, Закрыть, чтобы завершить настройку.
Если вы предпочитаете, также доступна портативная версия SMPlayer, для работы которой не требуется никакой установки: вы можете скачать её, щелкнув по элементу SMPlayer Portable. В этом случае вам придётся извлечь архив 7z с помощью специального программного обеспечения, такого как 7-Zip.
Теперь, чтобы воспроизвести файл WMV с помощью SMPlayer, щелкните правой кнопкой мыши соответствующий файл и выберите в контекстном меню пункты Открыть с помощью → SMPlayer Media Player. Либо запустите SMPlayer через его значок на рабочем столе или в меню «Пуск», а затем перетащите файл WMV в интерфейс программного обеспечения. Легко, правда?
IINA (macOS)
Если вы ищете альтернативное решение для открытия файла WMV на Mac, я могу порекомендовать приложение IINA: бесплатный проигрыватель с открытым исходным кодом, также основанный на MPlayer, как SMPlayer.
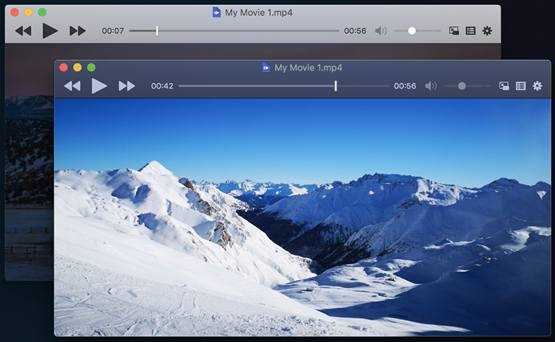
Теперь дважды щелкните по нему, чтобы автоматически воспроизвести видео через проигрыватель IINA. Если файл WMV не открывается автоматически с помощью IINA, щелкните по нему правой кнопкой мыши и в контекстном меню выберите пункты Открыть с помощью → IINA.
Freemake Video Converter
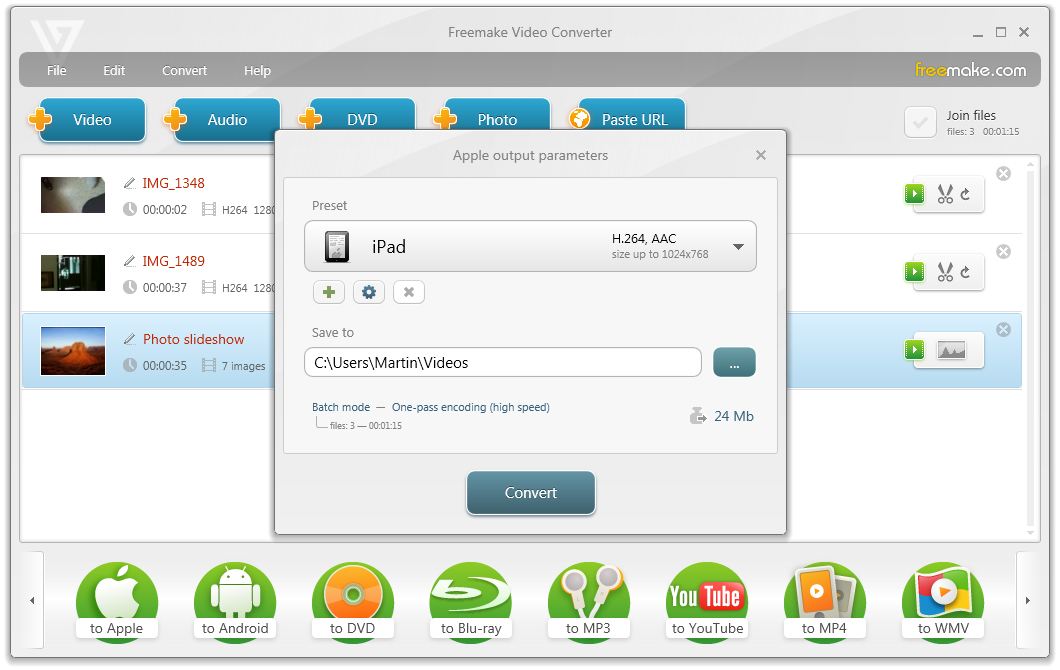
Конвертер Freemake Video Converter не часто обновляется, но продолжает пользоваться популярностью у пользователей. Программа поддерживает около 200 форматов, среди которых: AVI, MKV, MP4, WMV. Конвертер обладает функцией оптимизации файлов под устройства компаний: Samsung, Xiaomi, Huawei, Android, Apple и многих других. Программа умеет выгружать готовое видео на видеохостинг Youtube.
Основные возможности:
- обрезка черных полос;
- поворот видео;
- слияние 2 видео в 1;
- создание субтитров.
Работая с форматами SWF и FLV, имеется функция создания HTML-кода. Она позволяет вставить готовый видеофайл в пространство страницы сайта. Конвертер работает с HTML5 видео, которое поддерживают все современные браузеры.
Программа умеет создавать образ-файл для DVD дисков, без ограничения длительности. Она способна записать на диск до 20 часов информации. Конвертер поддерживает создание Blu-Ray дисков.
Программа Freemake Video Converter, полностью бесплатная. Отсутствуют тарифные планы и покупка версий с расширенным функционалом. Весь функционал предоставлен на русском языке.
Плюсы:
- синхронизация с социальными сетями;
- отсутствие платы;
- быстрая конвертация в форматы;
- поддержка 4K и Ultra HD.
Минусы:
- отсутствие поддержки кодека H.265;
- медленно конвертирует файлы от 20Гб;
- редко обновляется.
Как разделить видео файлы с помощью MKV ToolNix
С помощью MKV ToolNix также можно разбивать видео файлы на несколько частей. Для того, чтобы разделить видео файл на несколько частей, заходите во вкладку «Глобальные». Там ставите флажок напротив пункта «Включить разбиение…». При наведение курсора мыши к соответствующему пункту появляются подсказки с объяснением соответствующих действий.
Выбираете размер файла, устанавливая после цифры соответствующий символ (буквы «K», «M», «G» — соответствуют килобайтам, мегабайтам и гигабайтам). Можете ввести название файла/сегмента, но это делать необязательно. После этих действий нажимаете на кнопку «Начать обработку».
После обработки получаете видео файл, разделенный на несколько частей.
Я постарался рассказать об основных и самых распространенных действиях производимых с помощью этой небольшой и полезной программы. Теперь вы знаете, как пользоваться MKV ToolNix.
Вам также может быть интересно:
- Разрезаем и склеиваем видео файлы в VirtualDub
- Boilsoft Video Splitter — программа для нарезки видео
- Boilsoft Video Joiner — как соединить видео файлы
Что такое формат
В отношении видеофайла за расширение отвечают медиаконтейнер и кодек. При записи или рендеринге фильма, данные, включая отдельные кадры и аудиодорожку, сжимаются и помещаются в специальный контейнер. Для дальнейшего воспроизведения используется тот же видеокодек, который может раскодировать информацию и отобразить ее в изначальном (или почти изначальном) виде. Сам медиаконтейнер не умеет определять способ кодирования данных, но он нормально работает с определенными кодеками. Также в нем хранится мета-информация об объекте: размер, продолжительность, автор и т.д.
В процессе записи и воспроизведения участвуют и кодеки, и медиаконтейнеры, но формат обозначается именно типом используемого контейнера: AVI, MPEG-4, MKV и другие. Кодеки тоже имеют свои названия: H.264, DivX, Theora. Но чаще всего они распространяются в паках, а в описании указываются не их названия, а медиаконтейнеры, с которыми те работают. Это упрощенный ответ на вопрос, что такое формат. Более сложный предполагает массу терминов, ненужных обычному пользователю.
AVI Converter
Конвертер AVI Video Converter от фирмы DVDVideoSoft не так давно сменил имя на Free Video Converter. Это отличный бесплатный вариант для преобразования видеороликов AVI в другой формат и наоборот. Поддержка русского языка и понятное управление помогут быстро разобраться, как переформатировать видео AVI, даже пользователю без технических знаний.
![]()
- Загрузите файл кнопкой «Добавить» на верхней панели.
- Разверните список форматов рядом с кнопкой добавления и выберите «Конвертация в AVI».
- Выберите исходное качество: оригинальное, маленький размер, HD.
- Нажмите «Конвертировать».
Стоит отметить, что бесплатная версия имеет ряд минусов: накладывается водяной знак, скорость конвертации ограничена, присутствует реклама.
Лучшие программы для скачивания из Microsoft Store
Видеокомпрессор и триммер
Видеокомпрессор и триммер Это очень мощный видео конвертер, компрессор и триммер, а также бесплатно. С его помощью мы можем передать наши AVI-файлы в MP4 для воспроизведения на любом совместимом устройстве. С помощью этого инструмента мы можем произвольно сжимать размер видео, изменять его высоту и ширину, битрейт и кадры. Все это без потерь качества. Кроме того, это позволит нам вырезать несколько частей видео, а затем объединить их в другой файл.
Мы можем загрузить Video Compressor и Trimmer полностью бесплатные из Microsoft Магазине.
Видео компрессор и триммер
Разработчик: Fruit Candy
Цена: бесплатно
Видео конвертер бесплатно
это приложение для конвертации видео файлов легко и бесплатно. Таким образом, мы можем конвертировать наши AVI-файлы в MP4 и воспроизводить их на нескольких совместимых устройствах. С помощью этого инструмента мы также сможем понимать видеофайлы, а также изменять битрейт, чтобы уменьшить их размер. Кроме того, это позволит нам конвертировать несколько файлов одновременно.
Video Converter Free — это полностью бесплатные Программа, которую мы можем скачать из магазина Microsoft.
Видео Конвертер — БЕСПЛАТНО
Разработчик: V3TApps
Цена: бесплатно
Конвертер видео любого формата
Конвертер видео любого формата это видео конвертер, который поможет нам конвертировать видео в различных форматах. Таким образом, мы можем передать наши видео файлы AVI в MP4 в несколько простых шагов. Он имеет интуитивно понятный и простой в использовании интерфейс, из которого мы можем конвертировать несколько файлов одновременно, а также изменять их разрешение. Это также позволило бы нам вырезать видео в любом размере и формате, в дополнение к созданию сжатого видео из исходного видео без потери качества.
Мы можем скачать видео конвертер любого формата для бесплатные из магазина Microsoft. У этого также есть ряд платежных инструментов, которые мы можем купить.
Конвертер видео любого формата
Разработчик: Cidade
Цена: бесплатно+



![Mkv vs mp4 - в чем разница между mkv и mp4 [сравнение]](http://ds-service39.ru/wp-content/uploads/0/1/6/01628c5499b7c5ccff75550915f828bf.jpeg)


























