Этап 4: финальная обработка изображения
Переходим на самый верхний слой, нажимаем по кнопке создания корректирующего слоя и выбираем в открывшемся списке пункт “Цветовой тон/насыщенность”.
Нажимаем на кнопку привязки и выставляем параметры таким образом, чтобы свести к минимум разницу между фоном и фотографией актрисы. В нашем случае требуются минимальные корректировки.
Вот, что получилось после обработки фото.
Теперь нужно немного поработать с кирпичной стеной, чтобы она, действительно, воспринималась как фон и не приковывала к себе слишком много внимания. В палитре слоев переключаемся на фон.
Выбираем фильтр “Размытие по Гауссу”, который находится в группе “Размытие”, вкладка “Фильтр”.
Выставляем небольшой радиус размытия и нажимаем OK.
Также для фона создаем корректирующий слой “Кривые”.
Слегка выгибаем линию вниз, чтобы сделать фоновый слой немного темнее.
Теперь нужно сделать более видимыми детали на темных участках изображения. Для этого переключаемся на самый верхний слой (“Цветовой тон/насыщенность”) и также создаем новый корректирующий слой “Кривые”.
Выгибаем линию вверх, пока не увидим очертания складок на юбке
Другие области изображения в данном случае нам не интересны, так как с помощью следующих шагов мы оставим полученный эффект только на нужных участках.
Промежуточный результат выглядит таким образом.
Далее, выбрав черный цвет в качество основного и находясь на маске слоя с кривыми, жмем комбинацию клавиш Alt+Del.
В палитре слоев маска должна полностью окраситься в черный цвет, и мы перестанем замечать ранее полученный эффект.
Выбираем инструмент “Кисть”, устанавливаем для нее белый цвет, мягкую круглую форму и непрозрачность на уровне 20-30%.
Теперь осторожно проходим кистью по юбке, что позволит проявить ранее созданный эффект. Аналогичным образом можно обработать и другие темные участки изображения, если требуется (волосы, лицо, руки, одежда и т.д.)
При это желательно непрозрачность кисти снизить (например, до 10%).
Палитра слоев после всех проделанных действий выглядит так.
Дальше, конечно же, можно еще поработать над контрастностью слоев, их насыщенностью, цветовыми тонами, чтобы наиболее органично сочетать их. Чем больше времени будет уделено точечной настройке, тем более качественным получится финальное изображение. Мы же на этом закончим и можем оценить результат наших трудов.
Обратитесь к профессионалам
Если вы не доверяете онлайн-сервисам и считаете, что качество обработки в них оставляет желать лучшего, или процесс обработки вас слишком утомляет и отвлекает от более важных дел, можно доверить его профессионалам. Мы нашли пару сервисов, при помощи которых работу с изображениями можно поручить дизайнерам.
Pixelz
На Pixelz ваши картинки обрабатываются вручную профессионалами. Первые 3 картинки можно сделать бесплатно, а после за каждую нужно будет заплатить $1.45. Время обработки неограниченного числа картинок — 24 часа.
Результат присылается точно в срок, задачи выполняются идеально. Изображения не требуют доработки и готовы к использованию на сайте.
RemoveBackground
Как и на Pixelz, ваши картинки обрабатываются вручную профессионалами. Сервис дает приятные бонусы, которые помогут сэкономить немного денег. При регистрации вы получаете 5 кредитов. Этого хватит, чтобы обработать 5 картинок.
Стандартное время обработки — 18 часов. Доплатив 2 кредита, можно ускорить результат до 4-х часов. Если же время не критично, можно сэкономить 10%, продлив время на заказ до 48 часов.
Настройте сервис под ваши потребности и получайте идеальный результат в срок. Чтобы забрать заказ, не нужно логиниться в контрольную панель — в письме-извещении есть ссылка на скачивание. Очень удобно. Рекомендуем!
Fiverr
Это интересный портал фрилансеров, любая работа на котором стоит $5. За эти деньги вам обработают от 5 до 10 изображений и это займет 24 часа.
Как настраивать степень размытия фона на готовом фото в iPhone
Для того чтобы изменить степень размытия фона на готовом фото в приложении «Фото»:
1. Откройте снимок, сделанный в портретном режиме, и нажмите на кнопку «Править».
2. Нажмите на значок ƒ со значением в левом верхнем углу (функция доступна на iOS 12.1 и позднее).
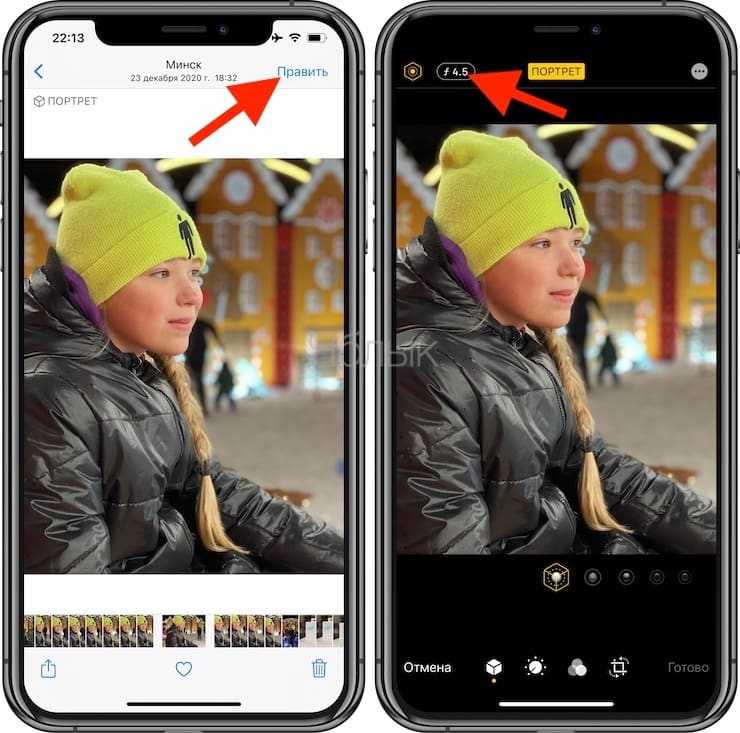
3. Внизу интерфейса для обработки фото появится слайдер «Глубина», передвигая который, вы сможете изменять глубину резкости фотографии (эффект размытия заднего плана).
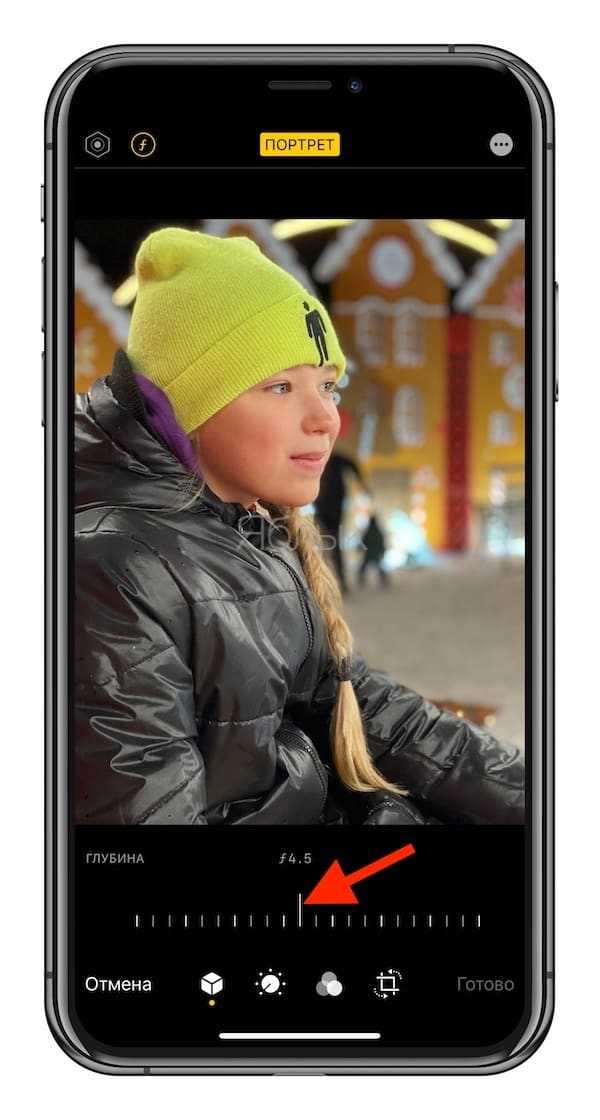
Фотографам, работающим с профессиональными фотоаппаратами, хорошо известно, что чем больше значение диафрагмы, тем меньше глубина резкости и тем более размытым получается фон. И наоборот, чем меньше отверстие диафрагмы, тем больше глубина резкости и тем отчетливее виден задний план. Именно эту особенность фотоаппаратов Apple воспроизвела с помощью функции «Глубина».
Если вы не знакомы с фотографией, значения диафрагмы поначалу могут сбить вас с толку. Дело в том, что чем меньше открыта диафрагма, тем большим числом она обозначается. Передвигая слайдер «Глубина» влево или вправо, вы сможете менять значение диафрагмы в диапазоне от ƒ/1.4 до ƒ/16.
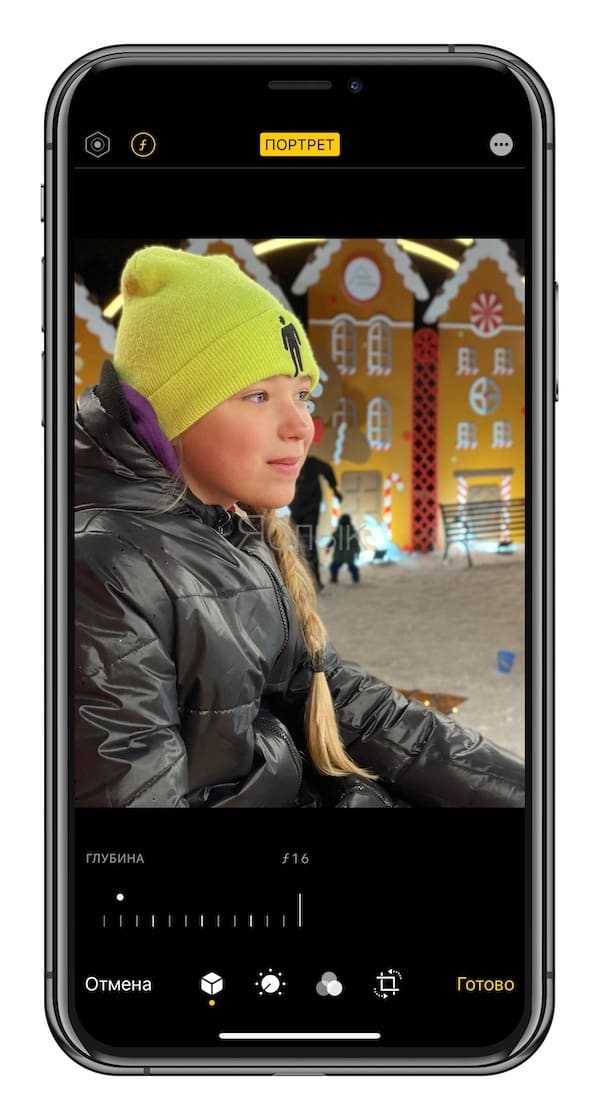
Без фонового размытия – ƒ/16 (минимальное размытие фона)
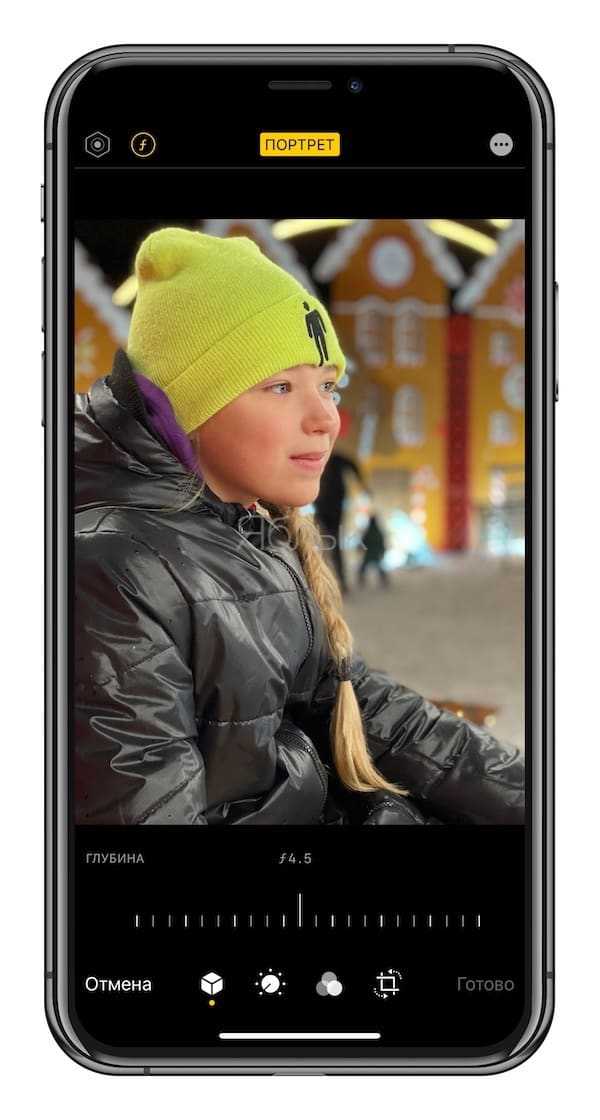
С эффектом Глубина – ƒ/4.5 (среднее размытие фона)
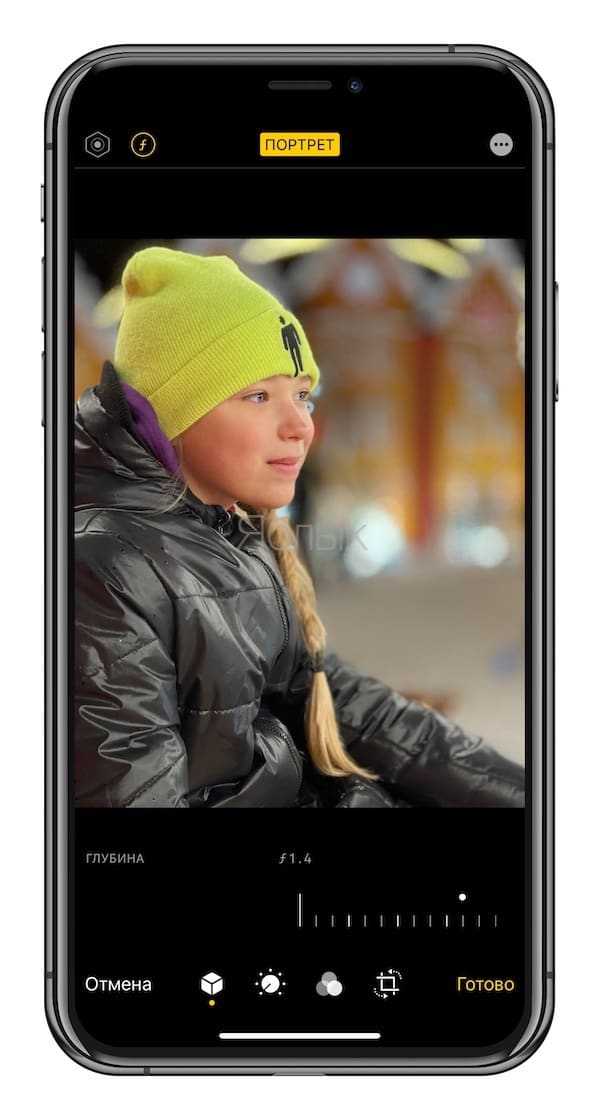
С эффектом Глубина – ƒ/1.4 (максимальное размытие фото)
По умолчанию для снимков, сделанных в Портретном режиме на iPhone, используется диафрагма ƒ/4.5. Если вы хотите получить большее или меньшее размытие фона, воспользуйтесь слайдером «Глубина». Напомним, раньше в портретном режиме фон размывался автоматически, и размытие частенько захватывало лишние детали (например, волосы).
Функция «Глубина» работает только с фотографиями, снятыми в Портретном режиме, ведь для того чтобы регулировать эффект размытия, это размытие должно уже присутствовать на снимке.
- Что может Фотошоп для Айфона: возможности бесплатных приложений Adobe Photoshop (Express, Fix и Mix) для iOS.
- Фотоскан от Google для iPhone, или как постить в Instagram старые бумажные фото без бликов.
- Как создать двойника на фото (клонировать объекты) на iPhone.
Программа для замены фона на фото на ПК с Windows
Компьютерный софт позволяет наиболее естественно заменить фон без эффекта вырезанной картинки. Тем, кто ищет понятный в управлении редактор для компьютера, отлично подойдет ФотоМАСТЕР. С его помощью можно заменить задний план фотографии буквально за пару действий, а также применить эффекты, автоматическое улучшение, провести цветокоррекцию и исправить освещение, сделать ретушь. Фоторедактор обладает автоматическими функциями, которые будут полезны новичку, и ручными настройками, которые пригодятся продвинутому пользователю. Среди основных преимуществ программы значатся:
- Автоматическое улучшение снимка;
- Предустановленные пресеты для супер-ретуши;
- Пластика лица и фигуры;
- Коллекция эффектов и светофильтров;
- Продвинутая обработка RAW;
- Улучшение пейзажных фотографий и наложение солнечных лучей;
- Точечное редактирование отдельных областей снимка;
- Добавление текста, графики, стикеров;
- Кадрирование, исправление перспективы, устранение шума.
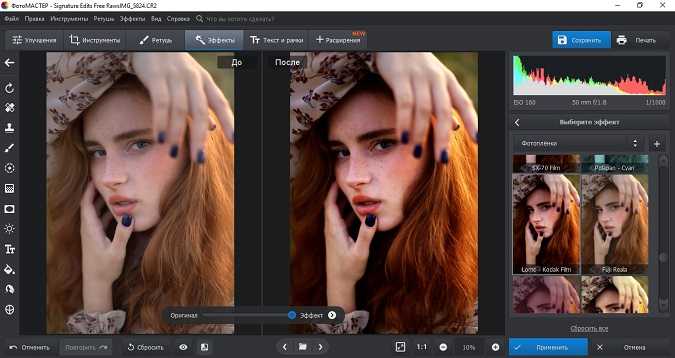 ФотоМАСТЕР включает в себя большой набор автоматических функций
ФотоМАСТЕР включает в себя большой набор автоматических функций
Стереть задний план на фотографии в редакторе довольно просто, а результат можно сохранить несколькими способами: на белом фоне, с прозрачным задником или подставить другую картинку. Для этого требуется всего несколько действий.
Шаг 1. Установите ФотоМАСТЕР
Скачайте бесплатный инсталлятор с официального сайта. Отыщите загруженный файл — по умолчанию он сохраняется в папку «Загрузки». Два раза нажмите на него мышкой, чтобы запустить установку. После того, как ФотоМАСТЕР полностью установится на компьютер, запустите программу и добавьте картинку кнопкой «Открыть фото».
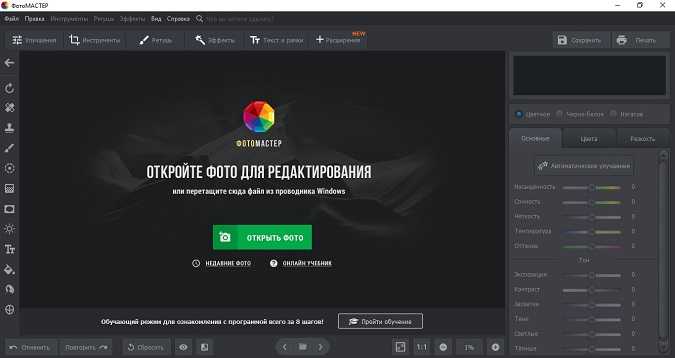 Главное окно программы ФотоМАСТЕР
Главное окно программы ФотоМАСТЕР
Шаг 2. Удалите фон
Перейдите во вкладку «Инструменты» и найдите функцию «Замена фона». В правой колонке отрегулируйте размер кисти и обведите границу объекта, который вы хотите оставить в кадре. После этого щелкните «Фон» в столбце справа и очертите пространство, которое нужно удалить или заменить.
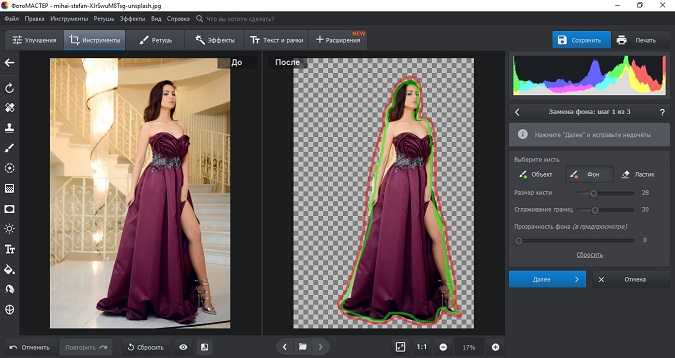 Укажите основной объект и задний фон
Укажите основной объект и задний фон
Нажмите кнопку «Далее». На этом этапе вы можете подправить ошибки, допущенные при обрисовке: вернуть удаленные частицы или стереть остатки фона. Чтобы отредактировать границы главного предмета, выберите кисть «Объект», чтобы подчистить фон – щелкните соответствующую надпись. Нажмите «Далее», когда все будет готово.
Шаг 3. Замените фон
Выберите варианты замены, которые предлагает программа. Вы можете сменить задник на однотонную заливку – кликните по нужному цвету из набора. Если вы хотите экспортировать картинку с прозрачным фоном, кликните по нужной кнопке. Чтобы встроить картинку, нажмите «Выбрать изображение для фона». Подберите снимок из коллекции или импортируйте свой файл, кликнув «Загрузить».
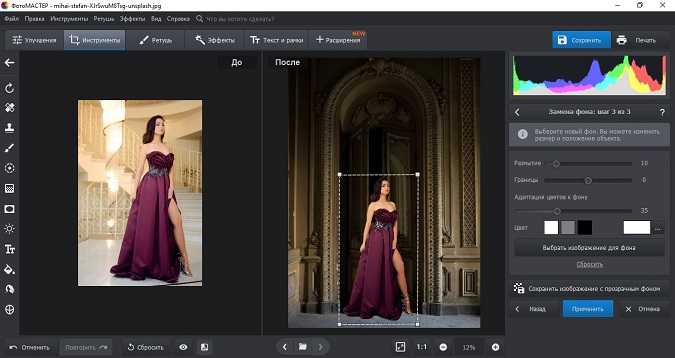 Подберите картинку для фона или залейте одним цветом
Подберите картинку для фона или залейте одним цветом
Чтобы органично вписать главный объект в новый фон, отрегулируйте ползунок «Адаптация цветов к фону». Программа скопирует цветовую схему заднего фона и применит его к основному предмету. Нажмите «Применить», когда все будет готов, и экспортируйте готовое фото кнопкой «Сохранить».
Умный фоторедактор для новичков и профи
Скачать
Для Windows 11, 10, 8, 7, ХР
Глубина резкости
Управление глубиной резкости – простой способ привлечь внимание к объекту. Оно не может использоваться во всех фотографиях, но очень полезно, когда у вас есть отвлекающие объекты, которые вы хотите скрыть. Наиболее распространенное применение этого способа заключается в размытии заднего плана
Размытие фона превращает пестрый отвлекающий фон в приятный абстрактный. Вы можете уменьшить глубину резкости своих фотографий путем использования светосильного объектива с открытой диафрагмой (например f/1.8), использования объектива с большим фокусным расстоянием (в случае зум-объектива – использовать максимальное фокусное расстояние), а также используя камеру с полной матрицей (full-frame)
Наиболее распространенное применение этого способа заключается в размытии заднего плана. Размытие фона превращает пестрый отвлекающий фон в приятный абстрактный. Вы можете уменьшить глубину резкости своих фотографий путем использования светосильного объектива с открытой диафрагмой (например f/1.8), использования объектива с большим фокусным расстоянием (в случае зум-объектива – использовать максимальное фокусное расстояние), а также используя камеру с полной матрицей (full-frame).
Если бы деревья на заднем плане были резкими, то они отвлекали бы внимание от людей. За счет размытия фона сделан акцент на пару. Размытие фона помогает привлечь внимание к лицу человека
Размытие фона помогает привлечь внимание к лицу человека
Подберите новый фон
Как только вы будете полностью довольны результатом, кликните «Далее» – программа для замены фона на фото автоматически зальёт задний план белым. При желании вы сможете изменить цвет, выбрав подходящий оттенок из палитры. Чтобы наложить картинку, нажмите «Выбрать изображение для фона». Поэкспериментируйте с вариантами из каталога или сразу загрузите свой файл с компьютера.
Размер и положение объекта вы можете менять по своему вкусу. Применив новый фон, скорректируйте параметры наложения объекта. Вы можете размыть границы или, наоборот, сделать их более чёткими. Перемещая ползунок на шкале «Адаптация цветов к фону», настройте цветовой баланс исходного снимка таким образом, чтобы он максимально соответствовал тону фонового изображения.
Background Burner
Сервис создан специально для того, чтобы позволить его пользователям вырезать фон автоматически онлайн за считанные секунды. Он будет полезен начинающим дизайнерам или людям с большим потоком однотипных задач по удалению заднего плана. Сайт работает бесплатно и включает в себя 2 режима: автоматический и ручной. По умолчанию используется первый вариант, для обработки фото применяются специальные алгоритмы. Они учитывают цветовую гамму, цвет, фокусировку, контуры элемента, фон и т. п.
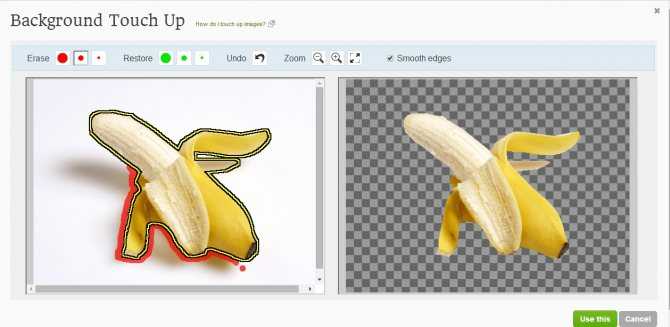
После завершения работы сервис показывает 6 вариантов изображений. Если всё устраивает, остаётся выбрать изображение кнопкой «Select». Когда требуется дополнительная корректировка, касаемся элемента «Touch Up». В режиме ручного редактирования программа предлагает обвести красной кистью участки, подлегающие удалению и зелёной – те, что нужно оставить. Слишком точно выделять не нужно, главное – обе области не должны пересекаться. После завершения подготовки можно сохранить картинки в JPEG или PNG.
Скрываем эффекты фильтров при помощи маски
И последней важной особенностью смарт-фильтров в Photoshop является встроенная маска слоя, которая позволяет нам оставить эффект только в некоторых областях текста
Обратите внимание на панель слоёв, над списком смарт-фильтров располагается миниатюра маски, заполненная белой заливкой. На все применённые смарт-фильтры приходится одна маска
Чтобы использовать маску, для начала кликните по её миниатюре, чтобы выбрать.
Подробную информацию о маске вы можете узнать здесь. Как работает маска, я объясню вкратце. Если миниатюра маски заполнена белым цветом, то эффекты смарт-фильтров видны на документе. Наша маска заполнена белым цветом, поэтому мы можем видеть все эффекты.
Чтобы скрыть эффекты смарт-фильтров в определённой части текста, просто заполните эту область чёрным цветом. Например, мне хочется скрыть эффекты на слове Smart и оставить их видимыми только на слове Filters. На панели инструментов выберите Прямоугольная область (M).
Выбранным инструментов выделите слово Smart.
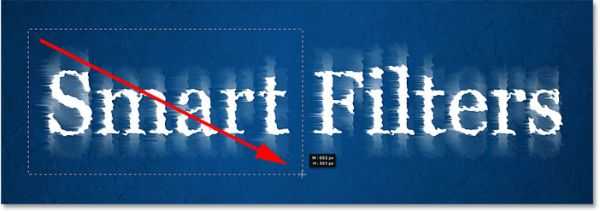
Убедитесь, что у вас выбрана маска и заполните выделенную область чёрным цветом при помощи команды Fill (Выполнить заливку). Находится она во вкладке Edit (Редактирование) или вызовите её нажатием клавиш Shift + F5.
В диалоговом окне в параметре Contents (Содержание) установите чёрный цвет, остальные настройки оставьте без изменения.
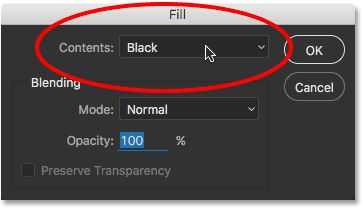
Нажмите OK, чтобы закрыть окно. Photoshop заполнит на маске выделенную область чёрным цветом. Для снятия выделения перейдите в меню Select > Deselect (Выделение – Отменить выделение) или нажмите комбинацию клавиш Ctrl + D.
Посмотрите на текст, возле слова Smart эффекты фильтра больше не видны.

Обратите внимание на панель слоёв, на миниатюре маски появилась область, заполненная чёрным цветом
Ну вот, вроде, и всё, что я хотел вам рассказать про смарт-фильтры. Теперь вы можете применять к тексту любые эффекты и в то же время сам текст и применённые к нему эффекты останутся всегда редактируемыми.
Как заменить фон в Photoshop
Если у вас уже есть опыт работы с графическими редакторами, вы можете сделать всё то же самое в Adobe Photoshop. Если вам привычен интерфейс программ Adobe Creative Suite, вам будет просто сменить фон на фото следующим образом:
Запустите Photoshop и откройте фото
Есть два способа это сделать. Во-первых, вы можете найти нужное изображение на своём компьютере. Щёлкните на него правой кнопкой мыши, выберите опцию Открыть с помощь
и кликните на название программы в выпадающем меню. Во-вторых, вы можете сначала запустить Adobe Photoshop, открыть менюФайл, кликнутьОткрыть и найти картинки. Или просто перетащите их в программное окно.
Выберите рабочую область
Воспользуйтесь инструментом Быстрое выделение — Quick Selection Tool (W).
Перетащите инструмент на изображение. Если ваш основной объект хорошо контрастирует с фоном, программа выделит его автоматически.
Иногда бывает проще выделить не сам объект, а фон – для этого можно зажать комбинацию клавиш Shift + Ctrl + I
на Windows илиShift + Cmd + I на Mac.
Отредактируйте выделение
Чтобы сделать выделение более аккуратным, увеличьте масштаб изображения и продолжайте работать кистью. Можно добавлять новые области к выделению, продолжая перетаскивать курсор по изображению – для этого зажмите Shift
. Для удаления лишних фрагментов сделайте то же самое, но с зажатой кнопкойAlt.
Выделение и маска
Найдите инструмент Выделение и маска
в верхней панели опций. Откроется панель инструментов для работы с выделенной областью. Теперь перейдите в панельСвойств , выберитеРежим просмотра и определите, как вы будете видеть выделение. НажмитеПерекрытие , чтобы чётко видеть контраст, или нажмите F, чтобы увидеть ваш объект на разных фонах – это поможет вам увидеть любые огрехи выделения.
Растушуйте границы
Выберите снова инструмент Быстрое выделение
илиЛассо/Полигональное Лассо, чтобы продолжить работать с крупными областями выделения. Для подгонки мелких деталей поработайте с кистями: обычная подойдёт для выраженных границ и контрастов, а кистьУточнить края поможет органично выделить мягкие линии и переходы.
Когда будете использовать опцию Уточнить края
, не забудьте отметить галочкой«Умный» радиус под надписьюОбнаружение краёв в правой панели. Эта опция поможет программе распознать твердые и мягкие границы. НажимайтеP , чтобы переключаться между “До” и “После”.
Добавьте свой фон
Выберите Очистить цвета
вНастройках экспорта , чтобы убрать огрехи по цвету. НажмитеВыводв и выберитеНовый слой со слоем-маской . Убедитесь в том, что ваш новый слой располагается на заднем плане. Теперь выберите желаемый фон и перетащите его на слой, который вы толко что создали. С помощью инструмента-руки отрегулируйте его расположение. ЩёлкнитеСвободное трансформирование , чтобы изменить масштаб. Держите при этом зажатой клавишуShift, чтобы не нарушить пропорции.
Отрегулируйте цвета
Теперь подгоните цвета так, чтобы ваш объект органично вписался в новый фон. Выберите ваш передний слой и нажмите Изображение->Коррекция->Подобрать цвета
. Откроется новые окно, где нужно будет нажать Параметры изображения и выбрать нужное изображение. Выберите нужный слой. Теперь отметьте галочкой пунктНейтрализовать . Теперь настраивайтеСветимость иИнтенсивность , пока ваши слои не будут смотреться, как одно целое. Можно попробоватьОслабить цвета, чтобы достичь оптимального результата. НажмитеПревью , чтобы проверить, что получилось.
Изменение
Здесь рассмотрим, как поменять фон в Фотошопе, перенеся объект с одной фотографии на другую посредством инструмента «Перо», с последующим корректированием изображения.
Прежде всего, нужно выбрать правильное изображение. Лучше подходят для такого изменения снимки, на которых чётко видны границы объекта, потому что вам нужно будет выделить объект и отделить от старого изображения, а при расплывчатости это сделать сложно.
- Увеличьте масштаб и выделите изображение, которое нужно перенести на другую картинку. Можно очертить инструментом «Перо», затем контур надо преобразовать в выделение. Для этого кликните правой кнопкой внутри фигуры, в появившемся меню нажмите «Преобразовать выделенную область». Радиус растушёвки поставьте в зависимости от размеров: чем больше выделяемая фигура, тем больше радиус. При средних размерах оптимальная растушёвка — 2 пикселя.
- Откройте фон, заготовленный заранее.
- Перетащите на него объект, подтвердите преобразование цветов.
- Для дальнейшей трансформации нажмите Ctrl+T. Установите нужный размер с помощью точек масштабирования. Чтобы эта операция происходила пропорционально, зажмите клавишу Shift. Когда нужный размер выбран, нажмите Enter для применения трансформации.
- Чтобы вписать объект в общую картину, нужно создать тень. Действуем в следующем порядке:
- Перейдите на фоновый слой, создайте над ним новый.
- Возьмите чёрную мягкую кисть приблизительно в 35 пикселей размером.
- Прорисуйте на новом слое тень у ног объекта. Уменьшите прозрачность до 55-60%. Лишнюю тень уберите «Ластиком».
- Создайте ещё один слой для тени от самой фигуры.
- Зажмите клавишу Ctrl, щёлкните по слою с объектом, создав его выделение.
- Убедитесь, что активным является слой, который вы создали дополнительно для тени. Залейте этот слой чёрным.
- Нажмите CTRL+D, отменяя этим выделение.
- Нажмите CTRL+T для трансформации тени.
- Кликните правой кнопкой мыши внутри области трансформации, выберите в контекстном меню функцию «Искажение».
- Наклоните тень в зависимости от имеющегося на фоне источника света.
- Если источников света несколько, продублируйте этот слой клавишами Ctrl+J и расположите вторую тень, ещё раз нажав клавиши Ctrl+T и «Искажение» уже для трансформации этого слоя.
- Выделите оба слоя с тенями с помощью Ctrl и объедините их, выбрав «Объединить слои» в контекстном меню, появившемся после нажатия правой кнопки мыши.
- Измените непрозрачность получившегося объединённого слоя до 35–40%.
- Для придания реалистичности перейдите в «Фильтры» — «Размытие» — «Размытие по Гауссу». Выберите уровень размытия, нажимаем Ок.
- Скорректируйте цвета, чтобы объект вписался в общую картину.
- Создайте корректирующий слой «Кривые». Изогните кривую для коррекции. Чтобы кривая применялась только к объекту, а не к фону, зажмите Alt и подведите курсор в положение между слоями.
- Создайте корректирующий слой «Цветовой баланс». Внесите нужные изменения, передвигая ползунки. Вначале настройте «Средние тона», потом «Света».
- Новый корректирующий слой — «Уровни». Поставьте там необходимые для баланса изменения, не забывая применять все корректировочные слои только к слою с объектом.
Остаётся создать объединённую копию всех слоёв, для чего нажмите Alt+Shift+Ctrl+E. Вы смогли заменить фон, перенеся объект с одного изображения на другое.
Как поменять фон на фото с помощью десктопных программ
Десктопные фоторедакторы предоставляют больше всего инструментов для работы с изображениями. Здесь можно не только заменить фон, но и удалить с него отдельные предметы или, наоборот, добавить дополнительные элементы на изображение, сделать цветокоррекцию снимка и многое другое. Хорошую программу для редактирования фотографий всегда полезно иметь под рукой – на случай, если потребуется обрезать изображение из интернета или, например, отреставрировать старый снимок.
| Picverse | Windows, MacOS | 1690 р. за бессрочную лицензию + бесплатная пробная версия | ️ Удобный инструмент для замены фона в пару кликов️ 100+ эффектов и фильтров️ Поддерживает многие форматы, включая GIF и RAW️ Реставрация старых фото |
| Photoshop | Windows, MacOS | Лицензия 15547 р. в год + бесплатный пробный период | ️ Набор профессиональных инструментов для работы с фото️ Совместная работа над облачными документами️ Разнообразная галерея фильтров️ Детальная обработка кадров |
| ФотоМАСТЕР | Windows | Профи лицензия 2450 р. | ️ Легкая замена фона️ Добавляет макияж на фото️ Бесплатные обновления️ Не портит качество изображения |
Удаляем фон в программе Picverse
Picverse – простой фоторедактор для новичков и любителей. Несмотря на простоту интерфеса, программа представляет набор отличных мощных инструментов для работы с фото. Заменить фон здесь можно всего за несколько кликов!
1. Открываем оригинал изображения
Нажмите на кнопку Открыть фото (значок +) в левом верхнем углу программы. В открывшемся окне выберите нужный файл и нажмите Открыть.
2. Переходим на нужную вкладку в панели инструментов
В правой части монитора вы увидите иконку Замена фона — это то, что нам нужно!
3. Выбираем нужные объекты и фон
Для этого можно воспользоваться несколькими инструментами: автоматическое выделение, кисть или лассо.
️ Автоматическое выделение
Воспользуйтесь этим инструментом, если на фотографии присутствуют люди — так контур будет более четким. Для этого на боковой панели нажмите кнопку Автоматическое выделение.
️ Кисть
— Чтобы выделить объект, который должен остаться в кадре, нажмите на кнопку Кисть+ и нарисуйте несколько зеленых штрихов внутри объекта. Не нужно закрашивать предмет полностью — Picverse автоматически определит границы.
— Чтобы выделить фон, который хотите заменить, нажмите на кнопку Кисть− и нанесите штрихи красного цвета на фон изображения.
— Подправить неровности можно инструментом Ластик.
После того, как выделите объект и фон на изображении, программа очертит контуром границу объекта. Если контур получился неровным, добавьте красных или зеленых штрихов в нужных местах.
️ Лассо
Выберите инструмент Лассо+ и выделите объект, который хотите оставить на фото. А для выделения фона воспользуйтесь Лассо−.
Нажмите Следующий шаг для продолжения.
4. Вырезаем фон
Фон, который мы выделили на предыдущем этапе, будет автоматически удален. Далее вы уже можете выбрать новый фон или оставить его прозрачным и сохранить картинку.
️ Прозрачный фон
Чтобы задний фон остался прозрачным нажмите кнопку со значком бело-серого квадрата слева от палитры.
️ Изображение
Чтобы сменить фон с серого и невзрачного и добавить фото океана или Парижа, нажмите кнопку Добавить изображение и выберете нужную картинку. Два клика — и вот у вас уже новый фон на фото.
5. Применяем и сохраняем изменения
Чтобы сохранить все настройки, нажмите Применить. Осталось скачать новое фото: выберете иконку дискеты в правом верхнем меню экрана или через меню: Файл — Сохранить/Сохранить как.
Правило третей
Это один из самых эффективных и популярных приемов в фотографии. Вы можете сделать свои работы значительно интереснее, просто используя эту технику
Смысл этого правила очень простой: наибольшее внимание привлекают объекты, расположенные на пересечении линий или на линиях, разделяющих кадр на три части в горизонтальной и вертикальной плоскости
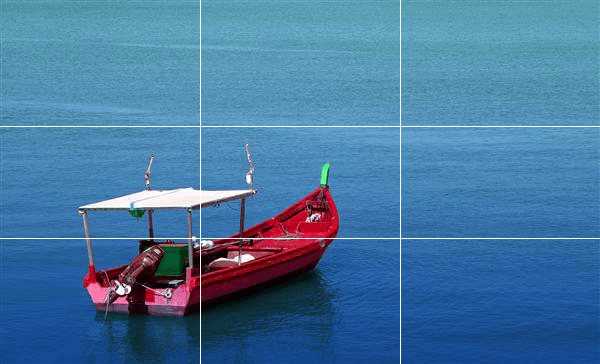
Простое изображение становится более интересным, если объект расположен по правилу третей.
При съемке портретов правило третей используется, чтобы привлечь внимание к глазам. Для этого любой глаз или область между глазами должна располагаться по правилу третей






























