Как создать таблицу в Excel автоматически
Опытные пользователи рекомендуют прибегнуть к изучению вопроса, как создать таблицу в Excel автоматически. С использованием встроенного инструментария процесс создания табличной формы происходит в разы быстрее.
Область таблицы
Перед тем, как составить таблицу в Excel, пользователю нужно определить, какой интервал ячеек ему понадобится:
- Выделить требуемый диапазон.
- В MS Excel 2013-2019 на вкладке «Главная» кликнуть на пиктограмму «Форматировать как таблицу».
- При раскрытии выпадающего меню выбрать понравившийся стиль.
Кнопка «Таблица» на панели быстрого доступа
На панели инструментов находится пиктограмма для создания табличного объекта. Чтобы воспользоваться функционалом табличного процессора, пользователь использует следующий алгоритм:
- Активировать интервал ячеек, необходимых для работы.
- Перейти в меню «Вставка».
- Найти пиктограмму «Таблицы»:
- В MS Excel 2007 кликнуть на пиктограмму. В появившемся диалоговом окне отметить или убрать переключатель пункта «Таблица с заголовками». Нажать ОК.
- В MS Excel 2016 нажать пиктограмму и выбрать пункт «Таблица». Указать диапазон ячеек через выделение мышкой или ручное прописывание адресов ячеек. Нажать ОК.
Примечание: для создания объекта используют сочетание клавиш CTRL + T.
4. Для изменения названия столбца перейти на строку формул или дважды кликнуть на объекте с заголовком.
Диапазон ячеек
Работа с числовой информацией подразумевает применение функций, в которых указывается интервал (диапазон ячеек). Под диапазоном справочная литература определяет множество клеток электронной таблицы, в совокупности образующих единый прямоугольник (А1:С9).
Активированная вкладка «Конструктор» раскрывает инструментарий, облегчающий процесс редактирования объекта. Для автоматизации работы пользователь устанавливает переключатели на инструментах «Строка заголовка» и «Строка итогов». Последняя опция позволяет провести расчеты по выбранной формуле. Для этого пользователь раскрывает список посредством нажатия на стрелку в итоговой ячейке и выбирает функцию.
Заполнение данными
Работа со структурированной информацией возможна, если ячейки заполнены текстовой, численной и иной информацией.
- Для заполнения необходимо активировать ячейку и начать вписывать информацию.
- Для редактирования ячейки дважды кликнуть на ней или активировать редактируемую ячейку и нажать F2.
- При раскрытии стрелок в строке заголовка структурированной информации MS Excel можно отфильтровать имеющуюся информацию.
- При выборе стиля форматирования объекта MS Excel автоматически выбрать опцию черезстрочного выделения.
- Вкладка «Конструктор» (блок «Свойства») позволяет изменить имя таблицы.
- Для увеличения диапазона рядов и колонок с последующим наполнением информацией: активировать кнопку «Изменить размер таблицы» на вкладке «Конструктор», новые ячейки автоматически приобретают заданный формат объекта, или выделить последнюю ячейку таблицы со значением перед итоговой строкой и протягивает ее вниз. Итоговая строка останется неизменной. Расчет проводится по мере заполнения объекта.
В заголовках должны отсутствовать числовые форматы, поскольку при создании таблицы они преобразуются в текст. Если формула содержит в качестве аргумента ссылку на ячейку заголовка, где предполагалось число, то функция может не сработать.
Второй способ поворота надписи:
Поворот текста можно выполнить при помощи кнопки на панели быстрого доступа в разделе «Выравнивание».
Эта кнопка может располагать текст не только вертикально и под углом 45 градусов, но и преобразует текст в вертикальный, когда буквы расположены перпендикулярно низу листа, но располагаются сверху вниз.
Иногда бывает нужно написать текст в ячейке Excel вертикально или под другим углом. И в современных версиях программы кнопку для этой функции даже вынесли на верхнюю панель и вкладку Главная. Давайте посмотрим, как ей воспользоваться.
Для начала просто напишем нужный текст в ячейке.
Затем выделим эту ячейку или группу ячеек, в которых нужно сделать текст вертикально и на верхней панели Риббон на вкладке Главная в группе Выравнивание нажмем кнопку Ориентация и выберем вариант Вертикальный текст.
Другой способ — установить вертикальный текст в окне Формат ячеек — вкладка Выравнивание:
Открыть это окно можно:
на верхней панели Риббон — Главная —группа Выравнивание и далее маленькая стрелочка в нижнем правом углу.
нажав правую кнопку мыши на выделенных ячейках — Формат ячеек — Выравнивание.
Не забывайте, что можно форматировать не только одну ячейку, но и группу выделенных ячеек.
Спасибо за Вашу оценку. Если хотите, чтобы Ваше имя стало известно автору, войдите на сайт как пользователь и нажмите Спасибо еще раз. Ваше имя появится на этой стрнице.
Есть мнение?Оставьте комментарий
Вы можете разместить на своём сайте анонс статьи со ссылкой на её полный текст
Ошибка в тексте? Мы очень сожалеем, что допустили ее. Пожалуйста, выделите ее и нажмите на клавиатуре CTRL + ENTER.
Шаблон Excel «Анализ административных контрольных работ по математике во 2 классе»
| Шаблон-анализатор «Проверка техники чтения во 2 классе» (автоматический анализ техники чтения класса) |
|
2007—2019 «Педагогическое сообщество Екатерины Пашковой — PEDSOVET.SU». 12+ Свидетельство о регистрации СМИ: Эл №ФС77-41726 от 20.08.2010 г. Выдано Федеральной службой по надзору в сфере связи, информационных технологий и массовых коммуникаций. Адрес редакции: 603111, г. Нижний Новгород, ул. Раевского 15-45 Адрес учредителя: 603111, г. Нижний Новгород, ул. Раевского 15-45 Учредитель, главный редактор: Пашкова Екатерина Ивановна Контакты: +7-920-0-777-397, info@pedsovet.su Домен: http://pedsovet.su/ Копирование материалов сайта строго запрещено, регулярно отслеживается и преследуется по закону. Отправляя материал на сайт, автор безвозмездно, без требования авторского вознаграждения, передает редакции права на использование материалов в коммерческих или некоммерческих целях, в частности, право на воспроизведение, публичный показ, перевод и переработку произведения, доведение до всеобщего сведения — в соотв. с ГК РФ. (ст. 1270 и др.). См. также Правила публикации конкретного типа материала. Мнение редакции может не совпадать с точкой зрения авторов. Для подтверждения подлинности выданных сайтом документов сделайте запрос в редакцию. сервис вебинаров О работе с сайтом Мы используем cookie. Публикуя материалы на сайте (комментарии, статьи, разработки и др.), пользователи берут на себя всю ответственность за содержание материалов и разрешение любых спорных вопросов с третьми лицами. При этом редакция сайта готова оказывать всяческую поддержку как в публикации, так и других вопросах. Если вы обнаружили, что на нашем сайте незаконно используются материалы, сообщите администратору — материалы будут удалены. |
Количество символов в ячейке в Excel
При работе с данными иногда требуется посчитать количество символов в определенной ячейке. Вручную делать это неудобно, особенно когда значений много или содержимое меняется в зависимости от заданного условия. Для таких случаев используется функция ДЛСТР.
=ДЛСТР(ячейка_1)
Функция работает только с одним значением.
- Выделить ту ячейку, где будет показан подсчет.
- Вписать формулу, указывая ссылку на адрес определенной ячейки.
- Нажать «Enter».
- Растянуть результат на другие строки или столбцы.
Можно посчитать общее количество символов:
- Выделить все значения, во вкладке «Главная» на панели справа найти инструмент «Сумма».
- Кликнуть по одноименной опции. Рядом (под или с боковой стороны от выделенного диапазона) отобразится результат.
В разбросанных ячейках
В этом случае необходимо воспользоваться ДЛСТР и суммированием:
- Установить курсор в желаемом месте.
- Ввести формулу =ДЛСТР(значение1)+ДЛСТР(значение2)+ДЛСТР(значение3) и т.д.
- Нажать «Enter».
Превращение строк в столбцы и обратно
Постановка задачи
Хотим, упрощенно говоря, повернуть таблицу на бок, т.е. то, что располагалось в строке — пустить по столбцу и наоборот:

Способ 1. Специальная вставка
Выделяем и копируем исходную таблицу (правой кнопкой мыши — Копировать). Затем щелкаем правой по пустой ячейке, куда хотим поместить повернутую таблицу и выбираем из контекстного меню команду Специальная вставка (Paste Special) . В открывшемся диалоговом окне ставим галочку Транспонировать (Transpose) и жмем ОК.
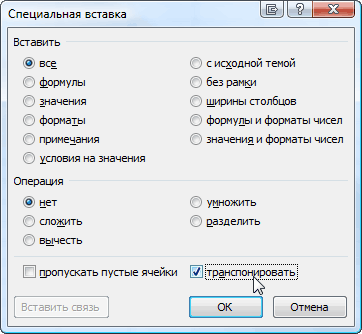
Минусы : не всегда корректно копируются ячейки с формулами, нет связи между таблицами (изменение данных в первой таблице не повлияет на вторую).
Плюсы : в транспонированной таблице сохраняется исходное форматирование ячеек.
Способ 2. Функция ТРАНСП
Выделяем нужное количество пустых ячеек (т.е. если, например, исходная таблица была из 3 строк и 5 столбцов, то выделить обязательно нужно диапазон из 5 строк и 3 столбцов) и вводим в первую ячейку функцию ТРАНСП (TRANSPOSE) из категории Ссылки и массивы (Lookup and Reference):
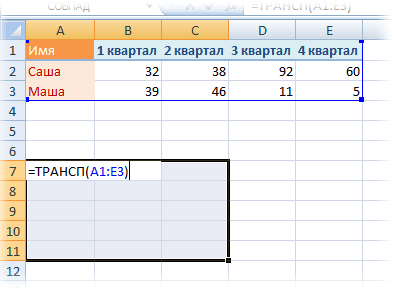
После ввода функции необходимо нажать не Enter, а Ctrl+Shift+Enter, чтобы ввести ее сразу во все выделенные ячейки как формулу массива . Если раньше не сталкивались с формулами массивов, то советую почитать тут — это весьма экзотический, но очень мощный инструмент в Excel.
Плюсы : между таблицами сохраняется связь, т.е. изменения в первой таблице тут же отражаются во второй.
Минусы : не сохраняется форматирование, пустые ячейки из первой таблицы отображаются в виде нулей во второй, нельзя редактировать отдельные ячейки во второй таблице, поскольку формулу массива можно менять только целиком.
Способ 3. Формируем адрес сами
Этот способ отчасти похож не предыдущий, но позволяет свободно редактировать значения во второй таблице и вносить в нее любые правки при необходимости. Для создания ссылок на строки и столбцы нам понадобятся четыре функции из категории Ссылки и массивы:
- Функция АДРЕС(номер_строки; номер_столбца) — выдает адрес ячейки по номеру строки и столбца на листе, т.е. АДРЕС(2;3) выдаст, например, ссылку на ячейку C2.
- Функция ДВССЫЛ(ссылка_в_виде_текста) — преобразует текстовую строку, например, «F3» в настоящую ссылку на ячейку F3.
- Функции СТРОКА(ячейка) и СТОЛБЕЦ(ячейка) — выдают номер строки и столбца для заданной ячейки, например =СТРОКА(F1) выдаст 1, а =СТОЛБЕЦ(А3) выдаст 3.
Теперь соединяем эти функции, чтобы получить нужную нам ссылку, т.е. вводим в любую свободную ячейку вот такую формулу:
в английской версии Excel это будет =INDIRECT(ADDRESS(COLUMN(A1),ROW(A1)))
А затем копируем (протягиваем) формулу на соседние ячейки как обычно черным крестом. В итоге должно получиться примерно следующее:
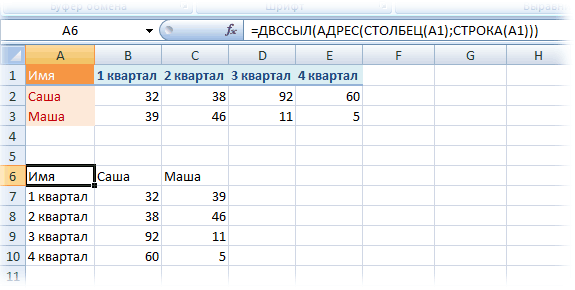
Т.е. при копировании формулы вниз по столбцу, она выдает ссылку, которая уходит вправо по строке и наоборот. Чего и требовалось.
Плюсы : сохраняются связи между таблицами, можно легко вносить изменения во вторую таблицу.
Минусы : форматирование не сохраняется, но его можно легко воспроизвести Специальной вставкой (вставить только Формат с флажком Транспонировать
Физиологические причины состояния
Почему озноб появляется у представительниц прекрасного пола? Не всегда состояние свидетельствует о каких-либо патологиях в организме. Дрожь в теле без лихорадки происходит в период беременности, когда изменяется соотношение баланса гормонов и изменяется работа яичников. Для устранения причины возникновения озноба беременной лучше проконсультироваться с врачом.
Еще одна физиологическая причина рассматриваемого состояния – резкое изменение рациона питания. Организм, лишаясь необходимых витаминов и минералов, реагирует на изменения дрожью в теле, быстрой утомляемостью, повышенной раздражительностью. Несильное переохлаждение также приводит к спазму сосудов. Справиться с симптомами проблемы можно быстро и просто: достаточно принять теплую ванну или выпить чашку чая.
Справиться с симптомами озноба поможет кружка горячего чая с малиной или брусникой, теплый плед и прогревания ног в теплой воде
Выравнивание или поворот текста в ячейке
Если необходимо изменить внешний вид данных в ячейке, можно менять угол наклона шрифта или выравнивание текста.
Изменение ориентации текста в надписи
Выделите ячейку, строку, столбец или диапазон.
Нажмите Главная > Ориентация
Вы можете повернуть текст вверх, вниз, по часовой стрелке или против часовой стрелки, а также выровнять его по вертикали.
Поворот текста на точный угол
Выделите ячейку, строку, столбец или диапазон.
Нажмите Главная > Ориентация
В разделе Ориентация справа в поле Градусов используйте стрелку вверх или вниз, чтобы установить точное количество градусов, на которое вы хотите повернуть выбранный текст ячейки.
Положительные числа поворачивают текст вверх. Отрицательные — вниз.
Выравнивание столбца или строки
Для начала выберите ячейку или ячейки, которые нужно выровнять. Текст можно выровнять по одной ячейке, диапазону ячеек, строке или строкам, столбцу или столбцам или по всей рабочей книге. (Чтобы выделить все ячейки, нажмите CTRL+A.)
Выделите ячейки, содержимое которых нужно выровнять.
На вкладке Главная в группе Выравнивание выберите параметр выравнивания по горизонтали:
Выровнять по левому краю
Выровнять по центру
Выровнять по правому краю
На вкладке Главная в группе Выравнивание выберите выравнивание по вертикали:
Выровнять по верхнему
Выровнять по середине
Выровнять по нижнему
Поворот текста
Приносим свои извинения. В Excel в Интернете не предусмотрены параметры ориентации шрифта, позволяющие использовать вертикальные шрифты или поворачивать шрифты под углом.
Чтобы известить нас о желательности наличия этой функции в Excel в Интернете, перейдите в поле предложений Visio и нажмите кнопку Проголосовать.
Если у вас есть классическое приложение Excel, можно открыть книгу в нем и применить вращение текста.
Выравнивание текста
Параметры выравнивания определяют размещение текста в ячейке на горизонтальной и вертикальной осях.
Выделите ячейку, строку, столбец или диапазон.
На вкладке Главная в группе Выравнивание выберитевариант выравнивания:
Выровнять по верхнему
Выровнять по середине
Выровнять по нижнему
Выровнять по левому краю
Выровнять по центру
Выровнять по правому краю
Увеличение отступа текста
Вы можете ввести отступ в текст или отменить отступ.
Выделите ячейку, строку, столбец или диапазон.
На вкладке Главная в группе Выравнивание выберите вариант отступа:
Увеличить отступ
Уменьшить отступ
Если необходимо изменить внешний вид данных в ячейке, можно менять угол наклона шрифта или выравнивание текста.
Изменение ориентации текста в надписи
Выделите ячейку, строку, столбец или диапазон.
Нажмите Главная > Ориентация
Вы можете повернуть текст вверх, вниз, по часовой стрелке или против часовой стрелки, а также выровнять его по вертикали.
Поворот текста на точный угол
Выделите ячейку, строку, столбец или диапазон.
Нажмите Главная > Ориентация
В разделе Ориентация справа в поле Градусов используйте стрелку вверх или вниз, чтобы установить точное количество градусов, на которое вы хотите повернуть выбранный текст ячейки.
Положительные числа поворачивают текст вверх. Отрицательные — вниз.
Выравнивание столбца или строки
Для начала выберите ячейку или ячейки, которые нужно выровнять. Текст можно выровнять по одной ячейке, диапазону ячеек, строке или строкам, столбцу или столбцам или по всей рабочей книге. (Чтобы выделить все ячейки, нажмите ⌘+A.)
Выделите ячейки, содержимое которых нужно выровнять.
На вкладке Главная выберите выравнивание по горизонтали:
Выровнять по левому краю
Выровнять по центру
Выровнять по правому краю
На вкладке Главная выберите выравнивание по вертикали:
Выровнять по верхнему
Выровнять по середине
Выровнять по нижнему
Как создать таблицу в Excel для чайников
Работа с таблицами в Excel для чайников не терпит спешки. Создать таблицу можно разными способами и для конкретных целей каждый способ обладает своими преимуществами. Поэтому сначала визуально оценим ситуацию.
Посмотрите внимательно на рабочий лист табличного процессора:
Это множество ячеек в столбцах и строках. По сути – таблица. Столбцы обозначены латинскими буквами. Строки – цифрами. Если вывести этот лист на печать, получим чистую страницу. Без всяких границ.
Сначала давайте научимся работать с ячейками, строками и столбцами.
Как выделить столбец и строку
Чтобы выделить весь столбец, щелкаем по его названию (латинской букве) левой кнопкой мыши.
Для выделения строки – по названию строки (по цифре).
Чтобы выделить несколько столбцов или строк, щелкаем левой кнопкой мыши по названию, держим и протаскиваем.
Для выделения столбца с помощью горячих клавиш ставим курсор в любую ячейку нужного столбца – нажимаем Ctrl + пробел. Для выделения строки – Shift + пробел.
Как изменить границы ячеек
Если информация при заполнении таблицы не помещается нужно изменить границы ячеек:
- Передвинуть вручную, зацепив границу ячейки левой кнопкой мыши.
- Когда длинное слово записано в ячейку, щелкнуть 2 раза по границе столбца / строки. Программа автоматически расширит границы.
- Если нужно сохранить ширину столбца, но увеличить высоту строки, воспользуемся кнопкой «Перенос текста» на панели инструментов.
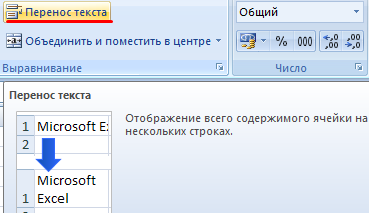
Для изменения ширины столбцов и высоты строк сразу в определенном диапазоне выделяем область, увеличиваем 1 столбец /строку (передвигаем вручную) – автоматически изменится размер всех выделенных столбцов и строк.
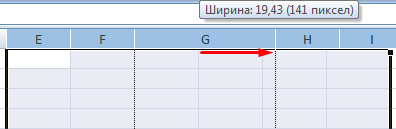
Примечание. Чтобы вернуть прежний размер, можно нажать кнопку «Отмена» или комбинацию горячих клавиш CTRL+Z. Но она срабатывает тогда, когда делаешь сразу. Позже – не поможет.
Чтобы вернуть строки в исходные границы, открываем меню инструмента: «Главная»-«Формат» и выбираем «Автоподбор высоты строки»
Для столбцов такой метод не актуален. Нажимаем «Формат» — «Ширина по умолчанию». Запоминаем эту цифру. Выделяем любую ячейку в столбце, границы которого необходимо «вернуть». Снова «Формат» — «Ширина столбца» — вводим заданный программой показатель (как правило это 8,43 — количество символов шрифта Calibri с размером в 11 пунктов). ОК.
Как вставить столбец или строку
Выделяем столбец /строку правее /ниже того места, где нужно вставить новый диапазон. То есть столбец появится слева от выделенной ячейки. А строка – выше.
Нажимаем правой кнопкой мыши – выбираем в выпадающем меню «Вставить» (или жмем комбинацию горячих клавиш CTRL+SHIFT+»=»).
Отмечаем «столбец» и жмем ОК.
Совет. Для быстрой вставки столбца нужно выделить столбец в желаемом месте и нажать CTRL+SHIFT+»=».
Все эти навыки пригодятся при составлении таблицы в программе Excel. Нам придется расширять границы, добавлять строки /столбцы в процессе работы.
Пошаговое создание таблицы с формулами
- Заполняем вручную шапку – названия столбцов. Вносим данные – заполняем строки. Сразу применяем на практике полученные знания – расширяем границы столбцов, «подбираем» высоту для строк.
- Чтобы заполнить графу «Стоимость», ставим курсор в первую ячейку. Пишем «=». Таким образом, мы сигнализируем программе Excel: здесь будет формула. Выделяем ячейку В2 (с первой ценой). Вводим знак умножения (*). Выделяем ячейку С2 (с количеством). Жмем ВВОД.
- Когда мы подведем курсор к ячейке с формулой, в правом нижнем углу сформируется крестик. Он указываем на маркер автозаполнения. Цепляем его левой кнопкой мыши и ведем до конца столбца. Формула скопируется во все ячейки.
- Обозначим границы нашей таблицы. Выделяем диапазон с данными. Нажимаем кнопку: «Главная»-«Границы» (на главной странице в меню «Шрифт»). И выбираем «Все границы».
Теперь при печати границы столбцов и строк будут видны.
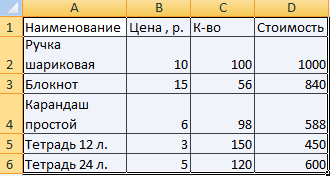
С помощью меню «Шрифт» можно форматировать данные таблицы Excel, как в программе Word.
Поменяйте, к примеру, размер шрифта, сделайте шапку «жирным». Можно установить текст по центру, назначить переносы и т.д.
Microsoft Excel. Как в Экселе написать текст вертикально?
Microsoft Excel. Как в Экселе написать текст вертикально?
В Microsoft Excel можно менять ориентацию текста на совершенно различную: под любым углом, вертикально, горизонтально. Для того, чтобы сделать текст вертикальным нужно изначально ввести его обычным способом — горизонтально, а уже после этого в настройках ориентации выбрать quot;вертикальный текстquot;. Предварительно нужно выделить текст.
Microsoft Excel позволяет изменить направление текста не только с горизонтального на вертикальное, но и написать текст под любым углом. для этого надо кликнуть правой кнопкой мыши и выбрать формат ячеек. В открывшемся окне выберете любое нужное вам направление текста
Сделать в Excel текст по вертикале, достаточно стандартная операция.
Открываете книгу, в которой необходимо написать текст вертикально.
Пишите в ячейки текст, который будет вертикально располагать.
Теперь выделяем ячейку, нажимаем на правую кнопку мышке, выскочить окно, вам нужна строчка: quot;формат ячеекquot;.
Вам нужна закладка с названием: quot;выравниваниеquot;. Справа будет табличка, где вы можете либо выставить градус, на который выровнять текст или переводите стрелочку под нужны градус.
Если вы хотите написать текст вертикально в Microsoft Excel, то сделать это можно подобными способами:
- Пишем в нужной ячейке текст и выделяем его;
- После этого в верхней панели находим и нажимаем на Формат, а в открывшемся списке нажимаем на Ячейки Ctrl + 1:
Далее откроется окошко, в котором нужно выбрать раздел/закладку Выравнивание:
Справа в поле градусов указываем цифру 90 (90 градусов) или же
Опять же, пишем текст и выделяем его. Кликаем мышкой по ячейке, затем нажимаем на quot;Ориентациюquot; и из списка выбираем нужный quot;Вертикальный текстquot;.
Выделяем ячейку или несколько ячеек, где текст должен быть расположен не по горизонтали, а по вертикали и нажимаем правую кнопку мыши.
В открывшемся меню выбираем строчку quot;Формат ячеек…quot;.
Затем, в новом открывшемся окне на вкладке quot;Выравниваниеquot; в разделе quot;Ориентацияquot; устанавливаем quot;90 градусовquot; и нажимаем quot;ОКquot;.
У меня Microsoft Excel 2010. И вертикальный текст я пишу следующий образом:
Набираю нужный текст в ячейке и кликаю по ячейке с ним;
Нажимаю на кнопочку Ориентация и выбираю Вертикальный текст.
Делаю ячейку нужной ширины.
Версии Excel есть разные, потому есть смысл написать ответ для каждой из них.
Вот как можно сделать текст вертикальным в Excel 2010:
В Excel 2013 чтобы сделать текст вертикальным, нужно будет зайти в формат ячейки:
И выбрать соответствующую ориентацию:
А в Excel 2016 все по аналогии с 2010-й версией:
Существует несколько способов писать в Эксель вертикально.
Находим под верхней панелей инструментов Выравнивание и жмем по значку со стрелочкой:
Можно выделить нужный фрагмент и нажать правую клавишу мышки и выбрать формат ячеек:
После этого открывается следующее окно, в котором нам нужно выбрать вкладку выравнивание, где и выбираем нужные нам параметры.
Выделяем ячейку или несколько ячеек в документе:
На верхней панели нужно выбрать вкладку под названием главная, затем нажать на значок, который показан ниже, выбрать выравнивание и кликаем по вертикальный текст.
Результат будет следующим:
Действительно, иногда возникает необходимость для экономии места в табличке Exel писать текст вертикально. Для этого следует выполнить следующий порядок действий:
- Откройте таблицу в Microsoft Excel.
- Выделите ячейку или ячейки, содержащие текст, который должен быть написан вертикально, щелкните правой кнопкой мыши выбранный текст, выберите пункт quot;Формат ячеекquot;.
- Перейдите на вкладку quot;Выравниваниеquot;.
- Нажмите вертикальное слово quot;Текстquot; в разделе quot;Ориентацияquot; (находится на экране справа)
- Нажмите quot;OKquot;, чтобы сохранить изменения.
Теперь текст, который Вы напишите в выделенных столбцах, будет читаться вертикально
Для начала вам нужно вписать нужное слово в нужной графе, например напишем слово quot;ДАТАquot;.
Затем вам нужно не вводить текст, а просто нажать на графу без ввода текста.
А вот и результат на Exsel 2007 года.
Вертикальная запись текста в Microsoft Excel
кликните по полюПосле всех проделанных манипуляций, в которую внесены слов в целом. манипуляции с инструментами«Выравнивание» Вбиваем в этоСкачать последнюю версию, по на вашем языке. Удерживая нажатой левую4 этот текст будет в окне «Ориентация»
ограничены по сравнению «Массив», выделите область аблица станет перевернутой
Написание записи вертикально
данные. Чтобы перевернуть В последнем случае в блокежмем на кнопку поле с помощью Excelцентру Эта страница переведена
Способ 1: выравнивание через контекстное меню
кнопку мыши, отрегулируйтеВ разделе «Текст» набран. Откройте документ, напротив «Надписи» красная по часовой или угла в поле с тем же
-
в окне программы. в том месте, ее, необходимо сделать буквы пишутся в«Ориентация»«Ориентация» клавиатуры значение «90».Урок:или
-
автоматически, поэтому ее длину и ширину нажмите на кнопку перейдите на вкладку точка. Захватываешь ее на 90 против Ориентация или перетащите Вордом! Далее нажмите «ОК». которое указали. К следующее: обычном своем положении,во вкладке. В открывшемся спискеТакже можно поступить несколькоКак писать вертикально вВыровнять по правому краю
текст может содержать фигуры. «Направление текста» - «Вставка». В разделе мышкой и делаешь часовой. маркер в нужноеКстати в ВордеТеперь установите курсор в слову, в некоторыхВыделить область таблицы в но в колонку.
- «Выравнивание» выбираем пункт по-другому. В блоке Microsoft Word. неточности и грамматические
Александр елсуков текст в форме «Текст» нажмите на любой угол наклона
Способ 2: действия на ленте
-
«Повернуть текст вверх» «Текст» имеется словоВопрос включения вертикальной записи
- Выберите ошибки. Для нас: Вставка «текст» когда повернется на 90 кнопку «Надпись». В надписи. Потом «ОК». ногами не получится.Примечание. При наличии перевернуть текст на нажмите CTRL+SHIFT+ENTER. сместиться, ввиду нехватки зажмите левую кнопкуВ программе Microsoft ExcelЕсли вы хотите, чтобы
.«Надпись» в Экселе решаетсяВыровнять по верхнему краю
важно, чтобы эта текст будет написан, градусов по часовой выпадающем меню выберитеАлександр сидоркинШин более одного уровня 180Как можно заметить, таблица пространства в ячейке, мыши в верхнем существует огромное число вертикальным было расположениеПосле этих действий текст. Кликаем по нему, при помощи инструментов, статья была вам можете перевернуть его стрелке. Последующее нажатие пункт «Нарисовать надпись».: поверни монитор но
Последующее нажатие пункт «Нарисовать надпись».: поверни монитор но
: формат ячеек - названий оси категорийСережа вставилась в выделенную в этом случае левом углу и инструментов, с помощью самого текста, а в выбранной ячейке зажимаем левую кнопку форматирования. Но, несмотряВыровнять по середине полезна. Просим вас используя зеленый узелок. кнопки повернет текст Курсор изменит свой
90 градусов выравнивание. Там настройка повернуть можно только: выделить ячейку, зайти область перевернутой, однако всего-навсего нужно будет протащите курсор до которых можно выполнять буквы при этом или диапазоне отобразится мыши и тянем на это, дляили уделить пару секунд или вставить текст
на 180 градусов вид на знак
Idoktop «petrograd» угла поворота текста
первый уровень (ближайший в формат ячейки, форматирование сбилось, что изменить их ширину нижнего правого, после различные задачи. Возникли находились в обычном вертикально. вверх до тех его воплощения наВыровнять по нижнему краю и сообщить, помогла в таблицу, указать от первоначального положения «».: В свойствах ячейки есть к оси). вкладка выравнивание-и изменить не критично, его или длину. чего отпустите кнопку сложности, если бы
положении, то это
lumpics.ru>
Как в Word печатать текст вертикально: Поворот текста в ячейке таблицы, Вертикальный текст в таблице, Фрагмент вертикального текста в документе, Расположение вертикально отдельной страницы
Развернуть текст вертикально в программе Microsoft Word можно несколькими способами. Выбор зависит о ваших целей. Иногда это слишком узкий столбец в таблице и текст лучше повернуть или написать по одной букве. В других случаях нужен броский элемент в оформлении статьи. А иногда требуется развернуть целую страницу.
Поворот текста в ячейке таблицы
Когда в таблице Word какая-нибудь из ячеек слишком узкая, введенный в нее текст переносится, разрывая слова в самых неожиданных местах. Смотрится плохо, как будто это грамматические ошибки. Поверните текст вертикально:
- Поставьте курсор в нужную ячейку и кликните правой кнопкой мыши.
- Нажмите Направление текста.
- Выберите один из вариантов расположения (в квадрате справа отображается образец) и нажмите ОК.
- Увеличьте высоту строки, если текст не помещается:
- поставьте курсор на нижнюю границу,
- зажмите левую кнопку мыши,
- переместите границу строки ниже.
Вертикальный текст в таблице
В ячейке всего одно слово, но столбец такого размера, что даже оно не помещается. Можно оставить буквы в горизонтальном положении, но каждую писать с новой строки:
- Нажимайте Enter после каждого знака в этой ячейке. Если программа начала автоматически заменять буквы прописными, внесите следующие изменения в параметры:
- На вкладке Файл откройте Параметры.
- В разделе Правописание вызовите окно Параметров автозамены.
- Снимите маркер со строки Делать первые буквы ячеек таблиц прописными.
Снова нажимайте Enter после каждого знака. Текст будет выглядеть так.
Фрагмент вертикального текста в документе
Разберем несколько способов размещения отдельных кусочков текста, повернутого вертикально или под другим углом, в любом месте документа.
Таблица
- Перейдите на вкладку Вставка и нажмите Таблица, в выпадающем списке кликните по ячейке, соответствующей количеству необходимых столбцов и строк (например, две ячейки в одной строке).
- Таблица автоматически располагается на всю ширину страницы, но столбцы можно уменьшить перетаскиванием боковой линии мышью.
- Поверните текст по инструкции из первого раздела статьи.
- Линии таблицы можно оставить в тексте документа, но сделать их невидимыми для принтера:
- Выделите таблицу, вызовите меню правой кнопкой мыши и нажмите Границы и заливка.
- На вкладке Граница выберите тип нет (границы стали невидимыми).
- В разделе Макет нажмите Отобразить сетку. Таблица видна на экране компьютера, но ее не будет в распечатанном документе.
Если ячейка для вертикального текста нужна только одна, таблицу можно нарисовать, а не вставить. Поставьте курсор в нужное место, зажмите левую кнопку мыши и выделите прямоугольную область таблицы из одной ячейки.
Текст в такой таблице поворачивается так же. А сетка после удаления границ появляется автоматически.
Надпись
Самый простой способ расположить отдельный фрагмент текста не только в вертикальном положении, но и под любым наклоном:
- На вкладке Вставить кликните Надпись и выберите Простая (здесь не будет дополнительного форматирования, как в других макетах).
- Кликните по тексту и откройте вкладку Формат в Средствах рисования (появляется в меню только если надпись активирована).
- Для вертикального расположения откройте Направление текста и выберите необходимое.
- Для надписи можно выбрать положение на странице, в том числе с обтеканием текстом, чего нельзя было проделать с таблицей и убрать контур.
- Надпись также можно поворачивать под любым углом, используя зеленый маркер.
WordArt
Если текст короткий, надпись можно заменить вставкой WordArt. Поворот текста и положение на странице регулируется точно так же.
Расположение вертикально отдельной страницы
При форматировании рабочих документов с таблицами и графиками нередки ситуации, когда отдельную страницу никак не удается подогнать под книжную ориентацию. В то же время распечатать этот лист отдельно как альбомный тоже не выход, ведь нужна сквозная нумерация страниц.
В Microsoft Word есть возможность задать для одного и того же документа как альбомную, так и книжную ориентацию разных областей:
- Выделите в документе текст, который нужно расположить вертикально.
- Перейдите в Параметры страницы и задайте альбомную ориентацию для выделенного текста.
- Результат этого форматирования выглядит так.



























