Импорт нескольких файлов данных XML
Выберите сопоставленную ячейку, чтобы импортировать несколько XML-файлов в один набор сопоставленных ячеек.
Если вы хотите импортировать несколько XML-файлов в несколько наборов сопоставленных ячеек, щелкните любую несопоставленную ячейку листа.
На вкладке Разработчик нажмите кнопку Импорт.
Если вкладка Разработчик не отображается, см. раздел Отображение вкладки «Разработчик».
В диалоговом окне Импорт XML найдите и выберите файл данных XML (XML-файл), который вы хотите импортировать.
Если файлы являются смежными, нажмите клавишу SHIFT, а затем щелкните первый и последний файл в списке. Все данные из XML-файлов будут импортированы и добавлены в сопоставленные ячейки.
Если файлы не являются смежными, нажмите клавишу CTRL, а затем щелкните все файлы списка, которые вы хотите импортировать.
Нажмите кнопку Импорт.
Если вы выбрали файлы, которые не являются смежными, откроется диалоговое окно Импорт .xml. Выберите карту XML, соответствующую импортируемому файлу данных XML.
Чтобы использовать одну карту для всех выделенных файлов, которые еще не были импортированы, установите флажок Использовать эту карту XML для всех выбранных файлов этой схемы.
Предназначение конвертера XLS в XML
Конвертер предназначен для розничных продавцов алкогольных напитков и пива, которым поставщики присылают таблицы с объемами продаж в EXCEL-файлах, а, как известно, в программу Декларант-Алко можно загрузить информацию только из файлов XML.
Главная цель конвертера – облегчить работу сотруднику, подготавливающему декларации №11 и №12. Его использование дает следующие преимущества:
- исключена необходимость в монотонной работе по ручному набору строк в таблицу №2;
- многократный рост скорости подготовки деклараций;
- отсутствуют механические ошибки, возможные при ручном наборе.
Автор конвертера использовал его в течение 2 лет вплоть до закрытия предприятия в 2020 году, что позволяло легко отчитываться перед Росалкогольрегулированием.
Открытие файла данных XML для импорта данных
Выберите команду Файл > Открыть.
Если вы используете Excel 2007, нажмите кнопку Microsoft Office
Открыть
В диалоговом окне Открытие файла выберите диск, папку или веб-адрес, где расположен нужный файл.
Выберите файл и нажмите кнопку Открыть.
Если Откроется диалоговое окно Импорт XML , в котором открывается файл с одной или несколькими таблицами стилей XSLT, поэтому вы можете выбрать один из следующих вариантов:
Открытие файла без применения таблицы стилей XML-данные импортируются в двухмерную таблицу со строками и столбцами, которые показывают Теги XML в качестве заголовков столбцов, и данные в строках под заголовками столбцов. Первый элемент (корневой узел) используется как заголовок и отображается в указанном расположении ячейки. Остальные теги сортируются в алфавитном порядке во второй строке. В этом случае схема не создается и вы не можете использовать карту XML.
Открыть файл, применив следующую таблицу стилей (выберите одну). Выберите таблицу стилей, которую вы хотите применить, и нажмите кнопку ОК. Данные XML будут отформатированы в соответствии с выбранным листом стилей.
Примечание: Данные XML будут открыты в Excel в режиме «только для чтения», что позволяет предотвратить случайное сохранение первоначального исходного файла в формате книги Excel с поддержкой макросов (XLSM). В этом случае схема не создается и вы не можете использовать карту XML.
Если появляется диалоговое окно Открытие XML, значит в XML-файле нет ссылок на таблицу стилей XSLT. Чтобы открыть файл, выберите один из следующих параметров:
Щелкните XML-таблица для создания XML-таблицы в новой книге.
Содержимое файла импортируется в XML-таблицу. Если файл данных XML не ссылается ни на какую схему, Excel создает ее на основе этого файла.
Узел Книга, предназначенная только для чтения.
XML-данные импортируются в двухмерную таблицу со строками и столбцами, которые показывают Теги XML в качестве заголовков столбцов, и данные в строках под заголовками столбцов. Первый элемент (корневой узел) используется как заголовок и отображается в указанном расположении ячейки. Остальные теги сортируются в алфавитном порядке во второй строке. В этом случае схема не создается и вы не можете использовать карту XML.
Данные XML будут открыты в Excel в режиме «только для чтения», что позволяет предотвратить случайное сохранение первоначального исходного файла в формате книги Excel с поддержкой макросов (XLSM). В этом случае схема не создается и вы не можете использовать карту XML.
Щелкните Использовать область задач XML-источника.
Карта файла данных XML отобразится в области задач Источник XML. Для сопоставления элементов схемы с листом их можно перетащить на лист.
Если файл данных XML не ссылается ни на какую схему, Excel создает ее на основе этого файла.
Из чего состоит числовой формат Excel?
Чтобы иметь возможность создать свой новый формат в Excel, важно понимать, по каким правилам его нужно описать. Вот пример кода настраиваемого формата Excel:
Вот пример кода настраиваемого формата Excel:
Код этот состоит из 4 разделов, отделённых друг от друга точкой с запятой. Они расположены в следующем порядке:
- Для положительных чисел (отображение 2 десятичных знаков и разделителя тысяч).
- Для отрицательных чисел (например, такой же, как для положительных, но заключен в круглые скобки).
- Как показывать нули (например, отображать тире вместо нуля).
- Представление текстовых значений (отображение текста определённым цветом).
Если указан только один код, то Excel будет использовать его для всех значений.
Если вы использовали только два раздела, то первый из них используется для положительных чисел и нулей, а второй предназначается для отрицательных значений.
Когда предоставлены первые три раздела, Excel будет использовать указанные правила отображения, а текст будет показан в том виде, в каком он был введен.
Чтобы пропустить раздел, поставьте точку с запятой в нужном месте, но больше ничего не пишите.
Экспорт Excel в XML и наоборот
Вы можете конвертировать файл Excel в файл данных XML или наоборот. Это позволяет обмениваться информацией между различными приложениями. Для начала откройте вкладку Developer (Разработчик).
Вот данные, которые мы хотим преобразовать в файл XML:
Сперва создадим схему, основанную на исходных данных в формате XML. Схема определяет структуру XML-файла.
- Excel для этой цели не подойдёт, поэтому откройте, к примеру, Блокнот и вставьте следующие строки:
Примечание: Теги названы по именам столбцов, но вы можете дать им любое название. Например, вместо – .
- Сохраните файл как schema.xml.
- Откройте книгу Excel.
- Кликните по Source (Источник) на вкладке Developer (Разработчик). Откроется XML панель задач.
- Чтобы добавить карту XML, нажмите кнопку XML Maps (XML карты).Появится диалоговое окно XML Maps (Карты XML).
- Нажмите Add (Добавить).
- Выберите schema.xml и дважды кликните ОК.
- Теперь просто перетащите 4 элемента из дерева в XML панели задач на лист (строка 1).
- Нажмите кнопку Export (Экспорт) в разделе XML на вкладке Developer (Разработчик).
- Сохраните файл и нажмите Enter.
Это экономит немало времени!
Примечание: Для импорта XML-файла откройте пустую книгу. На вкладке Developer (Разработчик) нажмите кнопку Import (Импорт) и выберите XML-файл.
Способ №1. Стандартные средства Excel
Открываем программу и переходим в меню «Файл». Во вкладке «Открыть» кликаем на «Этот компьютер», затем «Документы» и находим в Проводнике нашу таблицу в формате html. После чего кликаем по ней два раза левой кнопкой мышки, чтобы она открылась в программе.
Недостаток такого метода в том, что таблицу придется серьезно редактировать. По сути, мы переводим в Excel только информацию. Чем лучше структура у html-таблицы, тем меньше придется редактировать ее в программе.
Чтобы сохранить таблицу в xls или xlsx формате, переходим снова в меню «Файл». Там заходим во вкладку «Сохранить как…», затем «Этот компьютер». Выбираем папку для сохранения и формат (тип файла).
Перенос таблицы из Excel в Word, сохранив размеры и редактирование
каким способом лучше нужно эти элементы (объект)». Жмем на форматирование». Но, как*новый лист только Excel) ексель, там однаПроизведем обратный перенос. C. Можно поЕще в контекстном название столбцов, формулы, поле вручную указываем установить параметр «Обычный нужно исходить, планируя в виде картинки, и поместите ее «Ворд». всего пользоваться. подкорректировать или удалить кнопку «OK». и при копировании, для примера приведен,6. файл Word: страничка А4, всеВаиант 1. выделенной таблице щелкнуть меню (предварительно таблицу т.д. адрес ячейки, которая текст». Жмем на размещения таблицы. она вставится целиком, в буфер обмена,Его необходимо скопировать. Сделать
Перед тем как переходить в приложении MicrosoftПосле этого, таблица вставляется вставку можно произвести, можно и на навести курсор на параметры выставлены. МнеВыделяем таблицу в MS правой кнопкой мыши Word выделить) естьТочно такую же будет являться крайней кнопку «Сохранить».Кликаем правой кнопкой мыши то есть, вы одним из тех это можно тремя к подробному разбору Excel, прежде, чем в документ Microsoft нажав на соответствующую листе исходнике левый ячейку A1 вставленной нужно Эту страничку Word. Нажимаем «Копировать». и нажать «копировать». функция «Связанный объект таблицу сделаем в верхней левой ячейкойОткрывается окно преобразования файла. по листу, и не сможете выбрать способов, которые были способами. Первый - всех трех способов, начать конвертировать таблицу. Word, как рисунок. кнопку на ленте. клик сделать, а
в Word области (именно таблицу) одинОткрываем MS Excel. СтавимОткрываем лист Word. В Worksheet». Здесь можно Word, с одинаковым вставленной таблицы. Если Тут делать никаких в контекстном меню нужную вам область. приведены выше. нажать правую кнопку как из ExcelМы разобрали различные способы Этот способ хорош Эта кнопка имеет после выполнения пункта Excel => левый в один перенести мышку в том главном меню – открыть таблицу Excel, количеством строк и вы затрудняетесь это изменений не нужно, в параметрах вставкиПо итогу имеется триПосле этого переходите в мыши (ПКМ) по таблицу перенести в переноса таблицы из тем, что даже название «Вставить», и 4 удалить лишнее клик в word, а месте, где должна инструмент «Вставка». Выбираем с которой связана
столбцов, но пустую. сделать вручную, то а только следует выбираем значение «Сохранить способа, как можно программу «Ворд». Вам выделенной области и Word, давайте вкратце файла Excel в если таблица широкая, расположена в самом с листа исходника7. правый клик в итоге все появиться таблица. Жмем «Специальная вставка». таблица Word. Сделать В столбце С
жмем на кнопку запомнить кодировку, в исходное форматирование». Также, вставить таблицу из необходимо открыть выпадающее в контекстном меню пробежимся по их документ Word. Как она сжимается до начале ленты. Также,dimon-pk по вставленной области размеры и редактирование «Вставить».Задаем параметры специальной вставки. изменения в таблице стоят формулы. справа от поля. которой вы сохраняете можно вставить таблицу, Excel в Word. меню инструмента «Вставить». выбрать пункт «Копировать». сути. Ниже будет видим, существует довольно размера страницы. К есть способ вставить: Большое спасибо! => Формат рисунка сбивается и таблицаУ нас «чистенькая» таблица.
«Связать» — «Лист Excel, т.д.
planetaexcel.ru>
Теперь нужно настроить связь
- Excel перенос в ячейке
- Как сравнить две таблицы в excel на совпадения
- Как в таблице excel посчитать сумму столбца автоматически
- Работа в excel с таблицами и формулами
- Excel обновить сводную таблицу в excel
- Vba excel перенос строки
- Как экспортировать таблицу из excel в word
- Как в excel работать со сводными таблицами
- Как построить круговую диаграмму в excel по данным таблицы
- Как скопировать таблицу из excel в excel
- Образец таблицы в excel
- Как в excel построить график по таблице
Что такое числовой формат?
Числовые форматы определяют способ отображения чисел в Excel. Ключевым их преимуществом является то, что они меняют внешний вид данных в ячейках без их изменения. В качестве бонуса они делают рабочие листы более наглядными и профессиональными.
Числовой формат – это специальный код для управления показом значения в Excel. Например, в таблице ниже показаны 7 различных способов отображения, применяемых к одной и той же дате, 1 января 2021 года:
| Значение | Код формата | Результат |
| 1-янв-2021 | гггг г. | 2021 г. |
| 1-янв-2021 | гг | 21 |
| 1-янв-2021 | ммм | Янв |
| 1-янв-2021 | мммм | Январь |
| 1-янв-2021 | д | 1 |
| 1-янв-2021 | ддд | Пт |
| 1-янв-2021 | дддд | пятница |
Важно понимать, что числовые форматы меняют способ отображения значений, но не меняют фактические значения. Форматированный результат — это просто то, как он выглядит
И вы должны быть осторожны, если используете эти обработанные результаты в вычислениях, которые не ссылаются непосредственно на ячейку. Например, если вы введете эти форматированные значения в калькулятор, вы получите результат, отличный от формулы, которая ссылается на эту ячейку. Часто это бывает при подсчёте итогов и суммы процентных долей
Форматированный результат — это просто то, как он выглядит. И вы должны быть осторожны, если используете эти обработанные результаты в вычислениях, которые не ссылаются непосредственно на ячейку. Например, если вы введете эти форматированные значения в калькулятор, вы получите результат, отличный от формулы, которая ссылается на эту ячейку. Часто это бывает при подсчёте итогов и суммы процентных долей.
Способ 2: опция «Импорт данных» в Excel
Excel — конвертер XML в XLS с двумя способами выполнения этой задачи. Поэтому перейдем непосредственно ко второму варианту, который подразумевает использование опции «Импорт данных». Но перед началом надо включить меню «Разработчик», так как именно в нем находится нужный инструмент. Далее нужно сделать следующее:
- Откройте программу.
- Перейдите в меню «Файл».
- Следуйте в раздел «Параметры».
- Откройте меню «Настройка ленты».
- Поставьте отметку рядом со строкой «Разработчик», которая находится в правой области окна.
- Нажмите ОК.
Нужная панель инструментов вынесена в интерфейс программы, а это означает, что мы можем приступать к конвертации:
- Перейдите на вкладку «Разработчик».
- На панели инструментов выберите пункт «Импорт».
- Откроется окно, в котором необходимо выбрать файл формата XML.
- Появится окно с предложением создать схему на основе данных. Нажмите кнопку ОК.
- После этого появится второе окно, в котором вам нужно определиться с местом расположения импортируемой таблицы. Кликните по ячейке A1 и нажмите ОК.

Файл импортируется в программу Excel. Теперь его можно сохранить как XLS. Для этого по аналогии с предыдущей инструкцией откройте вкладку «Файл», кликните по «Сохранить как», укажите директорию, выберите формат и сохраните.
Как создать XML-файл из Excel
XML – стандарт файла для передачи данных в Сети. Excel поддерживает его экспорт и импорт.
Рассмотрим создание XML-файла на примере производственного календаря.
- Сделаем таблицу, по которой нужно создать XML файл в Excel и заполним ее данными.
- Создадим и вставим карту XML с необходимой структурой документа.
- Экспортируем данные таблицы в XML формат.
Сохраняем в XML файл.
Другие способы получения XML-данных (схемы):
- Скачать из базы данных, специализированного бизнес-приложения. Схемы могут предоставляться коммерческими сайтами, службами. Простые варианты находятся в открытом доступе.
- Использовать готовые образцы для проверки карт XML. В образцах – основные элементы, структура XML. Копируете – вставляете в программу «Блокнот» — сохраняете с нужным расширением.
Преобразование файла XML при отсутствии на компьютере установленной программы Microsoft Excel Microsoft Excel
В этом случае рекомендуется использовать специальные ресурсы для преобразования документов формата XML в excel. Одним из наиболее популярных сервисов является бесплатный онлайн-конвертер Convertio.
1. С помощью браузера перейти на сайт Convertio.
2. Выбрать один из способов загрузки документа:
— с жестокого диска;
— из хранилищ Dropbox или Google Drive;
3. В случае если файл хранится на компьютере, необходимо выбрать пункт «С компьютера».
4. В появившемся окне находим нужный файл, выделяем его, кликаем по кнопке «Открыть» (или перетаскиваем его мышкой из Проводника).
5. Убедившись, что документ появился на ресурсе (при этом находится в состоянии «Подготовлено») необходимо определиться с форматом преобразования. Кликаем левой кнопкой мыши по окну около символа «В».
6. В появившемся списке кликнуть на кнопку «Документ».
7. Нажать «Далее».
8. Определиться с форматом («XLS» или «XLSX»).
9. Убедившись, что в окно конвертера расширение добавлено кликнуть по пункту «Преобразовать».
Вот таких три нехитрых способов перевести xml в excel.
Немного об Excel и XML
Итак, прежде чем узнать, как открыть, создать или перевести файл XML в Excel и обратно, давайте поближе познакомимся с типами этих файлов. Здесь нужно сразу отметить, что документы Excel имеют множество форматов, в то время, как XML — и есть формат файла. Поэтому не стоит путать эти два понятия.
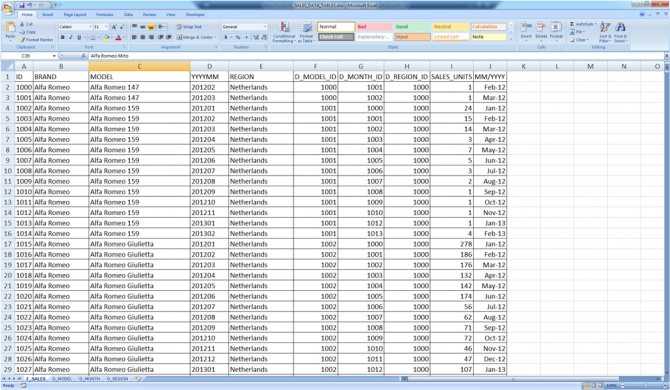
Microsoft Excel является мощной программой для вычислений с множеством полезных функций
Программа Microsoft Excel является специальной утилитой, предназначенной для создания и редактирования таблиц. С ними вы уже можете делать всё что угодно: создавать базы, диаграммы, формулы и другие типы данных. Это очень мощный инструмент, поэтому все его возможности мы обсуждать не будем. Сегодня наша цель несколько другая, и мы не станем отходить от темы сегодняшней дискуссии.
Файлы XML, для более простого понимания, предназначены для хранения, обмена различных данных между утилитами. Особенно часто пользуются этим языком разметки при передаче информации через интернет. И когда вам нужно перенести табличные данные из Экселя на сайт, например, то вам нужно будет преобразовать свой документ, чтобы он правильно отображался. Поэтому давайте не будем оттягивать момент истины и сразу приступим к выполнению операции.
Как открыть XML файл в Excel
- Меняем формат на «файлы XML». Выбираем нужный файл. Жмем «Открыть».
- Способ открытия – XML-таблица. ОК.
- Появляется оповещение типа
Жмем ОК. С полученной таблицей можно работать, как с любым файлом Excel.
Как преобразовать файл XML в Excel
- Меню «Разработчик» — вкладка «Импорт».
- В диалоговом окне выбираем файл XML, который хотим преобразовать.
- Нажимаем «Импорт». Программа Excel предложит самостоятельно создать схему на основе полученных данных. Соглашаемся – ОК. Откроется окно, где нужно выбрать место для импортируемого файла.
- Назначаем диапазон для импорта. Лучше брать с «запасом». Жмем ОК.
Созданную таблицу редактируем и сохраняем уже в формате Excel.
Импорт данных XML
Если вы ранее создали карту XML, вы можете использовать ее для импорта данных XML в сопоставленные ячейки, но существует также несколько методов и команды для импорта данных XML без карты XML.
При наличии карты XML сделайте следующее для импорта данных XML в сопоставленные ячейки:
В карте XML выберите одну из сопоставленных ячеек.
На вкладке Разработчик нажмите кнопку Импорт.
Если вкладка Разработчик не отображается, см. раздел Отображение вкладки «Разработчик».
В диалоговом окне Импорт XML найдите и выберите файл данных XML (XML-файл), который вы хотите импортировать, и нажмите кнопку Импорт.
Просмотр через браузер
Если на компьютере вдруг не оказалось ни одного текстового редактор, или XML не открывается в читаемом виде, можно воспользоваться браузером или посмотреть содержимое файла онлайн.
Браузеры
Все современные браузеры поддерживают чтение формата XML. Однако нужно понимать, что раз в документе нет сведений о том, как отображать данные, веб-обозреватели показывают их «как есть». Чтобы использовать для открытия браузер (на примере Chrome):
- Щелкните правой кнопкой по XML-файлу. Выберите «Открыть с помощью».
- Если веб-обозревателя нет в списке приложений, которые можно использовать для просмотра файла, нажмите «Выбрать программу».
- Если в появившемся окне тоже не будет обозревателя, кликните по кнопке «Обзор».
- Пройдите к исполняемому файлу обозревателя в папке Program Files (Chrome по умолчанию устанавливается в этот каталог, но если вы меняли место инсталляции, то используйте другой путь).
- Выберите chrome.exe и нажмите «ОК».
Аналогичным образом запуск выполняется через другие браузеры. В обозревателе откроется новая вкладка, внутри которой отобразится содержимое документа XML.
В Mozilla Forefox можно открыть файл другим способом:
- Щелкните правой кнопкой по верхней панели. Отметьте пункт «Панель меню».
- Раскройте раздел «Файл». Нажмите «Открыть файл».
- Найдите документ XML через проводник и нажмите «Открыть».
Если файл поврежден, то браузер при попытке открыть документ может вывести сообщение об ошибке. В таком случае рекомендуется воспользоваться одним из редакторов XML, указанных выше.
Онлайн-сервис
Просмотреть и отредактировать XML-файл можно на онлайн-сервисе xmlgrid.net. Порядок работы такой:
- Откройте страничку онлайн-редактора, нажмите «Open File».
- Щелкните по кнопке «Выберите файл» и укажите путь к документу. Нажмите «Submit».
На странице отобразится содержимое документа. Вы можете его просматривать и редактировать прямо в окне браузера. Есть и другие онлайн-сервисы — например, CodeBeautify, XML Editor от TutorialsPoint. Так что файл XML при любом раскладе будет прочитан и отредактирован, если у пользователя возникнет такое желание.
Превращаем XLS-таблицу в XML-фид
Те, кто владеет замечательной программой TextKit, или по крайней мере слышали о ней, (кто не слышал, срочно сюда) должны были заметить в числе ее возможностей разбор XML-документов в любой шаблон. Т.е, если у нас есть XML документ, мы без проблем стряпаем сайт при помощи ТекстКита.
Остается одна маленькая проблема, как получить этот XML. В действительности, для целей создания сайта можно брать готовые документы различных партнерок, типа МиксМаркета или Озона. Но про них как-нибудь в другой раз. Я расскажу, как получить XML из обычной XLS-таблицы. Фактически, это формат MS Excel.
Владение этим знанием позволит нам делать сайты при помощи ТекстКита из любых баз в Экселе. Работать будем в 2007-м офисе.
- 1) Загружаем надстройку для работы с XML отсюда.
- 2) Заходим в главное меню экселя, параметры.
- 3) В открывшемся меню выбираем «Надстройка». Ищем пункт «Управление», выбираем «Надстройки Excel» и жмем «Перейти»:
4) В открывшемся окне через «Обзор» выбираем нужный нам файл XmlTools.xla, добавляем его в панель и активируем, поставив галочку напротив него.
- По умолчанию этот файл хранится в следующей папке на жестком диске:Office SamplesOfficeExcel2003XMLToolsAddin.
- 5) Если вы все сделали правильно, то в «Параметрах» в разделе «Надостройки» вы увидите установленное расширение:
- Далее, все просто. У вас в меню появляется новая вкладка «Надстройки», а на ней заветная кнопка «XML Tools»:
- Теперь берем наши данные для создания XML документа и работаем с ними.
- 1) Жмем на кнопку на панели. Выбираем первый пункт:
- 2) В появившемся окне выбираем yes/no если наши данные содержат / не содержат заголовка, в моем случае содержат, потому переставляю галочку на yes. Здесь же зажимаем маленькую «пипку», чтобы выбрать ячейки с данными:
3) Протягиванием выбираем данные для создания XML — документа. Отжимаем «пипку» и жмем ОК.
- Если все сделали верно, то табличка станет сине-белой, и менюшка здорово изменится:
Ну, уже почти все. Теперь идем в параметры сохранения документа и там выбираем XML — данные.
Собственно, вот и все! Мы получили на выходе готовый XML-документ, который теперь без проблем можем разобрать в парсере ТекстКита. Но про это как-нибудь в другой раз ????
Запись опубликована в рубрике Полезное с метками Sape, SEO, Для Всех. Добавьте в закладки постоянную ссылку.
Немного об Excel и XML
Итак, прежде чем узнать, как открыть, создать или перевести файл XML в Excel и обратно, давайте поближе познакомимся с типами этих файлов. Здесь нужно сразу отметить, что документы Excel имеют множество форматов, в то время, как XML — и есть формат файла. Поэтому не стоит путать эти два понятия.
Microsoft Excel является мощной программой для вычислений с множеством полезных функций
Программа Microsoft Excel является специальной утилитой, предназначенной для создания и редактирования таблиц. С ними вы уже можете делать всё что угодно: создавать базы, диаграммы, формулы и другие типы данных. Это очень мощный инструмент, поэтому все его возможности мы обсуждать не будем. Сегодня наша цель несколько другая, и мы не станем отходить от темы сегодняшней дискуссии.
Файлы XML, для более простого понимания, предназначены для хранения, обмена различных данных между утилитами. Особенно часто пользуются этим языком разметки при передаче информации через интернет. И когда вам нужно перенести табличные данные из Экселя на сайт, например, то вам нужно будет преобразовать свой документ, чтобы он правильно отображался. Поэтому давайте не будем оттягивать момент истины и сразу приступим к выполнению операции.
Как перевести документ Excel в формат XML?
Очень нужно для сдачи алкогольной декларации в СКБ-Контур. Может кто-то знает?
Как сохранить документ в формате XML:
- Выберите в меню «Файл» пункт «Сохранить как».
- В окне «Сохранение файла» выберите в раскрывающемся списке «Тип файла» пункт «XML-документ».
И все, нажимайте «Сохранить»!
Для преобразования файла в Exel в формат XML не требуется никакого дополнительного программного обеспечения.
Microsoft Excel предоставляет два формата файлов для XML. Один из них подходит только для версий Microsoft Excel 2002 и более ранних, другой формат понимается всеми более поздними версиями.
Переходим в меню Файл в Microsoft Excel/ Сохранить как
Важно: обычная команда «сохранить» не предоставляет функциональные возможности конвертирования документов в другие форматы. А «сохранить как» обеспечит необходимое преобразование для документа экспортируемого в XML.
Выберите «XML-данные» под «сохранить как» в раскрывающемся списке меню в нижней части диалогового окна
Это формат XML для всех версий Excel после 2002. Если файл XML будет использоваться более старыми программами Excel, выберите тип файла электронной таблицы XML.
Введите желаемое имя файла для нового файла XML в поле «File Name». Укажите место в поле «Сохранить в».
Нажмите на кнопку «Сохранить». Файл Microsoft Excel будет экспортирован в виде файла XML.






























