Как увеличить размер кэша
Как мы уже в предыдущем разделе, Яндекс Браузер никак не лимитирует размер кэш памяти изначально, то есть и увеличивать его нет смысла. Если же на диске у вас заканчивается свободное пространство, то можно просто перенести хранилище на другой диск при помощи параметра ярлыка , где в кавычках указывается путь к новой папке:
Найдите (или создайте) ярлык на рабочем столе, нажмите на него правой кнопкой мыши и выберите «Свойства»
Откройте вкладку «Ярлык» и в строке «Объект» через пробел добавьте или любую другую необходимую директорию по аналогии, нажмите «ОК» .
Обратите внимание, новое кэш-хранилище будет работать только при запуске с этого ярлыка.
Параметры и можно комбинировать
Зачем чистить кэш?
Для периодической очистки кэша вручную имеется несколько причин.
- Если не ограничивать размер служебной папки, то кэш быстро достигнет гигабайтных величин, и это будет замедлять, а не ускорять систему.
- Программный сбой, или ошибка в настройках, может перенаправить браузер. При открытии страницы сайта, он будет брать устаревшую информацию из кэша, а не актуальную из сети.
- Зная размещение и структуру кэша, можно легко проанализировать информацию о серфинге владельца по сайтам, просмотреть изображения и ролики со страниц, которые загружались с момента последней очистки кэша.
Разберём подробнее.
Ситуация первая. Нехватка памяти
При ограниченном дисковом пространстве можно очистить кэш, и ограничить его размер в настройках, принудительно задав допустимый объём и место расположения. По умолчанию кэш располагается на системном диске, в разделе активного пользователя. Для каждой учётной записи пользователя создаётся своя область кэша. Такая политика перегружает системный диск и забирает полезное дисковое пространство. В большинстве браузеров простыми настройками кэш можно очистить и переместить на любой другой доступный носитель.
Ситуация вторая. Некорректно отображается страница
В браузере произошёл сбой, данные страницы загружаются из кэша, а не из интернет. В этом случае другого выхода нет, кэш надо чистить. Если проблема касается только одного сайта, можно воспользоваться комбинацией Ctrl+F5. Эта комбинация очистит сохранённые данные текущей страницы, отображаемой на активной вкладке.
Ситуация третья. Соблюсти конфиденциальность
Мультимедийное содержимое и изображения, сохранённые в кэше, могут скомпрометировать пользователя компьютера. В этом случае кэш и историю надо очистить, или в настройках указать принудительную очистку после каждой сессии.
CCleaner
Это абсолютно бесплатная программа, которая находится в свободном доступе в сети. Она предназначена для оптимизации и очистки ОС компьютера или ноутбука. Утилита удаляет неиспользуемые и ненужные файлы, освобождает место на накопителях и делаем запуск Windows, как работу всего ПК, значительно быстрее.
Чтобы почистить кэш и куки в Яндекс браузере с ее помощью, необходимо:
- Скачать, установить и запустить программу.
- Найти в боковом меню пункт «Очистка» и открыть его.
- В разделе «Приложения» найдите «Google Chrome» (именно этот пункт относится к Yandex Browser), активируйте нужные параметры и нажмите по кнопке «Очистка».
Также приложение позволяет почистить куки для конкретного ресурса. Для этого нужно войти в раздел «Параметры – Cookie файлы». Затем щелкните правой мышкой по конкретному ресурсу, выберите опцию «Удалить» и подтвердите выполнение операции.
Таким образом, всего в несколько нажатий мыши кэш и куки будут удалены. Также данная программа предлагает полноценный чистильщик реестра, а к ее положительным сторонам стоит отнести отсутствие рекламы и достаточно быструю работу.
Что такое кэш браузера
Путешествуя по просторам Всемирной паутины, мы посещаем огромное количество сайтов, где просматриваем текст, картинки, видеозаписи. Когда интернет-страница открывается в браузере впервые, то вся информация (текстовая и графическая) загружается с сервера, на котором расположен ресурс.
Если же веб-мастер настроил кэширование, то после первого просмотра данные будут сохраняться в специальном разделе на жестком диске компьютера пользователя (этот раздел и называется кеш браузера).
Главная страница сайта появится на экране гораздо быстрее. Причина этого заключается в следующем: браузер загружает данные из кэша, который расположен в памяти вашего устройства, что, согласитесь, гораздо ближе, чем сервер за тридевять земель.
Стоит также отметить, что далеко не всё содержимое сайта кэшируется. Настройки кэша выставляются каждым веб-мастером по собственному усмотрению. Если же информационный ресурс создается при помощи CMS (WordPress, Joomla, Drupal), то разработчику, как правило, доступны уже готовые решения по обеспечению кеширования в виде плагинов (которые имеют стандартные установки и часто не нуждаются в дополнительных настройках).
В CMS WordPress, к примеру, широкую популярность обрели плагины WP Super Cache и W3 Total Cache.
Когда вы очищаете кэш, то удаляете все графические и текстовые данные, полученные с посещенных ранее сайтов. То есть, при загрузке страниц информационных ресурсов, браузер снова будет брать все данные непосредственно с сервера.
Теперь, когда стало ясно, что значит очистить кэш браузера, разберемся с причинами необходимости выполнения такой процедуры:
Зачем чистить кэш
Когда вы сталкиваетесь с разработкой информационного ресурса, то очистка кэша – настолько привычная и регулярная процедура, что проводится абсолютно «на автомате» (ведь сайт всё время меняется, а результат нужно увидеть сразу же).
Если же вы рассматриваете себя в роли пользователя, то в этом случае необходимость чистить кэш возникает гораздо реже. Однако, не удаляя кэш, вы не увидите многие обновления на сайтах (через какое-то время, конечно, увидите, но это может быть месяц, а может и полгода, в зависимости от того, какую длительность хранения кэша сайта установил веб-мастер).
Также не стоит забывать и о том, что копии страниц, сохраненные браузером, имеют кое-какой вес. Кроме того, каждый браузер имеет свой собственный кэш, то есть, открыв веб-ресурс в Гугл Хром, а затем в Firefox, вы создадите на своем компьютере 2 копии одних и тех же страниц. А если сайтов посещено тысячи, и кэш не очищался несколько месяцев, то место, занимаемое копиями, будет довольно существенное.
Чистим кэш в различных браузерах
Рассмотрим удаление кэша в некоторых популярных на сегодняшний день браузерах:
Интернет Эксплорер:
Заходим в меню браузера, после чего ищем пункт «Сервис». Нажимаем «Удалить журнал обозревателя», а в появившемся окне ставим галочку только напротив пункта «Временные файлы интернета». Жмем «Удалить».
Mozilla Firefox:
Переходим в меню и выбираем пункт «Настройки». Открываем вкладку «Дополнительные» и ищем в ней пункт «Сеть». Перейдя к содержимому, видим, среди прочего, надпись «Кэшированное веб-содержимое», напротив которой расположена кнопка «Очистить сейчас». Жмем по заветной кнопке и процесс завершен.
Google Chrome:
Для того чтобы очистить кэш в браузере Хром, заходим в меню и открываем пункт «Инструменты». Нажимаем на «Показать дополнительные настройки», после чего кликаем по «Очистить историю». Если нужно очистить весь кэш, то указываем период «За всё время», а галочку ставим только напротив пункта «Изображения и другие файлы, сохраненные в кэше». Жмем на «Очистить историю».
Опера:
Заходим в раздел «Настройки», кликаем на «Безопасность». Нажимаем на «Очистить историю посещений», а в разделе «Уничтожить следующие элементы» стоит выбрать «С самого начала» (если хотим очистить весь кэш). Ставим галочку только напротив «Очистить кэш» и нажимаем на «Очистить историю». Процесс завершен.
Яндекс.Браузер:
Для того чтобы очистить кэш в Яндекс.Браузере, заходим в меню и выбираем вкладку «Инструменты». Переходим в «Удаление данных о просмотренных страницах».
Чтобы очистить весь кэш, в выпадающем списке рядом с надписью «Удалить указанные ниже элементы» выбираем «За все время». Ставим отметку только напротив пункта «Очистить кэш» и кликаем по кнопке «Очистить историю».
Таким образом, очистка кэша позволяет освободить место на жестком диске компьютера, поэтому не стоит лениться совершить несколько кликов мышкой.
МГМаксим Галенкоавтор
Настройки кэша в веб-обозревателях
В браузерах тоже имеются настройки, относящиеся к кэшу. Соответственно, резервируемый объем можно изменить. Для этого используются соответствующие настройки. Правда, в зависимости от разработчика самого обозревателя они могут находиться в совершенно разных разделах.
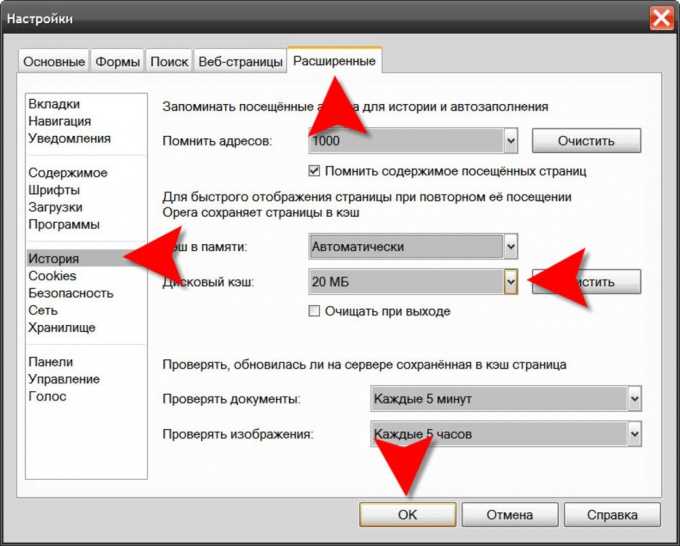
Например, в старой версии «Оперы» опции выставляются в настройках истории. В новой модификации браузера следует использовать свойства ярлыка, а в пути к исполняемому файлу в поле типа объекта дописать сочетание —disk-cache-size=Объем и нужный размер кэша в килобайтах (например, для 1 Гб это будет 1073741824 Кб).
Стоит ли удалять временные файлы
В кэше браузера сохраняются временные файлы, то есть элементы, которые хранить необязательно, но в некоторых случаях можно и нужно. В нём помещаются cookie-файлы (информация о действиях, данных и активности пользователя), пароли и шаблоны сайтов, то есть он нужен для того, чтобы хранить файлы, которые без него пришлось бы загружать каждый раз.
Например, вы заходите на какой-то сайт, в этот момент в кэш скачивается вся информация о сайте, которая не подлежит постоянному обновлению. Вы переходите по сайту, совершаете какие-то действия и вводите пароли — все постоянные элементы скачиваются в кэш. В следующий раз, когда вы зайдёте на этот же сайт, некоторые данные загрузятся не с сервера сайта, а возьмутся из буфера временных файлов, хранящегося в памяти компьютера. Вследствие этого два плюса: экономится трафик, так как не приходится повторно загружать одни и те же блоки, и страница загружается быстрее, так как достать файлы из кэша легче, чем скачать их с сервера.
В вышеописанном примере вы можете убедиться сами: очистите кэш браузера, зайдите на какой-нибудь сайт, при этом засекая время, требуемое на его загрузку, а после закройте его и снова откройте. Во второй раз сайт откроется быстрее. Это может быть незаметно, если у вас быстрый интернет или на сайте нет объёмных файлов, но разница все равно будет, хоть и небольшая.
Минусы кэша: может вызвать конфликт с сайтом и занимает место на жёстком диске. Первый случай — на сайте изменилась часть дизайна или функциональности, а в буфере остались старые параметры странице, может возникнуть конфликт, сайт откажется работать или будет работать некорректно, но такие ситуации случаются крайне редко. Второй случай — многие браузеры очищают кэш через некоторое время после его загрузки автоматически, но иногда его может накопиться столько, что он начнёт занимать значительный объем диска. Также стоит учитывать, что каждый браузер создаёт свою папку с кэшем, поэтому, если вы посещаете один и тот же сайт с разных браузеров, то каждый загрузит кэш с него на диск в свой раздел.
Кэш это хранилище
На компьютере есть жесткий диск. При установке приложения на нем создается папка для хранения временных файлов интернета – кэш (cash). В это хранилище обозреватель помещает данные (текстовые, графические) с просматриваемой пользователем страницы. Это картинки, скрипты, видео- и аудиозаписи. Их сохранение на диск происходит автоматически при открытии ресурса.
При повторном обращении к этому сайту веб-обозреватель отображает страницу, беря копию из кэша. К удаленному ресурсу (серверу) он за информацией не обращается. Это ускоряет загрузку. Уменьшает нагрузку на сеть. Все происходит автоматически. Пользователь в процессе не участвует.
Кроме того приложение сохраняет в буфере:
- логины;
- пароли;
- cookie (сведения о действиях пользователя).
Определение места расположения
Рассмотрим, как можно найти и где расположен кэш популярных браузеров Google Chrome, Yandex Browser, Opera, Mozilla Firefox на компьютере или ноутбуке. Первым делом вам нужно включить отображение скрытых папок и файлов, иначе вы просто ничего не сможете увидеть:
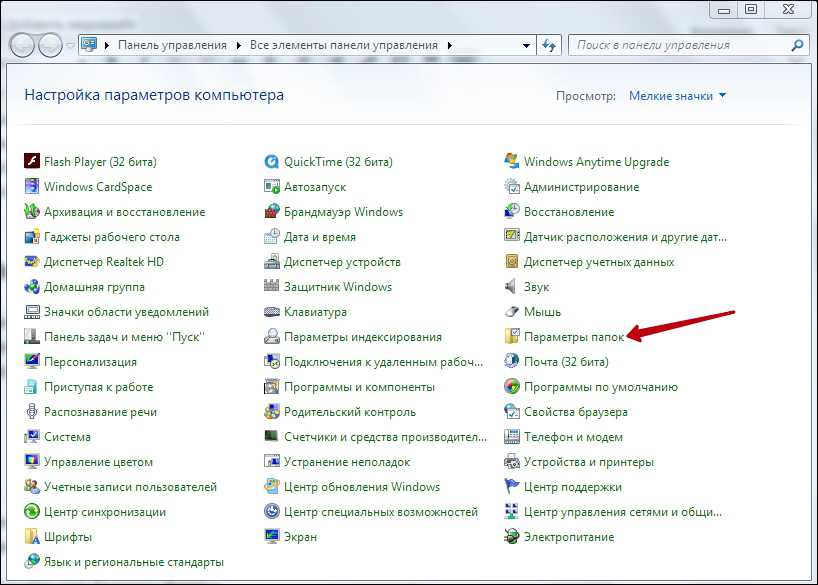
Теперь можно приступить непосредственно к поиску места хранения информации. У каждого интернет проводника оно своё, но расположение примерно одинаковое.
Находим кэш браузера Яндекс:
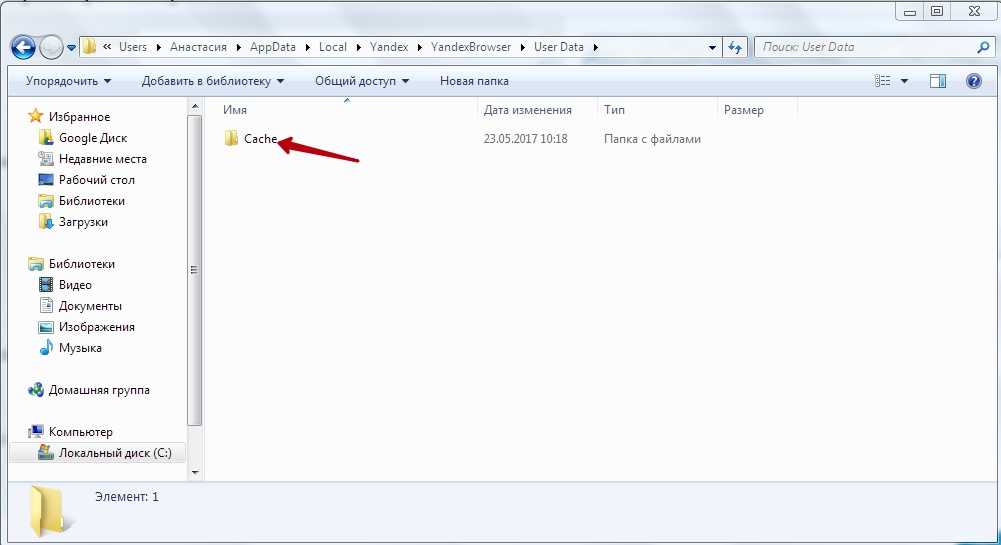
Получить информацию о буферной памяти Yandex Browser, хранящейся на диске, можно ещё и следующим образом:
- Введите в адресной строке browser://net-internals/#httpCache.
- Появится страница со статистическими данными, в том числе о текущем и максимальном объёме памяти.
Яндекс и Google Chrome созданы на одном и том же движке Chromium, поэтому во многом схожи в настройках. Соответственно и инструкция, как найти кеш в Гугл Хром аналогична:
- Открываем AppData.
- Вместо Yandex и YandexBrowser теперь вам нужны Google и Chrome соответственно.
- Далее все разделы точно такие же, ищете директорию Cache, где находится кэш Хрома.
В Гугл Хром страницу со статистикой по Cache можно вызвать, введя в адресную строку chrome://net-internals/#httpCache page.
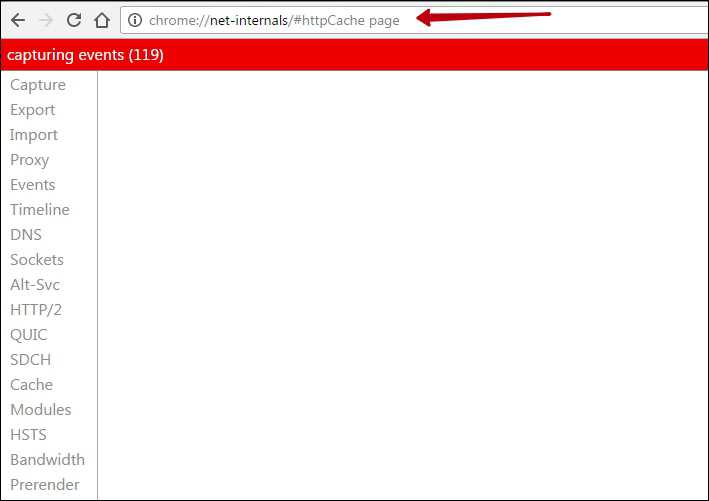
Определить, где именно хранится загруженный кэш Оперы, можно точно так же, как кэшированные данные двух предыдущих программ:
- Директория AppData.
- Далее, в Local вам нужны Opera Software и Opera Stable.
- Нужные данные расположены в Cache.
Объектом исследования данной статьи будет браузер Yandex, предметом исследования очистка кеша браузера Яндекс. Как проделать это более оптимально и просто, как почистить кеш браузера Яндекс с помощью горячих клавиш. Эти вопросы и нюансы будут разобраны далее. Изначально разберём: зачем вообще нужен этот кеш?
Необходимость кеша в браузере Яндекс. Основное предназначение кеша в браузере – это более оперативный доступ к часто запрашиваемой информации (сайта). Например, вы регулярно заходите в социальную сеть на свою страницу и слушаете одну и туже песню. Так вот эта песня с очень большой вероятностью попадёт в кеш браузера. Почему? Потому что вы регулярно её случаете и браузеру необходимо загружать её на ваш компьютер, а если она попадает в кеш, то браузер её будет брать с вашего винчестера и от туда её проигрывать, тем самым экономя время на загрузки любимой песни.
Зачем нужно чистить кеш браузера Яндекс? Чаще все, это нехватка свободного места на диске, где располагается браузер. Очистив кеш, освобождается определенное количество места. Это зависит от того сколько размер вашего кеша, это можем быть и несколько мегабайт до нескольких гигабайт. Зависит это от времени пользования браузером Яндекс и активностью пользователя. Бывает, что кеш нужно чистить, когда браузер начинает подглючивать, в некоторых моментах, это может помочь. Но и топ-3 субъективных причин, по которым чистят кеш в Yandex Brouser – это для отслеживания изменений на информационном ресурсе. Опять же пример: вы регулярно заходите и просматриваете определенный сайт, но в один прекрасный момент, на сайте задают вопрос: как Вам наш новый дизайн? Вы думаете, что Вас разводят. Однако, это не так. Графическая составляющая сайта грузиться из кеша Яндекс браузера и вами просматривается старая версия сайта. Почистив кеш браузера от Яндекс, сайт будет предоставлен в новой цветовой гамме.
1. Способ очистки кеша Яндекс браузера при помощи «горячих клавиш».
Чистка кеша в этом браузере производиться элементарно. Нужно зайти в программу и нажать сочетание клавиш Ctrl + Shift + Detete . Появиться следующего вида окно:
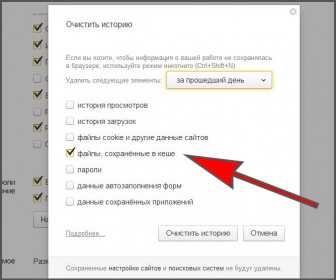
В этом окошке настройке выбираем определенный период очистки кеша, и ставим галочку на «файлы, сохранённые в кеше». Нажимаем «Очистить историю». Кэш в браузере Яндекс очищен.
2. Последовательный способ почистить кеш в Yandex браузере.
Этот способ подойдёт для любителей знать всё досконально. Поэтапно будем идти к настройкам очистки кеша. Вначале перейдём в настройки браузера.
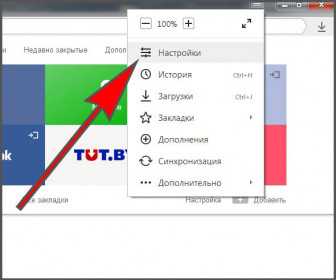
Крутим колёсиком мышки в самый вниз и отображаем дополнительные настройки:
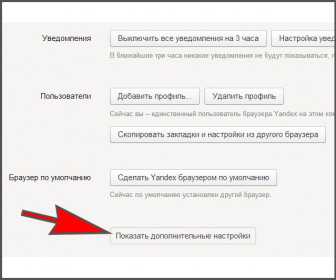
В первой же развернутой настройки (Защита личный данных) будет кнопочка «Очистить историю». Вот сюда нам и нужно.
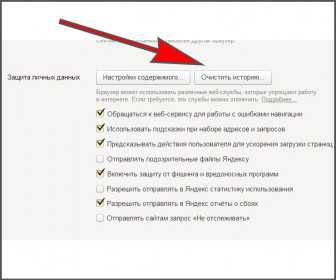
Браузеры появились с возникновением интернета, и их основное назначение заключается в обеспечении любого пользователя информацией через визуальный интерфейс. С помощью интернет-браузера можно просматривать веб-страницы сайтов, слушать музыку, смотреть фильмы, общаться с друзьями. Яндекс.Браузер — это передовая разработка российских программистов, предназначенная для «путешествий» по сетевым ресурсам. Для его корректной работы необходимо периодически очищать кэш.
Универсальный способ очистки кэша браузера – CСleaner
Давайте разберем альтернативный способ очистки кэша браузера через программу CCleaner. Если у Вас данной программы нет, советую скачать и установить. Ну или просто скачать с сайта портативную версию, которая запускается без установки.
Программа CCleaner работает с основными браузерами: Google Chrome, Internet Explorer, Firefox, Opera.
Запускаем утилиту.
Переходите во вкладку «Приложения» ищите нужный вам браузер для очистки, ставите галочку напротив «Интернет-кэш» остальные галочки необходимо снять, и нажимаем на кнопку «Очистить»
Выйдет окно с подтверждением об удалении файлов с компьютера. Нажимаем «OK» (Имейте ввиду, браузер должен быть закрыт, иначе программа выдаст предупреждение об открытом обозревателе.)
Если до начала действий с кэшом у вас открыт браузер, то выйдет предупреждение об необходимости закрытия браузера.
Если вы нажмете «Да» программа закроет браузер автоматически.
Единственное, что очистить кэш internet explorer возможно во вкладке «windows», ставим галочку возле «временные файлы браузера», остальные снимаем и нажимаем кнопку «Очистить», Подтверждаете очистку.
Очистка завершена.
Где находится кэш
Кэш браузеров находится в рабочих папках браузеров. Кэш — это не что иное как обычная папка, содержащая эти самые файлы, как правило, она так и называется «cache». В операционной системе linux рабочие папки браузеров находятся в домашнем каталоге пользователя. Кэш Оперы можно найти по адресу ~/.opera/cache/. Для Firefox он лежит в .mozilla/firefox/.default/Cache/
В windows XP кэш Opera находится в C:\Documents and Settings\\Local Settings\Application Data\Opera\Opera \cache
Кэш Firefox находится по аналогичному адресу: C:\Documents and Settings\\Local Settings\Application Data\Mozilla\Firefox\Profiles\.default\Cache.
Когда чистить?
Если человек занимается разработкой сайтов, очистка кэша является самой обыденной и привычной процедурой, без которой не обходится ни один день работы. Аналогичный подход должен быть и у обычного пользователя. Чтобы избежать накопления ненужных данных и снижения уровня безопасности, чистить кэш необходимо ежедневно. Для выполнения этой работы можно использовать внутренние возможности браузера. Как вариант — установите автоматическую очистку при закрытии программы (в некоторых обозревателях такая опция предусмотрена). Кроме того, существует ряд специальных ПО, с помощью которых можно открыть кэш браузера, удалить ненужные сведения или быстро убрать всю лишнюю информацию одним нажатием кнопки.
Поиск видео и аудиофайлов в кэше
Видео- и аудиофайлы обычно имеют размер в несколько мегабайт, поэтому их будет отлично видно если вы посмотрите в столбец «Размер», поскольку все остальные файлы имеют размер в несколько килобайт или даже байт. Только что просмотренные или прослушанные файлы вы сможете различить по дате и времени изменения. Все, что вам нужно будет сделать для того, чтобы распознать файл — это добавить к его имени соответствующее расширение — «.mp3» если это музыка или «.flv», если это видео. Помня обо всех этих вещах, довольно легко выдергивать последний прослушанный или просмотренный онлайн файл. Вы можете скопировать нужный файл в любое удобное место и задать ему любое удобное для вас название.
Для чего чистить?
Важность удаления кэша с браузера трудно переоценить. Эти действия необходимы для решения следующих задач:
- Защита конфиденциальной информации от посторонних. Злоумышленник не сможет посмотреть историю посещенных страниц и «выудить» секретную информацию.
- Очистка памяти ПК или ноутбука от лишних файлов, которые со временем накапливаются и замедляют работу (в том числе самого браузера).
- Поддержание актуальности данных. Если периодически не чистить cache, веб-проводник будет постоянно загружать старые данные с разных ресурсов. В этом случае можно случайно пропустить важные обновления на портале.
- Гарантия правильной работы программ и сервисов. Сбои в работе разных программ или трудности с загрузкой часто возникают из-за несвоевременной очистки кэша.
Игнорирование рассмотренных выше правил может привести к ряду проблем — взлому ПО со стороны злоумышленников.

Чистим кэш на смартфоне
Существует множество способов, которые позволяют освободить кэш в телефоне. Рассмотрим же самые действенные из них.
Удалите ненужные программы
Как очистить кэш на Андроиде, iOS и Виндовс Фон девайсах? Самый банальный, но в то же время эффективный способ – удалить ненужные программы. Наверняка на каждом девайсе найдется хотя бы пару программ, которые не используются. Как правило, это пройденные игры. Проведите ревизию своего смартфона и, если на нем есть ненужный софт – удалите его. Таким образом вы сможете почистить не только кэш, но и постоянную память телефона.
Выполняйте принудительную перезагрузку системы
Еще один способ как очистить Айфон от мусора – перезагрузить телефон. Приложения создают временные файлы, которые засоряют кэш. Чтобы не засорять промежуточный буфер, необходимо время от времени перезагружать телефон. Во время выключения ОС смартфона удаляет некоторые временные файлы. Благодаря этому в кэш-памяти становится больше свободного места.
Удалите кэш в приложениях
Иногда удалить кэш можно непосредственно из настроек приложения. Для этого переходим в меню «Настройки», после чего тапаем по пункту «Приложения». Откроется список всех программ, которые установлены на телефоне. Выбираем приложение, из которого будем очищать кэш.
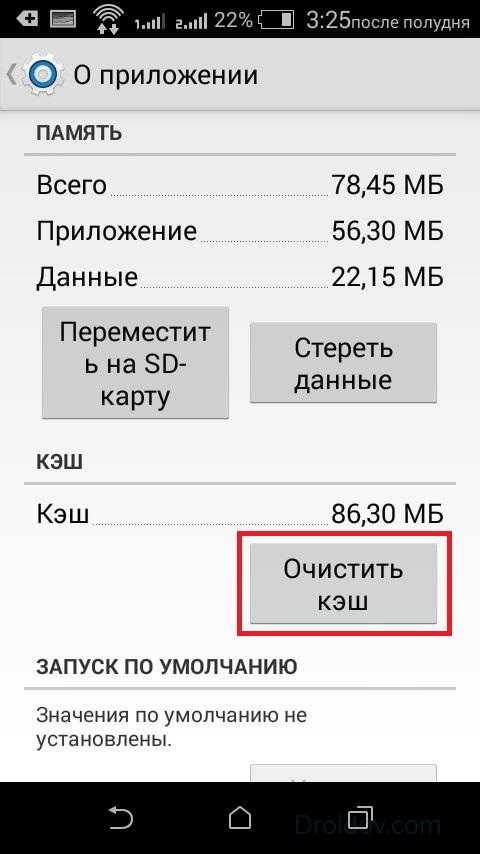
Скролим вниз до тех пор, пока не увидим кнопку «Очистить кэш». Чтобы выполнить процедуру тапаем по ней. Вовсе не обязательно, что приложение полностью освободит кэш. Как правило, после очистки программа оставляет пару килобайт буферной памяти себе. Это вполне нормально.
Переустановите приложения
Еще один способ как очистить кэш на Айфоне – переустановить приложение. Чем дольше приложение функционирует на вашем смартфоне, тем больше кэша оно занимает. Особенно это касается всяких социальных сетей, мессенджеров и т.д. Ведь они кэшируют все записи, фото, видео, которыми вы обмениваетесь с друзьями. Чтобы почистить память нужно время от времен переустанавливать программы.
Удаляйте сообщения
Сообщения весят очень мало, ведь это всего лишь текст. Но несмотря на это SMS вполне способны забить пару гигабайт памяти. Сообщения от оператора, уведомления от родных и пр. Всего за пару месяцев SMS могут занять огромный кусок дискового пространства. Поэтому время от времени их нужно удалять (в идеале чистить память от СМС надо раз в месяц).
Воспользуйтесь программами для чистки кэша
Еще один способ как быстро очистить память на Айпаде и других мобильных устройствах – воспользоваться специальным программным обеспечением. Чистильщики, как правило, работают лучше встроенных утилит. Скачать программу для освобождения памяти можно в Google Play или же App Store совершенно бесплатно. Там можно найти уйму различных чистильщиков. Но мы будем пользоваться утилитой под названием Clean Master.

Необходимо включить программу. После запуска Clean Master просмотрит файлы, которые имеются на телефоне, и выделить ненужные. Чтобы почистить память надо тапнуть на надпись «Мусор».
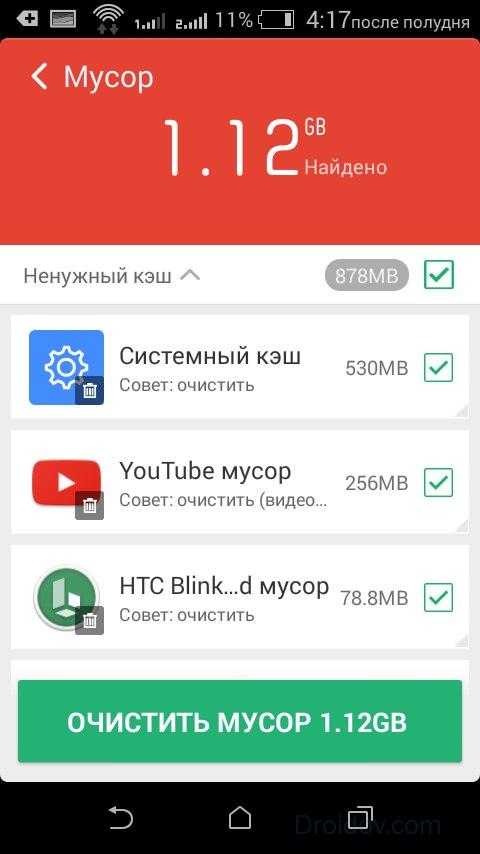
Утилита покажет список закэшированных файлов, которые можно удалить. Чтобы освободить память тапаем на кнопку «Очистить мусор». Спустя определенный промежуток времени, программа сообщит об окончании чистки и уведомит вас о количестве памяти, которую удалось освободить.
Чистите данные браузера
Браузеры хранят в себе целую кучу мусора. Больше всего память засоряют так называемые куки. Что такое cookie файлы? По сути, это небольшие текстовые документы, которые сервер посылает на мобильное устройство. В куках хранится пользовательская информация. К примеру, логин, пароль, статистика посещений, предпочтения пользователя, персональные настройки и пр. При каждом посещении сайта, телефон передает серверу куки файлы, которые необходимы для идентификации.
Как правило, куки уничтожаются при закрытии браузера. Однако некоторые файлы cookie имеют «срок годности» и удаляются они лишь по истечении оного. Именно такие куки и засоряют память. Поэтому их надо удалять самостоятельно.
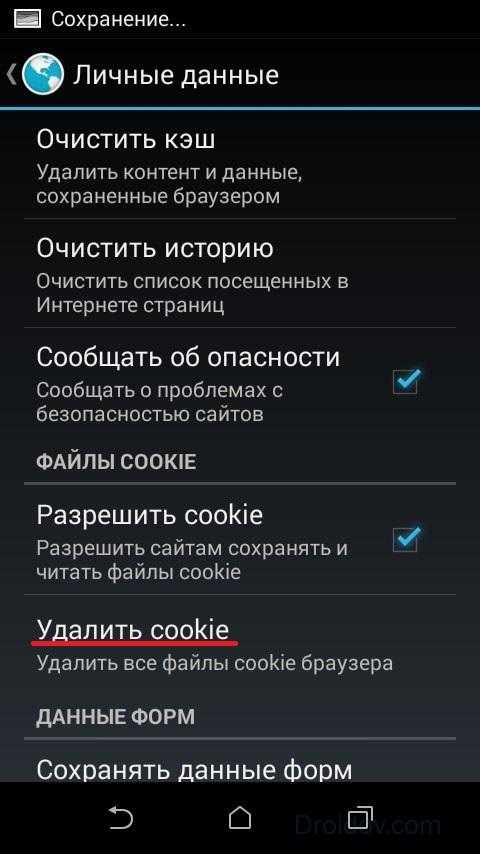
Как почистить куки? Необходимо зайти в браузер и активировать выпадающий список. В нем входим в меню «Настройки», после чего нужно перейти в раздел «Личные данные». Там и находится кнопка «Удалить cookie». Если вы хотите, чтобы cookie не засоряли память, то в таком случае вы можете снять галочку напротив соответствующего пункта. Но надо учесть, что после этого сайты при каждом посещении будут требовать от вас логин и пароль. В этом же меню можно удалить историю браузера, почистить кэш и пр. Эти процедуры также рекомендуется выполнить чтобы почистить свой смартфон от мусора.
Рассмотрим самый простой и безобидный вариант.
Предположим, что ваш браузер заметно потерял в производительности, долго загружается, не адекватно отображает страницы сайтов. Могут не правильно отображаться формы и таблицы на сайтах, которые вы посещаете.
Одной из причин такого поведения может быть сильно заполненный кэш.
Когда вы просматриваете сайты в интернете, то браузер сохраняет часть страниц сайтов в памяти. Это дает возможность в последствии открывать вам сайт, при повторном его посещении намного быстрее.
Благодаря этому свойству и развитию интернет технологий, а так же использованию браузеров как основной платформой, заменяющей многие программы, браузеры требуют много памяти для шустрой работы.
Со временем отведенная память для браузера заполняется и он начинает использовать альтернативную память.
В результате пользователь вынужден расширять оперативную память для более шустрой работы софта, ставить высокоскоростные накопители SSD.
Чистим браузер Google Chrome
Откроем браузер. В правом верхнем углу откроем меню далее выберем пункт история, затем снова история. В открывшейся вкладке выберем Очистить историю.
Если пользуетесь сочетаниями клавиш, то просто нажмите Ctrl + H
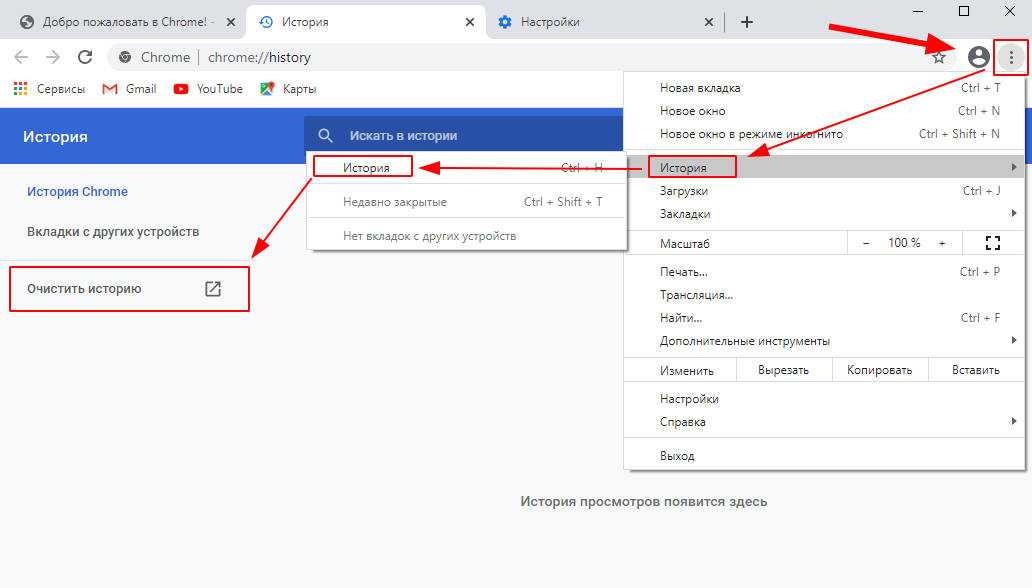
Далее откроется окно. Проставьте нужные вам опции и нажмите Удалить данные. Я рекомендую очистить все данные как показано на картинке ниже
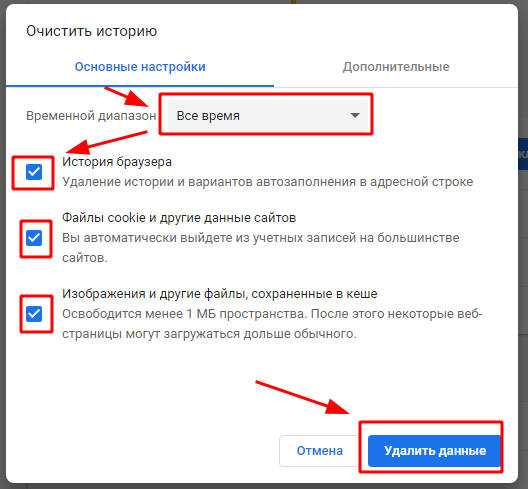
Чистим браузер от Яндекса
Так как технически яндекс браузер похож на google chrome, то и наши действия будут схожи.
В верху справа открываем меню, в открывшемся списке выбираем История, далее снова История
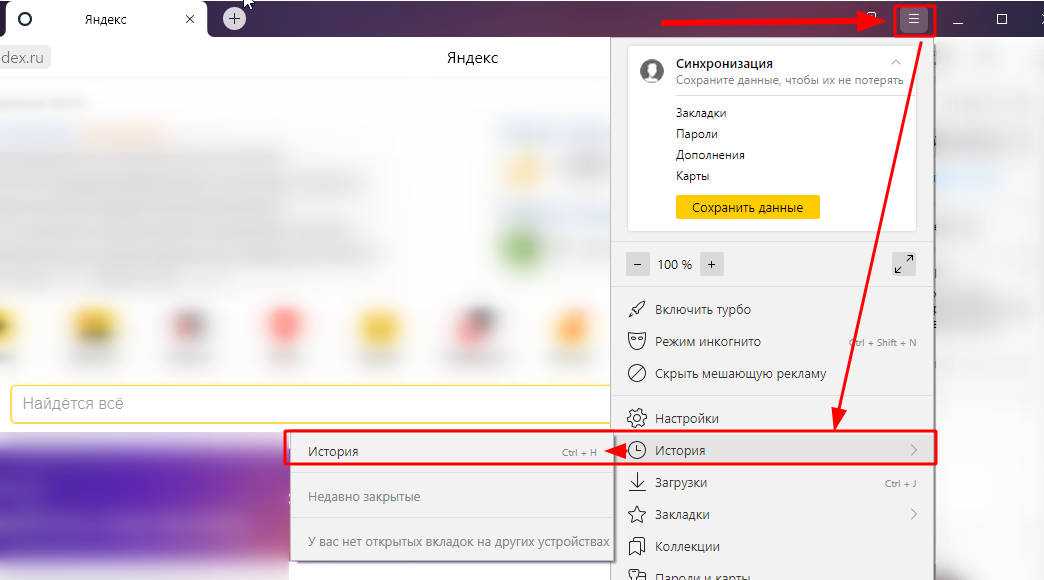
Откроется окно в котором выберем пункт Очистить историю и проставим все необходимые галочки для максимальной очистки браузера
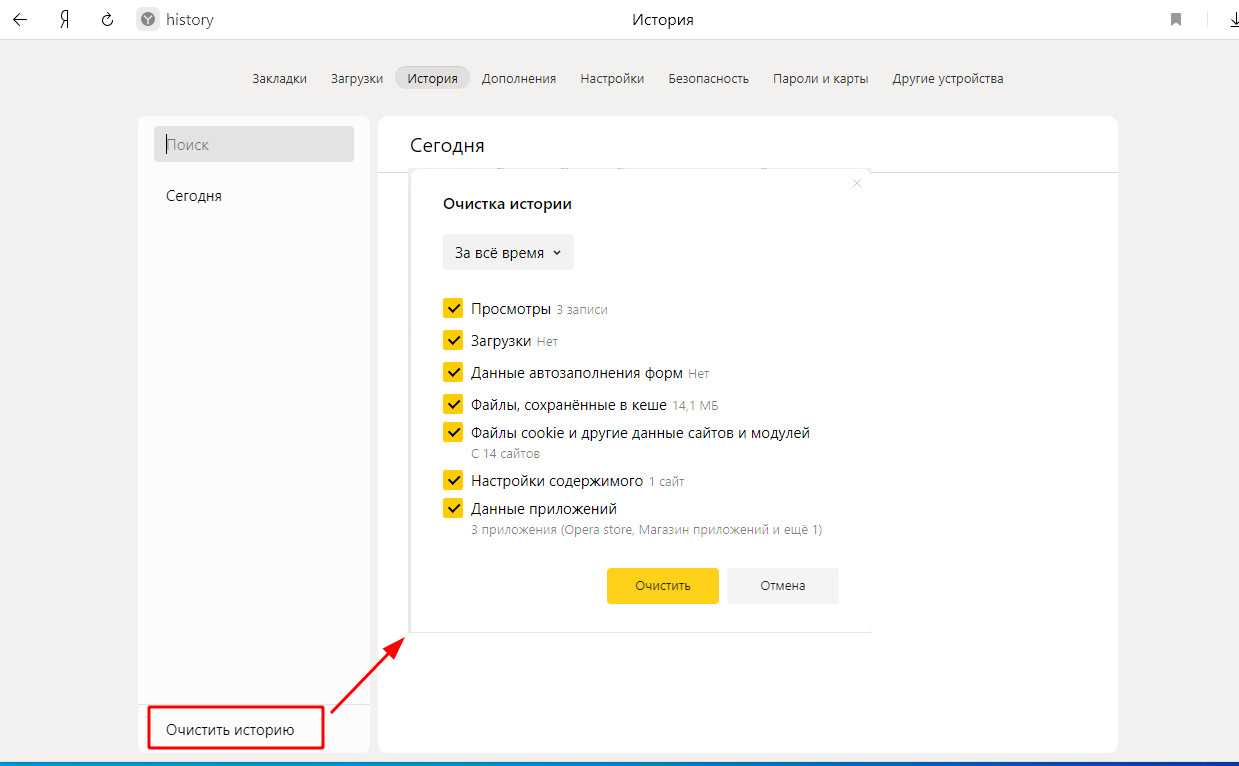
После выбора необходимых пунктов, выбираем — Очистить.
Чистим браузер Mozilla Forefox
Справа в верху кликнем по иконке истории. В открывшемся списке выбираем пункт Журнал, далее Удалить историю
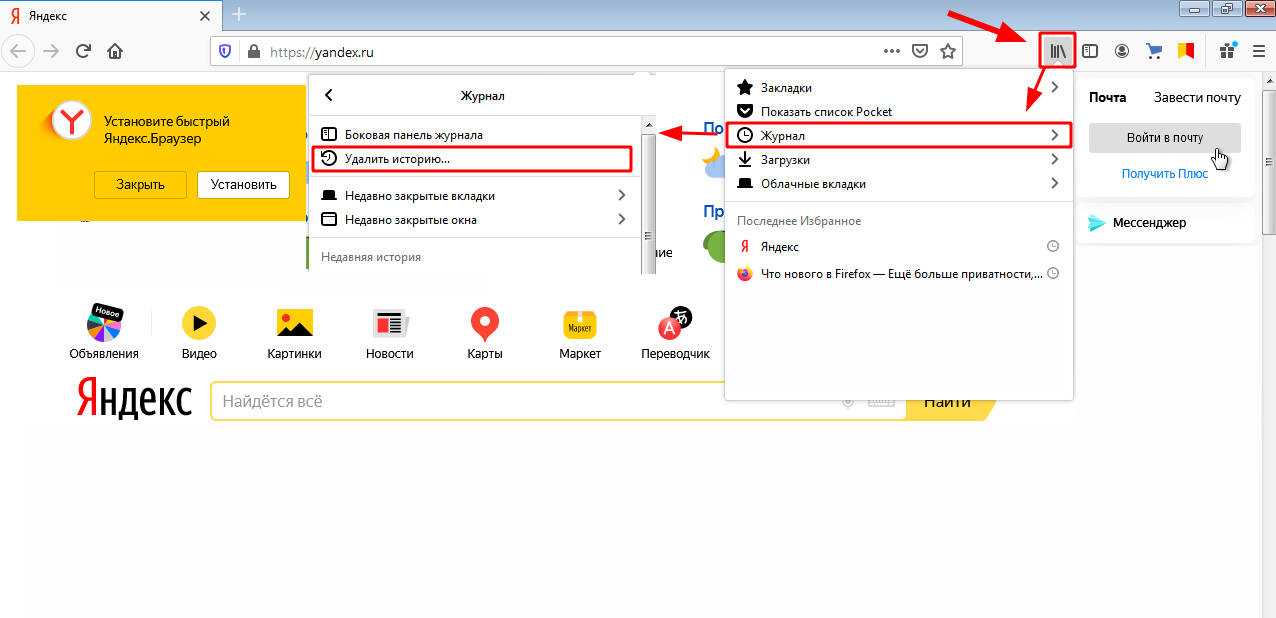
Откроется новое окно в котором необходимо проставить параметры. Рекомендую, для максимальной очистки, поставить параметры как указано ниже

Чистим браузер Opera
Открываем браузер и на левой панели выбираем кликом мышки значок в виде шестеренки. Откроется страница настроек браузера, где выберем пункт Очистки истории. Выбор пункта осуществляется нажатием левой кнопки мыши, когда курсор наведен на пункт очистить историю.
Ссылка Подробнее открывает страницу справки о данном пункте, при желании можете почитать.
Откроется небольшое отдельное окно в котором нужно проставить настройки очистки браузера в соответствии с вашими предпочтениями.
Рекомендую максимальную очистку.
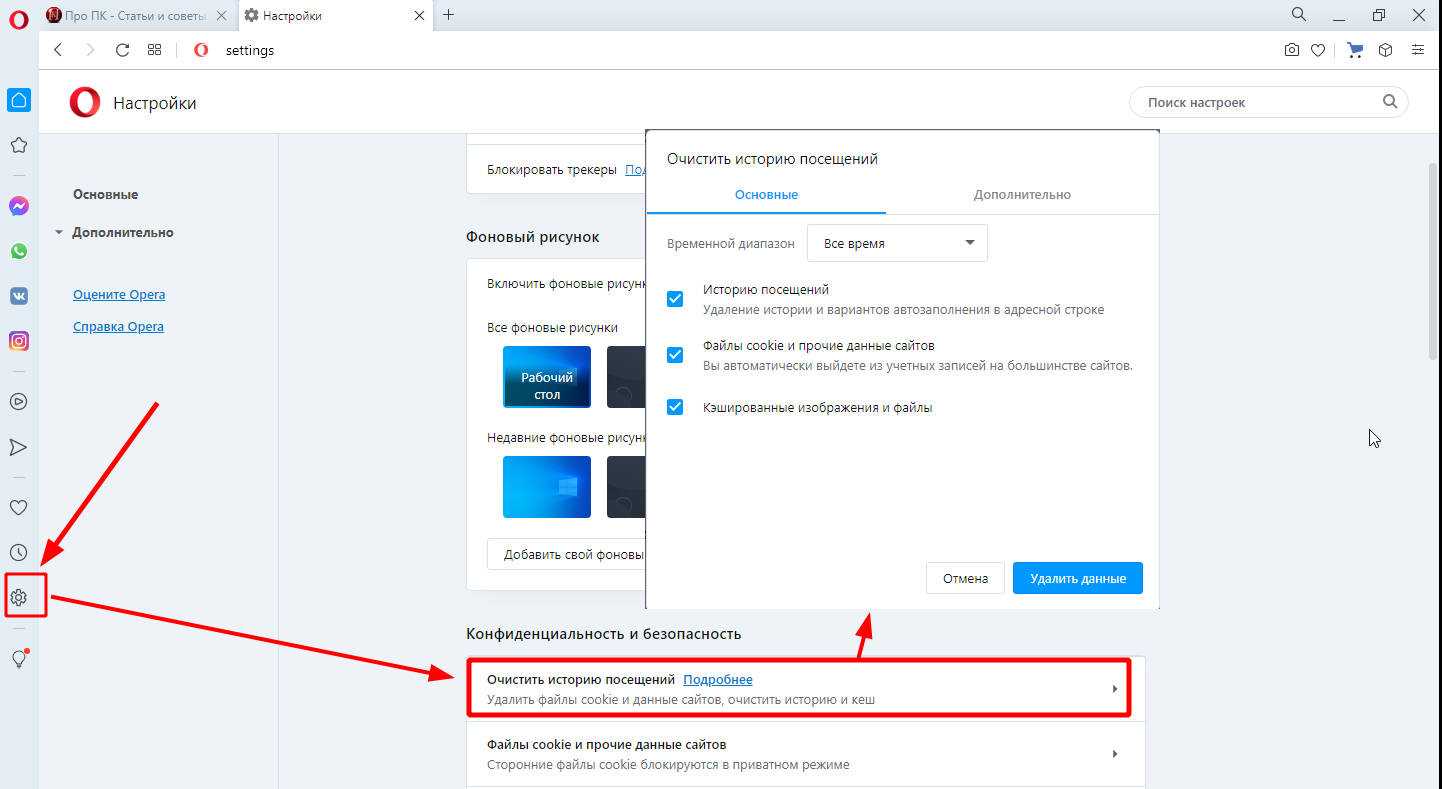
Если у вас какой то другой браузер, то скорее всего в нем порядок и смысл действий будет похож на алгоритм одного из выше перечисленных и описанных браузеров.
Если у вас вирус ?
Если вы подозреваете. что ваш браузер подвергся атаке вирусов рекомендую прочитать следующие статьи:
Скачайте приложение и проверьте свой пк на заражение.
Как найти вирус на своем ПК, как разблокировать баннер, а чтоб не допустить вирус в свой компьютер рекомендую почитать информацию о выборе антивирусной программы.
Всем Удачи!
Почему не нужно чистить кэш вручную
Многие утилиты для чистки системы очень любят очищать папки с кэшем браузеров. Еще бы, ведь это позволяет им показать эффективные результаты по сравнению, например, со встроенной программой для чистки дисков.
Отсюда у многих пользователей выработалась привычка чистить кэш браузера чуть ли не каждый день. Но это не только ненужная процедура, но и вредная.
2.1. Почему ручная очистка кэша бесполезна и вредна
Как было сказано выше, с помощью кэша браузер ускоряет загрузку страниц сайтов, что делает работу с ним удобнее. Также стоит помнить, что кэш автоматически обновляется и чистится в случае превышения заданного объема. Именно потому чистить его вручную просто бесполезно. На следующий день он снова появится и будет ровно тем же, что и днем ранее. При этом, он никогда не превысит заданный в настройках лимит.
Более того, если ежедневно очищать кэш браузеров, то это замедлит загрузку страниц в будущем. Те данные, которые были зарезервированы для ускорения загрузки страниц, компьютер будет вынужден загружать вновь, нагружая канал, значительно увеличивая время загрузки страниц и впустую тратя системные ресурсы на действия, которые можно было бы и не совершать. В результате чего пострадает удобство работы в сети.
2.2. В каких ситуациях все же это необходимо
Но бывают ситуации, при которых очистка кэша все же необходима. Например, если какой-то сайт стал неправильно отображать содержимое. Такое бывает, когда веб-мастер изменил шаблон, стили отображения или скрипты сайта, а у пользователя в кэше находятся старые их версии. В этом случае все может «поехать» и сайт будет отображаться неправильно. В этом случае достаточно перезагрузить страницу комбинацией Ctrl-F5 и тогда браузер обновит кэш именно этого сайта, удалив старые данные и подгрузив на их место новые.
Также очистить кэш стоит, если вы посещали какие-то сайты и не хотели бы, чтобы кто-то из коллег по работе или членов семьи узнал об этом (так как данные об этом сайте будут зафиксированы в кэше, истории посещений).
В остальных случаях чистить кэш просто нет никакой нужды, потому что это пустая трата времени. Если кэш занимает слишком много места на диске, то можно изменить лимиты, чтобы максимальный объем кэша не превышал заданного значения.




























