Прочие ошибки
Выше разобраны практически все возможные ошибки, однако и это ещё не всё. Часто можно встретить неполадки при воспроизведении медийного контента, а также дефекты, связанные с нестабильной работой самого обозревателя.
В «Яндекс.браузере» некорректно работают медийные элементы
Медийные элементы веб-страниц — это всё то, что связано с flash-плеером. В эту группу можно отнести браузерные игры, видео, звуковые дорожки, даже баннеры сайтов и gif-картинки. Причём сам браузер не воспроизводит этот контент, а использует в своей работе программу Adobe Flash Player. Потому в случае неполадок нужно разбираться не с обозревателем, а с этой утилитой. Причиной ошибки может стать как устаревшая версия приложения, так и ошибки файлов. В любом случае придётся переустановить программу, скачав последнюю версию при помощи веб-установщика:
- Переходим на официальную страницу Adobe для получения плеера.
- Выбираем свою операционную систему, а также версию браузера (для «Яндекс» нужно выбрать вариант с Chromium), затем нажимаем «Загрузить».
На официальной странице Adobe выбираем операционную систему и тип браузера, затем щёлкаем «Загрузить»
- Запускаем скачанный файл и ожидаем, пока программа установит недостающие файлы.
Запускаем скачанный файл и ожидаем, пока веб-установщик закончит инсталляцию
- Перезапускаем браузер.
Кроме этого, работу интегрированных компонентов необходимо разрешить в настройках браузера:
- Переходим по адресу browser://settings/content в настройки браузера.
- Находим настройки с названиями Flash и JavaScript, переводим их в состояние «Разрешить» и нажимаем кнопку «Готово».
В настройках контента включаем Flash и JavaScript
- Перезапускаем браузер.
«Яндекс.Браузер» тормозит
Если браузер начал тормозить, медленно открываться и загружать страницы и такое замедление наблюдается только в этой программе, это значит, что настройки либо файлы «Яндекса» имеют какие-то ошибки и к ним стало сложно обращаться. Способов лечения в этом случае всего три:
- Сбросить настройки обозревателя до заводских.
- Удалить кэш и другие временные данные.
- Полностью переустановить браузер.
Удаление временных файлов и переустановка программы рассматривались выше, а сброс установок можно произвести всего в несколько кликов:
- Открываем настройки обозревателя, прокручиваем страницу вниз и нажимаем «Показать дополнительные настройки».
Внизу страницы настроек нажимаем «Показать дополнительные настройки»
- Вновь прокручиваем страницу вниз и нажимаем кнопку «Сбросить настройки», после чего соглашаемся с внесением изменений.
Щёлкаем «Сбросить настройки» и подтверждаем изменения
- Перезапускаем браузер.
Блокировка от Антивируса
Что касается антивирусов, то их наличие или отсутствие может одинаково влиять на загрузку страниц с появлением обозначенного сообщения.
В том случае, если антивирус установлен, его аналогично брандмауэру можно отключить.
По тому же принципу заблокированный сайт можно будет добавить в список исключений, если антивирус имеет сканер типа Internet Security.
Однако, та же проблема может появиться, если антивирус не используется вовсе.
В таком случае рекомендуется применить средства быстрого сканирования типа CureIt, чтобы обнаружить вредоносный программный модуль, блокирующий доступ к сайту.
В остальном работа с антивирусом обычно не составляет особого труда. И все зависит исключительно от удобства интерфейса.
Чаще всего весь процесс после запуска выглядит следующим образом:
Переустановка, обновление или даунгрейд браузера
Решением проблемы может стать переустановка браузера или его обновление. Большинство программ обновляются автоматически, проверить наличие обновлений можно так:
- Запустить браузер и нажать на окно в правом верхнем углу.
- В меню выбрать пункт “настройки”.
- Нажать на кнопку “о браузере”. Система выдаст информацию об установленной версии браузера и наличии обновлений.
Проверить наличие обновлений можно лишь при запуске программы. Если браузер не реагирует на команды, его придется переустанавливать
Подразумевается полное удаление браузера с компьютера, при этом важно удалить все компоненты программы. Процесс состоит из нескольких этапов
- В меню “пуск” выбираем “настройки”.
- Выбираем “приложения”.
- Находим Google Chrome.
- Нажимаем на значок и выбираем “удалить”.
Запустится процесс удаления браузера, обычно это занимает пару минут. Остаточные файлы можно удалить с помощью помощью каталога AppData и системного реестра. После удаления браузера перезапускаем компьютер.
Скачивать новую версию браузера следует только с официального сайта производителя. После скачивания файла установка производится в обычном режиме.
Для восстановления работоспособности браузера используется даунгрейд – установка более ранней версии имеющейся программы. Манипуляция будет уместна в том случае, если текущая версия браузера не способна нормально работать с имеющимся программным обеспечением. После удаления браузера на официальном сайте скачивается предыдущая его версия. Такой подход позволяет запустить программу и восстановить доступ в интернет.
Как управлять профилями Firefox?
Для этого надо запустить Firefox с параметром. Можно сделать так, Пуск -> Выполнить и далее ввести(перед этим надо будет закрыть все открытые окна Firefox, иначе выполнение следующей команды приведёт просто к запуску браузера, а не менеджера профилей)
firefox.exe -ProfileManager


Хочу только отметить, что чекбоксы в окне действуют на текущий запуск браузера. Работать автономно — означает, что браузер будет работать автономно (с)КЭП.
Если выбрать какой либо из профилей и отметить галку «Не спрашивать при запуске», то при следующем запуске браузера без указания профиля он будет запускаться с выбранным профилем. Если убрать галку, то каждый раз при запуске браузера будет предлагаться выбор личного профиля. Если вы поставили галку «Не спрашивать при запуске», но после понадобилось сменить профиль, загружаемый по умолчанию, то надо будет снова запустить менеджер профилей, как описано выше, и установить нужные настройки.
Где хранится профиль? У меня в Windows XP файлы хранятся здесь. Один профиль — одна папка, к примеру zwv9xv8q.lampdevru.
C:\Documents and Settings\username\Application Data\Mozilla\Firefox\Profiles
|
C |
Так же можно открыть папку профиля, сделав следющее: выбираем пункт меню Справка -> Информация для решения проблем
или в новой вкладке в адресной строке пишем about:support, загружается страница, видим следующее
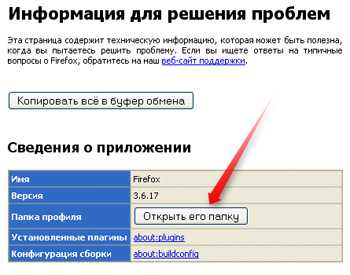
Причины возникновения ошибки и их решение
Перед продолжение чтения статьи рекомендуем сразу произвести несколько профилактических действий, которые возможно сразу вам помогут:
- Проверьте правильность адреса страницы, возможно где-то ошибка
- Перезагрузите нужную страницу (Ctrl+F5)
- Зайдите на страницу с другого (чистого) браузера, либо почистите кэш используемого (Ctrl+Shift+Del)
- Временно отключите файервол и брандмауэр вашей операционной системы, либо встроенный в антивирус (отключать сам антивирус не рекомендуем)
- Перезагрузите персональный компьютер
Есть способ установить причину очень простым способом, воспользовавшись другим устройством, например, смартфоном и другим интернет соединением, например, мобильным. В зависимости от результата определенные пункты статьи будут наиболее полезны:
- Страница с нового устройства и интернета загружается – можете сразу перейти ниже к пунктам 2 и3 .
- Страница не загружается, ошибка осталась на месте – ознакомьтесь с пунктом 4 .
- Нет возможности проверить приведенным выше способом – читайте дальше с 1 пункта.
Если ничего из вышеперечисленного не помогло, то на исправление ошибки возможно придется потратить чуть больше времени и нервов.
Разберем наиболее частые причины:
- Нестабильное интернет соединение Заходим на сайт 2ip.ru и выбираем сервер для проверки. Желательно относительно удаленный от вас, например, Лондон. И запускаем тест.
Если значение Ping не превышает 110 мс, то с интернет соединением всё в порядке и переходим к следующему пункту. В противном случает такое соединение скорее всего и является причиной возникновения ошибки DNSerror. Так же стоит учитывать, что высокий пинг может быть связан с удаленностью и мощностью сервера, на котором расположен целевой домен. Например, с загрузкой веб-страницы сервера, расположенного в Южной Корее могут возникнуть трудности, в то время как с немецкого сервера всё мгновенно грузится. Так же следует проверить загруженность своего интернет канала, возможны проблемы из-за погодных условий. Рекомендуем сразу обратиться к провайдеру. Блокировка DNS провайдером Попробуйте зайти на нужную страницу воспользовавшись другим интернет соединением, например, мобильным. Есть вероятность, что адрес нужной вам страницы заблокирован провайдером. В таком случае либо свяжитесь с провайдером и узнайте причину блокировки, либо воспользуйтесь vpn (виртуальной частной сетью).
Так же возможны ошибки с установленным адресом DNS-сервера. Переходим по пути: «Панель управленияСеть и ИнтернетСетевые подключения», кликаем правой кнопкой мыши по значку с сетью и переходим в свойства.
Ищем IP версии 4 (TCP/IPv4) и переходим в его свойства.
Блокировка DNS с компьютера (сторонний софт и вирусы) Некоторые программы могут вносить изменения в систему, ограничивая доступ к определенным сайтам. Кроме файервола и брандмауэра блокировка доступа к внешним ресурсам может быть необходима для существования нелицензионного программного обеспечения. Так же существуют и иные причины у софта ограничивать ваше интернет-пространство, поэтому дважды думаем прежде чем открывать файлам доступ к реестру.
Сразу попробуем очистить кэш DNS. Для этого следует запустить командную строку от имени администратора. Прожимаем сочетание клавиш «Win+X» и выбираем «Командная строка (администратор)» либо «Windows PowerShell (администратор)».
Прописываем в открывшимся окне такую команду:
И подтверждаем её клавишей Enter.
Таким же образом используем остальные команды (в строгой очередности, каждую команду отдельно):
После всех действий заходим на сайт. Если ошибка осталась – перезагружаем компьютер и пробуем снова.
Если ничего из вышеперечисленного не помогло, есть вероятность наличия вирусов. Тот же троян может спокойно не давать вам почистить кэш DNS, блокируя доступы и переписывая код. Следовательно, проверяем систему на наличие заражения, хороший антивирус в помощь.
Ресурс временно не функционирует либо перенесен
Причин отсутствия доступа к сайту может быть много, от технических работ на серверной стороне и поврежденной базы данных до смены доменного имени без переадресации.
Суть одна – доступа нет и повлиять на это мы скорее всего не можем. Остается ждать и искать какую-либо информацию по интересующему нас ресурсу.
Основные ошибки в работе сайта
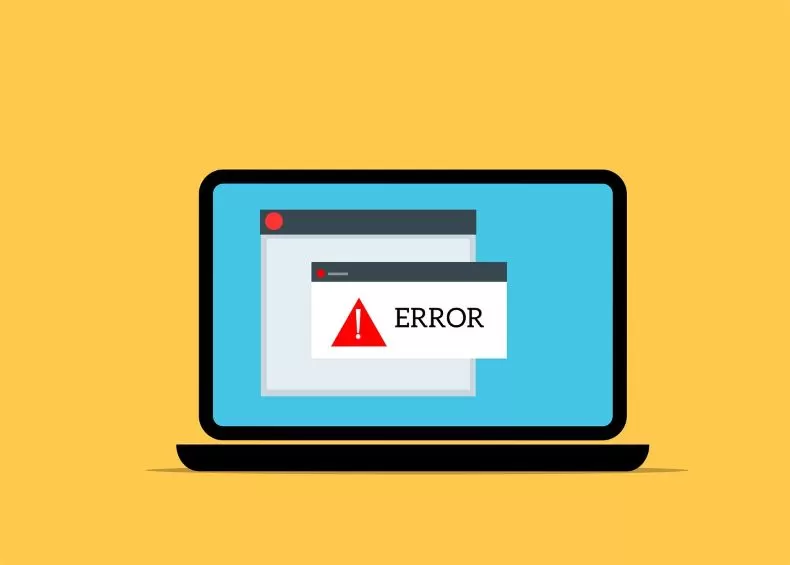
В первую очередь разберемся, что скрывается за трехзначными кодами. При попытке перейти на страницу на сервер отправляется HTTP-запрос, каждому из которых присваивается код состояния. Он состоит из трех цифр, причем первая означает принадлежность к одному из пяти классов:
- 1**: информационные;
- 2**: успешные;
- 3**: перенаправления;
- 4**: ошибки на стороне клиента;
- 5**: ошибки на стороне сервера.
С четверки начинаются коды, свидетельствующие о проблемах на стороне пользователя – неполадки браузера или опечатки в ссылках. Однако не исключено, что источник ошибки – сам сайт. Если первая цифра кода 5, это говорит о невозможности сервера обработать запрос пользователя.
Большое количество отказов посетителям сайта следует воспринимать как повод разобраться в причинах такой ситуации и принять меры к избавлению от проблемы.
Способы исправления DNSerror
При возникновении ошибки DNSerror система ничего не сообщает пользователю о ее причинах.
На экран просто выводится сообщение о том, что страница не найдена, а в качестве примечания указывается о «Технической информации: ошибке DNSerror».
В связи с этим для ее устранения придется перепробовать несколько способов. Практика показывает, что часто причиной возникновения DNS error являются проблемы на самом сайте. Поэтому в большинстве случаев достаточно просто повторить попытку входа на сайт спустя некоторое время. Если же и после этого ошибка не исчезла, нужно предпринять более конкретные действия.
Проверка DNS-служб
На локальном компьютере при возникновении ошибки ДНС следует обратить внимание на такие моменты:
- Работает ли служба «DNS-клиент». Чтобы убедиться в этом, необходимо открыть с помощью щелчка ПКМ по иконке «Этот компьютер» (или «Мой компьютер» в зависимости от версии Windows) — окно управления компьютером — и перейти там в раздел «Службы». Если служба отключена, попробовать включить ее. Необходимо также удостовериться в том, что активирован автоматический запуск данной службы.
- При возникновении DNSerror-ошибки на «Яндекс.Браузере» удалить файлы cookie и почистить кэш. Для этого войти в настройки браузера и в пункте «Дополнительно» выбрать «Очистить историю». Далее галочками отметить нужные пункты и нажать на одноименную кнопку очистки. В Google Chrome подобные действия выполняются тем же способом.
Следует отметить, что вышеописанные манипуляции могут и не понадобиться. Часто для устранения ошибки DNSerror достаточно просто перезагрузить компьютер.
Сброс параметров сети
Если действия, описанные в предыдущем разделе, не привели к желаемому результату, исправить ошибку DNSserror, связанную с получением информации о доменах, получится при помощи сброса параметров сети. Это более серьезная операция, для ее выполнения применяются способы:
- через командную строку,
- с помощью утилиты Microsoft Easy Fix.
Возвращение сетевых настроек к заводским параметрам производится не только при появлении DNSserror. Поэтому для начала попробовать сбросить только настройки ДНС. Для этого необходимо вызвать командную строку, набрав в диалоговом окне (вызывается с помощью команды «Выполнить» в меню «Пуск» или комбинацией клавиш Winkey+R) команду cmd. Затем в командной строке необходимо ввести ipconfig /flushdns. После того как команда отработает, попытаться снова подключиться к требуемому ресурсу.
В случаях, когда сброс кэша ДНС не помог, необходимо там же ввести другую команду: netsh winsock reset. Ее можно выполнить также в паре с командой netsh int ip reset c:\resetlog.txt. Таким образом произойдет сброс параметров сети. После него следует выполнить перезагрузку компьютера. В отдельных случаях понадобится повторная настройка подключения к интернету.
Утилита Microsoft Easy Fix выполняет сброс настроек протокола TCP/IP. Скачивается по адресу: support.microsoft.com/ru-ru/help/299357/how-to-reset-tcp-ip-by-using-the-netshell-utility. Затем достаточно просто запустить ее и нажать на кнопку «Далее». Утилита произведет требуемые изменения и запросит перезагрузку. После этого проблема с DNSserror должна решиться.
Вирус
Многие компьютерные вирусы способны вносить изменения в настройки ДНС или отключать эту службу. Поэтому при возникновении DNSerror не будет лишним проверить свой компьютер на их наличие. Какую именно антивирусную программу для этого использовать — дело личных предпочтений пользователя.
Проблемы с доступом к веб-страницам возникают не только из-за вирусной активности, но и вследствие неправильной работы антивирусных программ. Наталкивает на мысль об этом ситуация, когда DNSerror появляется при попытке доступа к какому-либо конкретному домену, а в остальном интернет функционирует нормально.
Для проверки нужно загрузить компьютер в безопасном режиме с поддержкой сети и попытаться подключиться к проблемной веб-странице. Если подключение устанавливается нормально, значит, проблема в антивирусе. Чтобы устранить неполадку, переустановить антивирусник или проверить настройки файрволла, удалив нежелательные фильтры.
Исправление адреса DNS вручную
В случае если проблема с доступом к веб-ресурсам связана с ошибками в работе DNS-сервера провайдера, есть шанс исправить ошибку DNSerror при установке адреса ДНС вручную. Для этого необходимо:
После выполнения вышеуказанных действий перейти к проверке доступа к желаемому сайту.
Ошибки в работе сайта со стороны сервера
500: Internal Server Error
Если сбой не относится к другим кодам, начинающимся с пятерки, ему присваивается комбинация 500. Такой набор цифр указывает на проблему, связанную с настройками сервера.
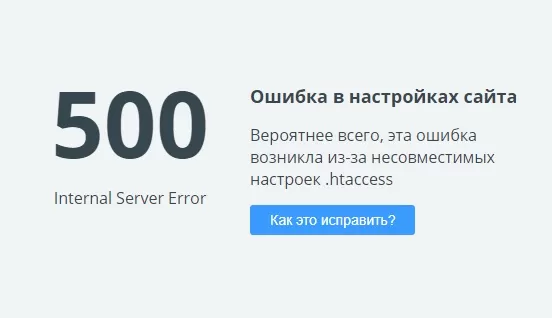
Чтобы обнаружить причину неполадки, проверяют:
- Нет ли ошибок в файле .htaccess. Для этого его переименовывают и убеждаются в работоспособности сайта.
- Все ли необходимые пакеты в наличии и насколько верно выбрана версия PHP. При необходимости ее меняют и добавляют отсутствующие модули.
- Код сайта. Возможно, ошибка кроется в нем, и восстановление сайта из резервной копии исправит ситуацию.
502: Bad Gateway
Регулярное появление этого кода – повод для обращения в службу поддержки хостинг-провайдера. Чтобы специалистам было проще понять, в чем причина неполадок, подробно опишите, в результате каких действий появляется сообщение об ошибке, а также в какое время это происходит.
503: Service Unavailable («Сервис недоступен»)
Такая ошибка в работе сайта связана с превышением лимита на HTTP-запросы. Убедиться в этом позволит тщательное изучение технических характеристик хостинга. Излишнее количество обращений часто вызвано тем, что код, формируя страницу, запрашивает очень много изображений, стилей и другие файлы.
Чтобы исправить ошибку, можно внести коррективы в код и тем самым снизить количество запросов или сменить тариф хостинга, выбрав более производительный.
504: Gateway Timeout
Код свидетельствует об истечении времени ожидания сайтом ответа от сервера. Как правило, на это отводится 300 секунд.
Причина чаще всего заключается в том, что выполнение скриптов сайта занимает очень много времени, например, при выгрузке баз данных. Преодолеть это препятствие помогает обращение к сайту напрямую, через порт 8081 (если ресурс работает на панели управления ISPmanager) или 8080 (для cPanel и Plesk). Интервалы ожидания можно настроить вручную на VPS.
Устранение
Пойдем от малого, потому как зависания вкладок и браузера могут быть:
- единичными случаями, сроком до минуты;
- постоянными для одного сайта (проблема скорей всего на стороне сайта);
- постоянными для одного браузера;
- постоянными в каждом браузере.
Обновление страницы
Если при переходе на страницу или выполнении на ней определенного действия она перестает отвечать, нажмите «Подождать» и комбинацией Ctrl+F5 обновите страницу. Команда не просто обновит, а сбросит кэшированные данные и подтянет всю информацию с сервера заново.
Чтобы данные загрузились заново для каждой страницы:
- зайдите в раздел «История»;
- выберите «Очистить историю»;
клацните «Изображения и другие файлы, сохраненные в кеше».
Перезапуск интернет-соединения
Иногда проблема возникает из-за сбоя в интернет-соединении. Перезагрузите его на роутере через кнопку или удаленно в админке.
Если интернет подключен напрямую к компьютеру:
- через строку поиска Windows введите «control»;
- откройте «Центр управления сетями и общим доступом»;
- щелкните «Изменение параметров адаптера»;
- выберите нужную сеть и вызвав ПКМ меню, нажмите «Отключить».
После включите сеть вновь и проверяйте отработку страниц.
Обновление браузера
Проверьте, не нуждается ли интернет-обозреватель в обновлении. Для этого зайдите в:
- Google Chrome – «Три точки» → «Справка» → «О браузере».
- Если не отвечает страница через Яндекс.браузер – «Меню» → «Дополнительно» → «О браузере».
- Opera – «Меню» → «Обновление &Восстановление».
- Mozilla – «Меню» → «Справка» → «о Firefox».
Проверка загруженности ресурсов ПК
Часто именно слабое железо становится причиной проблем с зависаниями страниц. Чтобы убедится, что ресурсы ПК во время подвисания свободны, нажмите CTRL+Shift+Esc и в первом разделе «Процессы» визуально осмотрите, сколько доступной памяти ест браузер и какую нагрузку на ЦП дает. Возможен такой расклад, что интернет-обозреватель тормозит из-за загрузки диска.
То, что грузит ресурсы, постарайтесь отключить (если это не системные операции) или дождаться окончания и разгрузки ресурсов компьютера.
Использование песочницы
Если предыдущие два пункта не выявили проблему, а третий указал, что загруженность ресурсов невысокая, остается проверить, как используемый интернет-обозреватель работает без плагинов и всевозможных скриптов:
- Нажмите ПКМ по свойствам Google Chrome или аналога.
- Допишите команду – no sandboxв строке «Объект».
- Жмите ОК.
Запускайте Chrome в режиме песочницы, так называемом «безопасном режиме», не используя скрипты дополнений. Если в песочнице он покажет стабильную работу, вернитесь в обычный режим, деактивируйте все плагины и проверяйте отработку.
Отключение защиты
Если Яндекс.Браузер или Chrome считает сайт опасным, и из-за этого появляется страница, которая не отвечает, можно на время отключить защиту, чтобы ознакомиться с содержимым «опасного» сайта.
Сброс настроек
Можно сбросить программу в исходное состояние. Такую опцию в настройках предлагает Opera, Chrome, Яндекс, Mozilla.
После, вы получите чистый интернет-обозреватель, на котором в 99% случаев ошибка будет устранена (если она была с вашей стороны). Но при сбросе настроек в аккаунт нужно будет войти заново.
Проверка hosts
Если сброс не дал результата и проблема до сих пор на всех браузерах, дело либо в слабых ресурсах, которые забивают по максимуму сторонние программы, либо в установленных ограничениях, что прописались в файле hosts.
Находится он в разделе C:WindowsSystem32driversetc. Открывается с помощью блокнота или другого текстового редактора. В нем должна быть заполнена одна строка 127.0.0.1 localhost. Все что без значка «#» можно удалить.
Все что ниже этой строки, нужно в обязательно порядке удалить.
Как убрать баг полной переустановкой
Большинству пользователей удалось устранить ошибку профиля обозревателя Яндекс после того, как они удалили программу и всю принадлежащую ей папку локального кэша. Но не пугайтесь, так как удаление локального кэша вашего обозревателя не приведёт к потере пользовательских настроек, закладок или любых других пользовательских данных. Все ваши данные надёжно хранятся в вашей учётной записи Яндекс, и вы получите их обратно, как только войдёте в систему. Следуйте приведённым ниже инструкциям, чтобы удалить программу и связанную кешированную папку, чтобы устранить неполадки:
- Убедитесь, что Yandex Browser полностью закрыт (включая агент панели задач).
- Нажмите клавишу Windows+R, чтобы открыть команду «Выполнить». Затем введите «appwiz.cpl» и нажмите Enter, чтобы открыть окно «Программы и компоненты».
- Прокрутите список приложений, щёлкните правой кнопкой мыши Яндекс и выберите «Удалить». Затем следуйте инструкциям на экране, чтобы удалить обозреватель из вашей системы.
- После удаления программы перезагрузите компьютер.
- При следующем запуске, откройте диалог Run, нажав клавишу Windows+R. Затем введите «%localappdata%» и нажмите Enter, чтобы открыть локальную папку, связанную с вашей активной учётной записью Microsoft.
- Затем откройте папку Яндекс, щёлкните правой кнопкой мыши YandexBrowser и удалите весь каталог вместе со всеми его дочерними папками.
- Как только локальные данные Яндекс будут удалены, пришло время переустановить обозреватель. Для этого откройте браузер по умолчанию и загрузите последнюю доступную версию браузера Яндекс.
- Откройте только что загруженный исполняемый файл и следуйте инструкциям на экране для завершения установки.
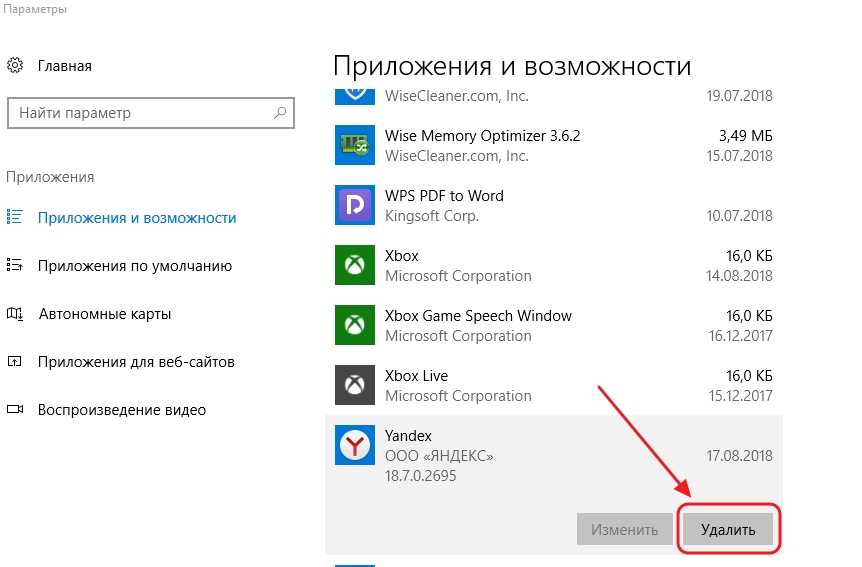
Теперь, когда Yandex Browser был переустановлен, вы больше не должны сталкиваться с ошибкой «Произошла ошибка профиля».
Проблемы с интернет подключением
Как и любой другой браузер, Яндекс не грузит страницы из-за нестабильного соединения с интернетом. Это возникает как со стороны провайдера или владельца сайта, так и со стороны пользователя.
Чтобы исправить проблему, попробуйте сделать следующее:
- запустите другой браузер, например, стандартный, и зайдите на сайт с него;
- проверьте целостность проводов или адаптеров;
- перезапустите модем или роутер;
- откройте настройки сетевого адаптера операционной системы и проверьте, все ли в порядке;
- обновите сетевые драйверы.
Ошибка «Страница не отвечает, вы можете подождать или закрыть ее» возникает тогда, когда встроенные инструменты браузера блокируют посещение потенциально вредоносного ресурса.


























