Системные иконки в строке меню (Wi-Fi, звук, Time Machine и т.д.)
Нажмите и удерживайте клавишу ⌥Option (Alt), а затем кликните по одной из системных иконок в правом верхнем углу (там, где находятся часы) – и получите доступ к дополнительной информации!
Чтобы получить подробную информацию об активном Wi-Fi подключении (IP-адрес маршрутиризатора, протокол защиты, частоту, индекс MCS и т.д.) вовсе не обязательно изучать соответствующие разделы настроек, достаточно зажать ⌥Option (Alt) и кликнуть иконку Wi-Fi в строке меню.
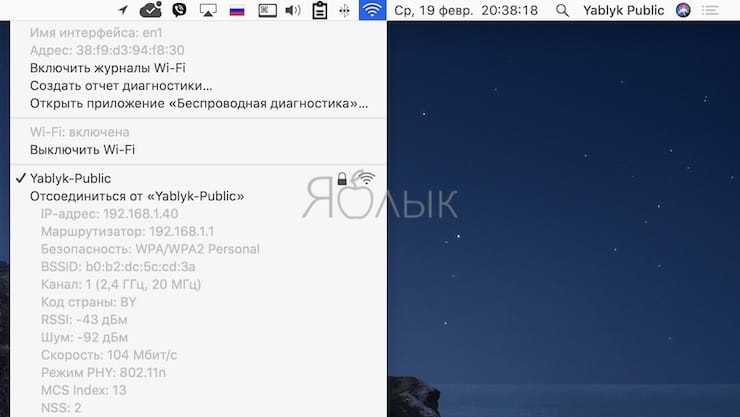
А если кликнуть по иконке звука, то вы сможете не только сменить устройство, на которое идет звук, но и источник. Та же операция с Time Machine дает, быстрый доступ к другим бэкап-дискам, с Центром уведомлений – позволяет в один клик выключить или включить его.
Системные сочетания клавиш
Command + `(тильда) — Навигация между окнами активного приложения
Многие пользователи слышали о знаменитой комбинации клавиш Command + Tab. Данное сочетание клавиш позволяет быстро переключаться между приложениями. Но это далеко не всё — переключаться можно и в рамках одного приложения, например, между активными окнами или вкладками. Для этого необходимо воспользоваться вышеуказанной комбинацией — и вы сможете взаимодействовать сразу с несколькими копиями одной программы.
Command + M — Свернуть текущее окно.
Для сворачивания приложения необязательно тянуться курсором в левый верхний угол. Достаточно воспользоваться простым сочетанием клавиш.
Command + Option + H — Скрыть остальные приложения
Открыто много приложений, но вы хотите сосредоточиться только на одном окне? macOS позволяет с легкостью это сделать. Воспользовавшись вышеуказанной комбинацией клавиш, вы сможете скрыть все окна программ, кроме активного приложения.
Command + W — Закрыть текущее окно или вкладку
Не самое популярное, но довольно полезное клавиатурное сочетание. Используя горячие клавиши, вы сможете быстро закрыть копию приложения или активную вкладку в браузере.
Command + Option + W — Закрыть все окна и вкладки приложения
Данная клавиатурная комбинация не завершает приложение, а лишь закрывает все имеющиеся вкладки и фоновые/активные окна. Быстро, а главное эффективно.
Собственная комбинация — Развернуть текущее окно
Перейти в полноэкранный режим проще простого — для этого достаточно нажать на зеленый значок в левом верхнем углу. Но эту процедуру можно ещё ускорить — задав собственную комбинацию клавиш для этого действия.
Открываем «Системные настройки»;
Выбираем раздел «Клавиатура»;
Переходим во вкладку «Сочетания клавиш»;
Осталось выбрать «Сочетания клавиш для программы» и нажать «+»
В поле «Название меню» вводим «Увеличение», а в пункте «Сочетание клавиш» любое удобное клавиатурное сочетание
Важно, чтобы указанная комбинация нигде ранее не использовалась.
Всё готово! Если всё сделано верно, приложение будет входить в полноэкранный режим по заданному сочетанию клавиш.
Быстрая вставка символов
GIF-анимация — быстрая вставка символов жестом
Чтобы создать новую комбо, выберите «Добавить новое сопоставление клавиш». Вы также можете изменить это позже, используя кнопку «Изменить». Также доступна более обширная документация о том, как использовать приложение. В отличие от традиционных настольных операционных систем, вам не нужна физическая клавиатура и мышь для использования мобильной операционной системы. В теории вы могли бы написать эссе, книгу или что-нибудь еще, используя клавиатуру с сенсорным управлением на планшете, но это было бы утомительно и абсурдно долговременно.
Кроме того, когда дело доходит до ввода текста, например, в редакторе или приложении терминала, мы полностью поддерживаем большие физические клавиатуры. Вы уже знаете, что хороший процент остальной части вашей взрослой жизни будет потрачен, глядя на экран телефона и постукивая по крошечной клавиатуре. Поэтому стоит персонализировать настройки вашего телефона, чтобы сделать ваше пальцевое нажатие немного более безболезненным и обтекаемым.
Чтобы каждый раз не переключаться на вкладку символов для вставки цифры или чего-то другого, достаточно тапнуть по кнопке переключения, удерживать и вести палец к нужному символу / цифре. При этом после вставки раскладка сразу же переключится на буквенную.
Finder
В операционной системе Apple Finder выполняет ту же роль что и Проводник в Windows. Это постоянно запущенный файловый менеджер. Большинство операций, выполняемых в нем, требуют использования клавиши Command и имеют логическое обоснование в английском языке:
- ⌘+C (Copy) – создать копию файла или документа в буфере обмена;
- ⌘+V – вставка из буфера;
- ⌘+X (Excise) – вырезать выделенный объект из текущего окна. На практике Finder выполняет эту операцию по умолчанию для файлов. Выбранный объект сразу переносится в новое окно.
- ⌘+A (All) – выделить все файлы в текущем окне;
- ⌘+Z (Zero) – возврат к исходному (нулевому) состоянию. Отменяет последнее совершенное пользователем действие.
- ⌘+E (Eject) – извлечение или отключение выбранного внешнего носителя;
- ⌘+T (Tab) – создание новой вкладки в текущем окне;
- ⌘+F (Find) – запуск диалога поиска в Finder;
- ⌘+I (Inspector) – отображение свойств выбранного файла в отдельном окне;
- ⌘+Y – запуск быстрого просмотра. Действует аналогично клавише пробел;
- ⌘+M (Minimize) – позволяет свернуть текущее окно в панель Dock;
- ⌘+O (Open) – открыть выбранный файл в назначенной по умолчанию программе.
Для экономии экранного пространства можно сократить боковое меню, оставив в нем только часто используемые папки, а сочетания клавиш применять для перехода к остальным разделам. Нажатие на Option открывает доступ к скрытой по умолчанию системной библиотеке.
Аналогичным образом можно использовать сочетания клавиш, чтобы поменять стиль отображения файлов в окне Finder.
На следующем скриншоте показан режим предварительного просмотра Cover Flow, вызываемый нажатием комбинации ⌘4.
Горячие клавиши macOS
1. Сочетания клавиш для копирования, вставки и других часто используемых операций
- CMD + X — удалить выбранный объект, скопировав его в буфер обмена.
- CMD + C — скопировать выбранный объект в буфер обмена.
- CMD + V — вставить содержимое буфера обмена в текущий документ или программу.
- CMD + Z — отменить предыдущую команду.
- CMD + A — выбрать все объекты.
- CMD + F — запустить поиск объектов в документе или открыть окно поиска.
- CMD + H — скрыть окно активной программы.
- CMD + M — свернуть активное окно на панели Dock.
- CMD + Option + M — свернуть все окна активной программы.
- CMD + N — создать новый документ или окно.
- CMD + O — открыть выбранный объект или вызвать диалоговое окно для выбора и открытия файла.
- CMD + P — распечатать текущий документ.
- CMD + S — сохранить текущий документ.
- CMD + W — закрыть активное окно.
- CMD + Option + W — закрыть все окна программы.
- CMD + Q — выйти из программы.
- Option + CMD + Esc — принудительно завершить работу программы.
- CMD + пробел — отобразить или скрыть поля поиска Spotlight.
- CMD + Tab — переключиться на следующую недавно использованную программу среди открытых программ.
- Shift + CMD + тильда ( ~ ) — переключиться на следующее недавно использованное окно активной программы.
- Shift + CMD + 3 — создать снимок всего экрана.
- CMD + запятая — вызвать окно с настройками активной программы.
2. Сочетания клавиш для перехода в режим сна, выхода из системы и выключения
- Control + CMD + кнопка питания — принудительно перезагрузить компьютер.
- Control + Shift + кнопка питания или Control + Shift + клавиша извлечения диска — перевести дисплей в спящий режим.
- Control + CMD + клавиша извлечения диска — закрыть все программы и перезапустить компьютер.
- Control + Option + CMD + кнопка питания или Control + Option + CMD + клавиша извлечения диска — закрыть все программы и выключить компьютер.
- Shift + CMD + Q — выйти из учётной записи пользователя macOS.
- Option + Shift + CMD + Q — немедленно выйти из учётной записи пользователя macOS без запроса подтверждения.
3. Сочетания клавиш для документов
- CMD + B — выделить выбранный текст полужирным шрифтом или отменить выделение.
- CMD + I — выделить выбранный текст курсивом или отменить выделение.
- CMD + U — выделить выбранный текст подчёркиванием или отменить выделение.
- CMD + T — отобразить или скрыть окно «Шрифты».
- CMD + D — выбрать папку «Рабочий стол» в диалоговом окне открытия или сохранения файла.
- Control + CMD + D — отобразить или скрыть определения выбранного слова.
- Control + L — расположить курсор или выделенный фрагмент по центру видимой области.
- Control + P — перейти на одну строку вверх.
- Control + N — перейти на одну строку вниз.
- CMD + левая фигурная скобка ( { ) — выровнять по левому краю.
- CMD + правая фигурная скобка ( } ) — выровнять по правому краю.
- Shift + CMD + вертикальная черта ( | ) — выровнять по центру.
- Option + CMD + F — перейти в поле поиска.
- Option + CMD + T — отобразить или скрыть панель инструментов в программе.
- Option + CMD + C — скопировать параметры форматирования выбранного объекта в буфер обмена.
- Option + CMD + V — применить скопированный стиль к выбранному объекту.
- Option + Shift + CMD + V — применить к вставленному объекту стиль окружающего текста.
- Shift + CMD + S — отобразить диалоговое окно «Сохранить как» или дублировать текущий документ.
4. Сочетания клавиш окна Finder
- CMD + D — создать дубликаты выделенных файлов.
- CMD + E — извлечь выбранный диск или том.
- CMD + F — запустить поиск Spotlight в окне Finder.
- CMD + I — отобразить окно «Свойства» для выделенного файла.
- Shift + CMD + T — добавить выбранный в окне Finder элемент в Dock (OS X Mountain Lion или более ранние версии).
- Control + Shift + CMD + T — добавить выбранный в окне Finder элемент в Dock (OS X Mavericks или более поздние версии).
- Shift + CMD + U — открыть папку «Утилиты».
- Option + CMD + D — отобразить или скрыть панель Dock.
- Control + CMD + T — добавить выбранный элемент на боковую панель (OS X Mavericks и более поздние версии).
- Option + CMD + V — переместить файлы, находящиеся в буфере обмена, из исходного местоположения в текущее.
- CMD + левая скобка ( [ ) — перейти к предыдущей папке.
- CMD + правая скобка ( ] ) — перейти к следующей папке.
- CMD + Delete — переместить выделенные файлы в «Корзину».
- Shift + CMD + Delete — очистить «Корзину».
- Option + Shift + CMD + Delete — очистить «Корзину» без вывода диалогового окна подтверждения.
- CMD + Y — просмотреть файлы с помощью функции «Быстрый просмотр».
- Option + увеличение громкости — открыть настройки звука.
- CMD + щелчок по названию окна — просмотреть папку, содержащую текущую папку.
Базовые горячие клавиши
Приведенные в этом разделе клавиши обязательно знать каждому пользователю, поскольку они выполняют действия, важные для работы системы и базового взаимодействия с ней.
Всего в данной системе существует пять клавиш, предназначенных для создания функциональных сочетаний:
- «Command» – клавиша, которая является аналогом кнопки «Win» в системе устройств на Mac. Одноразовое нажатие на неё вызывает главное меню, и она используется в большинстве сочетаний, связанных с базовыми настройками системы. Далее в тексте – сокращёно «Cmd»; Название, символ и аббревиатура клавиши «Command»
- «Shift» – знакомая пользователям кнопка временной смены регистра; Название, символ и аббревиатура клавиши «Shift»
- «Option» – заменитель «Alt-а» для «яблочной» продукции. Выполняет практически те же функции, однако с ней связанно также большое количество уникальных сочетаний и дополнительных возможностей, подробнее о которых ниже; Название, символ и аббревиатура клавиши «Option»
- «Control»- ещё один общий элемент клавиатуры для всех видов операционных систем; Название, символ и аббревиатура клавиши «Control»
- «Fn» – клавиша системных сочетаний конкретного устройства, преимущественно для ноутбуков. Комбинации с данной кнопкой индивидуальны для каждого конкретного устройства, и зависит от его модели.
Клавиша системных сочетаний конкретного устройства «Fn», преимущественно для ноутбуков
Обычные операции
Сочетание горячей клавиши «Command» с другими клавишами при обычных операциях
| Комбинация | Функция |
| Cmd+X | Выделенный элемент полностью удаляется из места расположения, оставаясь в буфере обмена для вставки |
| Cmd+C | Копирование выделенного элемента или файла. Данная комбинация доступна для всех приложений |
| Cmd+V | Помещение информации из буфера обмена в выделенную область |
| Cmd+Z | Отменяет любое предыдущую манипуляцию с папкой, файлом или фрагментом. Комбинация Cmd+Shift+Z аннулирует действие этой функции |
| Cmd+A | Выделяет всю совокупность элементов в текущем расположении |
| Cmd+F | Запускает инструмент или строку поиска в системе или конкретной программе |
| Cmd+G | Показывает последующий вариант, найденный при поиске. Показать предыдущий элемент выдачи – «Cmd+Shift+G» |
| Cmd+H | Убрать открытое на данный момент окно. Оно перестанет отображаться, но не будет закрыто. «Cmd+Option+H» – скрывать все открытые программы, кроме активной на данный момент |
| Cmd+M | Свернуть: спрятать выделенное окно на главную панель «Dock». «Cmd+Option+M» – запустить сворачивание всех открытых на данный момент окон |
| Cmd+N | Создать: открыть новый чистый документ в активной программе, или папку в просматриваемой директории |
| Cmd+O | Открыть: запустить выбранный файл с помощью соответствующей программы или открыть выделенную папку |
| Cmd+P | Печать: отправить документ или графический файл на подключенный принтер |
| Cmd+S | Сохранить: запомнить последние изменения в файле или процессе редактирования |
| Cmd+W | Полностью убрать конкретное окно |
| Cmd+Q | Закрытие активного приложения |
| Option+Cmd+Esc | Открыть меню выключения программ, которые не отвечают и не закрываются самостоятельно |
| Cmd+Tab | Перейти от текущей программы к последней использовавшейся |
| Shift+Cmd+«~» | Переход между запущенными окнами приложений |
| Shift+Cmd+3 | Сделать скриншот текущего изображения на экране |
| Cmd+ «,» | Настройки: запуск меню настроек активного приложения или системного элемента |
При запуске устройства
| Удерживать | Описание |
| Shift (⇧) | Загрузка системы в режиме безопасного использования |
| Option (⌥) | Запуск интерфейса подбора загрузочных дисков |
| D | Активация тестирования системы для обнаружения ошибок |
| N | Загрузка и старт системы со специального сервера NetBoot |
| Cmd+V | Перезапуск ОС с подробной записью протокола |
| Cmd+R | Использование инструментов восстановления, встроенных в прошивку |
| Cmd+S | Старт системы для одного пользователя |
| Клавиша «» или F12 | Отсоединение съёмных источников информации |
Настройка горячих клавиш в Windows и Mac OS
Пользователь ПК, имеющий достаточный опыт, может настроить необходимое ему сочетание клавиш самостоятельно. Алгоритм настройки немного отличается в различных операционных системах. В качестве примера рассмотрим последовательность действий для настройки быстрого вызова программы в Windows 7:
- Откройте главное меню.
- Зайдите в раздел «Свойства» программы, для которой будете менять сочетание клавиш (можно зайти через ярлык на рабочем столе).
- Выберите закладку «Ярлык» и установите курсор в строке «Быстрый вызов».
- Нажмите одновременно одну (или несколько) клавиш-модификаторов + букву латинского алфавита.
- Сохраните изменения.
Теперь требуемая программа будет вызываться мгновенно, при нажатии заданного сочетания клавиш.
Пример создания сочетания клавиш для быстрого запуска панели управления в Mac OS X:
- Откройте панель «Системные настройки».
- Кликните на панели «Клавиатура».
- После нажатия комбинации клавиш выберите список «Сочетание клавиш для программ».
- Нажав кнопку выберите в выпадающем меню «Все программы».
- Наберите «Системные настройки» рядом с названием меню.
- В поле «Сочетание клавиш» введите желаемую комбинацию (например, Control+Command). Не выбирайте уже используемые комбинации.
- После нажатия «Добавить», выйдите из меню настроек.
Рассмотренные примеры могут быть полезными для назначения сочетаний в компьютерных играх: для вызова сверхспособности, вызова меню, группы и т.п. Разработчики игр предусмотрели возможность изменения сочетания клавиш, используемых по умолчанию.
Использование оболочки Finder
Finder можно назвать аналогом Проводника в Windows, но на самом деле это гораздо более функциональная компонента macOS, отвечающая за управление графической оболочкой «яблочной» операционки. Комбинации клавиш, описанные ниже, упрощают взаимодействие между пользователем и элементами рабочего стола, включая активные окна:
- Cmd+1 – просмотр объектов в представлении пиктограмм;
- Cmd+2 – просмотр объектов в представлении «список»;
- Cmd+3 – просмотр объектов в представлении «столбцы»;
- Cmd+4 – просмотр объектов с использованием трёхмерного интерфейса CoverFlow;
- Cmd+Ctrl+↑ – открытие текущей папки в новом окне;
- Cmd+Delete – удаление объекта с помещением его в корзину;
- Cmd+D – копирование выделенных файлов;
- Cmd+F – вызов консоли поиска Spotlight;
- Cmd+I – вызов окна свойств в отношении выбранного файла;
- Cmd+N – команда открытия нового;
- Cmd+R – горячие клавиши для отображения по псевдониму первоначального файла. В отдельных приложениях (системный календарь, браузер «Сафари») это же сочетание кнопок используется для перезагрузки страницы. Наконец, если нажать комбинацию Cmd+R в окне «Обновление ПО» (вкладка «Настройки»), то будет запущен процесс проверки обновлений;
- Cmd+T – если в окне открыта вкладка, нажатие этой комбинации приведёт к появлению или скрытию панели вкладок;
- Cmd+/ – появление/скрытие строки состояния;
- Cmd+Y – функция вызова предварительного просмотра файла (при этом задействуется служба «Быстрый просмотр»);
- Cmd+↑ – открытие папки;
- Cmd+[ – переход по дереву каталогов на уровень вверх;
- Cmd+] – переход по дереву каталогов к следующей папке;
- Cmd+↓ – открытие активного объекта;
- Ctrl+↓ – вывод всех окон активного приложения;
- Cmd+<кнопка увеличения яркости> – включение/выключение функции использования внешнего дисплея;
- Opt+Cmd+D – вывод/скрытие панели Dock;
- Opt+Cmd+P – вывод/скрытие строки пути;
- Opt+Cmd+L – мгновенный переход в папку «Загрузки»;
- Opt+Cmd+S – вывод/скрытие боковой панели;
- Opt+Cmd+V – перемещение пребывающих в буфере обмена файлов из первоначального расположения в текущее;
- Opt+Cmd+Y – запуск «Быстрого просмотра» в режиме слайд-шоу выделенных файлов;
- Opt+Shift+Cmd+Delete – удаление файлов из «Корзины» (запроса на подтверждение операции не выдаётся);
- Opt+Shift+<Увеличение/уменьшение уровня яркости клавиатуры> – изменение уровня яркости клавиатуры;
- Opt+Shift+<Увеличение/уменьшение громкости> – корректировка уровня громкости звучания динамиков;
- Opt+<Увеличение/уменьшение громкости> – запуск утилиты настроек звука;
- Opt+<Увеличение/уменьшение яркости> – запуск утилиты настроек параметров монитора;
- Opt+<Увеличение/уменьшение уровня яркости клавиатуры>– запуск утилиты настроек клавиатуры;
- Shift+Cmd+D – открыть папку, расположенную на рабочем столе;
- Shift+Cmd+F – открыть окно «Недавние» с перечнем недавно просмотренных файлов;
- Shift+Cmd+Delete – удаление содержимого «Корзины» без выдачи подтверждающего запроса;
- Shift+Cmd+H – переход в личную папки активной учётной записи;
- Shift+Cmd+I – открыть приложение iCloud Drive;
- Shift+Cmd+N – создать новую папку;
- Shift+Cmd+K – запуск утилиты настройки сети;
- Shift+Cmd+O – переход в папку «Документы»;
- Shift+Cmd+R – запуск функции AirDrop;
- Shift+Cmd+U – переход в папку «Утилиты»;
- Shift+Cmd+P – скрыть/показать область предварительного просмотра;
- Shift+Cmd+T – скрыть/показать строку вкладок активного окна.
Следующие команды работают при одновременном нажатии клавиш и действиях мышью:
- зажатая клавиша Cmd и двойной клик мышью приводит к открытию отмеченной папки в новом окне;
- зажатая клавиша Opt при двойном клике мышью запускает открытие объекта в новом окне, при этом текущее окно будет закрыто;
- зажатая клавиша Cmd с перетаскиванием объекта на другой том – аналог перемещения файлов в Windows;
- зажатая клавиша Opt с перетаскиванием объекта на другой том – аналог копирования файлов в Windows;
- зажатая клавиша Cmd и клик мышкой по заголовку окна – просмотр папки.
Мы привели далеко не полный перечень используемых в операционной системе macOS комбинаций клавиш. Запомнить все – вряд ли по силам среднестатистическому пользователю, но если вы осилите наиболее часто употребляемые команды, то ваша повседневная рутинная работа будет существенно упрощена. А какие комбинации не из числа перечисленных используете вы? Ждём ваших комментариев!
Настройки клавиатуры
В версии Sierra Apple сменила привычную многим маководам комбинацию переключения языка. Вместо Command в сочетании с пробелом стала использоваться клавиша Control. Многие пользователи первым делом меняют этот параметр на знакомый и удобный.
- Открываем Системные настройки и выбираем отмеченный пункт.
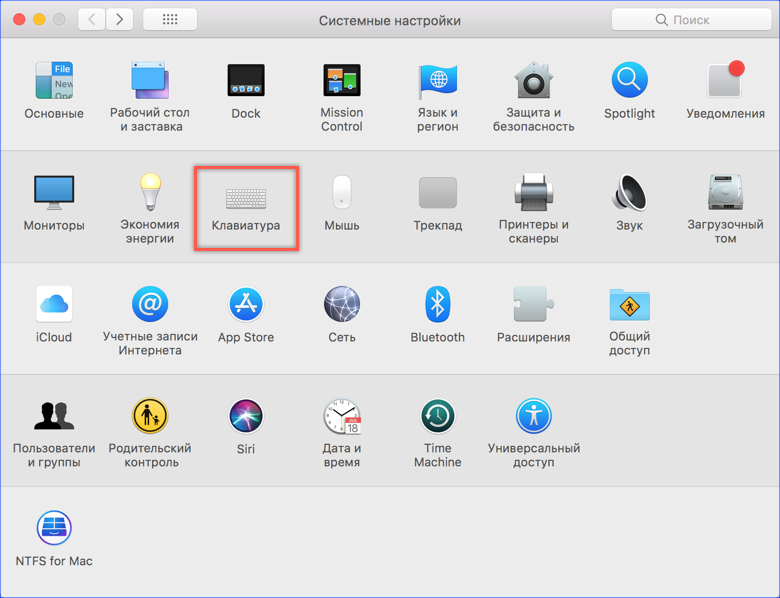
- Переходим к разделу «Сочетания клавиш». В области навигации выбираем интересующий нас пункт. В правой части окна откроются заданные и возможные, но не предустановленные комбинации. К примеру, вызов Launchpad с клавиатуры возможен, но для него сочетание по умолчанию не установлено. Отмечаем его галочкой и открываем поле редактирования. Вводим удобную для себя комбинацию.
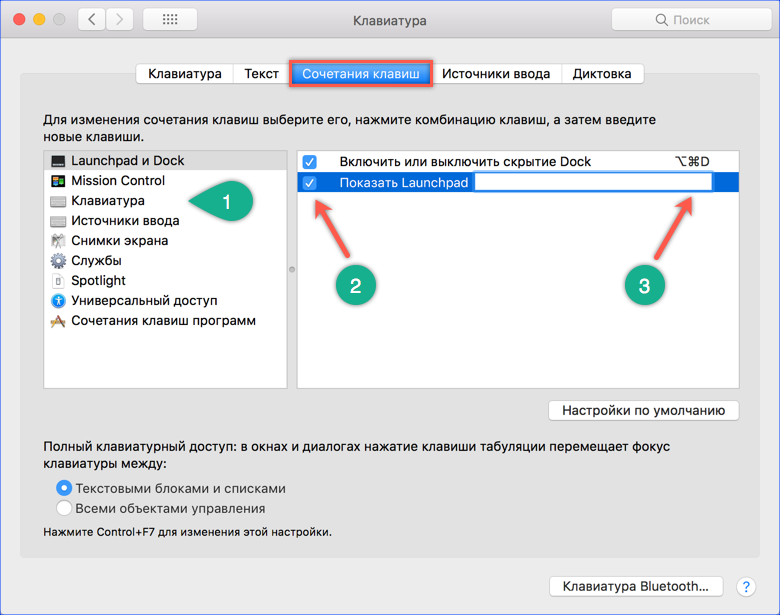
- При желании горячие клавиши можно задать самостоятельно. К примеру, в Finder есть пункт «Сжать», который не имеет собственной комбинации. Если необходимость архивации возникает постоянно, то ее можно создать. Переключаемся на отмеченный раздел. С помощью кнопки «+» вызываем дополнительное меню. Выбираем программу. Вводим точное название пункта и задаем желаемое сочетание.
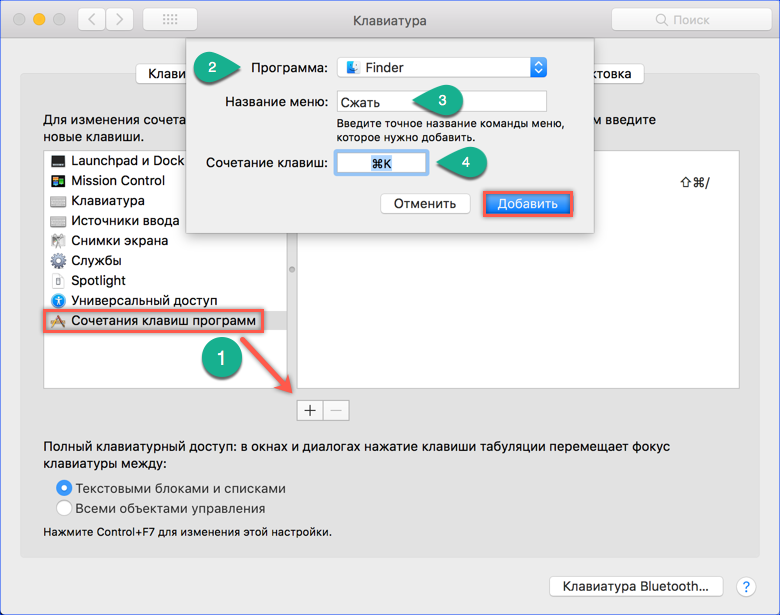
- Результат проделанных манипуляций видно сразу, перезагрузка не потребуется. Используя заданное сочетание, можно быстро создавать архивы.
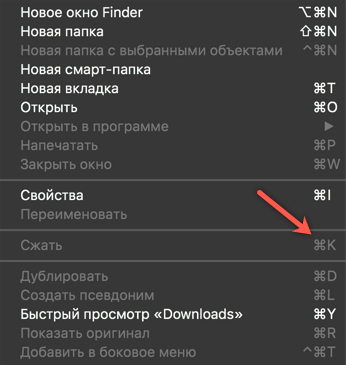
- В первом разделе настроек клавиатуры можно задать принцип использования верхнего ряда функциональных клавиш. По умолчанию они применяются для быстрого вызова системных параметров, таких как управление мультимедиа или подсветкой. Традиционная их роль активируется нажатием на клавишу Fn в нижнем левом углу. В некоторых графических редакторах эти кнопки используются достаточно активно. Чтобы каждый раз не использовать сочетание из двух клавиш, можно вернуть им прямое назначение. Для этого ставим галочку в указанном стрелкой месте. Теперь, чтобы добавить громкость, нужно использовать не F12, а Fn+ F12.
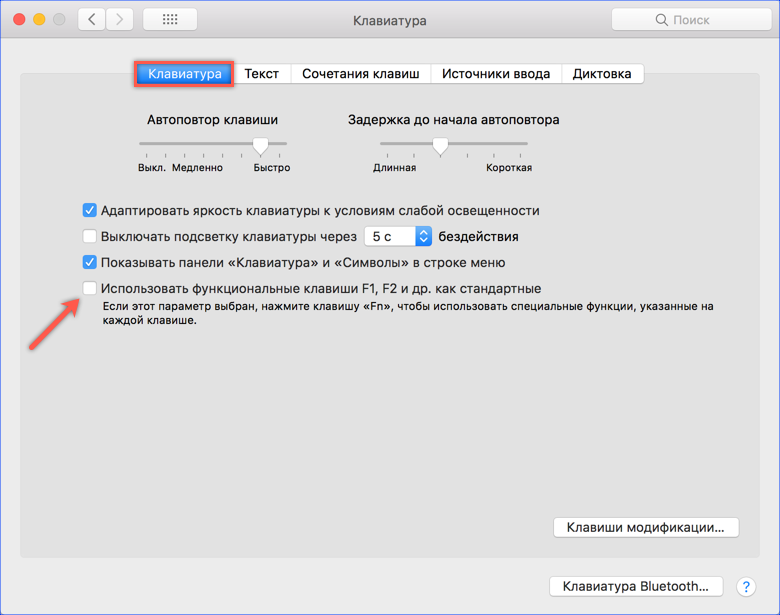
- Здесь же любители экспериментов могут самостоятельно переназначить роль клавиш-модификаторов. Нажатие на отмеченную кнопку вызовет дополнительное меню. Используя выпадающие списки, можно задать новые значения. К примеру, поменять местами Command и Control.
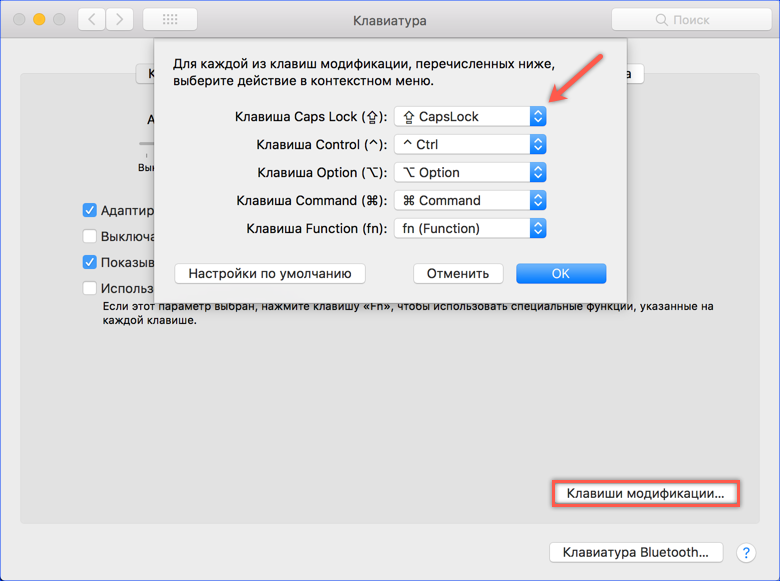
Функция быстрый просмотр на Mac OS
Она позволяет сделать предпросмотр файла без запуска нужной программы. Надо только выделить файл и нажать на клавиатуре «Пробел». Откроется окно быстрого просмотра. Открытие файла на самом деле происходит намного быстрее, чем при запуске нужной программы. Правда, в окне предпросмотра доступно не так много функций:
- можно увеличить или уменьшить;
- открыть в привязанной программе;
- отправить через меню «поделиться»;
- можно открыть файл на полный экран (если это картинка).
Закрыть функцию быстрого просмотра можно еще одним нажатием «пробела».
Все это работает, если файл выделен. Если в режиме данной функции убрать выделение с файла, то в окне появится папка, которая его содержит.
Если, открыв папку, выбрать самый верхний файл и нажать пробел, то можно быстро перемещаться по файлам в папке и смотреть их, нажимая при этом только кнопку «вниз» на клавиатуре.
В общем, функция быстрого просмотра очень удобна, если надо быстро просмотреть какой-то файл. Конечно, она не заменит полноценной программы, так как в данном режиме с файлом практически ничего нельзя сделать. Однако это очень помогает, чтобы определить, что делать с файлом дальше. И к тому же, сокращает время на открытие программ.
Работа с документами
В целом приведённые ниже сочетания клавиш будут верными для большинства приложений, за исключением тех, где имеется возможность переназначить комбинации:
- Ctrl+E – мгновенный переход в конец строки текущего абзаца;
- Ctrl+N – переход к следующей строке;
- Ctrl+P – переход к предыдущей строке.
- Ctrl+F – сдвиг курсора вправо на символ;
- Ctrl+H – аналог нажатия Delete (удаление символа, стоящего слева от курсора);
- Fn+↑ – аналог клавиши PageUp, листание документа вверх;
- Fn+↓ – листание документа вниз на страницу;
- Fn+← – аналог кнопки Home, перемещение курсора в начало фрагмента/документа;
- Fn+→ – аналог клавиши End, перемещение в конец фрагмента/документа;
- Opt+Cmd+C – посредством этих горячих клавиш в MacOS запускается процедура копирования параметров форматирования активного документа в буфер обмена;
- Opt+Cmd+F – вызов консоли поиска;
- Opt+Cmd+T – скрытие или показ панели инструментов приложения;
- Opt+Delete используется для удаление слова слева от курсора;
- Opt+Shift+Cmd+V – назначение выбранному фрагменту стиля окружающего текста;
- Opt+Shift+Стрелка используют для увеличения области выделения текста в направлении, зависящем от выбора стрелки, повторное нажатие комбинации расширит выделение до начала или конца текущего абзаца;
- Opt+Стрелка – сдвиг курсора в начало (←) или конец (→) предыдущего слова;
- Shift+Cmd+S – сохранение документа (опция меню «Сохранить как»);
- Shift+Cmd+| – выравнивание по центру выделенного фрагмента/всего текста;
- Shift+Cmd+P – вызов меню настроек документа;
- Shift+Cmd+: – вызов меню настроек «Правописание и грамматика»;
- Shift+Cmd+? – вызов справки приложения;
- Shift+Cmd+↑ – выделение документа от начала до курсора;
- Shift+Cmd+← – пометить как выделенный фрагмент текста от курсора до начала текущей строки;
- Shift+Cmd+↓ – пометить фрагмент документа как выделенный от курсора до конца текста;
- Shift+Cmd+→ – пометить как выделенный фрагмент текста от курсора до конца текущей строки;
- Opt+Cmd+V – комбинация горячих клавиш для запуска операции «Вставить стиль» для выделенного текста;
- Ctrl/Cmd +Пробел – смена языка на MacBook (сочетание клавиш может назначаться пользователем).




























