Как исправить, если компьютер несовместим с Windows 11
Иногда, несмотря на то, что ваше устройство поддерживает минимальные системные требования, вы все равно не можете запустить новую операционную систему. Обычно возможные причины этого включают TPM и безопасную загрузку. Чтобы избавиться от этой ситуации, убедитесь, что вы включили TPM и безопасную загрузку в BIOS.
- Перезагрузите компьютер и войдите в меню BIOS.
- Под Безопасность найдите TPM и проверьте, включен ли он. Если это не так, включите его.
- Перейти к Загрузка> Расширенный режим> Безопасная загрузка и включите эту опцию.
Связанная статья: Что такое безопасная загрузка? Как включить и отключить его в Windows?
1 способ — проверить компьютер на совместимость с Windows 11. Утилита PC Health Check
️ Самый простой и действенный способ узнать, сможет ли компьютер на Windows 10 обновиться до Windows 11 — воспользоваться официальной программой от Microsoft под названием PC Health Check.
В Windows 11 возросли минимальные системные требования по сравнению с Windows 10, наиболее значимые изменения касаются процессора и памяти. Windows 11 не поддерживает 32-разрядные чипсеты и требует вдвое большие объёмы ОЗУ и хранилища. Чтобы понять, получит ли ваш компьютер обновление до Windows 11 нужно скачать специальную утилиту PC Health Check. Эта программа проверяет работоспособность ПК и будет полезна всем пользователям Windows.
Когда приложение установится, вы сможете протестировать совместимость компьютера нажатием одной кнопки. Жмем на синюю кнопку «Проверить сейчас» (Рис.1).
(Рис.1)
Если у вас появляется окно с зеленой галочкой и надписью «На этом компьютере можно запустить Windows 11», то поздравляем. Если да, вы можете получить бесплатное обновление после его выхода. Если с красной, то установка и запуск Windows 11 на этом компьютере будет невозможен (Рис.2)
(Рис.2)
Если система к обновлению не готова, то расстраиваться рано, причина может быть в модуле безопасности TPM 2.0, особенностях программы UEFI и функции безопасной загрузки системы Secure Boot. Большинство причин исправляются руками в настройках материнской платы или с помощью различных утилит.
Даже на вполне себе мощных и современных компьютерах PC Health Check указывало на несовместимость с Windows 11. Многие пользователи столкнулись с, мягко говоря, странной работой программы: она «браковала» даже вполне современные ПК. Поэтому Microsoft удалила приложение PC Health Check, и планирует выпустить новую версию программы.
- Как это исправить смотрим здесь.
- Детальные спецификации, функции и требования к компьютеру для Windows 11 .
How to Check PC Health With Windows Security
If you want a quick, user-friendly overview of your system health, Windows Security can provide it. To launch the program, do a system search for Windows Security.
Once opened, click Device performance & health. The Health report section is split into different areas, flagging any issues and what the resolution is.
Windows Security scans periodically in the background, as shown by the Last scan date, so there’s no need to run this manually.
The health report covers:
- Storage capacity If your system has enough disk space to complete tasks like Windows update.
- Battery life: If anything is shortening your battery life, like your brightness settings.
- Apps and software: If anything installed needs updating or is failing.
- Windows Time service: If your clock is out of sync or disabled, which can impact internet connection and cause other issues.
If these are all fine, they will be marked with a green check. Otherwise, an amber check will indicate that you can click to find out what the specific problem is and how to fix it (with the ability to run an automatic troubleshooter in some instances).
Как проверить совместимость процессора
Выше я уже отмечал, что даже если у вас двухядерный 64-х разрядный процессор с частотой 1 ГГц и выше, нет никакой гарантии, что на ваш компьютер получится установить одиннадцатую винду. На сайте Microsoft есть перечень CPU, совместимых с Win 11.
Среди перечисленных чипов вы не найдёте ни одного, выпущенного до 2018 года. То есть, если у вас какой-нибудь четырёхядерный трёхгигагерцовый Core i7 или восьмиядерный Phenom, но выпущенный раньше, выходит, что работать с Windows 11 он не будет.
Но и тут всё не просто. Если процессора нет в списке, это не означает, что компьютер не соответствует требованиям Windows 11
Просто перечисленные CPU тестировались на совместимость и, что важно, умеют эмулировать модуль TMP 2.0. В остальном, ничто не мешает экспериментировать
Но гарантии, что всё получится, как вы понимаете, никакой.
Проверка совместимости компьютера через Win11SysCheck
Win11SysCheck — Это бесплатная утилита командной строки, которая по сути полный аналог Microsoft PC Health Check, но без красивого графического интерфейса, а так же она лишена всего лишнего, что есть в предшественнике.
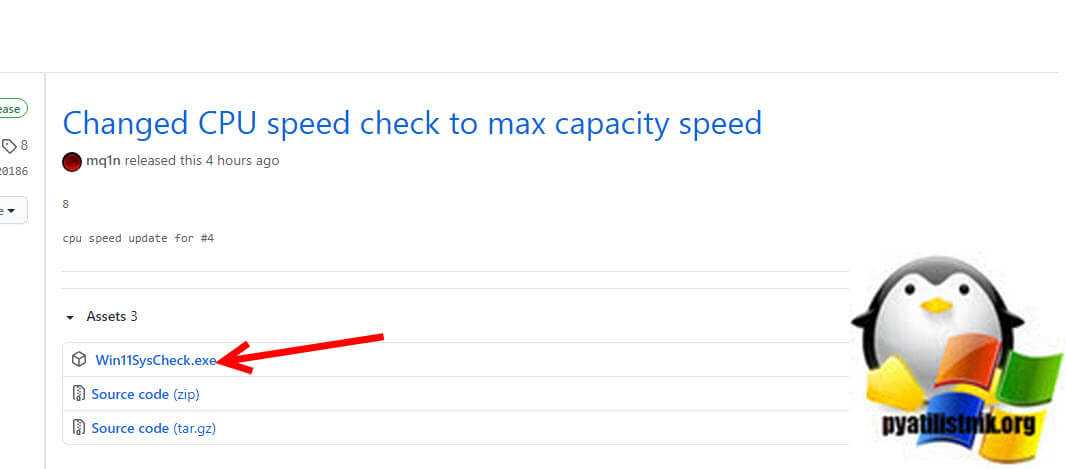
Последние версии Google Chrome за счет своего встроенного антивируса Software Reporter Tool, могут вам ошибочно говорить, что Win11SysCheck это возможно опасная программа, проблема тут связана с тем, что там не указан ее производитель. Но не бойтесь, так как данная утилита лежит на сайте репозитории github, который кстати принадлежит самой Microsoft.
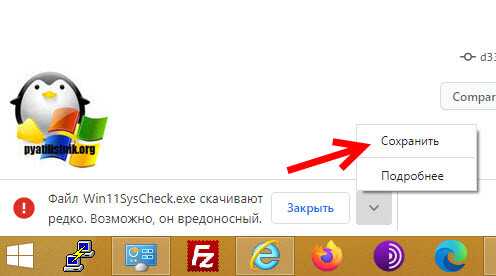
Моя Windows 8.1 так же мне сообщила, что издатель неизвестен, но я запустил все равно.
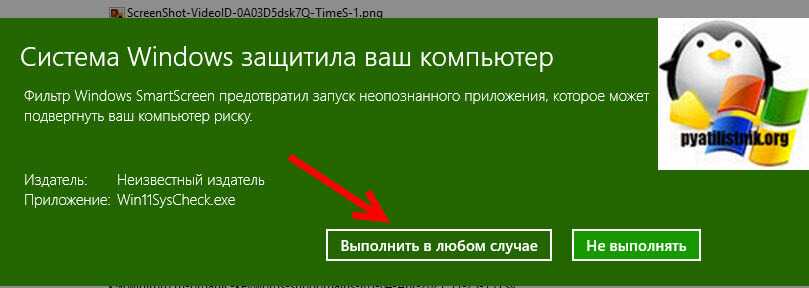
В результате чего у вас будет открыто окно командной строки в котором утилита Win11SysCheck проведет ряд тестов для системных характеристик, отвечающим требованиям Windows 11. У вас будет в первую очередь проверен процессор, потом размер диска, монитор и видеокарта. Если тест пройден, то вы будите получать статус «Check Passed», если же нет, то тут хотя бы будет указана детальная информация, что не так.
Например на одном из компьютеров я завалил первый тест, не прошел проверку процессор, в результате я получил уведомление «Unsupported Intel CPU detected».
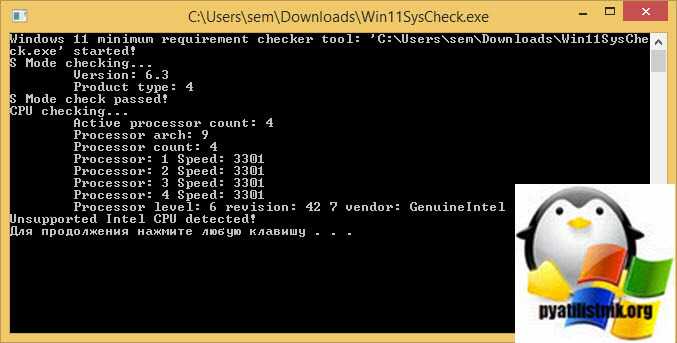
А вот примеры успешно пройденных тестов, так например проверка совместимости компьютера с Windows 11 по CPU без нареканий, количество памяти имеется с лихвой, дискового пространства достаточно, с монитором все так же полный порядок, но есть вопросы к режиму BIOS (Legacy/Bios is not allowwed).
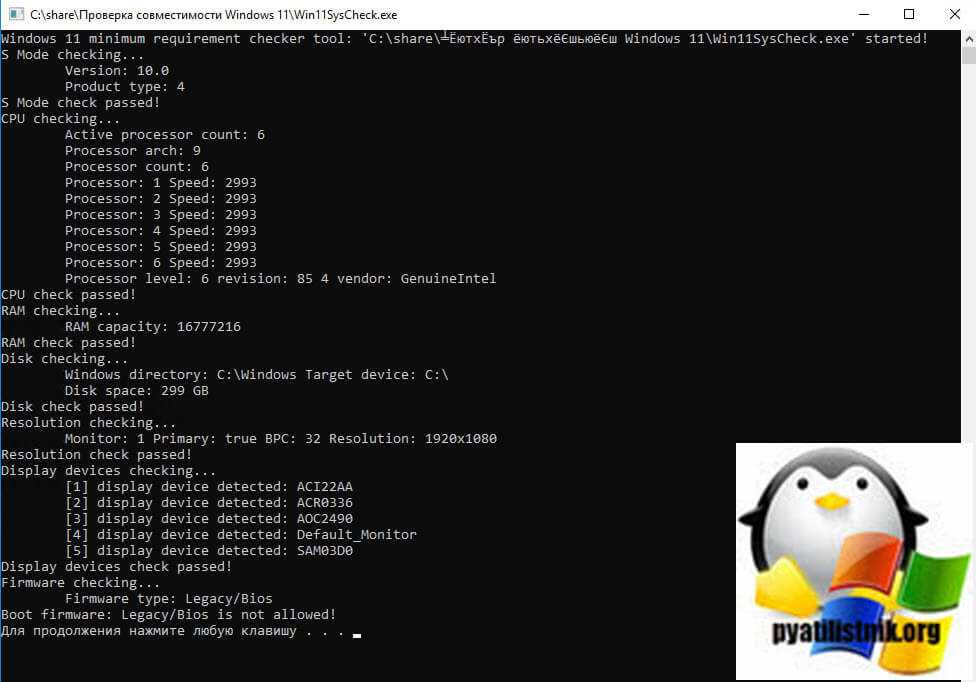
Утилиту Win11SysCheck я считаю более подходящей для понимания, что конкретно не соответствует критериям установки на оборудование ОС Windows 11.
Windows 11 на несовместимом компьютере
Из всех требований Windows 11 критическим пока что является только 64-битная архитектура процессора. Новая система будет существовать только в 64-битной разрядности, а это значит, что её невозможно будет установить на компьютеры с 32-битными процессорами. Но это редчайшие случаи наличия на компьютере 32-битного, а не 64-битного процессора. Утёкшая в сеть предварительная сборка Windows 11 успешно устанавливается на многие старые компьютеры и виртуальные машины разной конфигурации, в частности, с минимальным выделением аппаратных ресурсов – 1 процессорное ядро и 2 Гб «оперативки» — и в условиях эмуляции BIOS Legacy.
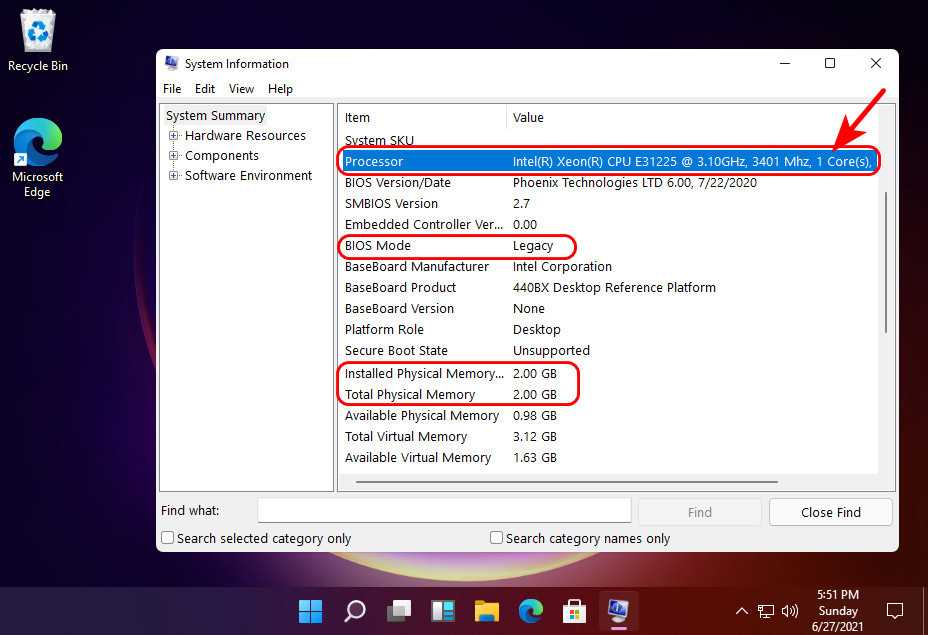
Сборка может существовать и как EFI-система на компьютерах с активным UEFI на GPT-дисках, и как Legacy-система с активным старым BIOS или CSM на MBR-дисках.
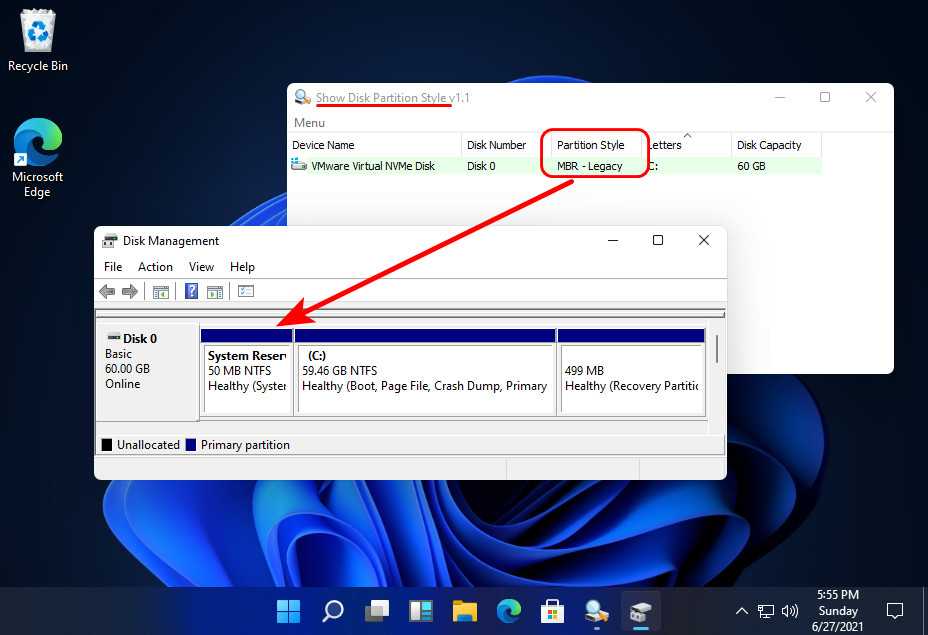
Никакой TPM не то, что версии 2.0, а в принципе для запуска и работы предварительной сборки не нужен.
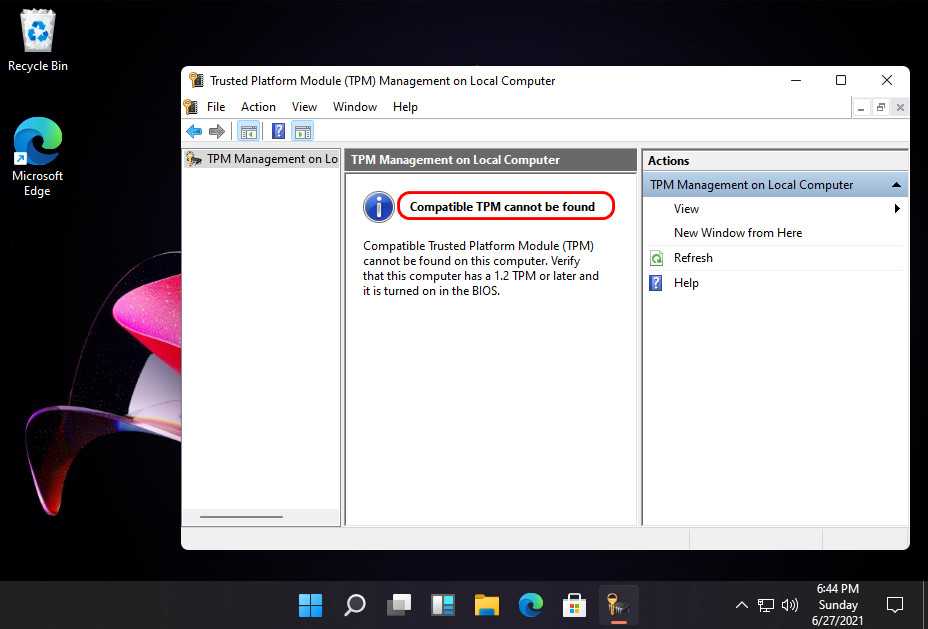
На некоторых компьютерах и виртуальных машинах, конечно, процесс установки новой Windows выдаёт ошибку несоответствия компьютера системным требованиям.
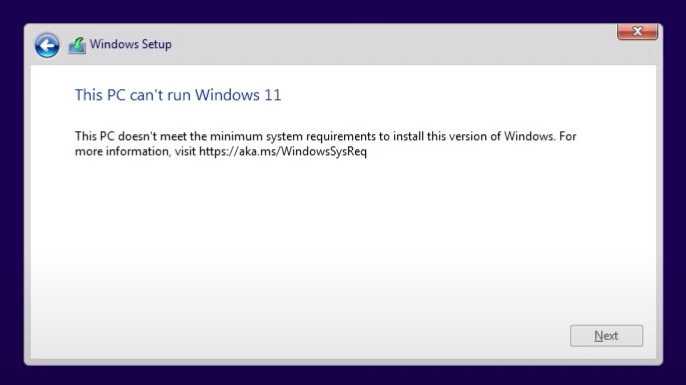
Но всё это легко решается методом редактирования дистрибутива и подмены файлов установочного процесса Windows 11 файлами Windows 10. Нужно скачать ISO «Десятки» и переупаковать его, подменив в нём файл непосредственно системного образа install.esd на такой же файл из ISO-образа Windows 11. Либо же можно использовать альтернативные процессы установки Windows методом развёртывания непосредственно из файла install.esd, предлагаемые программами Dism++, WinNTSetup, WinToHDD и т.п. Если детектором соответствия требованиям Windows 11 и в дальнейшем будет только её установочный процесс, никакой проблемы для несовместимых компьютеров не будет. Осваиваем методы развёртывания системы из install.esd и работаем только с ними.
Куда сложнее дела обстоят с поддержкой Windows 11 процессоров. Совместимыми с ней Microsoft определила все линейки Intel начиная с 8-го поколения, лишь для Xeon сделала исключение в виде поддержки начиная с 6-го поколения. В число совместимых процессоров AMD попали серверные Epyc, отдельные привилегированные модели Athlon, а также Ryzen начиная с 3-го поколения и включая отдельные модели 2-го поколения. Что значит, если ваш процессор не попал в перечень поддержки Microsoft? На нём будет работать Windows 11, но Microsoft не даёт гарантий относительно слаженной работы операционной системы на таком процессоре. Система будет работать, возможно, с багами, а, возможно, и нет, это покажет только реальное использование Windows 11 в рамках выполняемых вами задач на компьютере.
Требование DirectX 12 для видеокарт очень похоже на рекомендуемый параметр. 12-ю версию DirectX поддерживают все новые и относительно таковые видеокарты. И по большей части она нужна для игр. Если у вас старая видеокарта с поддержкой прежних версий DirectX, и вы не играете, у вас может не быть никаких проблем с новой Windows.
Модуль безопасности TPM 2.0, являющийся одним из главных препятствий соответствия компьютера Windows 11, не будет проблемой для многих новых ноутбуков, выпущенных начиная с 2016 года, в таких он может быть внедрён аппаратно. На ПК, выпущенных позднее 2013 года, TPM может быть реализован программно, путём эмуляции процессором. Если ваш компьютер в плане соответствия Windows 11 проседает по части TPM, поищите параметр активации TPM в BIOS (TPM, fTPM, PTT, Trusted Platform Module и т.п.).
Ну и, наконец, UEFI и Secure Boot. Ноутбуки и материнки ПК с современным форматом BIOS и протоколом безопасности стали появляться на рынке с 2010 года. И под этот критерий попадут многие компьютеры, даже 10-летней давности. UEFI и Secure Boot включается в BIOS. UEFI работает со стилем разметки жёстких дисков GPT, при переключении на UEFI с режима Legacy потребуется преобразование специальным ПО стиля разметки диска с MBR в GPT.
Как соответствовать системным требованиям Windows 11? Пока её Microsoft официально не выпустила, и пока неясно, как работает проверка требованиям — будет ли она проводиться на установочном этапе, либо же на несоответствующих компьютерах система не будет запускаться, даже установившись, модернизировать внепланово ПК или покупать новый ноутбук вряд ли стоит. Microsoft может изменить в любой момент условия игры, как она это не раз делала. В любом случае Windows 10 будет оставаться актуальной до 2025 года, к этому времени многое что прояснится, а совместимое с Windows 11 железо упадёт в цене и, возможно, массово появится на вторичном рынке.
Сравниванием характеристики ПК и системные требования в WhyNotWin11
Проблема с отображением подробной информации о причинах несовместимости, характерная для PC Health Check, полностью решена в утилите WhyNotWin11. Программу можно бесплатно скачать на странице разработчика в GitHub. Стоит учесть, что при загрузке и последующей установке приложение может быть ошибочно принято антивирусной программой как потенциально вредоносное. Поэтому лучше скачать программу в архиве на GitHub. В таком случае можно будет обойти блокировку скачки антивирусной программой.
После запуска установочного файла и инсталляции на ПК, можно перейти непосредственно к проверке. В окне приложения будет отображен список основных системных требований, а рядом отображаться статус соответствия аппаратных компонентов ПК. В случае, если параметр совместим с требованиями Windows 11, то рядом появится зеленый значок «Ок». В остальных случаях цвет в окошке статуса будет оранжевым либо красным, что указывает на несоответствие параметров системным требованиям.
Следует принять к сведению тот факт, что разработчики Microsoft периодически обновляют данные о необходимых для запуска операционной системы аппаратных ресурсах. Ранее установка Windows 11 была доступна исключительно на новых ПК.
Сейчас же допускается использование 11-ой версии и на старых моделях, однако разработчики не могут гарантировать полную совместимость и стабильную работы программных компонентов.
WiseCleaner Checkit
Инструмент проверки совместимости — программа WiseCleaner Checkit проверяет требования к компьютеру, необходимые для Windows 11. В приложении имеется поддержка русского языка интерфейса, который можно выбрать в нижнем левом углу окна приложения.
Сразу после запуска приложение сканирует систему, а затем выдает результаты по заданным характеристикам:
- Процессор.
- Память.
- Хранилище.
- Стиль раздела.
- Системная прошивка.
- Безопасная загрузка.
- Видеокарта.
- TPM 2.0.
Напротив каждого параметра находятся значки, после нажатия на которые откроется сайт WiseCleaner с поясняющей информацией.
Вам также может быть интересно:
- Сравнение версий Windows 10: таблица
- Сравнение версий Windows 7: таблица
Совет автора
Все тесты что я проводил, якобы официально не поддерживают установку Windows 11, но парадокс в том, что предварительная версия ОС на данном оборудовании прекрасно встала, без каких либо проблем и нареканий, все устройства были определены, драйвера корректно установлены. ВЫВОД, не спешите с покупкой нового оборудования. Майкрософт может все легко опять поменять и снова заявить о поддержке чего-то старого. Я уверен что существую еще куча утилит которые так же легко смогут проверить совместимость комплектующих компьютера с Windows 11, так что вы вольны использовать те, что вам нравится. С вами был Иван Семин, автор и создатель IT портала Pyatilistnik.org.
Зачем вам нужно приложение PC Health Check?
Для любого пользователя Windows 10 приложение PC Health Check в основном определяет, имеете ли вы право на получение Windows 11. Если вы не имеете права на новую ОС, вам сообщают, какие компоненты необходимо заменить или обновить.
Приложение также позволяет вам проверять, какие приложения запускаются при загрузке компьютера, дает советы по повышению производительности, сообщает, сколько места для хранения доступно на вашем компьютере, и многое другое. Приложение PC Health Check точно не делает того, что вы не можете сделать в одиночку. Тем не менее, возможность изменять так много настроек на лету, безусловно, заслуживает внимания.
Связанный: Как установить Windows 11 на неподдерживаемое оборудование, удалив Appraiserres.dll для обхода системных требований
Проверка работоспособности ПК не работает должным образом
Поскольку выпускается Windows 11, вы хотите знать, смогут ли они запустить эту новую операционную систему на своих компьютерах. Затем проверка совместимости с Windows 11 становится первоочередной задачей. Microsoft предлагает инструмент проверки под названием PC Health Check, который позволяет вам выполнить тест, чтобы определить, совместима ли машина с Windows 11.
Однако есть много жалоб от пользователей и проблем, связанных с минимальными системными требованиями Windows 11. Например, этот инструмент проверки не дает достаточно подробностей о том, почему устройство несовместимо (какое оборудование не прошло тесты).
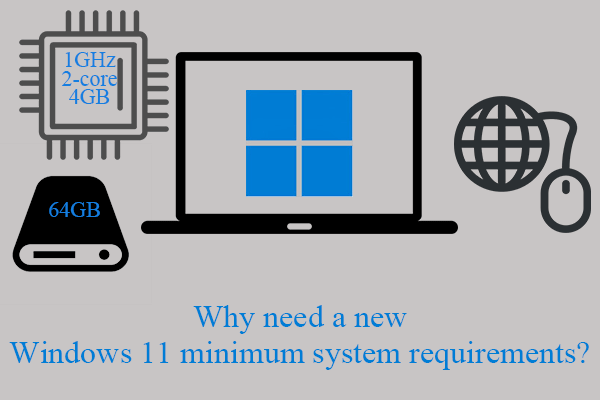
Каковы минимальные системные требования Windows 11? Зачем это нужно? В чем разница между минимальными системными требованиями Windows 11 и Windows 10?
В связи с этим Microsoft временно удалила это приложение и планирует представить его до официального выпуска Windows 11. Но это не означает, что вы не можете выполнить тест на совместимость.
Если ты все еще хочешь проверьте, может ли ваш компьютер работать с Windows 11 , вы можете использовать сторонний инструмент проверки совместимости с Windows 11. WhyNotWin11 и Win11SysCheck могут быть вашим хорошим выбором. Пойдем, чтобы узнать подробности.
Как скачать приложение PC Health Check
Microsoft развернула приложение PC Health Check как часть октябрьского обновления Windows. Обновление (KB5005463), появившееся в последнюю неделю октября, предоставляет пользователям Windows 10 приложение PC Health Check. Однако, если у вас установлена Windows 11 или на вашем ПК с Windows 10 еще нет нового обновления, вы можете загрузить приложение прямо из самой Microsoft.
Все, что вам нужно сделать, это щелкнуть ссылку выше, и приложение для проверки работоспособности ПК с Windows начнет загрузку. После загрузки дважды щелкните пакет, чтобы запустить его.
Связано: можно ли отключить TPM и безопасную загрузку после установки Windows 11?
How to Diagnose Other Windows 10 Issues
You don’t need to run these health reports all the time. If you encounter consistent errors or notice your computer slowing down, it might be because your hardware is failing, so it can be useful to run these reports to determine the problem. Remember, Windows Security will actively notify you if there are general health problems.
15 Windows Diagnostics Tools to Check Your PC’s Health
Use these computer diagnostic tools to run a PC health check and fix issues. Great for Windows 10 diagnostics and support.
Read Next
About The Author
Joe Keeley
(817 Articles Published)
Joe was born with a keyboard in his hands and immediately started writing about technology. He has a BA (Hons) in Business and is now a full-time freelance writer who enjoys making tech simple for everyone.
More
From Joe Keeley
Использование возможностей инсталляционного диска
Некоторые пользователи предпочитают выполнить чистую инсталляцию «десятки» или не имеют желания заморачиваться над активацией функции автоматического обновления с последующей установкой KB3035583 либо пользуются Windows 7 или 8 без требуемых наборов обновлений SP1 и 8.1 соответственно. В таком случае Microsoft предлагают воспользоваться возможностями, которые они заложили в файл «setup.exe», расположенный в инсталляционном образе.
Совсем немногие пользователи знают о массе параметров, с которыми можно запустить команду setup.exe. Для ознакомления с параметрами введите команду «setup.exe /?» из командной строки, запущенной с контекстного меню диска или флешки. Или же запустите командную строку и введите команду: «cd /d F:/» (где F – буквенная метка флешки/диска) для перехода в корень носителя с установочными файлами. Далее вводим «setup /?» и изучаем аргументы инсталлятора.
Посмотрите ещё: Настройки проводника в Windows 10
В итоге появится информационное окно со списком доступных параметров командной строки.
Теперь можно проверить соответствие аппаратных компонентов и драйверов компьютера требованиям Windows 10. Выполняем команду «setup.exe» с несколькими параметрами сразу:
Далее запустится окно, идентичное обычной установке Windows 10. В нем кликаем «Далее».
В диалоге с возможностью выбрать данные для сохранения жмем «Далее».
Затем осуществится проверка компьютера на совместимость с Виндовс 10.
При наличии несоответствий на экране появится сообщение с подробными данными о проблеме и методах ее решения (в примере на системном разделе недостаточное количество свободного пространства, потому инсталлятор предлагает воспользоваться утилитой для очистки разделов).
При отсутствии конфликтов запустится процесс установки Windows 10.
(Visited 13 123 times, 2 visits today) Опубликовано в Windows 10
С выходом Windows 10, все пользователи компьютера разделились на несколько категорий. Большая из них представлена теми, кто просто взял, да и обновился. Живет, пользуется, получает удовольствие и ни о чем не жалеет. Другая категория – «не пробовал, но осуждаю» — ярые приверженцы Windows 7, а то и вовсе XP или (чур меня) Windows Vista. Однако, есть и третья группа – те, кого интересует вопрос о том, как проверить совместимость компьютера с Windows 10. Именно для последней группы мы и решили написать эту небольшую, но полезную статью.
Проверка совместимости компьютера через WhyNotWin11
Проверить совместимость комплектующих компьютера с Windows 11 можно и через утилиту WhyNotWin11. WhyNotWin11 — Это сценарий обнаружения, помогающий определить, почему ваш компьютер не готов к выпуску Windows 11. Утилита делает тесты:
- Ядра> = 2
- Частота ЦП> = 1 ГГц
- ЦП Arch = 64
- RAM> = 4 ГБ
- Хранилище> = 64 ГБ
- Безопасная загрузка
- Проверка TPM> = 2.0
- Список совместимости ЦП
- DirectX 12
- WDDM 2
- Разрешение экрана
- Наличие BIOS UEFI
Выбираете WhyNotWin11 исходя из разрядности вашей ОС.
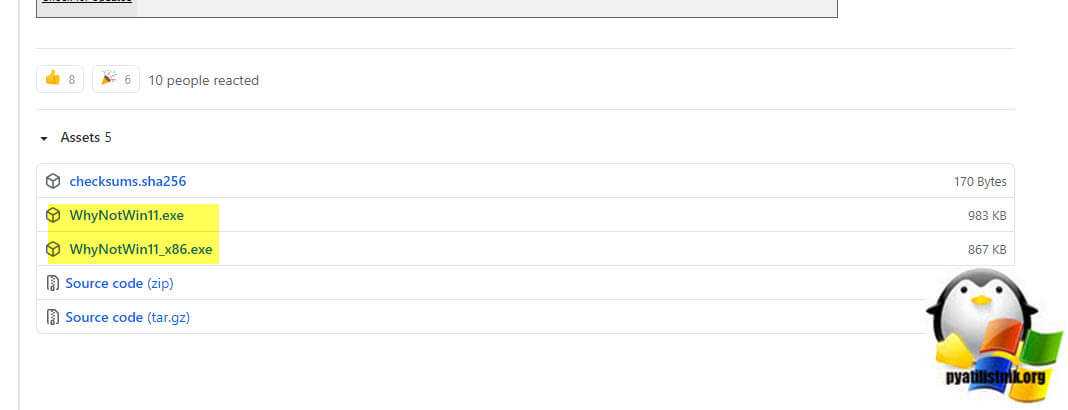
Так же как и в случае с Win11SysCheck ваш Google Chrome и встроенная защита Windows «SmartScreen» попытаются заблокировать утилиту, просто сохраняем ее и запускаем
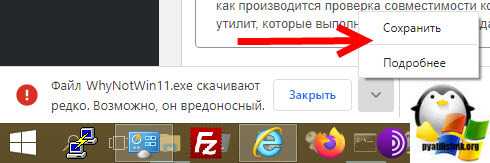
После запуска вы увидите в простом интерфейсе программы все описанные ранее тесты, красным будет выделено, что не прошло, а зеленым, все что соответствует совместимости с Windows 11. Как видите у меня не прошли тесты совместимости:
- Boot Method — У меня не UEFI, а стоит Legacy, нужно чтобы материнская плата поддерживала
- У меня тип раздела не GPT, если что конвертировать не проблема.
- Нет модуля шифрования TPM, и бог с ним.
- Secure Boot не найден или отключен.
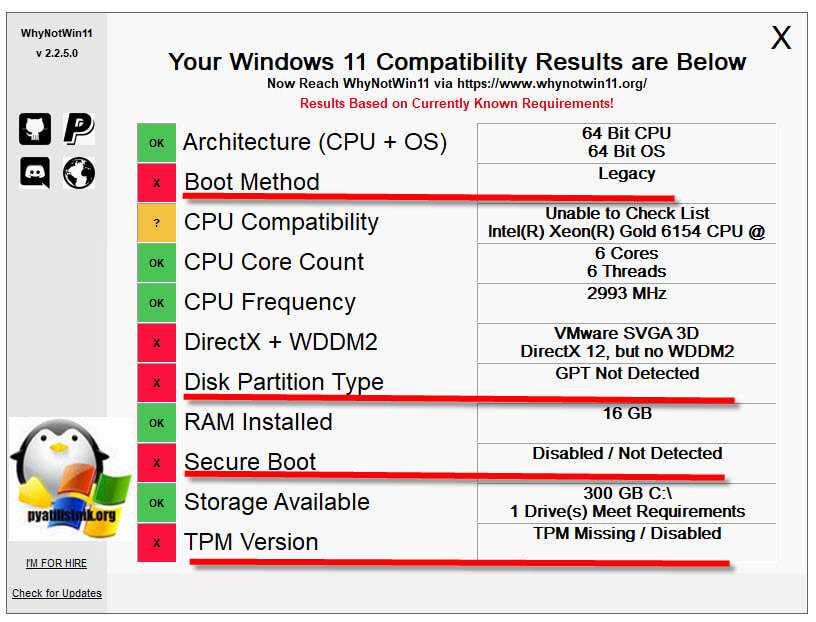
Функционал
Функционал программы проверки компьютера на совместимость с Виндовс 11 простой. Главная опция — предварительная оценка работоспособности устройства. Кроме того, утилита выводит основную информацию об аппаратных компонентах.
Информация о компьютере
После запуска утилиты в боковом меню отображается краткая информация о компонентах персонального компьютера:
- количество оперативной памяти;
- общее количество места на жестком диске или твердотельном накопителе;
- время эксплуатации устройства.
Таким образом, уже на этапе запуска, проводится предварительная оценка.
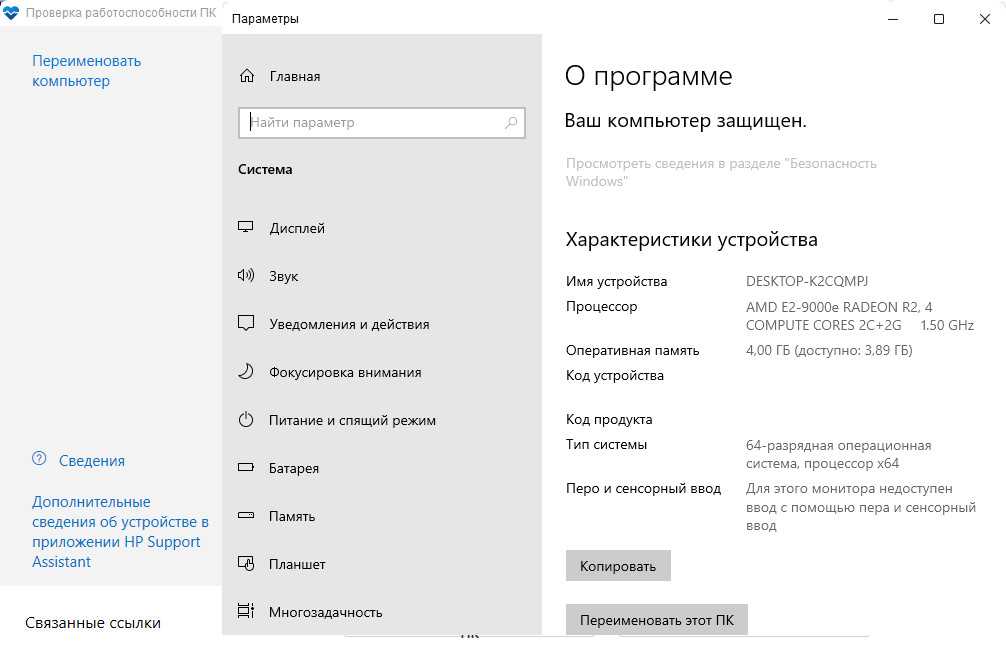 Меню «Параметры» и раздел «Система», открытые через PC Health Check
Меню «Параметры» и раздел «Система», открытые через PC Health Check
Переименовать компьютер
Как понятно из названия, через программу можно получить доступ к функции переименования устройства. Если кликнуть по соответствующей кнопке, то откроется панель «Параметры», а именно раздел «Система», где доступны более полные данные о девайсе. Под блоком с информацией находится нужная опция.
Сведения
Функция предназначена для получения исчерпывающих данных об утилите проверки Виндовс 11. Здесь указана версия программного обеспечения, разработчик, описания и принцип работы, условия лицензионного соглашения.
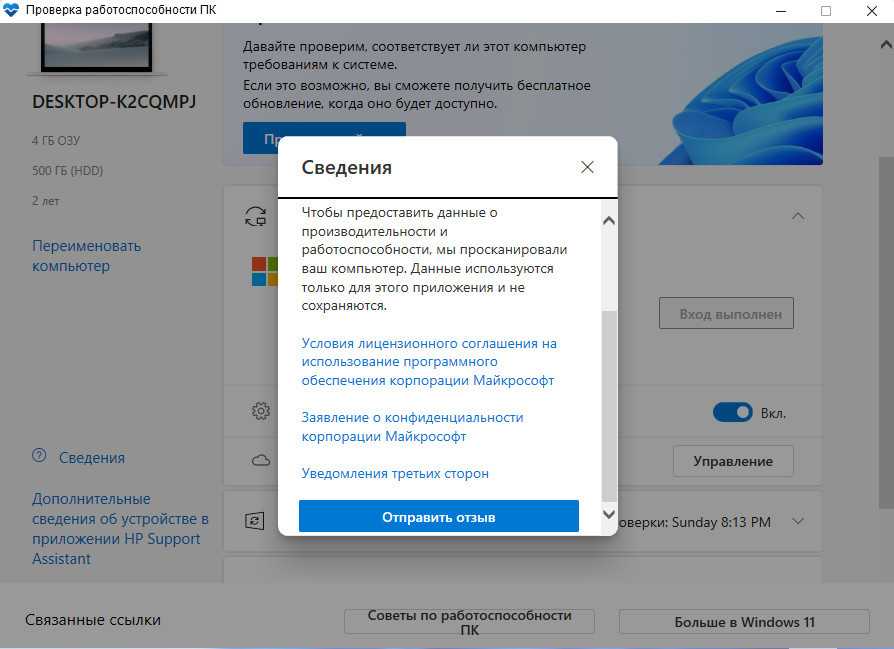 Опция «Отправить отзыв» открывается через вкладку «Сведения»
Опция «Отправить отзыв» открывается через вкладку «Сведения»
Также через «Сведения» выполняется отправка отзыва о функционировании утилиты:
- Во всплывающем окне выбрать «Отправить отзыв».
- Подождать пока загрузится стандартная программа «Центр отзывов».
- В первом пункте выбрать язык «Русский».
- В разделе «Резюмировать» написать тему.
- В поле «Подробно» описать суть проблемы.
- Во втором пункте необходимо отметить чекбокс с нужным описанием отзыва.
- В выпадающих списках выбрать дополнительные категории.
- Если требуется, выполнить поиск похожего отзыва.
- Добавить дополнительные сведения и нажать «Отправить».
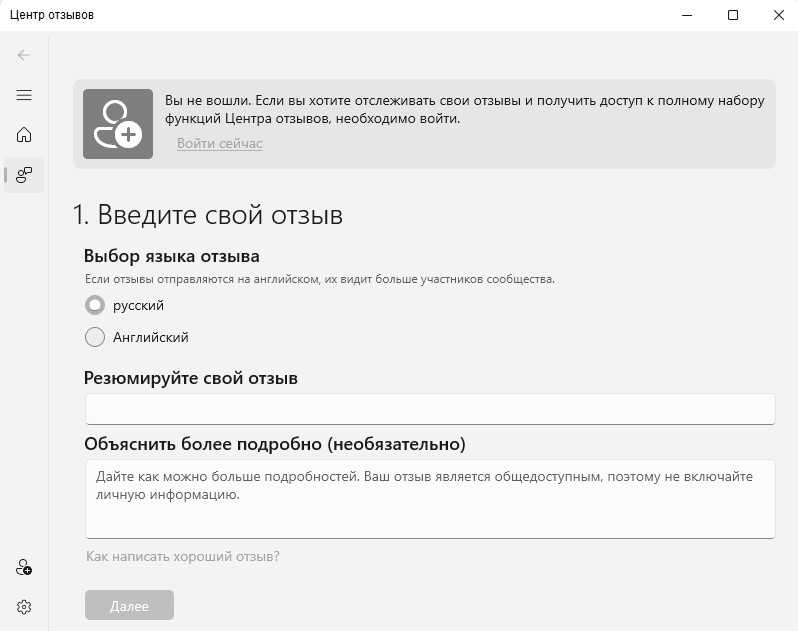 Центр отзывов компании Microsoft предустановлен на Windows 10
Центр отзывов компании Microsoft предустановлен на Windows 10
Резервное копирование и синхронизация
Через PC Health Check можно войти в учетную запись Майкрософт и выполнить синхронизацию данных, хранящихся на устройстве. Также допускается настроить онлайн параметры резервного копирования:
- На стартовом экране найти пункт «Синхронизация папок One Drive».
- Щелкнуть по кнопке «Управление».
- Отроется окно «Управление резервным копированием».
- Выбрать папки, которые будут синхронизированы с One Drive.
- Нажать «Запустить резервное копирование».
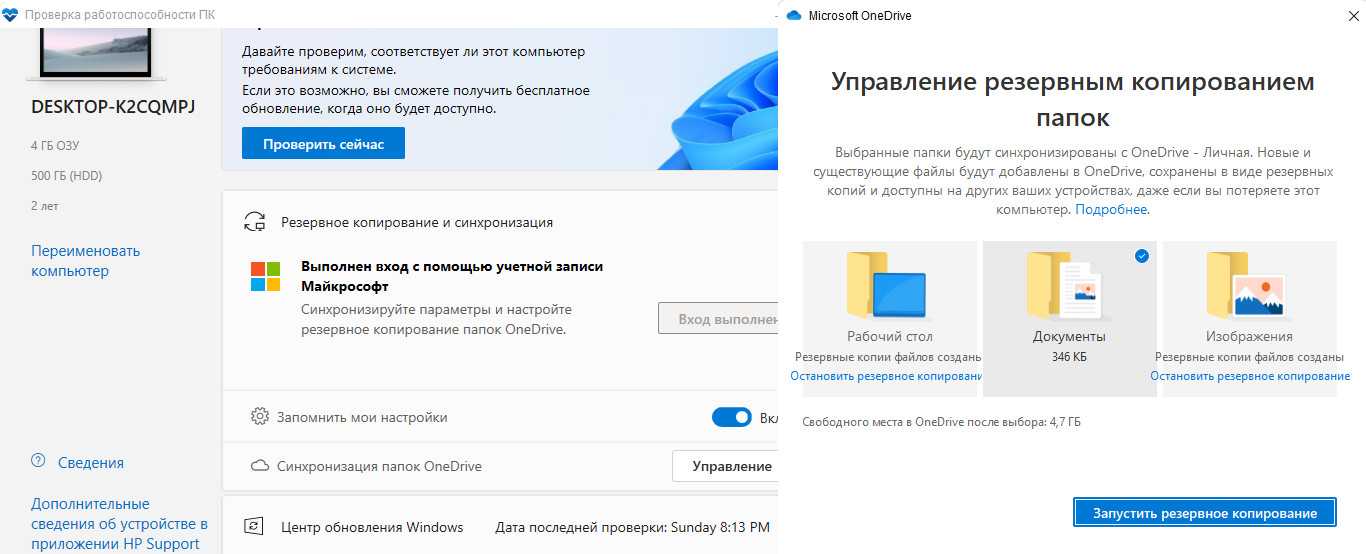 Резервное копирование через PC Health Check
Резервное копирование через PC Health Check
Выбранные на персональном компьютере папки будут помещены в облачное хранилище. При необходимости функцию можно отключить через панель «Параметры».
Центр обновления Windows
Функция позволяет посмотреть, когда была выполнена последняя проверка и установка обновлений. Также здесь отображается, какая версия операционной системы используется в данный момент времени.
Емкость батареи
Здесь перечислены основные факторы, которые снижают исходную емкость батареи, а также приведены советы по устранению причин, связанных с неправильной работой аккумулятора.
Емкость хранилища
В этой вкладке показывается объем (в процентах) занимаемого системой пространства на жестком диске или твердотельном накопителе.
Время запуска
Перечислены пункты, которые влияют на слишком долгий запуск операционной системы. Здесь пользователи могут открыть панель «Параметры» и настройки управления автозапуском программ.
Советы по работоспособности ПК
Опция вызывает окно «Советы», где юзеры могут найти подробные инструкции о том, как увеличить производительность персонального компьютера.
Всего предусмотрено 9 советов — от проверки на вредоносное программное обеспечение до редактирования параметров энергосбережения. Таким образом, осуществляется поддержка пользователей.
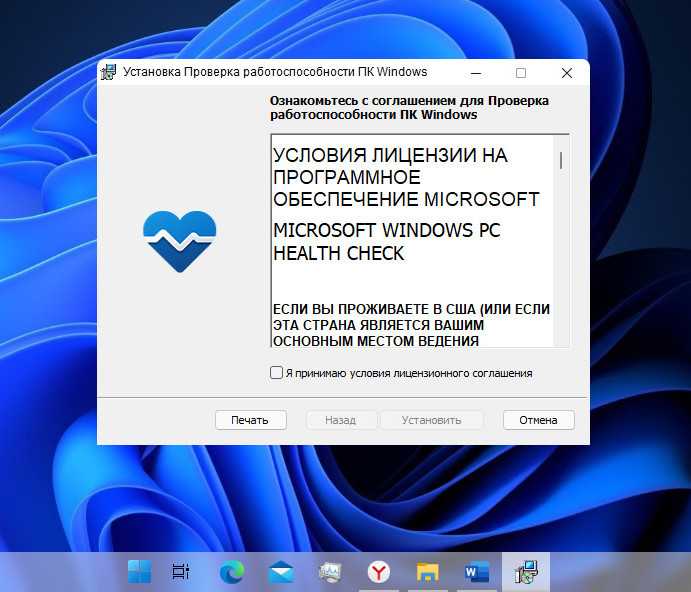 Запуск мастера настройки и первый этап установки ПО
Запуск мастера настройки и первый этап установки ПО
Как исправить PC Health Check.exe
Аккуратный и опрятный компьютер — это один из лучших способов избежать проблем с COMODO GeekBuddy PC Health Check. Это означает выполнение сканирования на наличие вредоносных программ, очистку жесткого диска cleanmgr и ПФС / SCANNOWудаление ненужных программ, мониторинг любых автозапускаемых программ (с помощью msconfig) и включение автоматических обновлений Windows. Не забывайте всегда делать регулярные резервные копии или хотя бы определять точки восстановления.
Если у вас возникла более серьезная проблема, постарайтесь запомнить последнее, что вы сделали, или последнее, что вы установили перед проблемой. Использовать resmon Команда для определения процессов, вызывающих вашу проблему. Даже в случае серьезных проблем вместо переустановки Windows вы должны попытаться восстановить вашу установку или, в случае Windows 8, выполнив команду DISM.exe / Online / Очистка-изображение / Восстановить здоровье, Это позволяет восстановить операционную систему без потери данных.
Обновлено февраль 2022:
Мы рекомендуем вам попробовать это новое программное обеспечение, которое исправляет компьютерные ошибки, защищает их от вредоносных программ и оптимизирует производительность вашего ПК. Этот новый инструмент исправляет широкий спектр компьютерных ошибок, защищает от таких вещей, как потеря файлов, вредоносное ПО и сбои оборудования.
- Шаг 1: (Windows 10, 8, 7, XP, Vista — Microsoft Gold Certified).
- Шаг 2: Нажмите «Начать сканирование”, Чтобы найти проблемы реестра Windows, которые могут вызывать проблемы с ПК.
- Шаг 3: Нажмите «Починить все», Чтобы исправить все проблемы.
Загрузите или переустановите компьютер Health Check.exe
Вход в музей Мадам Тюссо не рекомендуется загружать файлы замены exe с любых сайтов загрузки, так как они могут сами содержать вирусы и т. д. Если вам нужно скачать или переустановить PC Health Check.exe, то мы рекомендуем переустановить основное приложение, связанное с ним COMODO GeekBuddy PC Health Check.
Информация об операционной системе
Ошибки PC Health Check.exe могут появляться в любых из нижеперечисленных операционных систем Microsoft Windows:
- Windows 10
- Windows 8.1
- Windows 7
- Windows Vista
- Windows XP
- Windows ME
- Windows 2000


























