Схема подключения

Абоненты “Ростелекома”, использующие роутер DIR-300, подключены к сети провайдера по технологии FTTx. Она предполагает доступ к интернету по оптоволоконной линии, проложенной до подъезда жилого дома. Подключение роутера DIR в квартире производится кабелем, состоящим из витых пар. Это обеспечивает скорость соединения до 100 Мбит/сек. На задней панели устройства DIR-300 располагаются пять разъемов типа RJ-45. К одному из них, обозначенному INTERNET, подключается кабель провайдера “Ростелекома”.

Остальные четыре коннектора (LAN1-LAN4) служат для использования кабельными потребителями, не имеющими модуля беспроводной связи. Одним из них может быть STB-приставка приема IPTV от “Ростелекома”. Прием сигнала интерактивного телевидения возможен после заключения отдельного договора.
Для установки параметров роутера DIR для “Ростелекома” используем стационарный компьютер или ноутбук. Их сетевые карты подключаются на начальном этапе к любому из LAN-разъемов кабелем из приклада. Питание роутера от сети переменного тока осуществляется при помощи адаптера, который своим штекером стыкуется с гнездом 5 В – 1.2 А на задней панели DIR. Рядом может располагаться дополнительная кнопка включения/выключения (ON/OFF).
Для работы с абонентами беспроводной wi-fi локальной сети разные модели DIR-300 имеют как встроенную, так и внешнюю антенну диапазона 2,4 ГГц. Для внешней антенны на задней панели девайса имеется высокочастотный разъем. Для наилучшего качества wi-fi сигнала в DIR предусмотрена возможность ориентации антенны в пространстве с помощью шарнирного поворотного механизма.
Настройка подключения к интернету на роутере D-Link DIR-815AC
Для настройки роутера D-Link DIR-815AC подключите прибор к компьютеру с помощью сетевого кабеля, который входит в стандартную комплектацию маршрутизатора.
Также заранее подготовьте договор с вашим провайдером – для настройки интернет-соединения потребуются уникальные данные, предоставленным поставщиком услуг.
Для входа в web-интерфейс роутера DIR-815/AC используйте адрес «192.168.0.1», который нужно ввести в адресной строке любого интернет-браузера.
При первом входе в настройки вводить логин и пароль не требуется — в связи с этим сразу же после входа появится окно, где необходимо указать новые авторизационные данные, которые в последующем потребуются для получения доступа к web-интерфейсу.
Но это ещё не всё: также интерфейс роутера предлагает сразу же изменить «SSID» (Наименование сети) для двух диапазонов 2.4 GHz и 5 GHz или оставить его по умолчанию «DIR-815-XXXX» и «DIR-815-5G-XXXX», где вместо «ХХХХ» — последние четыре символа mac-адреса устройства (по необходимости SSID можно будет изменить в расширенных настройках прибора).

Как и у большинства новых моделей маршрутизаторов серии «DIR», первым пунктом web-интерфейса идёт вкладка «Monitoring» (Мониторинг), где представлена интерактивная схема подключения роутера.
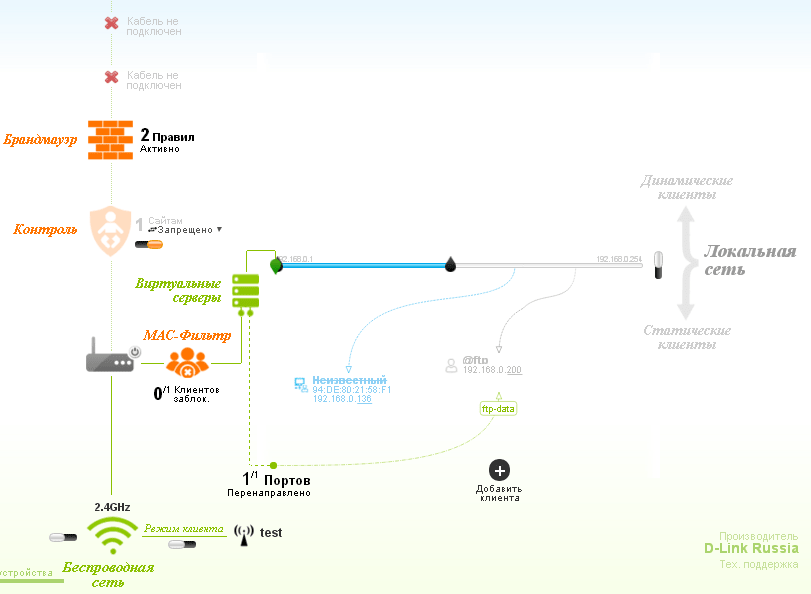
Для создания нового интернет-соединения откройте раздел меню «Net» (Сеть) — подраздел «WAN»:
- в строке «Provider» (Провайдер) – оставьте «Manually» (Вручную);
- «Connection Type» (Тип соединение) – здесь представлено 17 вариантов соединений, из них 6 основных, которые и следует рассмотреть более подробно (остальные 11 настраиваются по аналогии).
Итак, в зависимости от предоставленного провайдером типа соединения с интернетом выберите:
«PPPOE»

- остальные параметры в блоке «General settings» (Главные настройки) и «Ethernet» можно оставить без изменений;
- в блоке «PPP» укажите (исходя из предоставленных провайдером данных) «Username» (Имя пользователя) и «Password» (Пароль), который следует продублировать в строку «Password confirmation» (Подтверждение пароля);
- отметьте флажком параметры «NAT» и «Firewall» (Сетевой экран).
«Static IP» (Статистический IP)
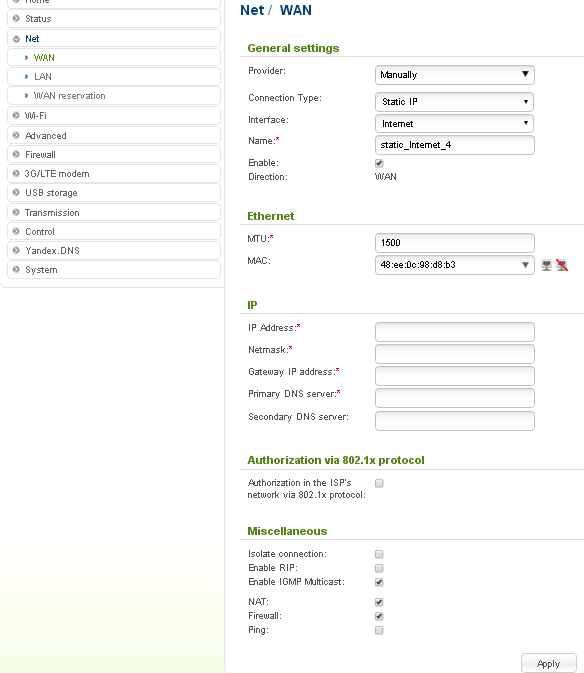
- заполните строки «IP Address» (IP-адрес), «Netmask» (Маска подсети), «Gateway IP address» (Шлюз по умолчанию) и «Primary DNS server» (Первичный DNS-сервер) — все необходимые значения будут указаны в договоре.
- при наличии требований по «Authorization via 1x protocol» (Авторизация по протоколу 802.1x) отметьте данный параметр флажком, выберите метод проверки подлинности «Authentication method» и введите имя пользователя и пароль.
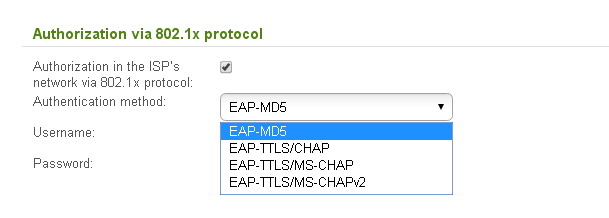
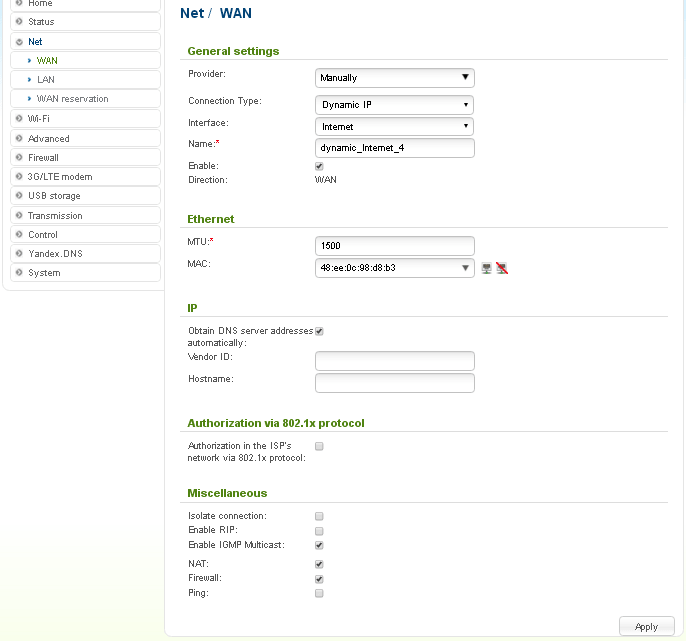
Здесь ничего заполнять не требуется.
«PPTP» и «L2TP»
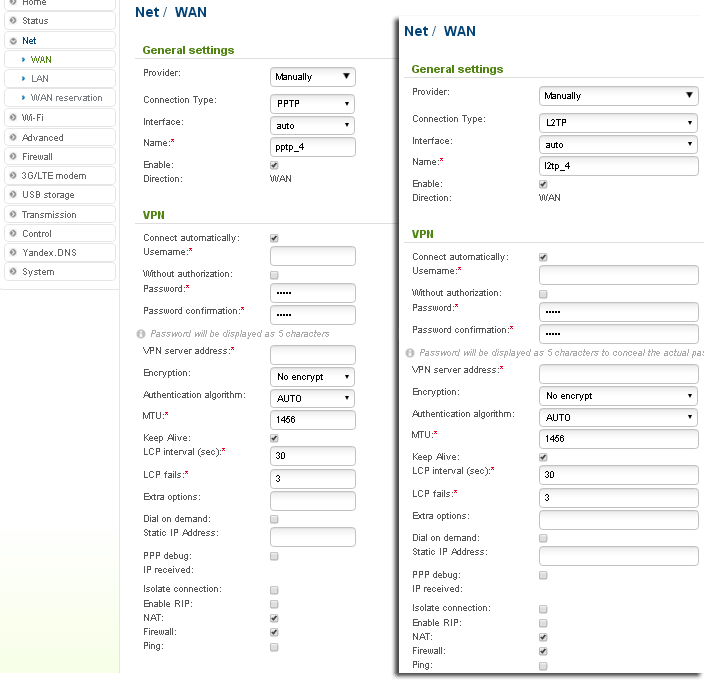
- первые 3 строки в блоке «VPN» заполняются по аналогии с PPPOE-соединением;
- введите адрес VPN-сервера в виде ip или url в строку «VPN server address»;
- при необходимости аутентификации выберите один из методов в строке «Authentication algorithm».
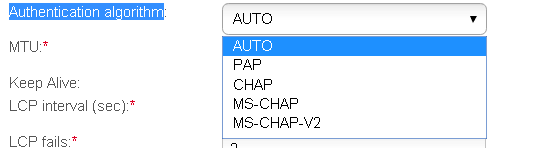
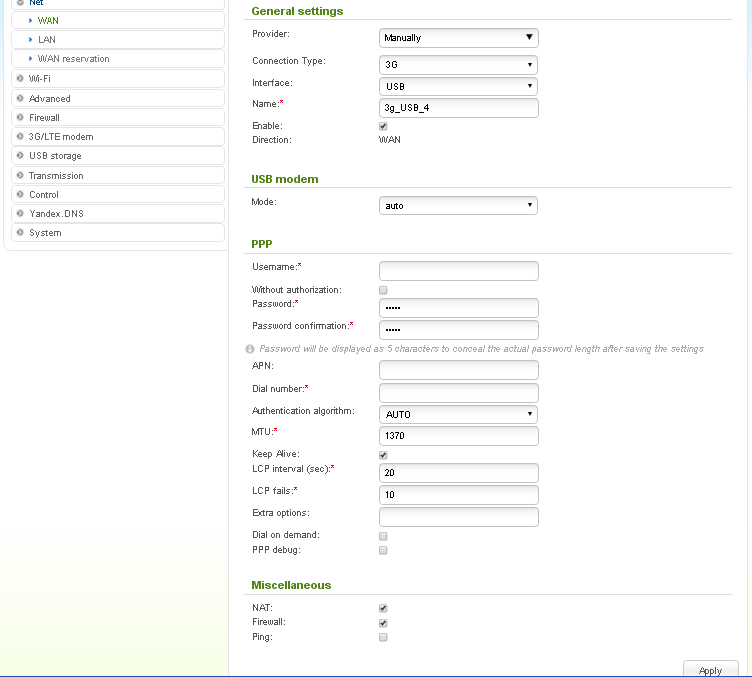
- «Mode» (Режим) — оставьте «Auto»;
- если у вас GSM USB-модем укажите название точки доступа в строке «APN»;
- «Dial number» (Номер дозвона) – это номер, необходимый для подключения к серверу авторизации провайдера.
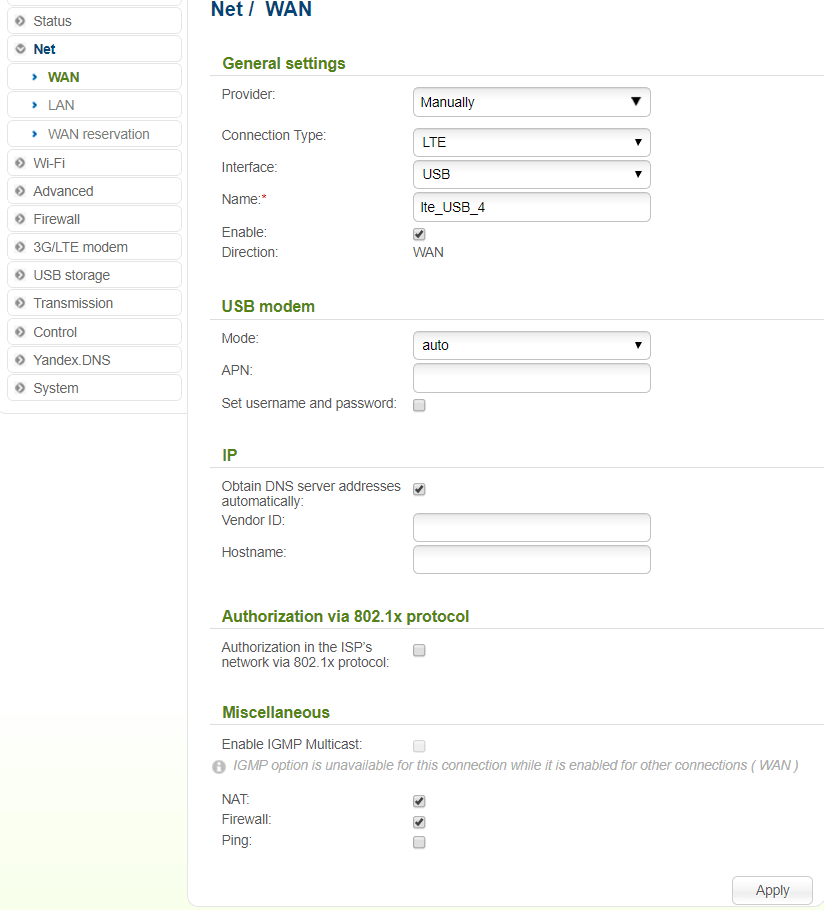
- при получении адреса DNS-сервера в автоматическом режиме оставьте галочку в строке «Obtain DNSserver addresses automatically»;
- в ином случае снимите галочку и заполните «Primary DNS server» (Предпочитаемый DNS-сервер);
- укажите «Vendor ID» и «Hostname» (Имя устройства) — если это требуется провайдеру.
Когда все необходимые данные указаны, нажмите кнопку «Apply» (Применить).
Прошиваем роутер D-Link DIR-100
Все дальнейшие действия будут происходить в веб-интерфейсе роутера, поэтому вам нужно убедиться в наличии соединения, вспомнить пароль и логин для входа и обеспечить беспрерывное соединение с электросетью, чтобы во время обновления не произошло отключения маршрутизатора или компьютера. Больше ничего не требуется, можно приступать к выполнению поставленной задачи.
Сразу отметим, что вид веб-интерфейса в разных прошивках различается, однако все кнопки и их названия не меняются, поэтому вам придется лишь разобраться с их расположением, если увиденное на скриншотах будет отличаться от установленного меню.
Способ 1: Автоматическое обновление
Суть автоматического обновления заключается в поиске прошивки на отведенном официальном ресурсе, куда разработчики регулярно выкладывают новые файлы. Осуществляется это с помощью встроенного в программное обеспечение инструмента, а юзеру нужно только запустить эту операцию и дождаться ее успешного выполнения. Этот метод подойдет и тем, кто хочет обновить прошивку удаленно, войдя в веб-интерфейс с ПК, подключенного по Wi-Fi или находящегося в пределах домашней группы.
- Запустите браузер и в адресной строке пропишите 192.168.1.1 или 192.168.0.1 , чтобы зайти в веб-интерфейс D-Link DIR-100.
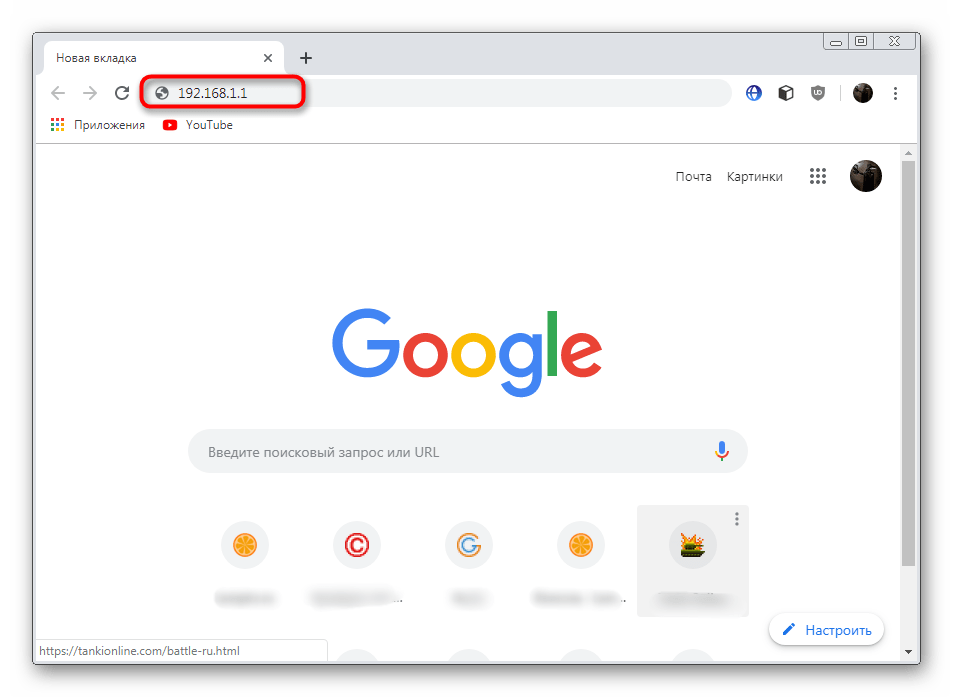
Должна отобразиться форма для входа, где требуется ввести логин и пароль. По умолчанию следует писать в обоих полях admin .
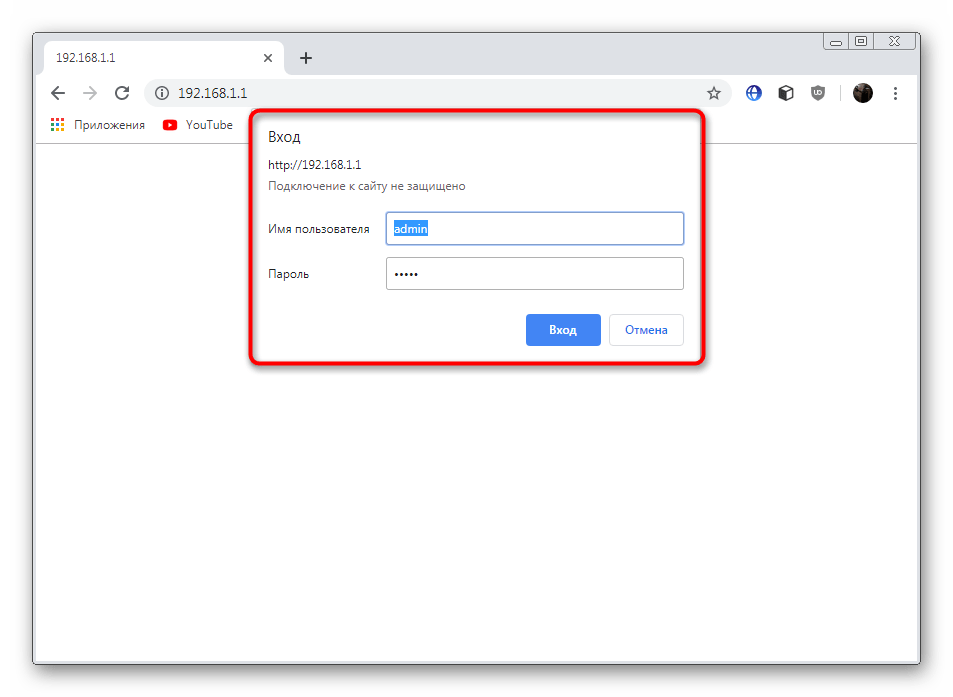
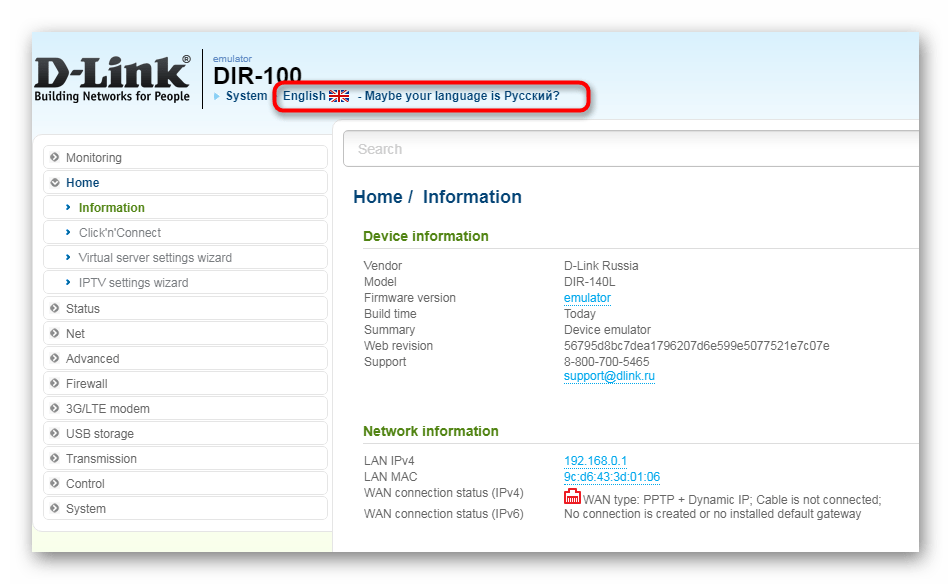
Раскройте «Система» и переместитесь в «Обновление ПО».
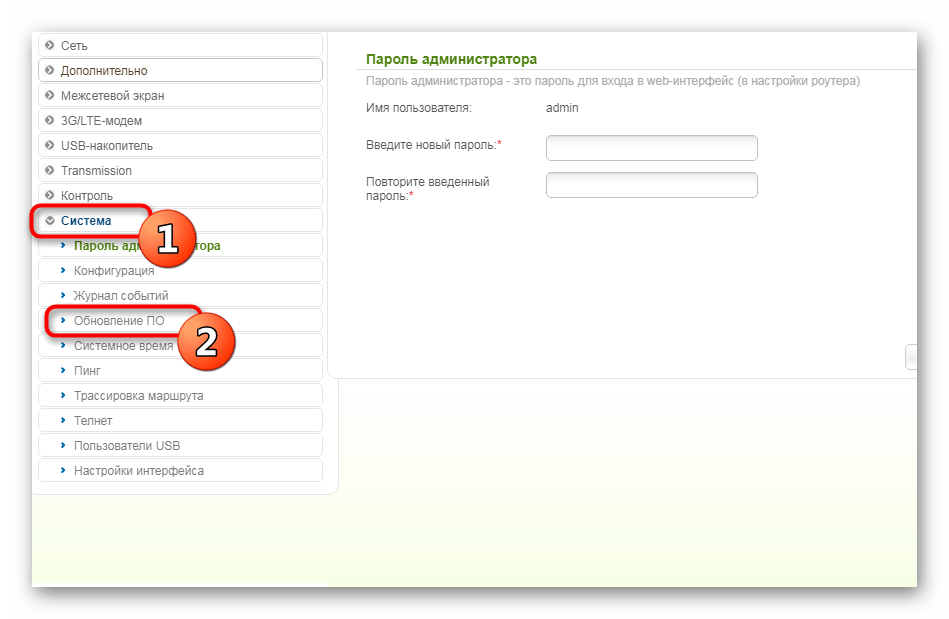
Здесь вас интересует кнопка «Проверить обновления» в разделе «Удаленное обновление».
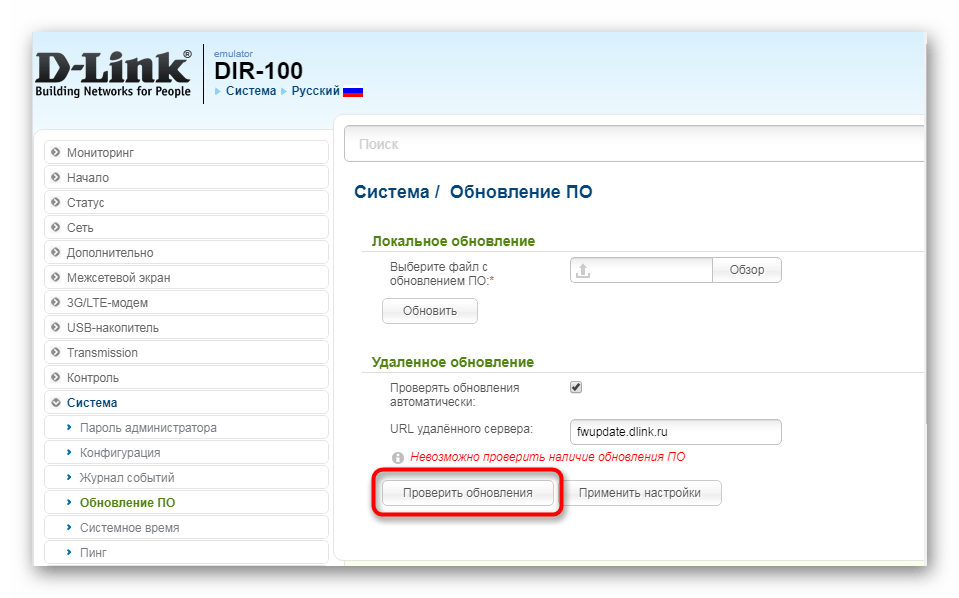
Подтвердите запуск поиска новой прошивки, нажав на «ОК» в появившемся предупреждении.
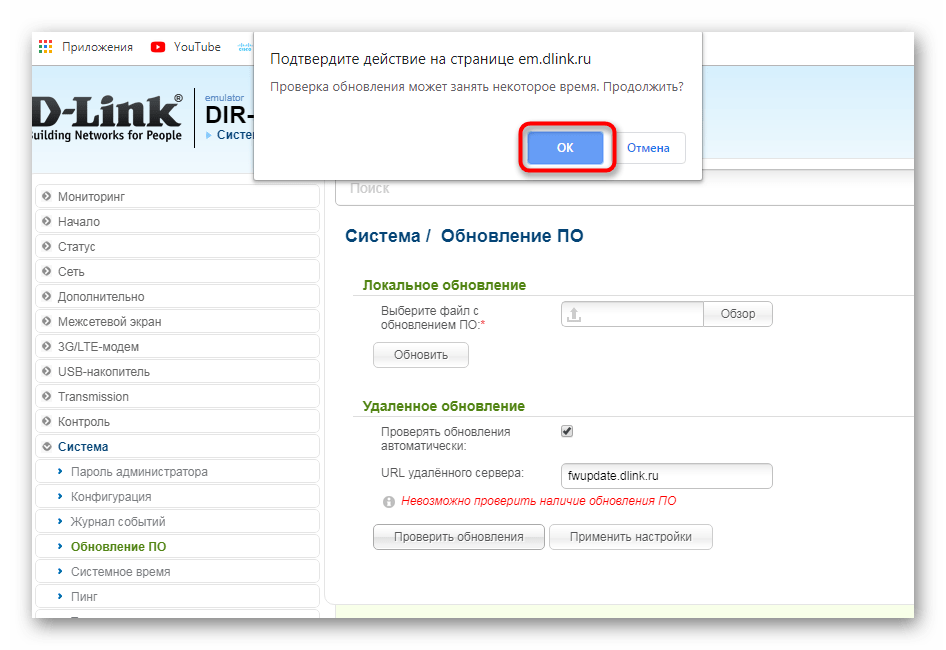
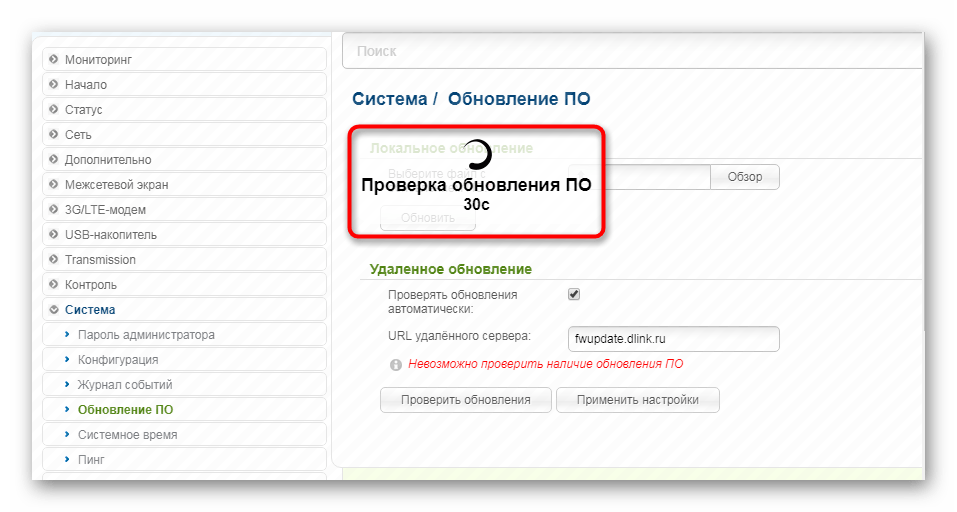
При нахождении обновлений станет активной кнопка «Применить настройки». Щелкните на ней, чтобы внести изменения.
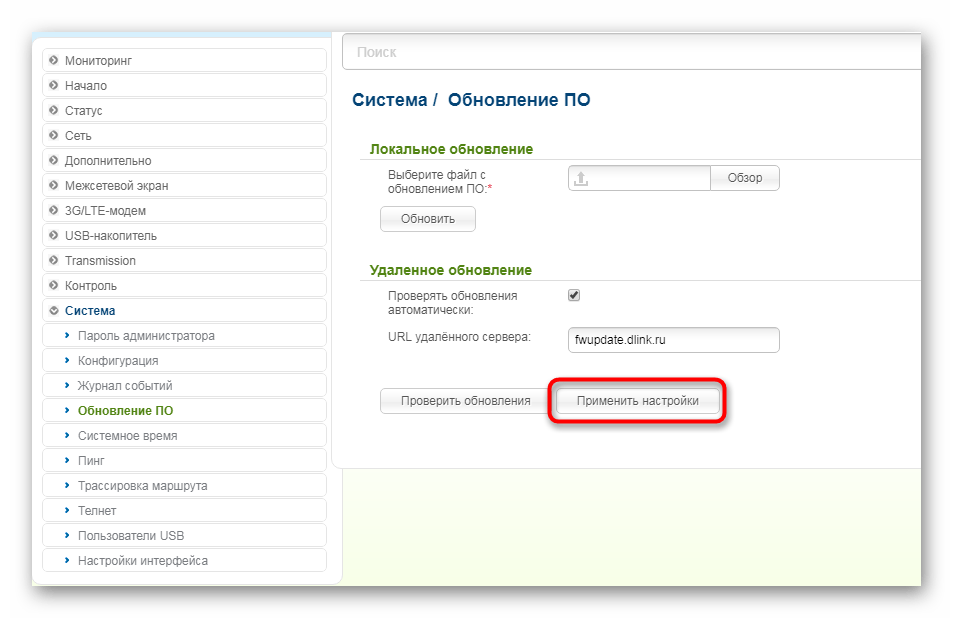
В случае необходимости дальнейшей автоматической проверки обновлений отметьте галочкой соответствующий пункт и убедитесь, что в «URL удаленного сервера» установлен правильный адрес.
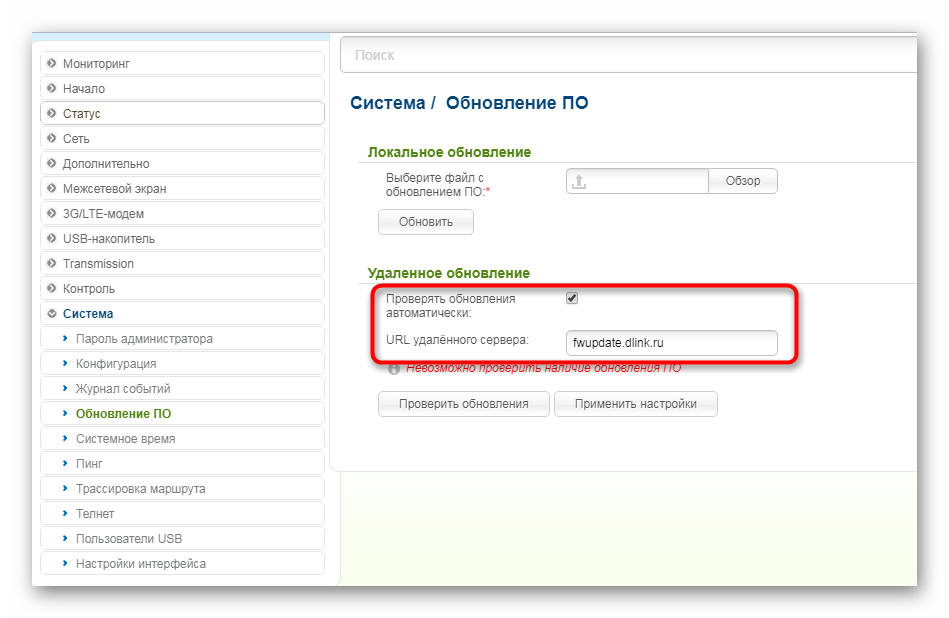
Если маршрутизатор вдруг не перезагрузится, это нужно будет сделать самостоятельно, чтобы загрузились все новые файлы. На этом операция автоматической прошивки успешно завершена.
Способ 2: Ручная загрузка обновлений
Ручной метод отличается от расписанного выше тем, что пользователь может загрузить любую версию прошивки, даже самую старую (при ее наличии на официальном FTP-сервере). Однако перед этим необходимо узнать ревизию используемого роутера. Для этого переверните его и прочтите надпись на задней панели значение «H/W Ver» и будет обозначать спецификацию. Например, на изображении ниже вы видите версию B2.
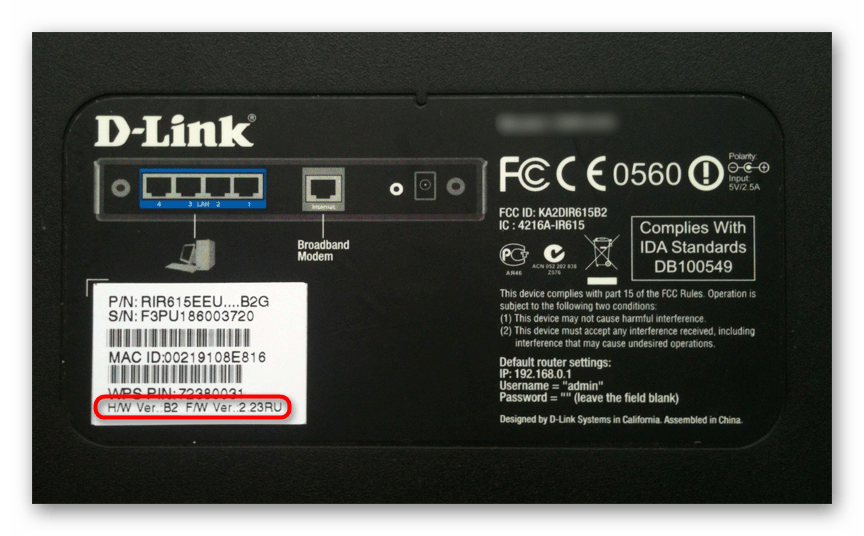
После определения уже можно переходить непосредственно к загрузке и установке программного обеспечения.
- Перейдите по указанной выше ссылке, чтобы попасть на FTP-сервер D-link с необходимыми файлами. Через поиск (Ctrl + F) отыщите требуемую модель. При этом обязательно учитывайте версию.
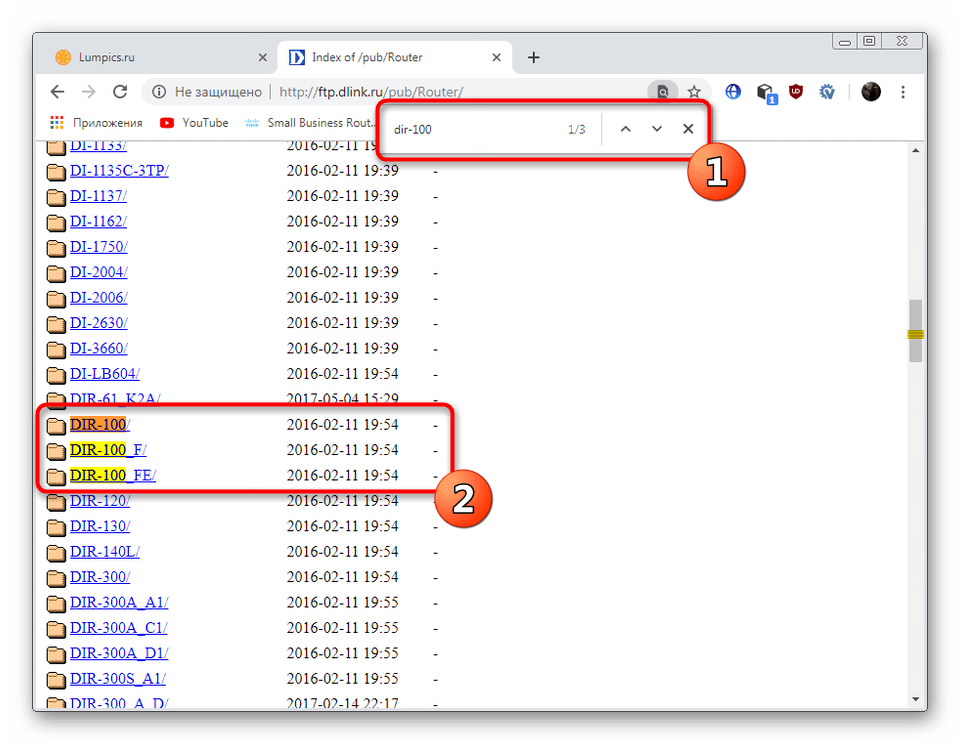
Перемещайтесь в директорию «Firmware».
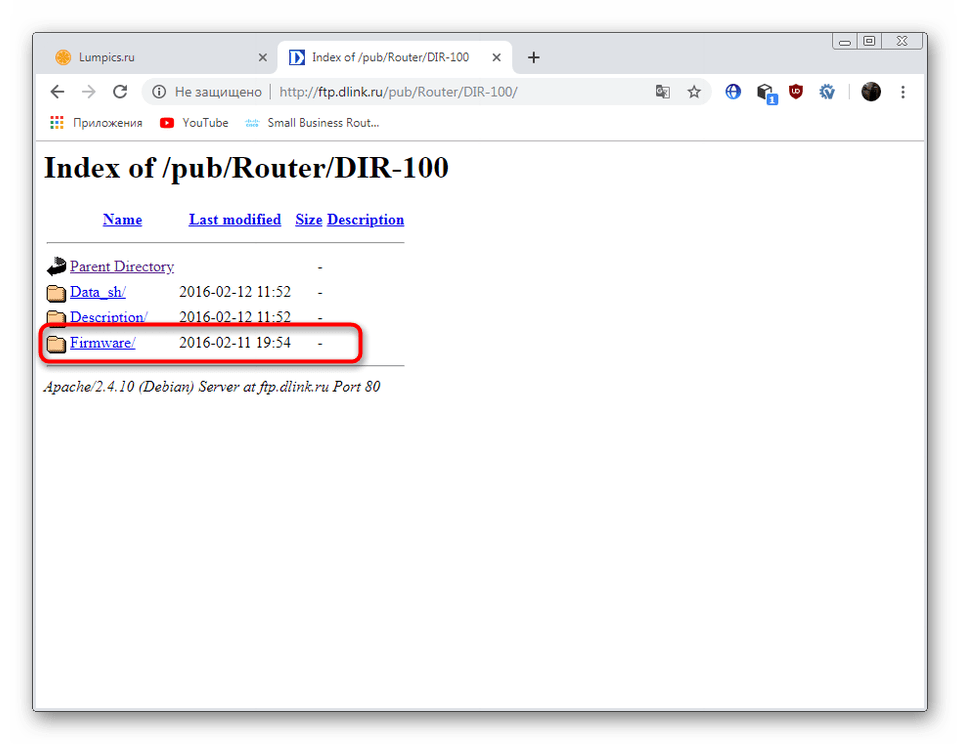
Здесь выберите ревизию в соответствии с полученной информацией с наклейки.
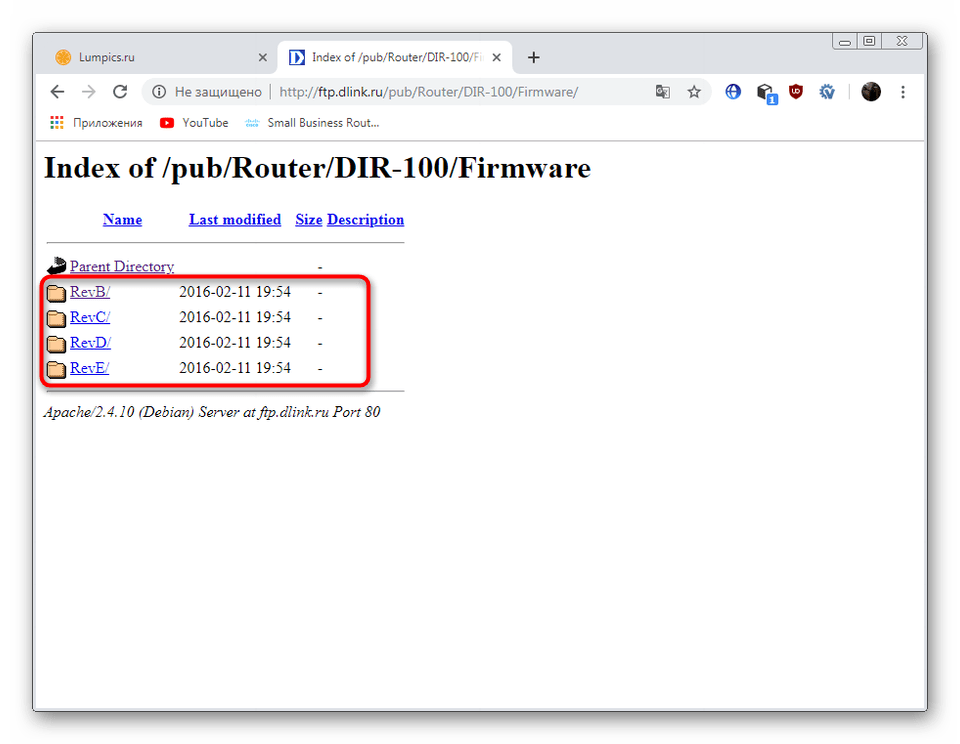
Кликните по папке «Router».
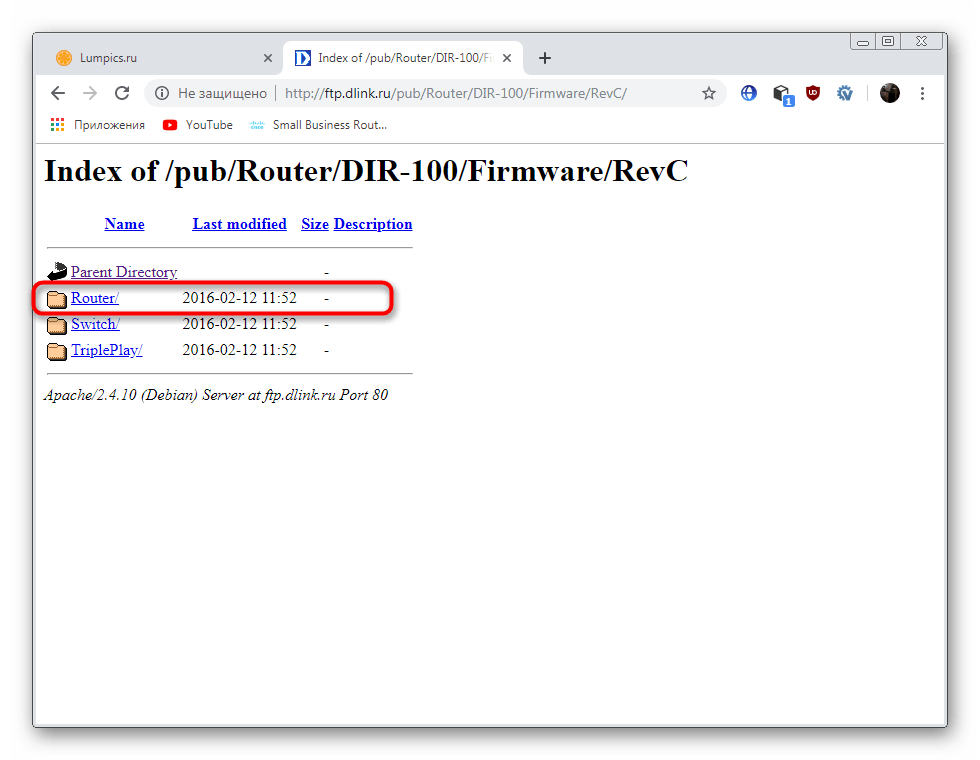
Нажмите на найденный файл, чтобы начать загрузку.
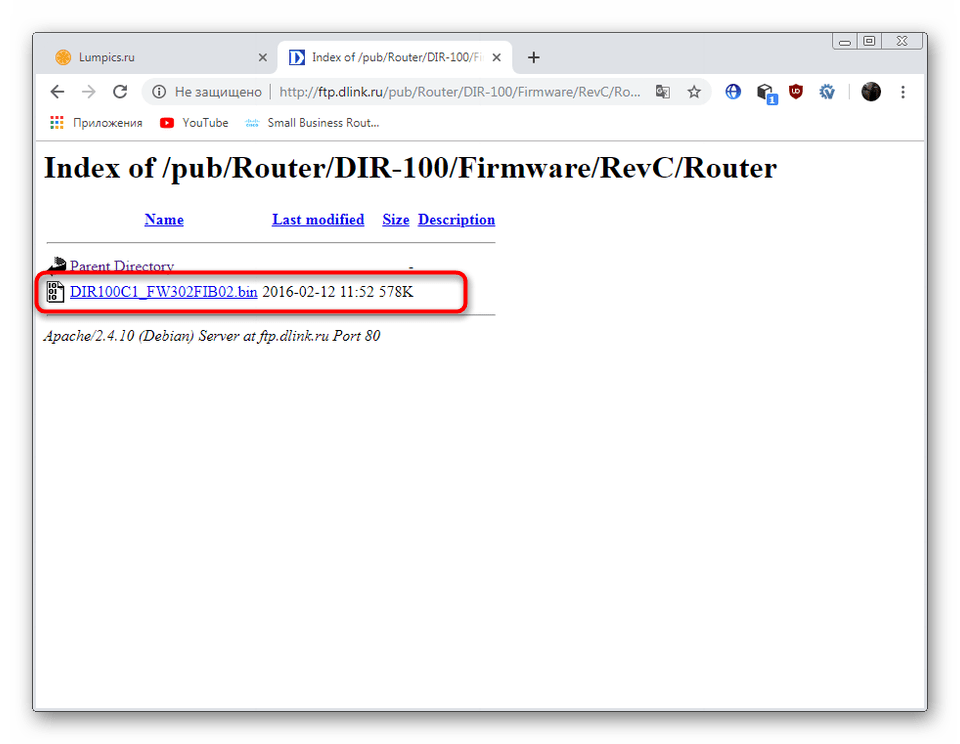
Ожидайте окончания скачивания, чтобы перейти к прошивке.
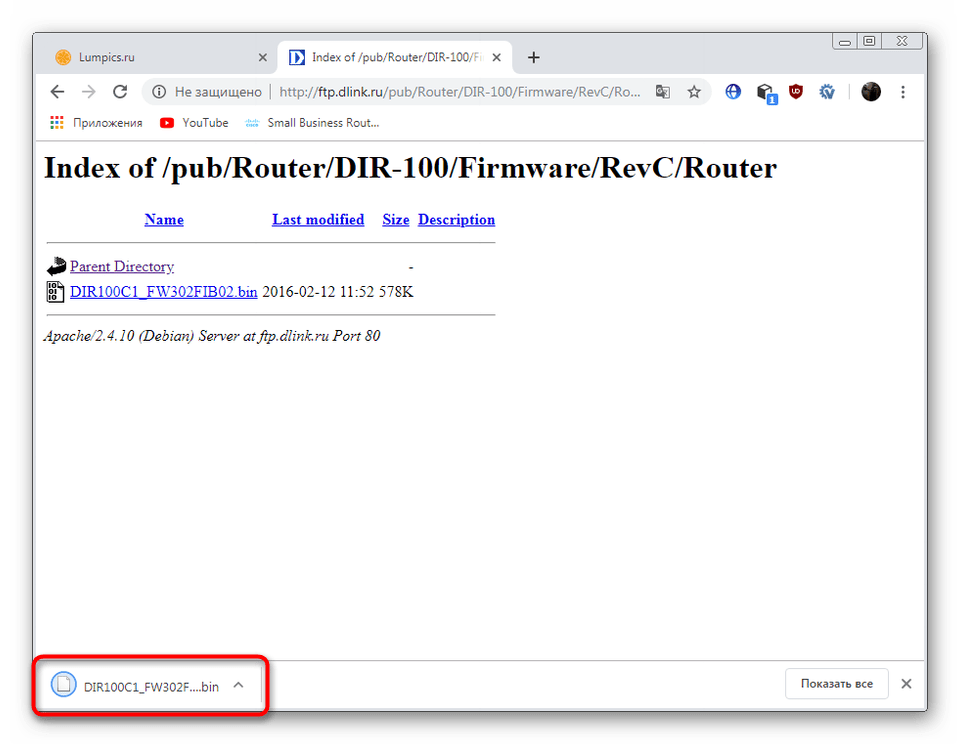
Откройте раздел веб-интерфейса с обновлением программного обеспечения по тому принципу, который вы видите в инструкции ко Способу 1. Здесь в «Локальное обновление» нажмите на «Обзор», чтобы перейти к выбору файла.
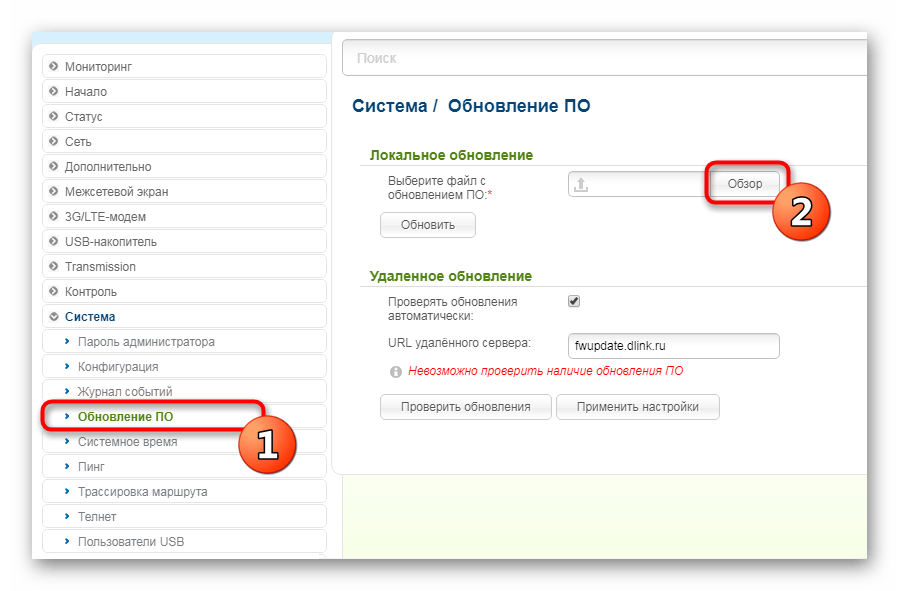
В открывшемся Проводнике отыщите скачанный BIN-файл и откройте его.
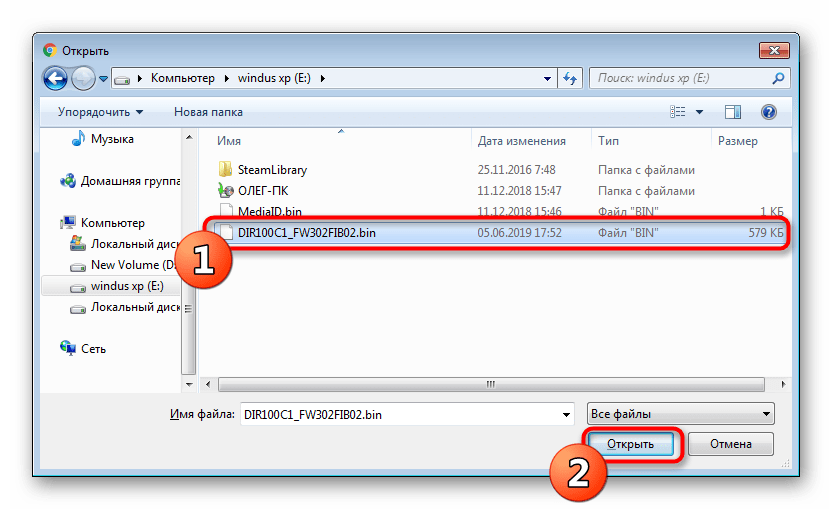
Убедитесь в том, что прошивка была добавлена, и кликните на «Обновить».
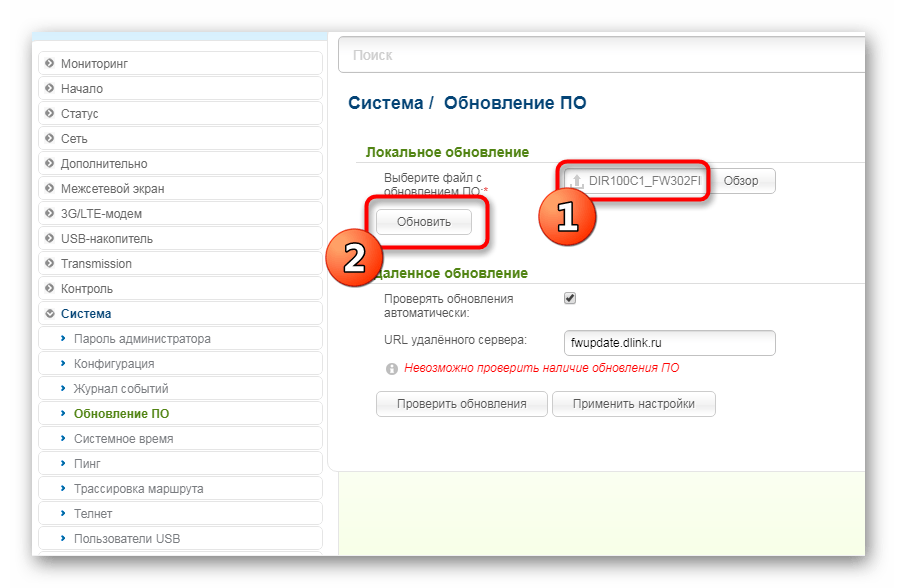
Дождитесь завершения прошивки и перезагрузки роутера.
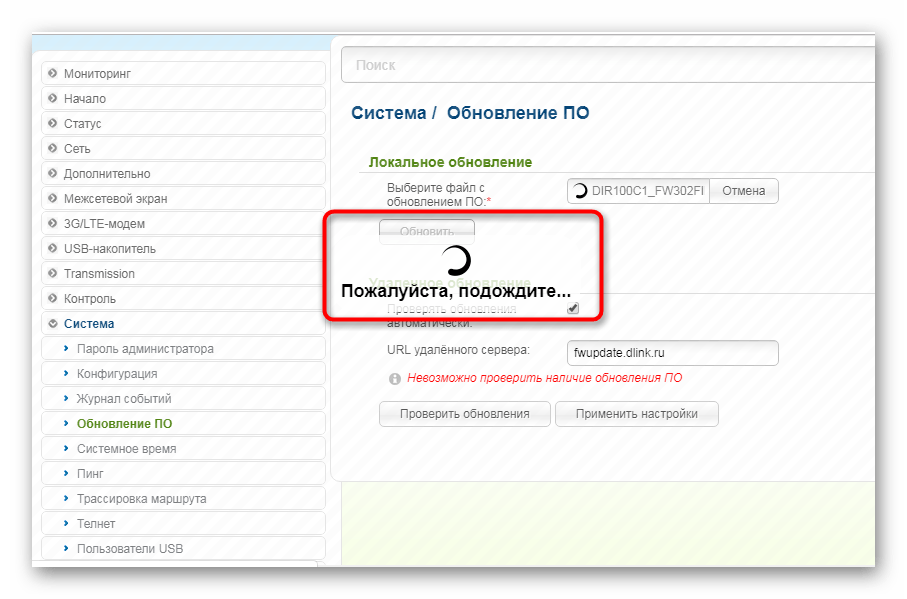
С преимуществами каждого метода вы были ознакомлены при изучении инструкций, осталось только выбрать подходящий и следовать тому самому руководству, чтобы процесс прошивки прошел успешно и роутер D-Link DIR-100 работал корректно.
Роутер D-Link DIR-100 — универсальное устройство, которое работает в нескольких режимах: как маршрутизатор с поддержкой функции Triple Play или коммутатор VLAN. Оборудование этой марки отличается хорошим качеством, умеренной ценой и простотой в пользовании. Поэтому, если вы приобрели эту модель или собираетесь это сделать, мы рассмотрим, как её установить, настроить и при необходимости переустановить прошивку.

Роутер может работать в разных режимах, в зависимости от настроек
Как настроить роутер — алгоритм действий:
Любое действие должно быть обдумано, любая операция должна иметь свой алгоритм. Нет, конечно можно действовать «от фонаря» и как попало, но тогда можно просто добиться того, что в результате таких действий устройство будет работать нестабильно, терять сеть и т.п. Я приведу свою последовательность действий, которую делаю сам.
Шаг 1. Заходим в веб-интерфейс.
Для простоты настройки на всех современных роутерах SOHO-уровня сделан специальный интерфейс, который многие называют «Сайт модема». Чтобы попасть в веб-интерфейс, Вам нужно запустить веб-браузер (лучше всех Internet Explorer или Google Chrome). В адресной строке набираем IP-адрес маршрутизатора в локальной сети. Как правило, это — 192.168.1.1. Исключение составляют устройства от D-Link, Tenda и некоторые модели TP-Link — их IP 192.168.0.1. Если веб-интерфейс недоступен — изучите вот эти статьи: для 192.168.1.1 и для 192.168.0.1. Если же он доступен, но войти по стандартному логину admin и паролю по-умолчанию admin или 1234 не получается — поможет вот эта статья.
Шаг 2. Настраиваем подключение к Интернету (WAN).
Все основные параметры подключения к сети Интернет находятся в разделе веб-интерфейса под названием «WAN» или «Интернет»:
Для соединения с провайдером необходимо в этом разделе указать тип подключения — PPPoE, PPTP, L2TP или IPoE (Динамический или Статически IP). Если Вы не знаете какой тип у Вас используется — это можно уточнить в технической поддержке своего провайдера, т.к. они обязаны предоставлять такие данные. Если используется тип подключения PPPoE, PPTP или L2TP — тогда у Вас должна быть карточка с логином и паролем на доступ в Интернет. Если у Вас их нет данных для авторизации, то дальнейшие действия выполнять бессмысленно — сначала Вам придется идти в абонентский отдел провайдера и восстанавливать реквизиты. Так же, в большинстве случаев надо ставить галочки «Enable WAN Service», «Enable NAT» и «Enable Firewall».
Пример настройки маршрутизатора D-Link DIR для Ростелеком по PPPoE:
Пример для Билайн — L2TP + Dynamic IP:
По завершении настроек подключения к Интернету — нажмите кнопку Применить (Apply) или Save (Сохранить).
Шаг 3. Локальная сеть (LAN).
Базовая настройка локальной сети обычно уже сделана по умолчанию. А именно: прописан IP-адрес (192.168.1.1 или 192.168.0.1) и включен DHCP сервер для простоты подключения компьютеров, ноутбуков, планшетов и компьютеров к Вашей локальной сети. Параметры локальной сети можно найти в разделе LAN или Локальная сеть:
Фактически, менять в этом разделе ничего не нужно — надо всего лишь проверить включен ли DHCP-сервер. Иногда нужно использовать альтернативные DNS-серверы — в этом случае их тоже надо прописать в настройках DHCP-сервера и тогда они будут выдаваться устройствам при подключении.
Пример конфигурации локальной сети на маршрутизаторе Asus:
По завершении — нажмите кнопку Применить (Apply) или Save (Сохранить).
Шаг 4. Беспроводная сеть WiFi.
Весь процесс настройки сети WiFi на современном роутере сейчас сведена к тому, что Вам нужно просто изменить имя беспроводной сети — SSID и прописать свой пароль (ключи сети) WiFi. Эти параметры, как правило, находятся в одноименном разделе веб-интерфейса — Wi-Fi или Wireless:
Чаще всего базовая конфигурация беспроводной сети разделена на 2 части. Первая часть настроек находиться в разделе «Основные настройки (Basic Wireless Settings)», а вторая — в параметрах безопасности беспроводной сети (Wireless Security). В базовой части надо указать имя беспроводной сети — SSID, выбрать страну (регион) использования (в нашем случае Россия или Европа), используемый режим (mode) и канал (channel). Режим лучше всего выбирать смешанный — 802.11 b/g/n, а канал — 1,6, 11 или auto.
Конфигурация основных параметров WiFi на роутерах TP-Link:
В настройках безопасности роутера надо выбрать тип сертификата безопасности. На текущий момент самый надежный в плане взлома — это WPA2-PSK. Затем надо в поле Network Key или PSK Password прописать ключ безопасности сети. Им может быть буквенная, цифирная или смешанная последовательность не короче 8 символов. Для сохранения параметров нужно нажать кнопку Применить (Apply) или Сохранить (Save).
Параметры безопасности WiFi на TP-Link:
Удалённый доступ
Отличная возможность для системных администраторов, управлять и изменять настройки в роутере.
- Для этого во вкладке «Дополнительно» выбираем «Удалённый доступ».
- Далее нажимаем «Добавить».
- В первом поле выбираем IP протокол, который будет использоваться удалённым компьютером.
- Если включить «Открыть доступ с любого внешнего хоста», то к маршрутизатору, можно обращаться с любого компа в интернет сети. Если убрать значение, нужно ввести IPv4-адрес или IPv6-адрес, а также маску сети подключаемой машины, с которой будет осуществлено управление извне.
- Укажите также порт для роутера, через, который будет подключение, а также протокол. По стандарту стоит HTTP.
- Нажимаем «СОХРАНИТЬ».
Настройка D-Link DIR-300 с прошивками 1.3.x
l http-equiv=»Content-Type» content=»text/html;charset=UTF-8″>oading=»lazy» class=»aligncenter size-full wp-image-311″ src=»https://nastroika.pro/wp-content/uploads/dom-ru-on-d-link-dir-300-old.jpg» alt=»Настройка Интернета Дом.ру на старой прошивке D-Link DIR-300″ width=»726″ height=»418″ srcset=»https://nastroika.pro/wp-content/uploads/dom-ru-on-d-link-dir-300-old.jpg 726w, https://nastroika.pro/wp-content/uploads/dom-ru-on-d-link-dir-300-old-300×172.jpg 300w» sizes=»(max-width: 726px) 100vw, 726px»>
Для настройки подключения на более старой прошивке, нажмите «Настроить вручную», после чего выберите вкладку «Сеть» — «WAN». Нажмите по имеющемуся там соединению «Динамический IP», после чего внизу страницы с параметрами этого соединения, нажмите кнопку «Удалить».
В результате этого снова откроется страница со списком соединений, теперь пустым. Нажмите «Добавить» и заполните параметры подключения Дом.ру следующим образом:
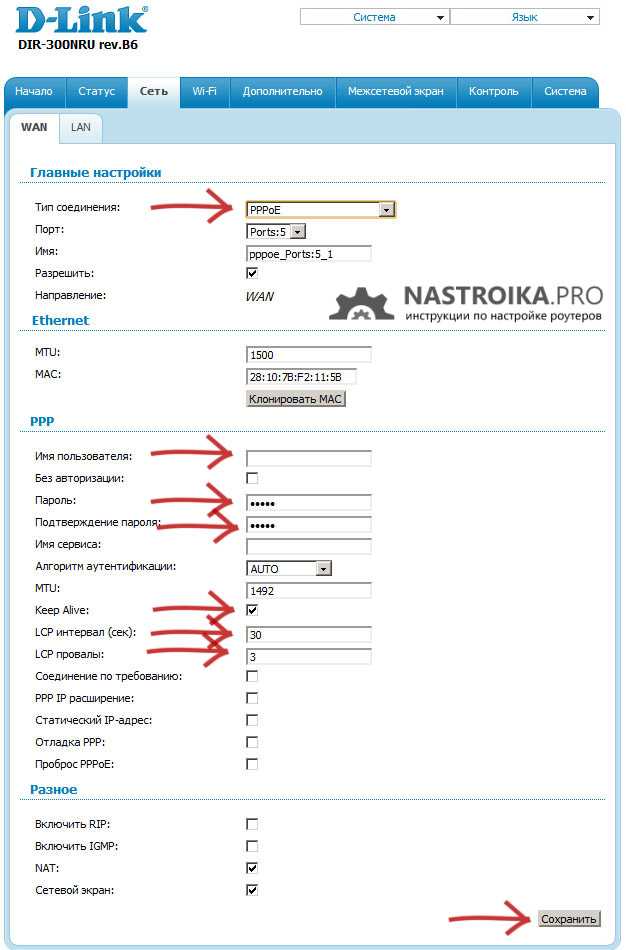
Параметры подключения Дом.ру в интерфейсе роутера
- Тип соединения — PPPoE
- Логин и пароль — данные для входа в Интернет, которые предоставил вам провайдер
Другие параметры изменять в подавляющем большинстве случаев не нужно. Сохраните настройки
Сразу после сохранения обратите внимание на кнопку «Сохранить» сверху списка, нажмите на нее и окончательно сохраните сделанные настройки. Всегда обращайте внимание на эту кнопку — она служит для окончательной записи параметров в память роутера, так, чтобы они не сбрасывались после отключения питания и в аналогичных ситуациях
Теперь, если вы обновите страницу со списком подключений в браузере, а также при условии, что все параметры были указаны верно, вы сможете увидеть, что статус подключения изменился на «Соединено», что означает, что подключение с Интернет установлено. (Не забывайте, что на самом компьютере отдельное соединение Дом.ру должно быть отключено). Можно перейти к настройке беспроводной Wi-Fi сети.
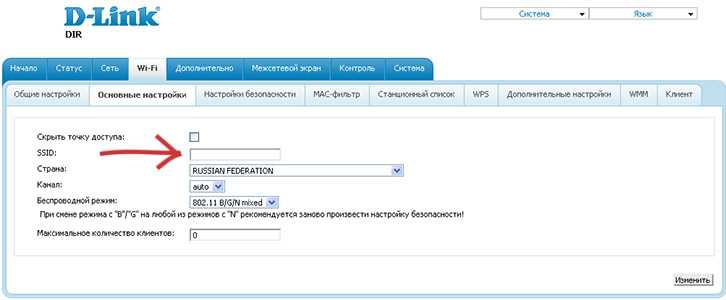
Для того, чтобы настроить Wi-Fi, откройте соответствующую вкладку и выберите «Основные настройки». На данной странице вы можете указать имя беспроводной сети SSID: лучше не оставлять его стандартным, как минимум так будет проще отличать свою Wi-Fi сеть от соседских. Используйте латиницу и (или) цифры для имени. Сохраните настройки.
После этого прейдите на вкладку настроек безопасности Wi-Fi. Тут рекомендуется установить следующие параметры:
- Сетевая аутентификация — WPA2-PSK (наиболее защищенный вариант для домашнего использования)
- Ключ шифрования PSK — ваш пароль на Wi-Fi, состоящий не менее чем из 8 символов. Опять же, используйте латинские символы и цифры.
После сохранения настроек настройка роутера завершена. Вы можете подключиться к беспроводной сети и получить доступ к Интернет со смартфона, планшета и других беспроводных устройств.
Может быть полезным и интересным:
- Новый Браузер Brave, который платит пользователю
- Wi-Fi без доступа к Интернету, соединение ограничено
- Если не заходит на 192.168.0.1 или 192.168.1.1
Как Настроить Роутер D Link Dir 100
- Настройка роутера D-Link DIR-100 (120)
- Скорости доступа в интернет постоянно увеличиваются, совершенствуется оборудование, растет его производительность, но у ранее выпущенных устройств скорость доступа может быть весьма скромной.Информсвязью была протестирована производительность маршрутизатора D-Link Dir120 в разных режимах, в таблице приведены максимальные значения скорости (ориентировочные данные):
- Подключите Ethernet-кабель, входящий в Вашу квартиру, в порт WAN роутера.
Проверьте настройки подключения по локальной сети (В Windows XP— Пуск, Панель управления, (классический вид) Сетевые подключения.
В Windows Vista в сетевые настройки заходят через Пуск, Панель управления (классический вид), Центр управления сетями и общим доступом, Управление сетевыми подключениями, а в Windows 7 через Пуск, Панель управления, Сеть и интернет, Центр управления сетями и общим доступом, Изменение параметров адаптера).
Далее в открывшемся окне правой кнопкой мыши щелкните на значок подключения по локальной и в контекстном меню выберите пункт Свойства.Левой кнопкой мыши один раз щелкните на пункте Протокол Интернета TCP/IP и нажмите на кнопку Свойства. Настройки должны быть аналогичны приведенным на рисунке:
Соедините Ethernet-кабелем сетевую карту компьютера и один из LAN- портов роутера.
После нажатия кнопки LogIn откроется первая страница настроек. На вкладке SETUP, выбираете (слева) раздел INTERNET SETUP.
Прошивка маршрутизатора D-Link DIR-100
Проброс портов D—Link DIR 100 (в режиме Regular Router)
Внизу нажимаете кнопку Manual Internet Connection Setup.
Откроется страница, на которой требуется выполнить следующие настройки:
Внимание!! Для корректной работы связки IPTVИнтернет, настройку роутера необходимо проводить по протоколу PPTP. 1) В поле My Internet Connection is выбираете Russia PPTP (Dual Access).2) Ниже активируете пункт Static IP.3) В поле IP-адрес вводите Ваш локальный IP-адрес.4) В поле Subnet Mask вводите Вашу маску подсети. 1) В поле My Internet Connection is выбираете Russia PPTP (Dual Access).2) Ниже активируете пункт Static IP.3) В поле IP-адрес вводите Ваш локальный IP-адрес.4) В поле Subnet Mask вводите Вашу маску подсети
1) В поле My Internet Connection is выбираете Russia PPTP (Dual Access).2) Ниже активируете пункт Static IP.3) В поле IP-адрес вводите Ваш локальный IP-адрес.4) В поле Subnet Mask вводите Вашу маску подсети.
5) В поле Gateway вводите адрес Вашего шлюза доступа в сеть.6) В поле DNS вводите адрес DNS-сервера, то есть 195.98.64.657) В поле Server IP/Name вводите адрес PPTP-сервера, то есть pptp.
freedom8) В поле PPTP Account вводите Ваше учетное имя (логин).9) В поле PPTP Password вводите Ваш пароль доступа в сеть.10) В поле PPTP Retype Password еще раз вводите пароль доступа в сеть.
11) Значение параметра MTU устанавливаете равным 1400.12) Активируете пункт Always-on напротив параметра Connection mode select.
После заполнения всех полей нажимаете кнопку Save Settings.
В разделе ADVANCED, ADVANCED NETWORK настраивается возможность просмотра телепередач (IPTV) при использовании маршрутизатора, установкой галочки Enable multicast streams (Если меню русское, то Расширенные настройки, Расширенные сетевые настройки, Включение многоадресных потоков.)
Для доступа к локальным ресурсам сети Freedom необходимо настроить статическую маршрутизацию.Для этого нужно перейти на вкладку ADVANCED и активировать раздел ROUTING (слева).Выполните настройки согласно следующему рисунку:
1) Нужно поставить галочки напротив строк как показано на рисунке.
3) Заполнение столбцов Destination и Subnet Mask смотрите на рисунке.4) В строках столбца Gateway необходимо ввести адрес Вашего шлюза доступа в сеть.
После заполнения всех полей нажимаете кнопку Save Settings.





























