Как исправить 0-байт ошибку внешнего жесткого диска без потери данных
Итак, на вашем жестком диске случилась неполадка при которой система не способна открыть его содержимое и отображает размер устройства равный 0 байт. Как быть в этом случае? Проследовав по несложной инструкции вы сможете не только восстановить потерянные данные, но и вернуть свой диск к жизни.
Для начала разберем несколько методов исправления самой неполадки.
Метод 1. Используйте Управление дисками, чтобы исправить ошибку внешнего диска.
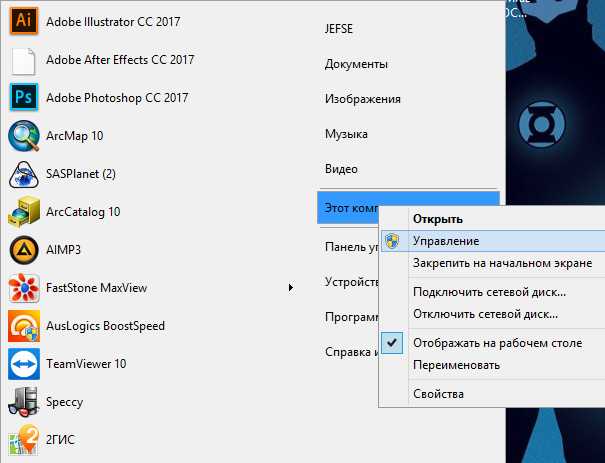
Перейдите в меню Управление дисками, щелкните по 0-байтовому внешнему жесткому диску и выберите Свойства.
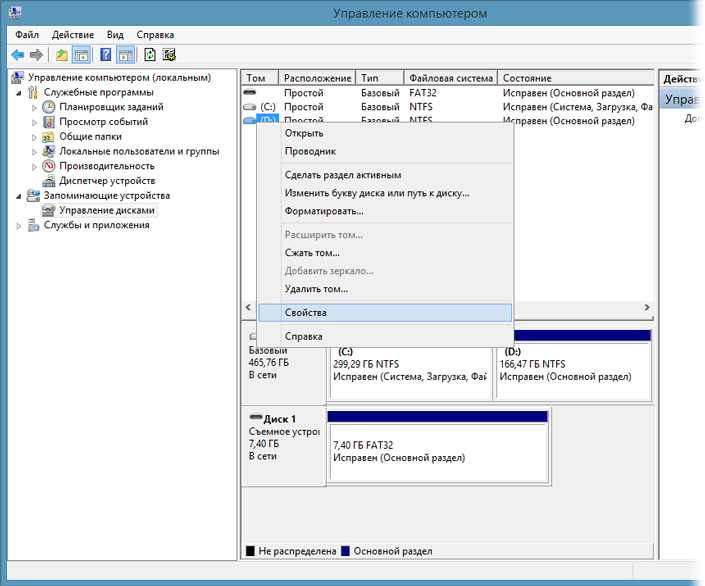
В открывшемся окне перейдите во вкладку Безопасность, чтобы проверить не пуст ли список пользователей.

Нажмите Изменить и выберите Администратора, имя аккаунта вашего компьютера.

Если не получается ввести имя администратора, воспользуйтесь уже имеющимися пользовательскими аккаунтами.
В меню управления учетными записями раздела безопасности вы можете увидеть меню Разрешений. Поставьте галочку на Полный доступ.
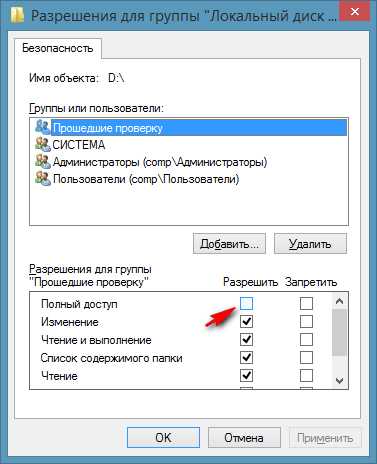
Нажмите Применить и ОК. После этого вы снова должны получить доступ к диску.
Метод 2. Используйте утилиту CHKDSK для исправления ошибки.

Теперь наберите chkdsk #: / R и нажмите Enter. # — буква диска с 0-байтовой ошибкой.
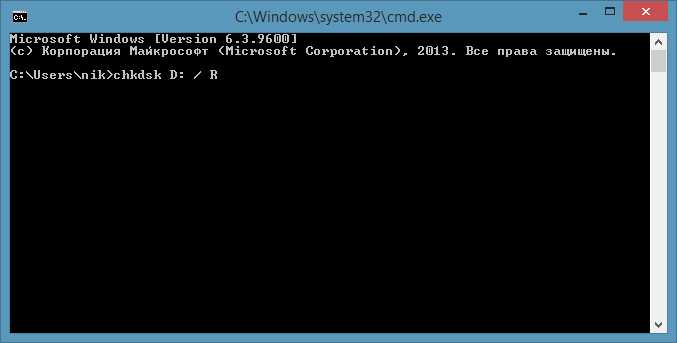
Теперь остается только ждать пока не завершится процесс сканирования. Утилита CHKDSK проверит ваш диск на наличие неполадок и исправит их. По окончанию восстановления вы вновь сможете пользоваться своим накопителем.
Метод 3. Исправить 0-байтовый жесткий диск при помощи стороннего программного обеспечения.
По окончанию установки проследуйте по следующей инструкции для восстановления носителя:
- Подключите 0-байтовый диск к компьютеру и запустите приложение.
- Щелкните правой кнопкой мыши по нужному накопителю и выберите Найти диски.
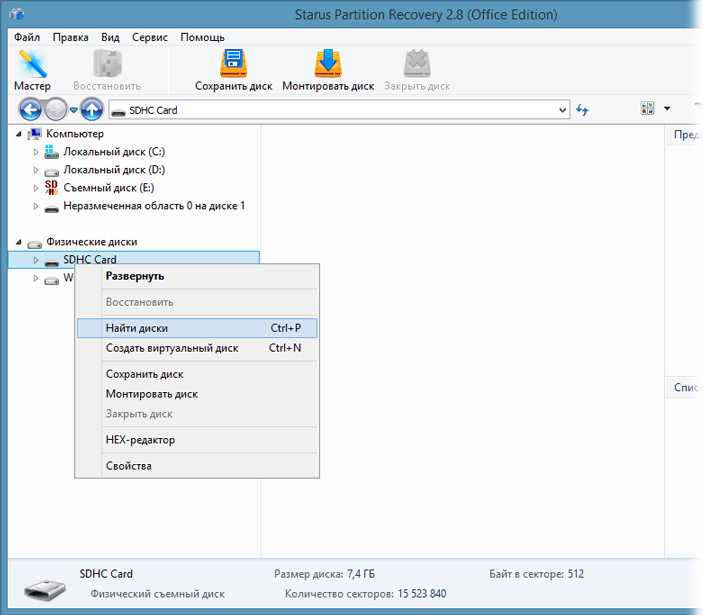
Выберите тип файловой системы и размер, который нужно отсканировать. Вы можете провести как полное сканирование, так и проанализировать определенное количество секторов носителя.
Нажмите Найти, чтобы позволить программе исправить 0-байтовую ошибку и восстановить логические разделы диска.
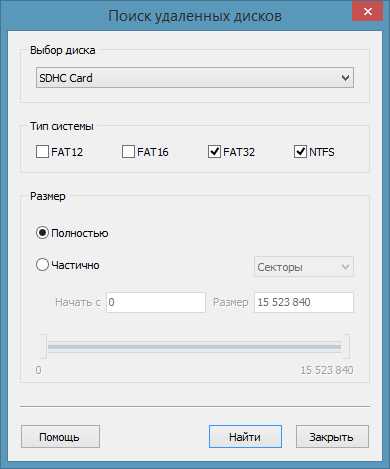
При записи на флешку
Метод 1. отключение антивируса
Иногда антивирусы могут препятствовать корректной записи файлов на флешку. Можно попробовать отключить его. Для этого в меню настроек антивирусной программы отключите его на определённое количество времени. Учтите, что программа будет всячески сигнализировать о том, что этого делать нельзя, поэтому вы просто игнорируйте все подобные сообщения.
Метод 2. Переустановка контроллеров USB
- Запустите Диспетчер устройств и найдите в нём вкладку «Контроллеры USB».
- На каждом названии, а их может быть больше десятка, кликните правой клавишей мыши и выберите «Удалить».
- Скачайте с веб-сайта производителя ноутбука либо ПК драйвер для USB-контроллера и инсталлируйте его как обыкновенное приложение.
- Повторите попытку записать файл на флешку.
Метод 3. Запуск службы Windows
- Нажмите кнопку Пуск и в строчке поиска напечатайте «службы».
- Удостоверьтесь, что службы «Теневое копирование тома» и «Резервное копирование Windows» активны и запускаются автоматически.
- Если их состояние отличается от рекомендуемого, измените его.
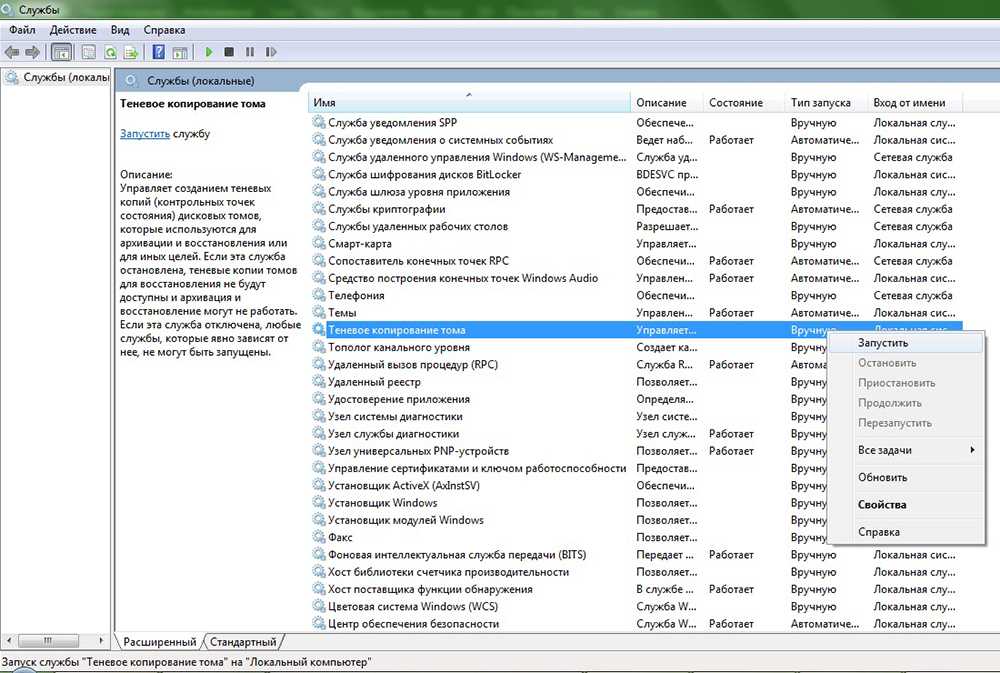
Что такое код 0x8007025D
Согласно поддержке Windows, 0x8007025D = ERROR_BAD_COMPRESSION_BUFFER = указанный буфер содержит неверно сформированные данные. Для связи с системой USB 3.0 использует режим прерывания сообщения (MSI). USB 2.0 задействует гораздо более старую систему запросов на прерывание (IRQ). Одной из особенностей нового режима MSI, используемого устройствами USB 3.0, является асинхронная обработка передачи данных между оборудованием и системой. Для этого требуется буфер, через который данные переносятся с высокой скоростью передачи («SuperSpeed»), а затем декодируются системой. Если вы получаете сообщение об ошибке 0x8007025D, то, вероятно, устройства PNY отправляют в буферы плохие или поврежденные данные, буферы вашего оборудования забиты или оно не может правильно декодировать файлы. Вот причины, по которым вы можете получить эту ошибку.

нельзя правильно декодировать, что приводит к прерыванию установки.
- возможно, для создания загрузочной флешки вы использовали неисправный образ ISO. Если файл, который должен быть скопирован, отсутствует или поврежден, вы получите эту ошибку;
- виновником проблемы может быть плохой накопитель. В итоге система не сможет прочитать данные в определенном разделе. Отправленные в буфер данные приведут к возникновению ошибки, если подключить новое USB-устройство, которое считывается как другой диск.
Обновление за сентябрь 2021 г .:
Теперь вы можете предотвратить проблемы с ПК с помощью этого инструмента, например, защитить вас от потери файлов и вредоносных программ. Кроме того, это отличный способ оптимизировать ваш компьютер для достижения максимальной производительности. Программа с легкостью исправляет типичные ошибки, которые могут возникнуть в системах Windows — нет необходимости часами искать и устранять неполадки, если у вас под рукой есть идеальное решение:
- Шаг 1: (Windows 10, 8, 7, XP, Vista — Microsoft Gold Certified).
- Шаг 2: Нажмите «Начать сканирование”, Чтобы найти проблемы реестра Windows, которые могут вызывать проблемы с ПК.
- Шаг 3: Нажмите «Починить все», Чтобы исправить все проблемы.
Держите iPhone разблокированным
В большинстве случаев эта проблема может быть вызвана автоматическим переключением iPhone в «режим блокировки» или «спящий режим». После этого могут возникнуть проблемы или прерывания при импорте фотографий, потому что устройства Apple не позволяют передавать данные между разными платформами в этом состоянии.
- Чтобы решить эту проблему, необходимо убедиться, что iPhone разблокирован при подключении к компьютеру с Windows.
- Это можно сделать, коснувшись экрана iPhone один раз, чтобы он оставался разблокированным во время передачи данных.
- Кроме того, время от времени проверяйте, не переходит ли iPhone в «заблокированный режим», чтобы избежать сообщения об ошибке «Что-то пошло не так».
Изменение настроек фотографий iPhone
Некоторые пользователи сообщают, что изменение настроек фотографий iPhone с «Авто» на «Сохранить оригинал» решило эту проблему.
Решив проблему самостоятельно, пользователи обнаружили, что, когда они выбирают параметр «Авто» и память iPhone заполнена или почти заполнена, фотографии сохраняются в папке jpg, что вызывает проблемы при передаче фотографий.
К счастью, если изменить настройку на «Сохранить оригиналы», эта проблема больше не возникнет. Вот как обновить настройки фотографий на вашем iPhone:
- Зайдите в приложение «Настройки iPhone».
- Теперь выберите «Фото».
- Затем в разделе «Перенести на Mac или ПК» выберите «Сохранить оригиналы».
Теперь попробуйте еще раз импортировать фотографии с iPhone на компьютер с Windows, чтобы проверить, исправлена ли ошибка импорта фотографий iPhone «Что-то пошло не так». Надеюсь, это решило проблему для вас, как и для большинства пользователей, но если нет, мы можем предложить несколько других методов.
Предоставьте папке с изображениями полный контроль
Вы можете проверить одну простую вещь: папка изображений имеет необходимые разрешения
В некоторых случаях это является причиной ошибки «что-то пошло не так», поэтому очень важно проверить разрешения, разрешенные на вашем компьютере с Windows
Как проверить разрешения:
- Одновременно нажмите клавиши Windows и E на клавиатуре.
- Теперь щелкните правой кнопкой мыши папку «Изображения» и выберите «Свойства».
- Затем перейдите на вкладку «Безопасность» и нажмите «Изменить».
- Затем выберите свое имя пользователя в разделе «Группа» или «Имя пользователя».
- Затем убедитесь, что в разделе «Все разрешения» установлен флажок «Разрешение».
- Если полный доступ уже включен, выключите его и снова включите.
Чтобы проверить определенные разрешения:
- Одновременно нажмите клавиши Windows и E на клавиатуре.
- Теперь щелкните правой кнопкой мыши папку «Изображения» и выберите «Свойства».
- Затем перейдите на вкладку «Безопасность» и нажмите кнопку «Дополнительно».
- Затем нажмите кнопку «Добавить». Теперь вы должны быть перенаправлены в другое окно.
- Нажмите кнопку Выбрать основной.
- Затем при вводе имени выделенного объекта (примеры) введите «Все», выберите «Проверить имена» и нажмите «ОК».
- Наконец, в разделе «Основные разрешения» выберите «Полный доступ» и нажмите «ОК».
После этого проверьте, нет ли проблемы. Надеюсь, после изменения разрешений в папке изображений эта проблема больше не возникнет.
РЕКОМЕНДУЕМЫЕ: Нажмите здесь, чтобы устранить ошибки Windows и оптимизировать производительность системы
Исправление ошибки 0x8007025D
Вначале следует проверить модули оперативной памяти на наличие неполадок, используя встроенную в Windows утилиту. Эта операция выполняется после выгрузки системы. При отсутствии неполадок в оперативной памяти следует отключить на время обновления установленные пользователем антивирусы.
Затем выполняется проверка системных файлов на целостность. Для этого с правами администратора запускается командная строка и вводится команда sfc /scannow. При выявлении проблем программа проверки попытается выполнить необходимые исправления.
-
/SCANNOW Проверка целостности всех защищенных системных файлов и
восстановление, по возможности, проблемных файлов. - /? Краткая справка.
Также требуется отсоединить от компьютера периферию, которая не нужна для установки системы, поскольку драйверы некоторых устройств могут вызвать проблему. При использовании флешки в качестве загрузочного носителя ее нужно проверить на ошибки, как описано выше, указав букву диска без косой черты перед параметром /f.
Еще один способ – попытаться использовать другую флешку, превратив ее в загрузочный носитель с помощью одной из программ на другом компьютере. Если она подключена к компьютеру через концентратор, то следует переприсоединить носитель напрямую, поскольку хаб может не справляться с передачей данных.
Еще один способ устранения ошибки 0x8007025D заключается в повторном форматировании жесткого диска, на который будет устанавливаться система. В этом случае следует скопировать оттуда все файлы на какой-нибудь другой свободный носитель. Его объём должен превышать объем форматируемого диска. Можно применить встроенный в Windows компонент резервного копирования и восстановления, выбрав файлы, которые надо сохранить.
В результате форматирования, выполняемого в программе установки Windows, запущенной в среде BIOS или UEFI, также будут очищены ошибочные секторы и стерты ошибочные файлы, папки и записи реестра, содержащие несуществующие пути. Последний фактор тоже является одной из причин ошибки 0x8007025D.
После форматирования следует выполнить установку системы в освободившееся пространство. Когда эта операция будет выполнена успешно, следует восстановить ранее зарезервированные файлы и программы и установить все драйверы и обновления, рекомендованные производителем компьютера для выбранной версии Windows.
Если проверка диска показала наличие существенных ошибок, то следует немедленно скопировать все файлы на другой носитель во избежание утраты. Затем следует приобрести новый носитель и выполнить установку Windows на него. Таким образом, в результате этих действий ошибки 0x8007025D и 0x8007045D в центре обновления не должны повторяться.
Выводы
Устранение этих двух ошибок не вызовет существенных трудностей, если проблемы были связаны с программными неполадками. В случае неисправности оборудования могут потребоваться дополнительные вложения.
Install Windows 10 Creators Update to Fix 0x8007025d Error
Fix it now!
Fix it now!
To repair damaged system, you have to purchase the licensed version of Reimage Reimage.
All the peculiarities of the Windows 10 Restore Point error 0x8007025d remind the ones typical for the error 0x80070091. The error 0x8007025d occurs while during the initialization of the Restore Point and then completely fails with the following error message:
System restore failed to extract the original copy of the directory from the restore point.В Source %Program Files%WindowsAppsDestination APPxStagingВ 0x8007025d. В
It seems that the culprit of the bug is the AppxStaging and broken files located in the %Program Files%WindowsApps directory. Several people reported that when trying to grasp the trigger they have managed to find the c:\\Program Files\\WindowsApps folder, but no APPxStaging can be found. В
Some experts claim that the problem may stem from faulty Windows 10 updates released in February. Therefore, the first thing to try to fix System Restore error 0x8007025d is to install Windows 10 Creators Update. If the problem is happening on the on the Creators Update, the solution would be to enable System Restore at boot, clean WindowsApps folder or enlist the content of the %ProgramFiles%\\WindowsAppsВ folder.
Ошибки 0x8007045d и 0x800703ee при копировании файлов на флешку или карту памяти
Популярность USB-флешек обусловлена не только их дешевизной и компактностью, но и живучестью. Эти маленькие устройства могут выдерживать самые разнообразные пытки и продолжать работать совершенно исправно даже после того, как побывали в непредназначенных для цифровых носителей местах и условиях. Но неприятности случаются со всеми устройствами без исключений. Когда в работу флешки вмешивается софт или возникают физические неполадки, пользователь сталкивается самыми разнообразными ошибками и проблемами. Одними из таковых являются ошибки 0x8007045d и 0x800703ee при копировании файлов на флешку или карту памяти.
Ошибка Windows 0x80071ac3 при записи на флешку или жёсткий диск: причины и варианты решения
Часто при копировании файлов с одного носителя на другой возникают различные сбои. Процесс прерывается в сопровождении с резким звуком (если он включён в системе), в дальнейшем то же самое повторяется, компьютер не реагирует на действия, выдавая ошибку с одним и тем же кодом. Рецепт лечения зависит от ситуации, рассмотрим, как исправить ошибку Windows 0x80071ac3 при записи на флешку или жёсткий диск.
Она происходит из-за того, что компьютера не может записать файл. Из-за программных сбоев или физических повреждений. Возможно, была некорректно завершена работа или, если сообщение 0x80071ac3 появилось при записи на флешку, то до этого её извлекли небезопасным способом. Проверьте соединение винчестера с материнской платой, попробуйте переподключить его в другой слот. Для съёмного носителя — просто воткните в другой USB-порт. Перед проведением каких-либо операций сохраните данные и выполните резервное копирование на компьютере.
Ошибка 0x8007045d при перемещении/копировании/архивации файлов в Windows
Давайте перейдем к другому случаю. Ошибка 0x8007045d, как уже было сказано, может также проявлять себя при перемещении/копировании/архивации файлов в Windows. Если вы столкнулись с такой проблемой, то знайте, что ее причина точно также заключается в вашем жестком диске, с которым возникли явные неисправности, например, повреждение файловой системы, поврежденные сектора.
Чтобы исправить ошибку 0x8007045d в данном случае, вам нужно точно также попытаться восстановить его с помощью системной утилиты CHKDSK. Учитывая, что с вашей операционной системой сейчас все в порядке, и вы можете спокойно получить доступ к ней — вы можете воспользоваться графическим интерфейсом данной утилиты.
Откройте окно системы с разделами, нажмите правой кнопкой мыши на системный раздел, например, раздел под буквой C, и выберите «Свойства». Далее перейдите во вкладку «Сервис» и кликните на кнопку «Проверить», находящеюся в разделе «Проверка на наличие ошибок». После нажатия на кнопку начнется сканирование вашего жесткого диска. Следуйте инструкции на экране, если утилита найдет какие-то неполадки с диском.
После окончания работы программы снова попытайтесь переместить или копировать то, что вы изначально хотели, чтобы проверить наличие ошибки 0x8007045d. Вероятно, вам удалось избавиться от ошибки, если нет — попробуйте воспользоваться утилитой Victoria HDD, которую мы уже советовали в предыдущем пункте статьи, чтобы проверить провести тщательную проверку жесткого диска и восстановить его, если это возможно.
Как исправить ошибку 0x8007025d на Windows 7, 8 и 10?
Действия по устранению ошибки 0x8007025D:
- Отключить периферийное оборудование: различные USB устройства, внешние жёсткие диски.
- Если у вас настольный компьютер и больше одного HDD – оставьте один, а другие отключите.
Избавиться от ошибки поможет ряд действий, относящихся к другим ошибкам. Например, с указанным кодом связана ошибка 0x8007045d. Выполняются эти действия быстро и просто, поэтому вам не придется прибегать к помощи профессионалов и опытных знакомых, если вы с таким не встречались, поначалу лучше обратиться к знающему человеку.
Важно! На разных моделях системных плат и ноутбуков вход в Boot Menu, как и в BIOS отличаются. Поэтому необходимо узнать в интернете, как туда попасть.
- Если грузитесь с оптического диска, идём в BIOS и ищем опцию First Boot Device в разделе «Advanced BIOS Features». Находим параметр «CDROM» и выбираем его.
- В другой версии BIOS алгоритм выставления параметров может отличаться: На вкладке «Boot» находим раздел «Boot Device Priority», где находится приоритет загружаемых устройств, где выбираем «CDROM» на первой строчке.
- В обоих случаях нажимаем F10, чтобы выйти из BIOS с сохранением параметров.
- Если грузитесь с флешки, то вместо диска выбираем ваш USB накопитель. Но можно пойти более лёгким путём: вставляете флешку, включаете компьютер и быстро жмёте клавишу ESC, чтобы войти в Boot Menu. Дальше из списка стрелочкой выбираете флешку и жмёте Enter для загрузки.
- После загрузки на экране появится окошко с просьбой установить Windows. Внизу слева находим пункт «Восстановление системы» и жмём по нему.
- В открывшемся окошке запускаем командную строку и начинаем прописывать следующие команды:
- diskpart – утилита для работы с дисками;
- list volume – вывод на экран всех разделов дисков.
- Теперь вам необходимо определить букву системного диска. В столбце «Сведения» он будет обозначен, как «Загрузочный» и, возможно, что будет обозначен буквой C.
- Заканчиваем работу с Diskpart, для этого вводим команду Exit.
- Сразу же вводим команду для проверки диска на ошибки: chkdsk M: /F /R. Где M – обозначение диска с Windows, которую мы определили выше.
Дальше необходимо немного подождать, пока процесс исправления ошибки завершится успехом.
Удаляем разделы
Если с диском проблемы, тогда придется перенести важные данные со всех разделов на другой накопитель:
- Грузимся с загрузочного накопителя или диска и доходим до этапа, когда нужно выбрать раздел для инсталляции Windows.
- Чтобы избавиться от ошибок на диске, иногда достаточно его отформатировать, но, в данном случае мы поступим чуточку по-другому. Нажимаем по кнопке «Настройки диска», в появившемся меню удаляем по порядку все разделы для создания нераспределенного пространства. В итоге диск у нас соберется в единое целое.
- Далее надо нажать по кнопке «Создать» и выбрать необходимый объем для системного диска. Примерно 100 Гб. Остальной объем можно использовать для файлов.
- Пробуем установить Windows.
Проверка оперативной памяти на ошибки
Некоторые пользователи смогли справиться с проблемой, вытащив один из модулей оперативной памяти
На самом деле, причина может крыться и в ОЗУ, поэтому и на это стоит обратить внимание. Попробуйте вынуть по одному модулю и проверить работоспособность. Следующий этап заключается в проверке ОЗУ на ошибки
Необходимо с официального сайта скачать утилиту memtest86 и записать её на флешку. Как только вы загрузитесь с флешки, проверка начнется автоматически. Проводить проверку стоит только по одному модулю. Вынимаем кроме одного и проверяем по порядку. Если ошибки есть, в утилите они будут выделены красным цветом
Следующий этап заключается в проверке ОЗУ на ошибки. Необходимо с официального сайта скачать утилиту memtest86 и записать её на флешку. Как только вы загрузитесь с флешки, проверка начнется автоматически. Проводить проверку стоит только по одному модулю. Вынимаем кроме одного и проверяем по порядку. Если ошибки есть, в утилите они будут выделены красным цветом.
Основные причины, по которым флешка не читается
Наиболее часто проблемы с прочтением информации с USB-носителя возникают по следующим причинам:
- Автомагнитола не поддерживает формат файловой системы флешки.
Самые старые модели магнитол поддерживают только файловую систему FAT16, более поздние модификации уже работают с FAT32, а наиболее новые взаимодействуют с форматом NTFS. В том случае, если наблюдается несоответствие названых форматов, то обязательно возникнут проблемы с прочтением.
Когда возникла сложность в этой области, то нужно ознакомиться с техническими характеристиками стереосистемы и уточнить, какой формат системы хранения файлов она поддерживает. В том случае, когда документация отсутствует, придётся всё делать опытным путём. Вы берёте USB-носитель и форматируете его поочередно во все системы с записью пробных аудиофайлов и проверяете на своем устройстве. Выполнить такую работу можно используя компьютер. Производится это следующим образом:
- Заходим в раздел «Мой компьютер» и находим съёмный диск (флешку).
- Щёлкаем правой кнопкой мышки и попадаем в контекстное меню, где выбираем «Форматирование».
- Выбираем нужную нам «Файловую систему», например, FAT32 и кликаем внизу кнопку «Начать».
Форматирование USB-носителя
- Слишком сложная иерархия.
Вся информация могла быть помещена в плейлист, в котором имеются ещё и вложенные папки, а именно «современная эстрада – песни о любви – Басков», тогда вполне возможно, что самые отдалённые папки стереосистема не сможет прочитать. С этой проблемой можно столкнуться, если музыкальная аппаратура автомобиля была выпущена до 2000 года или же это очень дешёвые модели. Решением вопроса является обязательная запись всех аудиофайлов в корневой каталог. Такое форматирование довольно просто сделать на компьютере и составить собственный корректный плейлист.
- Несоответствие допустимой ёмкости флешки.
С течением времени USB-накопители значительно увеличили свою ёмкость. Старая аудиоаппаратура, предназначенная, например, для считывания с носителя информации в объеме 8 ГБ — более ёмкие носители читать не будет. Таким образом, столкнувшись с проблемой, необходимо проверить, какой объём максимально допустим и, к сожалению, вполне возможно придётся пользоваться flash-носителем с небольшим объёмом хранения данных, иначе магнитола не увидит флешку.
- Некорректное написание названий файлов.
Многие люди, создавая свой плейлист, называют аудиофайлы по-русски, но, к сожалению, некоторые магнитолы видят русские буквы как иероглифы или не видят их совсем. В этой ситуации всё решается простым переименованием файлов латиницей.
- Формат, в котором записаны файлы, не поддерживается аудиоаппаратурой.
Большинство магнитол настроены на формат wav и mp3. Только современное аудио оборудование может распознавать все существующие форматы. Если же у вас старенькое музыкальное оборудование, то с аудиофайлами, скачанными из интернета или присланными друзьями, довольно часто возникают проблемы. В том случае, когда информация для вас очень ценная, её можно пропустить на компьютере через специальные программы-конверторы, первоначально узнав, какой формат файлов нужен для магнитолы.
- Программный сбой.
Современные автомобили сегодня в большинстве своём укомплектованы сложными мультимедийными комплексами, которые подключены к интернету. В их систему могут проникнуть вирусы, не позволяющие прибору работать корректно. В таком случае не воспроизводятся практически никакие флешки. Исправить ситуацию можно прогнав через USB-носитель антивирус. Это можно сделать на любом компьютере.
- Непредвиденная ситуация.
Иногда случается совсем непонятный вариант. Флешка полностью соответствует всем параметрам, и данные, на неё записанные, полностью в корректной форме. Этот носитель без проблем читается на другом оборудовании, но ваша магнитола отказывается её читать. В этом случае ничего не поделаешь, накопитель придётся подбирать «методом проб и ошибок».
Meaning of Error Code 800703F1?
Ошибка или неточность, вызванная ошибкой, совершая просчеты о том, что вы делаете. Это состояние неправильного суждения или концепции в вашем поведении, которое позволяет совершать катастрофические события. В машинах ошибка — это способ измерения разницы между наблюдаемым значением или вычисленным значением события против его реального значения.
Это отклонение от правильности и точности. Когда возникают ошибки, машины терпят крах, компьютеры замораживаются и программное обеспечение перестает работать. Ошибки — это в основном непреднамеренные события. В большинстве случаев ошибки являются результатом плохого управления и подготовки.
Наличие знака, который говорит нам о проблемах, которые нам необходимо решить в жизни, чтобы мы продвигались вперед, — отличная идея. Хотя он не всегда работает в жизни, он работает в компьютерах. Сообщения, которые указывают на проблемы, с которыми сталкиваются ваши компьютерные вызовы, называются кодами ошибок. Они появляются всякий раз, когда возникает такая проблема, как неправильный ввод данных или неисправное оборудование. Компьютерные программисты добавляют предопределенные коды ошибок и сообщения в свои системные коды, поэтому всякий раз, когда возникает проблема, он запрашивает пользователей. Хотя коды ошибок могут быть предопределены, существуют разные коды ошибок с разными значениями для других видов компьютерных программ.
Снимаем защиту от записи в total commander
Значительное количество пользователей Windows отдают предпочтение файловому менеджеру Total Commander, предлагающему обширные функции и удобство работы
Важно понимать, что Total Commander по своей сути просто удобная надстройка над Windows, соответственно к нему применимо всё описанное в статье. Однако есть нюансы
Попробуйте скопировать ваши файлы в проводнике Wındows, если с копированием в проводнике проблем нет, в Total Commander откройте «Конфигурация > Настройка: Операции с файлами» и выберите «Автоматический выбор способа копирования». Авторы некоторых сборок этого менеджера выставляют настройки, вызывающие подобные сбои.
Убираем защиту от записи в коммандной строке (cmd)
Как снять защиту с флешки, защищённой от записи, воспользовавшись командной строкой. Способ чуть более сложный. Найдите в меню «Пуск» приложение «Командная строка» и запустите её с правами администратора. Далее последовательно вводите указанные ниже команды, подтверждая ввод каждой нажатием Enter.
Внимание! Всё содержимое флешки будет удалено безвозвратно!
- Diskpart – запускает утилиту управления дисками;
- list disk – отобразит все диски, подключённые к системе, необходимо определить, какой из них является вашей флешкой, для чего можете ориентироваться по размеру диска;
- select disk X – нацеливает программу на диск, вместо X укажите номер нужного диска;
- detail disk – покажет подробную информацию о выбранном диске, чтобы убедиться в правильности выбора;
- attributes disk clear readonly – обнуляет атрибут «только чтение»;
- clean – все тома и разделы на диске будут удалены;
- create partition primary – заново создаёт основной раздел;
- formatfs=fat32 – форматирует раздел, используя файловую систему FAT32 (можно выбрать файловую систему NTFS командойfs=ntfs);
- exit – завершает работу программы.
Программы для снятия защит от записи
Производители флешек заботятся о решении разного рода проблем, возникающих с их продукцией, выпуская фирменные утилиты для восстановления проблемных устройств. Не забудьте, что запускать любую из подобных утилит необходимо с правами администратора. Эти полезные программки можно свободно скачать на соответствующих сайтах фирм-изготовителей. У Transcend она называется JetFlash Recovery, у Silicon Power – USB Flash Drive Recovery, у Adata – USB Flash Drive Online Recovery, у Kingston – Kingston Format Utility. Их использование довольно простое и не вызывает сложностей даже у новичков.
Ниже перечисленные программы рассчитаны на продвинутого пользователя и перед началом использования следует ознакомиться с документацией. Независимые разработчики выпускают собственные универсальные программы, не привязанные к какому-либо вендору, но обладающие схожим функционалом.
Популярные представители: HP USB Disk Storage Format Tool, D-Soft Flash Doctor, AlcorMP.
Последняя работает только с накопителями на одноимённом контроллере, но у всех задача одна – помочь восстановить проблемное устройство. Столкнувшись с поиском решения того, как снять защиту с флешки, в качестве последней меры, следует попытаться перепрошить её. Полную информацию о типе контроллера, используемой памяти и даже дате производства расскажет Flash Drive Information Extractor. После извлечения нужных данных остаётся найти нужную микропрограмму и прошивальщик, что для Google или Yandex, как правило, не представляет сложности.
Итог
Мы надеемся, что описанные способы помогли вам восстановить работоспособность флешки и ситуация, когда флешка пишет «диск защищен от записи» больше не повторится. Если вы всё же не добились результата, придётся озаботиться выбором новой флешки поскольку она действительно не подлежит ремонту.
Смотри наши инструкции по настройке девасов в ютуб!
Используйте утилиты CHKDSK и SFC для решения проблемы с ошибкой 0х8000FFFF
Системная утилита CHKDSK является отличным инструментом Windows для проверки целостности файловой системы. В ходе работы с определенными ключами эта программа может также и устранять существующие проблемы. Запустить CHKDSK можно из командной строки, утилита имеет в своем арсенале несколько отличных функций.
1. В окне меню поиска введите запрос «Командная строка». Затем кликните по приложению правой кнопкой мыши и выберите опцию «Запуск от имени администратора».
2. В появившемся окне наберите команду chkdsk /r и нажмите клавишу «Ввод». Команда позволит начать сканирование системы на ошибки и будет их исправлять по мере обнаружения.
Если этот инструмент не поможет, то перейдите к следующему – Windows System File Check (SFC). Утилита похожа на предыдущую, но проверяет целостность не всех файлов на диске вообще, а системных самой операционной системы. Перед запуском программы SFC стоит убедиться в ее функциональности.
На данном шаге потребуется служебное средство DISM (Система обслуживания образов развертывания и управления ими). За сложным названием скрывается еще одна интегрированная в операционную систему утилита с широким спектром возможностей. В нашем случае понадобится команда с ключом, гарантирующим корректную работу исправления. В запущенной от имени Администратора командной строке введите следующую команду и нажмите Ввод:
Дождитесь завершения процесса. Он может занять до 20 минут, но это зависит от скорости работы всей системы. Даже если покажется, что процесс подвис, стоит дождаться его завершения.
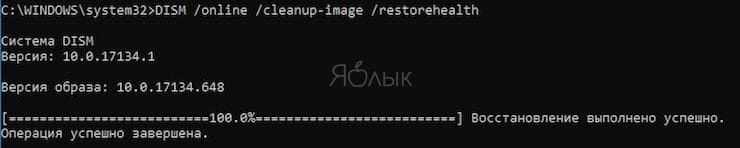
После завершения работы утилиты введите в командную строку команду:
и подтвердите выбор нажатием клавиши Ввод.
Используем средство устранения неисправностей
Вторым методом, которым я бы посоветовал вам лечить код 0×80073701, это использование средства устранения неполадок.
Загружаем средство устранения неполадок, либо с , либо у меня с mail, кому как удобно
Выбираем нужную вам редакцию виндоус. Я выберу десятку. Кстати серверные версии, так же соотносятся с версиями ядра, клиентских выпусков.
Запускаем средство устранения неполадок, нам для лечения кода 0×80073701 в Windows 10 или Server 2016, нужно выбрать пункт «Центр обновления Windows» и нажать далее.
Чтобы утилита отработала без дополнительных ошибок, то ей необходимо предоставить максимальные права администратора. Для этого выберите пункт «Попробуйте выполнить устранение неполадок от имени администратора»
Начнется процедура поиска и устранения проблем, она может занять некоторое время.
Утилита, вам предложит при необходимости установить исправления, чтобы решить ошибку 0×80073701.
Это так же может занимать некоторое время.
В итоге, если утилита отработала как нужно вы увидите статус, что все исправлено. В подавляющем числе случаев, это позволяет устранить ошибку 0×80073701 windows 10 или Server 2016. Если вам это не помогло, то пробуем следующие методы.
Кстати аналогичную проверку, еще можно запустить из встроенной утилиты, ее можно найти открыв «Параметры — Устранение неполадок» и выбираем «Центр обновлений Windows», я не посоветовал, его сразу по одной причине, что у него может быть более старая версия, чем у того, что мы скачивали с сайта Microsoft.
Тузла отработала и не нашла проблем.
Причины кода ошибки 800703F1?
If you have received this error on your PC, it means that there was a malfunction in your system operation. Common reasons include incorrect or failed installation or uninstallation of software that may have left invalid entries in your Windows registry, consequences of a virus or malware attack, improper system shutdown due to a power failure or another factor, someone with little technical knowledge accidentally deleting a necessary system file or registry entry, as well as a number of other causes. The immediate cause of the «Error Code 800703F1» error is a failure to correctly run one of its normal operations by a system or application component.
Вероятные причины проблемы
При установке системы Виндовс на экране можно увидеть сообщение об ошибке «Windows не удаётся установить необходимые файлы. Код ошибки: 0x8007025d». Причина явления не совсем ясна, но одно можно сказать точно – проблема с жёстким диском и, скорее всего, на программном уровне. Возможно, причина в повреждении файловой системы.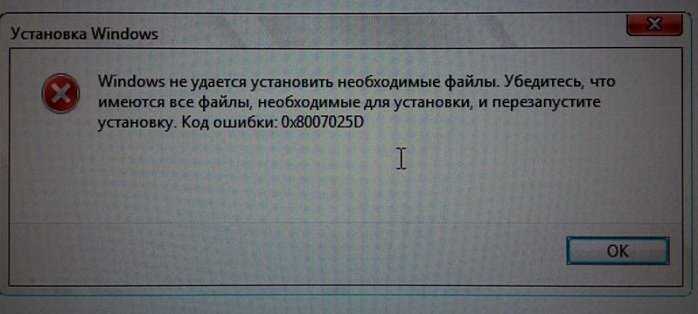 Возможные причины возникновения проблемы:
Возможные причины возникновения проблемы:
- В процессе установки системы происходит инсталляция драйверов. При кривой сборке они могут не установиться, и установка прекратится.
- Сбой в загрузочном секторе.
- Проблема с оперативной памятью.
- Конфликт при подключении оборудовании.
- Недостаток места на разделе.
Ещё Виндовс иногда выдает ошибку во время работы в системе. Например, копирование объемных файлов на жёсткий диск, архивация и другие действия, направленные на работу с HDD или SSD накопителями.
Внимание! Если нижеописанные действия вам не помогут, вероятно, это связано с физической неисправностью диска и его стоит заменить.





























