Apple Connection Kit
Это устройство предназначено для загрузки фотографий в iPad с карт памяти. Но с определенными условиями с его помощью можно записать в память планшета и фильмы.
Дело в том, что устройство предназначено для передачи фотографий, сделанных исключительно цифровым фотоаппаратом. Однако, ограничение можно обойти:
- Формат видео должен соответствовать оригиналу, то есть MP4 (m4v). Если необходимо, конвертируйте исходник в требуемый формат.
- На карте памяти создайте папку с именем DCIM.
- Имена фильмов измените на PICT0002.mp4, PICT0003.mp4 и так далее.
- Перенесите их на SD-карту в созданную папку.
- Вставьте SD-карту в Apple Connection Kit и подключите аксессуар к iPad.
- Через штатное приложение «Фото» сделайте импорт файлов.
- Готово.
Видео-форматы для планшетов iPad
Периодически пользователи iPad сталкиваются с проблемой воспроизведением видео на устройстве. Отыскать действительно универсальный гаджет, который поддерживает все видеокодеки, сложно. И если какой-то формат не воспроизводится на компьютере, то на помощь приходит:
- установка дополнительного пакета кодеков;
- установка видеоплеера, поддерживаемого все форматы.
После указанных выше манипуляций просмотру ничего не будет мешать.
А вот операционные системы айпадов довольно мудреные, закрытые и установить кодеки проблематично. Перед тем, как загружать на устройство файл, уточните расширение. А сейчас для всех пользователей iPad мы расскажем о форматах, которые техника поддерживает.
В Сети полно обзоров и инструкций, которые касаются воспроизводимый форматов на Айпаде. Авторы, порой, дают читателям некорректную информацию. Стоит разграничивать видеоформат и его расширения. К форматам относятся H.264, MPEG-4 и M-Jpeg (полная расшифровка — Motion Jpeg).
Если вы владелец планшетного ПК iPad Pro, то стоит знать, что они поддерживают H.264 со звуком AAC-LC, MPEG-4 AAC-LC и Motion Jpeg со звуковой дорожкой PCM. Допустимый диапазон разрешения изображения — от минимального до FullHD. Если необходимый видеофайл представлен в расширении mp4, mov, avi и m4v, то планшет их прочтет. Эти же форматы поддерживают устройства iPad Air 2, iPad mini 4 и iPad mini 2.
Как закачать фильм на iPad или iPhone, простое способы
Те кто только начал пользоваться iOS-устройствами не знают многих вещей. К примеру, вы собираетесь на дачу, а там нет интернета. Смотреть фильмы онлайн не получиться, возникает вопрос: как закачать фильм на iPad или iPhone? А так как iOS закрытая система, перетащить фильм как на обычную флешку или внешний диск, нельзя.
Сегодня Вы узнаете, как скинуть фильм на iOS устройство с компьютера с помощью iTunes и облачного сервиса. Эти способы считается самым удобными.
Способ 1: Загружаем фильм через iTunes
- Программа iTunes должна стоять на Вашем компьютере. Если не стоит, следовательно, Вы должны ее установить. Последнею версию можно скачать на веб-сайте Apple https://itunes.apple.com.
- У iPad свой формат видео файлов. Поэтому вы должны знать, что айпад воспроизводит исключительно видео файлы, в формате MР4. Поэтому необходимо скачивать фильм с торрентов уже в формате MP4. Можно конечно самому конвертировать фильм в этот формат для этого можно воспользоваться программой Free MP4 Video Converter. Но, проще скачать.
- Загружаем фильм в iPad. Подключаем iPad к компьютеру и открываем программу iTunes. Теперь в iTunes открываем панель управления iPad и помечаем «Обрабатывать музыку и видео вручную» и нажимаем кнопку применить.
- Открываем вкладку «Фильмы» и перетаскиваем фильм сюда. Теперь вопрос, как загрузить фильм на iPad, не должен вас больше волновать.
Способ 2: Загружаем фильм с помощью облака
Для загрузки фильмов в iPad, можно воспользоваться одним из облачных сервисов. Например, я пользуюсь Яндекс Диском и Облаком Майл.
- Создайте в вашем облаке «Фильмы» и перенесите туда фильмы, которые вы хотите загрузить в iPad.
- Теперь откройте на iPad или iPhone приложение вашего облачного сервиса, найдите там папку «Фильмы».
- Отсюда вы можете скачать фильм на iPhone или iPad или смотреть его прямо в приложении.
Как видите это самый просто способ, но у вас должно быть достаточно места в облаке. Хотя сегодня оно стоит достаточно дешево.
Как вы закачиваете фильмы в iPad или iPhone?
Друзья! Буду признателен, если вы поделитесь своими способами загрузки фильмов в iPad. Пишите в х. Всем удачи!
Материалы по теме:
Часть 2: Как скачать фильмы на iPhone / IPad через Google Play?
Если вы хотите, чтобы узнать, как загрузить видео на IPad из Интернета, то вы можете использовать услугу на основе подписки, как Google Play, Amazon Prime, Netflix и т.д. Поскольку Google Play является сервисом кросс-платформенный, вы можете использовать его на нескольких устройствах , Она также обеспечивает простой способ загрузки фильмов, чтобы смотреть их в автономном режиме. Существует также огромная коллекция фильмов в Google Play, который вы хотели бы просмотреть. Чтобы узнать, как загрузить видео на IPad от Google Фильмов, выполните следующие действия:
2. После того, как его подписку, вы можете скачать фильмы смотреть в автономном режиме. Все, что вам нужно сделать, это посмотреть фильм по вашему выбору и нажмите на значок загрузки.
3. Вы также можете нажать на иконку фильма, чтобы прочитать его описание и узнать о нем больше. Отсюда, а также, вы можете нажать на иконку загрузки, чтобы посмотреть фильм в автономном режиме.
4. В дальнейшем, вы можете найти фильм в списке под библиотекой. Все загруженное видео будет классифицироваться либо как фильмы или ТВ-шоу.
Что нужно знать обязательно
Если вы решили закачать фильмы на iPad или iPhone, то вам необходимо знать те условия, при которых они будут запускаться и корректно демонстрироваться на экране. Их всего два:
- На вашем айфоне или айпаде должен стоять медиаплеер, штатно встраиваемый в iOS.
- Формат скачиваемых файлов должен читаться этой программой.
Ряд поддерживаемых форматов скачиваемых видеофайлов довольно широк, хотя многим пользователям он кажется недостаточным. Легитимными являются следующие виды кодировок:
- H.264. Позволяет транслировать видео Full HD с частотой развертки 720р. Файлы с расширением .m4v, .mp4 и .mov.
- Motion JPEG. Разрешение 1280х720 пикселей, скорость потока 35 Мбит/с. Файлы с расширением .avi.
- MPEG-4. Устаревшая кодировка, использовавшаяся на дисках для CD-проигрывателей компьютеров. Разрешение 640х480 пикселей. Скорость потока 2,5 Мбит/с. Файлы с расширением .m4v, .mp4 и .mov.
Чтобы скачать фильмы для iPad в других кодировках, необходима установка конвертеров формата.
Какие форматы видео поддерживает iPad
Стандартный плеер операционной системы iOS, на которой работает iPad любой версии, поддерживает исключительно видео MPEG4. Этот формат поддерживает видеозаписи с расширениями «mp4», а также «m4v».
Хоть данные видеофайлы крайне распространены и чуть ли не половина видеозаписей имеют подобное расширение, файлы «mp4» и «m4v», в основном, являются небольшими роликами, например, видеоклипами. Фильмы и сериалы же стараются конвертировать в другие форматы, такие как:
- AVI;
- MPG;
- MPEG;
- WMV.
Поэтому прежде чем переносить фильм на «яблочный» планшет, стоит убедиться: сможет ли устройство воспроизвести данный видеофайл. В случае необходимости пользователь должен перекодировать формат видеозаписи.
Скопируйте видео на iPad с помощью iTunes
Самый простой способ для большинства людей — использовать iTunes, музыкальное программное обеспечение Apple, доступное для Mac и ПК. Здесь мы сосредоточимся на компьютерах с Windows, но процесс очень похож на Mac.
Если у вас еще нет iTunes на вашем компьютере, вам необходимо загрузить его из Microsoft Store — приложения, встроенного в Windows 10, — и войти в iTunes со своим Apple ID.
Как только это будет сделано, подключите iPad к USB-порту компьютера с помощью кабеля, который вы обычно используете для зарядки — кабеля Lightning. (Если ваш iPad новее, он может использовать кабель USB-C.)
Если вы впервые используете iTunes или впервые подключаете iPad к компьютеру, вы увидите запрос с вопросом, хотите ли вы разрешить доступ. Подтвердите это, затем на экране iPad нажмите «Доверять этому компьютеру» и введите свой пароль.
Найдите значок, показанный стрелкой ниже, который представляет подключенное устройство — iPad или iPhone.
Нажмите на нее, и вам может быть показано приглашение загрузить и обновить до последней версии iPadOS, но вам не нужно делать это для передачи видео.
Вместо этого нажмите «Фильмы» в нижнем меню слева и, если вы не скопировали никаких других видео на свой iPad, вы просто увидите пустую панель.
Я предпочитаю импортировать видео, открывая проводник в Windows (ярлык — удерживая клавишу Windows на клавиатуре и нажимая E).
Перейдите в папку, в которой находится ваше видео — это может быть «Этот компьютер»> «Видео», но это может быть и ваша папка «Загрузки», если вы загрузили его из Интернета.
Найдя видео, щелкните и перетащите его на пустую панель в iTunes, как показано ниже. Отпустите кнопку мыши, и видео будет перенесено на ваш iPad: синий кружок показывает прогресс.
Вот подводный камень: если видео несовместимо с вашим iPad, вы увидите сообщение, подобное приведенному ниже, с объяснением, что оно не будет скопировано, потому что его нельзя воспроизвести.
Если это произойдет, вы можете попробовать один из других способов, указанных ниже, или преобразовать видео в формат, который может воспроизводиться на вашем iPad.
Сделать это:
- Щелкните символ <, чтобы перейти в медиатеку iTunes.
- Щелкните Файл, Добавить файл в библиотеку…
- В открывшемся окне перейдите к видео, щелкните по нему, чтобы выбрать, затем нажмите «Открыть».
- Видео будет добавлено в iTunes. В раскрывающемся меню выберите Фильмы.
- Щелкните Домашнее видео (выделено синим цветом ниже).
- Щелкните только что добавленное видео, и оно будет обведено синей рамкой.
- Нажмите «Файл»> «Преобразовать», а затем нажмите «Создать версию для iPad или Apple TV» (выберите вариант для iPhone, если вы копируете видео на iPhone).
- Вы должны увидеть новую версию видео, появившуюся в вашем списке «Домашнее видео» (или iTunes может дать сбой и завершить работу, как это было на моем ПК). Если он был успешно преобразован, вы можете перенести его на свой iPad, перетащив его из списка на свой iPad, как показано ниже.
Как воспроизвести переданное видео на вашем iPad
После того, как видео было скопировано с вашего компьютера на планшет, вот как его посмотреть.
Откройте приложение TV (указано стрелкой); это заменяет старое приложение «Видео», которое вы, возможно, ищете и не можете найти.
В разделе «Библиотека» нажмите «Домашнее видео», и вы должны увидеть видео. Просто нажмите на него, а затем нажмите «Играть».
Как бесплатно скачивать фильмы на iPad / на Mac OS
Если вы решили именно скачивать фильмы на айфон, а не покупать их, то существует четыре возможности:
- Перекинуть их с компьютера.
- Обратиться к сетевым облачным сервисам.
- Применить торрент-трекер – своеобразное общественное хранилище файлов со свободным доступом.
- Воспользоваться файловым менеджером браузера Safari для iPad или iPhone.
Загрузка фильма с компьютера
iTunes играет ключевую роль в процессе загрузки и управления медиаконтентом. Если вы хоте скачать фильмы на айпад, то ее установка является обязательным условием успеха предприятия.
На наш взгляд, лучший способ для тех, у кого тонкие манипуляции на тачпаде вызывают затруднения. Для этого iTunes должна быть установлена на обоих устройствах. Эта утилита независимая от ОС, она будет работать и на Windows, и на MacOS, и iOS.
1. Запускаем iTunes на компьютере.
2. Соединяем его с девайсом проводом или по Wi-Fi.
3. Ищем в верхнем левом углу значок айфона (на нем должна быть предварительно создана папка «Фильмы» в боковой панели «Медиатека»), открывается вкладка «Синхронизировать».
4. Ставим галку, после чего активируется ссылка «Выбрать папку», при клике по которой открывается окно содержимого вашего компьютера.
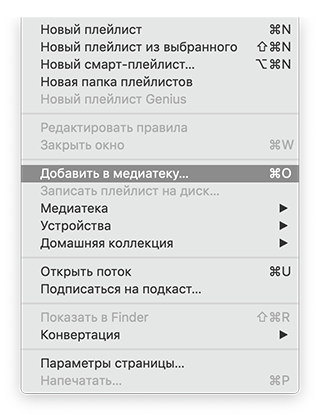
5. Находим папку со скачанным файлом, используя Finder или Проводник. Её можно выделить всю или открыть, выбрав конкретный файл. Файлы будут доступны в разделе “Загружено” или “Домашние видео”.
5.1. Альтернативный вариант – использовать команду “Добавить в медиатеку” из главного меню iTunes и затем синхронизировать содержимое медиатеки с подключаемым iPad или iPhone.
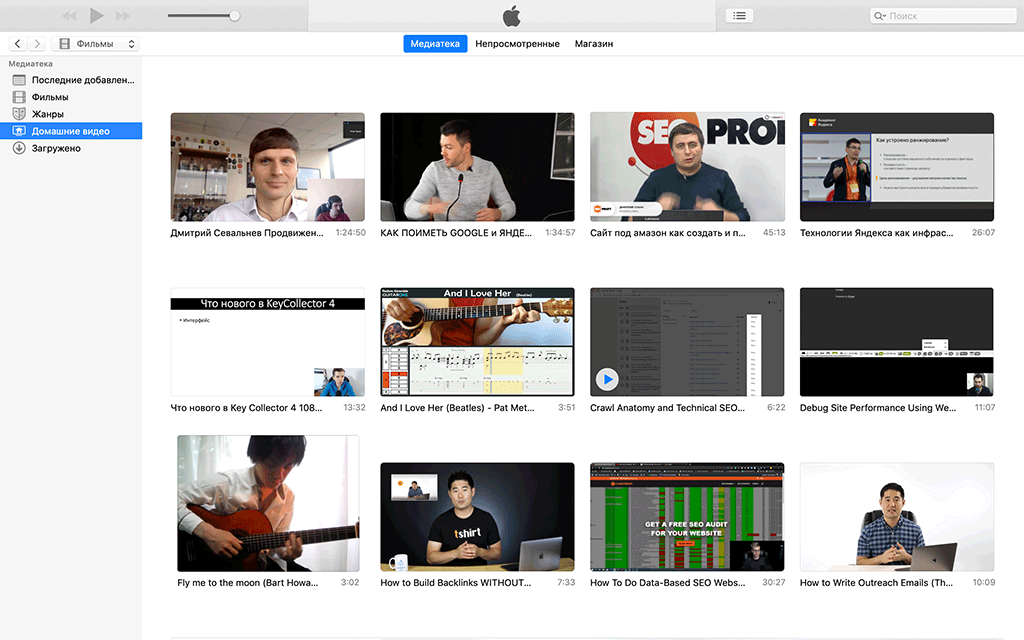
6. В правом нижнем окне iTunes нажать кнопку «Активировать» и дождаться переноса контента на айфон.
Просмотр фильма на iPad через облачный сервис
Нередко случается, что закачать фильмы на айпад невозможно из-за переполненной памяти. В этом случае можно воспользоваться так называемыми облачными сервисами.
Dropbox предоставляет бесплатно место объемом 2 Гб. Это не слишком много, но в формате .avi можно найти файлы весом по 700-800 Мб. Кроме того, в Dropbox действует партнерская программа, и если по вашей реферальной ссылке на сервисе регистрируются другие пользователи, вам за это начисляют дополнительное пространство бесплатно. Ну и последний аргумент – стоимость подписки на Dropbox в конечном итоге дешевле, чем покупка 1-2 фильмов в iStore.
Как посмотреть фильм на iPad через облако Dropbox:
1. Для работы с ним необходима регистрация на сервисе Dropbox.
2. Установите приложение Dropbox для Mac OS (или ПК) и соответственно. Этот шаг опциональный: закачать фильм в облако можно и через веб-интерфейс.
3. Скачайте фильм на ПК / Mac OS любым способом (например, через ).
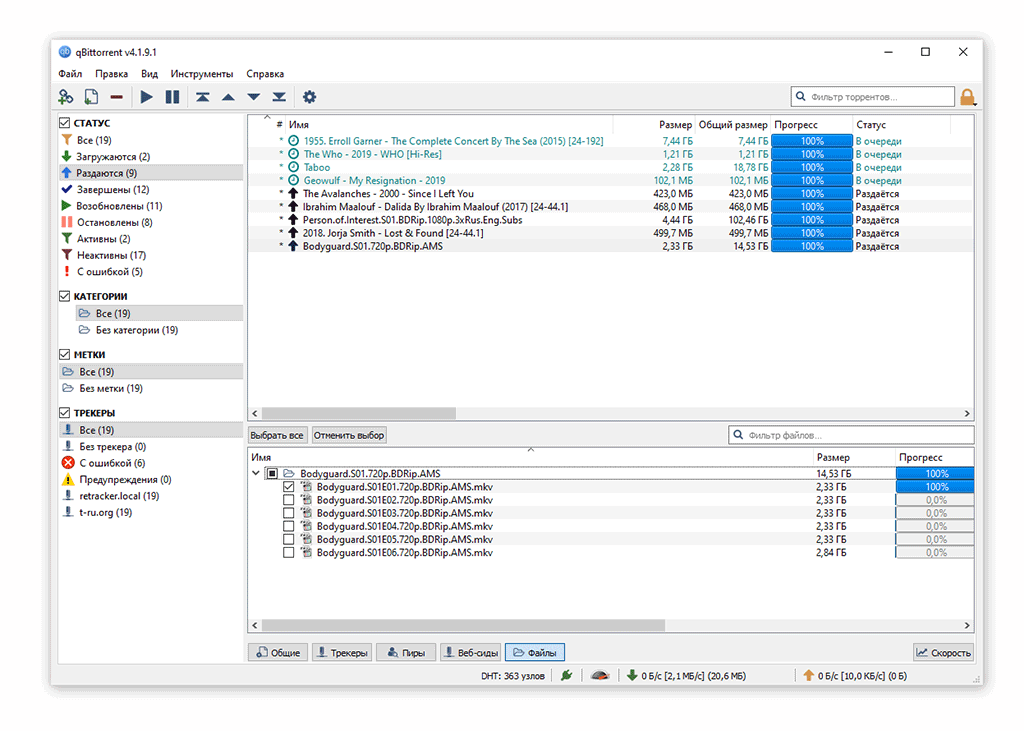
4. Загрузите фильм в облако Dropbox через настольное приложение или используя браузер.
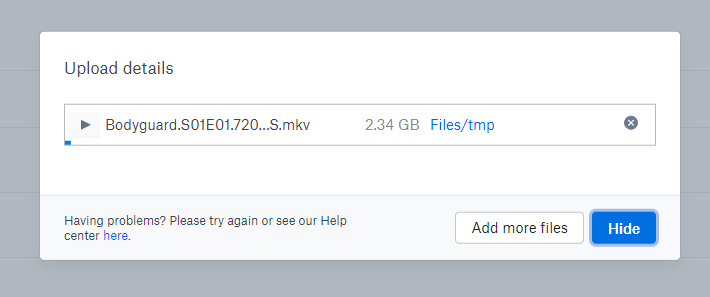
5. Откройте видео через веб-интерфейс Dropbox или скачайте фильм с облака на iPad / iPhone.
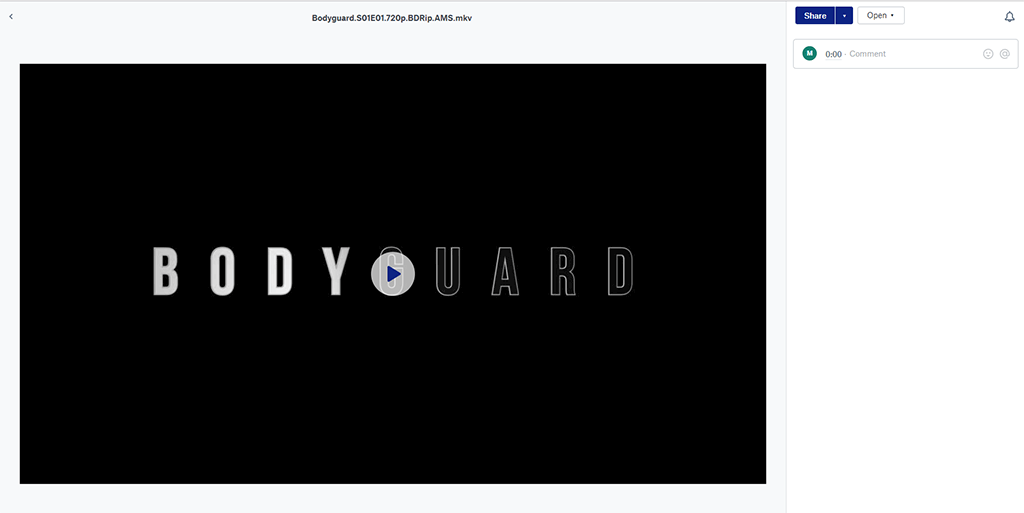
Как загрузить (закачать) фильмы в iPad, iPod или iPhone
ПриложенияНедавно мы рассказали вам, как закачать фотографии в iPad. Однако многие используют устройства на iOS ещё и для просмотра фильмов и видеоклипов. Сегодня мы разберёмся, как легко и просто закачать фильмы на iPad и другие гаджеты Apple (iPhone или iPod). Ничего особо сложного нет, однако, как и всегда, есть нюансы.
Способов загрузить видео в iPad, iPhone или iPod несколько, но начнём мы с самого простого, с помощью iTunes.
-
Устанавливаем iTunes, если он у вас ещё не установлен, что вряд ли, при учёте, что вы пользуетесь гаджетами Apple. Последнюю версию можно всегда найти на https://itunes.apple.com. Если у вас OS X, то iTunes уже установлен по умолчанию.
-
Первым делом вам нужно подготовить ролики для загрузки. Увы, гаджеты Apple по умолчанию умеют воспроизводить только файлы в формате MP4, упакованные в контейнер M4V (разрешение файла .m4v).
Если вдруг у вас исходный формат файла, то вам следует воспользоваться любым удобным для вас конвертером, чтобы переформатировать видео в MP4. Например, Free MP4 Video Converter или даже онлайн-сервисом.
На выходе вы должны получить файл с разрешением m4v или mp4.
-
Cоздаём папку, в которую положим наши видео. Затем, соответственно, перемещаем туда готовые видео в формате MP4 (.m4v или .mp4)
- Подключаем устройство проводом и открываем iTunes. Затем открываем панель управления гаджетом и в настройках ставим галочку Обрабатывать видео вручную и нажимаем кнопку Применить.
- После этого открываем вкладку Фильмы в разделе На этом устройстве. И просто перетаскиваем видео из папки сюда.
Вот и всё. Никаких синхронизаций не требуется. Однако, вы можете воспользоваться и стандартным способом. Тогда никакую галочку отключать не надо, просто добавляете фильмы в свою медиатеку, ставите галочку Синхронизировать на вкладке Фильмы и затем синхронизируете устройство с медиатекой.
Тут, как и в случае с фотографиями, мы просто воспользуемся одним из сервисов хранения данных в облаке. Это может быть, например, Dropbox.
- Создаем папку в нашем облачном хранилище и добавляем туда нужные видеозаписи.
- Затем открываем на iPhone, iPad или iPod соответствующее приложение и находим папку с нашими видео.
- Отсюда можно либо просмотреть фильмы, либо загрузить их в память устройства.
Этот способ, как видите, очень простой, однако потребует от вас места в облаке и, если у вас ещё нет аккаунта в одном из облачных сервисов, то некоторого времени на регистрацию.
95dc489a4b
Dropbox БесплатноСкачать
Предыдущие способы позволяют смотреть фильмы с помощью стандартного проигрывателя Apple. Однако есть возможность просматривать видео и в других плеерах. Приложений для этого достаточно.
Их преимущество в том, что они могут проигрывать не только формат MP4, но и другие, более популярные форматы.
- Подключаем устройство проводом к компьютеру и запускаем iTunes. Затем заходим в настройки гаджета, а точнее во вкладку Приложения. Нужная программа уже должна быть установлена в iPhone, iPad или iPod.
- Затем пролистываем вниз и находим заголовок Общие файлы. Здесь мы можем загрузить файл напрямую в приложение. Нажимаем кнопку Добавить или просто перетаскиваем нужное видео в окно, предварительно выбрав нашу программу.
- После того, как файл будет загружен в устройство, можете смело открывать приложение и фильм будет там.
Кроме того, AV Player (HD) позволяет скачивать видео по Wi-Fi с вашего компьютера. В самом приложении есть подробная инструкция для настройки этого, разобраться будет просто.
Вообще-то данный аксессуар нужен, чтобы закачивать в iPad фотографии с карт памяти. Однако, с его помощью можно загрузить и фильмы, однако есть тонкости. Во-первых, подойдёт этот способ только для iPad. А во-вторых, этот аксессуар рассчитан только для передачи данных с флешек, на которую файлы были записаны цифровым фотоаппаратом. Однако её можно обхитрить.
-
Формат видеофайлов, как и в первых способах должен быть MP4 (m4v). Конвертировать или качать из сети готовые фильмы — это решать вам.
-
Создаём на карте памяти папку DCIM (если ее нет).
-
Файлы фильмов переименовываем в формате PICT0001.mp4 и заливаем их на SD.
-
Вставляем карточку в переходник и подключаем к iPad. Теперь импортируем видео в официальном приложении Фото.
Как видите, тут тоже всё довольно просто. Приобрести этот аксессуар можно в официальном магазине Apple в России. Есть Apple iPad Camera Connection Kit для старого разъема, а также для нового Lightning.
Как скачивать песни на iPhone или iPad?
Если вы когда-то пользовались Android, то помните о возможности там загружать или передавать музыку в виде файла и воспроизводить ее потом с помощью любого музыкального проигрывателя по вашему усмотрению. Apple не одобряет прямую передачу файлов MP3 на устройства iPhone или iPad и последующее их воспроизведение с помощью любых медиаплееров. Самым простым способом скачивания песен на iPhone является использование потоковых сервисов, таких как Apple Music, Яндекс.Музыка, Google Музыка, Spotify и т.д. Но все они платные.
Если вы все еще хотите загрузить файлы MP3 на свой iPhone и делиться ими с друзьями, то это тоже возможно. Вы можете загружать файлы MP3 из различных веб-источников и сохранять их в приложении «Файлы». Возможно, вы не сможете увидеть их в Apple Music или в других приложениях. Тем не менее, можно воспроизводить музыку из файлов. Вот как вы можете скачать песни на iPhone.
1. Запустите браузер Safari на iPhone.
2. Перейдите на веб-ресурс, с которого вы хотите скачать песни.
3. Нажмите кнопку «Скачать».
4. Выберите «Загрузить» во всплывающем окне с вопросом.
5. Нажмите значок «Загрузки» в правом верхнем углу окна, чтобы увидеть ход загрузки.
6. Когда загрузка закончится, вы можете нажать на имя файла в списке загрузок Safari, чтобы воспроизвести музыку.
Кроме того, вы можете перейти в Файлы → На iPhone / iCloud Drive → Загрузки, чтобы найти загруженную музыку и поделиться ею с друзьями через WhatsApp, AirDrop или другие приложения.
Использование конверторов видео
Говоря о том, какие форматы видео поддерживает iPad, нельзя обойти стороной не менее действенное решение проблемы воспроизведения. В данном случае это использование специальных программ-конверторов видео, которые могут устанавливаться как на планшет, так и на компьютерный терминал. Использование ПК или ноутбука предпочтительнее, поскольку быстродействие здесь явно выше.
Для конвертирования видео в формат, воспринимаемый планшетом, из любого другого можно использовать стандартные конверторы. В большинстве случаев они являются бесплатными. Наиболее популярными можно назвать Freemake Video Converter, Movavi, AVI Video Converter и многие другие.
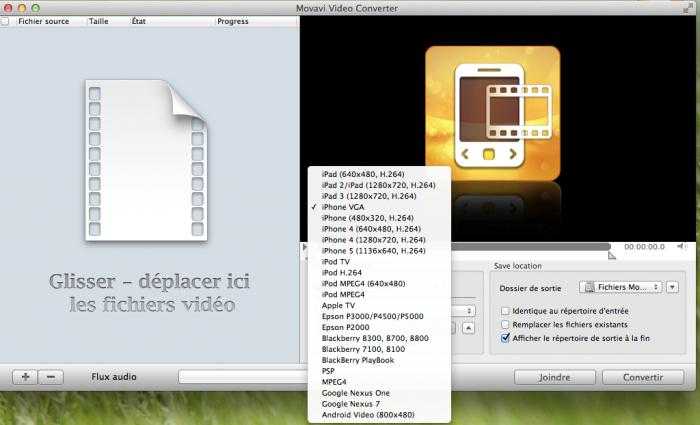
Здесь достаточно выбрать исходный видеофайл, после чего установить конечный формат для iPad и начать процесс конвертирования. Только и всего. Готовый файл можно будет перенести на планшет и воспроизвести его, используя стандартные средства.
Часть 3: Скачать фильмы на iPhone / IPad через Amazon
Так же, как Google Play, вы можете также использовать Amazon Prime, чтобы узнать, как загрузить видео на IPad из Интернета. В Amazon Prime Movies имеет обширную коллекцию фильмов почти всех популярных жанров. Он также известен своим оригинальным содержанием (фильмов и шоу), которые вы хотели бы смотреть. Подобно Google Play, Amazon Prime Movies также поддерживает несколько платформ. Таким образом, после получения его подписки, вы можете использовать его на нескольких устройствах. Для того, чтобы узнать, как скачать фильмы на IPad через Amazon, следуйте этим простым инструкциям:
2. После этого запустите приложение и войдите в систему с учетными данными. Если вы еще не пробовали Amazon Prime, то вы можете создать новую учетную запись и купить его подписку.
3. После того, как это будет сделано, вы можете посмотреть на любое шоу или фильм по вашему выбору. Просто нажмите на фильм, который вы хотите загрузить, чтобы получить различные варианты.
4. Для того, чтобы скачать фильмы на IPad от Amazon, нажмите на кнопку «Скачать». Вы можете выбрать качество видео из здесь и категории, в которой вы хотите сохранить его.
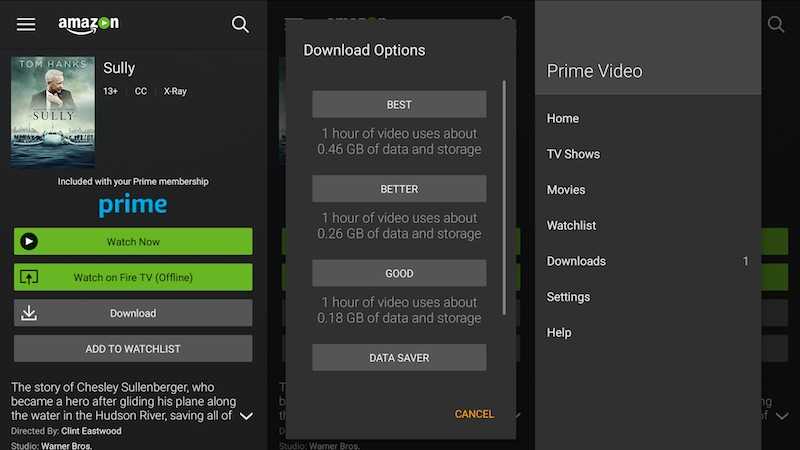
5. Подождите некоторое время, как видео будет загружено на устройстве. После того, как она будет завершена, вы можете перейти на вкладку «Загрузка», чтобы смотреть фильмы, которые вы сохранили.
Способ 1. Передача видео по Wi-Fi через VLC
Приведенная здесь инструкция отвечает на вопрос, как скачать фильмы на iPad через VLC Media Player. Используется ноутбук, беспроводная сеть Wi-Fi и устройство Apple iPhone.
Загрузить, установить и запустить медиа проигрыватель VLC на Айфоне или Айпаде.
Открыть основное меню по кнопке конуса в левом верхнем углу и активировать пункт «Доступ через WiFi».
- Под надписью пункта меню покажется IP-адрес, строчкой ниже – HTTP-адрес сервера для загрузки. Любой из вариантов нужно ввести в адресную строку любого браузера на ноутбуке, например, 192.168.0.14.
- Перейдя по указанной ссылке, веб-браузер откроет страницу загрузки контента через VLC. Можно просто перетащить нужные видеоролики в это окно или нажать по значку «+» справа, а затем выбрать файлы из списка.
Подождать завершения процесса передачи файлов с компьютера на планшет (или смартфон). Некоторые веб-браузеры не показывают процент загрузки или строку прогресса, но передача данных также выполняется.
Завершив копирование материалов, можно просмотреть видеоклип на мобильном устройстве iPad.
Стандартные форматы видео для iPad
К сожалению, несмотря на свои широкие возможности, с воспроизведением роликов или фильмов не все так просто. Какие форматы читает iPad? Видео здесь представлено всего лишь тремя основными форматами, которые можно воспроизвести на самом устройстве без использования сторонних приложений. К таковым относятся M4V, MP4 (MPEG-4) и MOV.
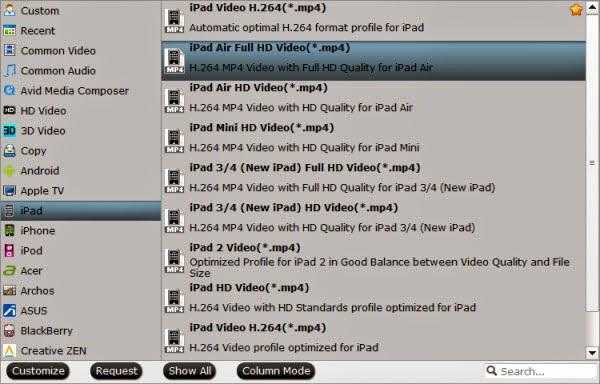
Конечно, тот же формат MP4 сегодня является одним из самых передовых и наиболее распространенных. Но что делать, если изначально видео записано, скажем, в форматах типа AVI, MKV или DVD, не говоря уже о воспроизведении потокового видео в интернете, когда используется формат FLV (Flash)? Вот тут-то и пригодится знание того, какие форматы видео поддерживает iPad и как выйти из подобной ситуации.
Как скачать фильм при помощи сторонних программ
AV Player (HD)
Внешне интерфейс утилиты AV Player (HD) может оттолкнуть, уж слишком аскетичный и мрачноватый, зато возможности могут впечатлить любого пользователя. Приложение поддерживает почти все известные форматы видео.
Отличительной чертой AV Player (HD) является возможность включать и выключать декодеры, за счет чего некоторые видео проигрываются более плавно.
Главное меню содержит перечень скачанных видеофайлов. Владелец девайса может изменять название, группировать по папкам, использовать пароли и т.д.
Каждый файл описан ключевыми данными: формат, размер, время проигрывания и, если не был завершен просмотр, информация о месте окончания предыдущего сеанса воспроизведения. Подобная функция будет особенно полезна при просмотре фильмов из нескольких серий или сезонов.
Стоит учитывать, что на качество, скорость и плавность воспроизведения большое влияние оказывают технические характеристики планшета. Если вы попытаетесь воспроизвести BDRip с TrueHD – вы столкнетесь с невозможностью.
Для упрощения понимания процесса, мы приводим пошаговую инструкцию. Работа с иными приложениями строится аналогичным образом, потому инструкция будет достаточно универсальной.
Для закачивания видео с помощью AV Player (HD) выполните кабельное подключение девайса к персональному компьютеру. Загрузите iTunes и в настройках найдите «Программы».
Выберите AV Player (HD), найдите «Общие файлы» и кликните на кнопку «Добавить». Если неудобно использовать такой способ, можете просто перетащить нужный видеофайл в окно и закачайте его в приложение.
По завершении процесса достаточно запустить приложение и включить воспроизведение видео.
Также вы можете просмотреть инструкцию в утилите AV Player (HD), которая расскажет как можно скачать видео на девайс через Wi-Fi-соединение.
OPlayer HD
Следующая программа, которую мы рекомендуем протестировать – Oplayer HD. Функционал ее полностью бесплатный и за счет поддержки стандартов WMV, AVI, RM, XVID, MP4, MOV, MKV, MPG, 3GP, получил большую популярность. Приложение обеспечивает максимально возможную синхронизацию звуковой дорожки и видеопотока.
При желании просмотреть фильмы больших объемов можно выставить настройки, которые позволят воспроизводить видео с максимальной плавностью без необходимости перевода в другой формат.
Среди аналогов приложение выделяет наличие большого количества настроек и опций (пропуск кадра, возможность более плавного воспроизведения объемных видеофайлов). Следует отметить, что функция достаточно популярна среди владельцев iPhone и iPad предыдущих поколений.
Еще одна отличительная черта – возможность просматривать видео в режиме онлайн через интернет. Разработчиками обеспечена поддержка HTTP, FTP, RTSP, SMB и MMS протоколов.
И, конечно, плеер имеет такие стандартные возможности, как формирование новых папок, трек-листов, установка паролей.
В релизе последнее версии была исключена поддержка AC3.
Flex:player
Наиболее простым в использовании приложением, которые мы сегодня хотим рассмотреть, считается Flex:Player. Разработчики предусмотрели поддержку форматов AVI, DivX, VOB, MP4, Xvid, MOV и другие.
Проигрыватель позволяет воспроизвести файлы в стандартах mp4, m4v, mov c разрешением до 1280х720 и в форматах avi, divx, vob, xvid с разрешением до 720х576 пикселей.
Используя Flex:player можно быть уверенным, что каких-либо затрат это не принесет, приложение распространяется на бесплатной основе. Поддержка большого числа форматов позволило получить большую популярность среди пользователей. Пожалуй, единственным недостатком проигрывателя является отсутствие возможности настроек. Видео добавляется аналогичным образом в меню «Программы» Айтюнс.
Для начала воспроизведения достаточно добавить файл и запустить. Единственные манипуляции с видеофайлом, которые доступны пользователю, — удаление и разворачивание при воспроизведении.
Хотя возможности проигрывателя минимальны, воспроизведение поддерживаемых форматов он выполняет на хорошем уровне.
https://www.youtube.com/watch?v=wTz7UHElCXs
Пожалуйста, Оцените:
Наши РЕКОМЕНДАЦИИ
Скопируйте файлы непосредственно на компьютер с iPhone и iPad
Если у вас есть компьютер на Windows или у вас проблемы с использованием функции AirDrop от Mac, и я действительно говорил, что это может быть время от времени – вы можете передавать файлы старомодным способом: с помощью кабеля. Или, в данном случае, с молниеносным (или 30-контактным) разъемом, поставляемым с iPad.
Для передачи файлов таким образом вам понадобится последняя копия iTunes на вашем ПК. (Если у вас не установлена последняя версия, вам будет предложено обновить ее до последней версии при запуске iTunes.)
Как скинуть файл на Айфон и Айпад?
Когда вы загружаете iTunes с подключенным iPad, вас могут спросить, хотите ли вы «доверять» ПК после загрузки iTunes. Вам нужно нажать «доверять» ПК передачи файлов.
В iTunes нажмите кнопку iPad. Этот значок будет в конце ряда кнопок чуть ниже меню File-Edit в верхней части iTunes. Когда вы нажимаете на iPad, на экране появятся данные о вашем iPad.
Нажмите кнопку «Приложения» ниже в разделе «Сводка» в меню слева. Это покажет экран приложений. Вам нужно будет прокрутить страницу вниз, чтобы просмотреть параметры совместного доступа к файлам. Вы можете делиться файлами только с перечисленными приложениями, поэтому, если ваше приложение не отображается, оно не поддерживает обмен документами через iTunes. Многие корпоративные приложения, такие как iWork, Microsoft Office и т. д., должны поддерживать общий доступ к файлам.
Нажмите на приложение, чтобы просмотреть файлы, доступные для совместного использования. Вы можете использовать drag-and-drop, чтобы перетащить файл в папку по вашему выбору или перетащить файл с вашего ПК и отбросить его в пространстве, предназначенном для этого приложения.
Для большинства приложений файл будет просто отображаться в списке документов приложения. Для приложений, поддерживающих облачные сервисы, такие как Word, вам нужно будет выбрать iPad в качестве местоположения.
Pages, Numbers и Keynote немного странны, потому что они предназначены для совместной работы с iCloud Drive, а это значит, что документы на самом деле не хранятся на iPad. Чтобы использовать этот метод для копирования файла с iPad на ваш компьютер, вам сначала нужно нажать кнопку совместного доступа в «Страницы», «Числа» или «Keynote», выбрать «Отправить копию», выбрать формат файла, а затем нажать «iTunes», из списка. Это сохраняет копию документа на iPad, а не на iCloud Drive.
Чтобы скопировать с ПК на iPad, сначала используйте метод выше, а затем, чтобы открыть недавно скопированный документ, нажмите кнопку с надписью «плюс» в верхнем левом углу приложения и выберите «Копировать из iTunes».
К счастью, большинство приложений гораздо проще использовать при передаче файлов.
nPlayer
Разработчик/Издатель: NewinВерсия: 2.6.5
nPlayer также относится к категории универсальных решений. Множество поддерживаемых форматов видео и протоколов для потокового воспроизведения, гибкая настройка субтитров и поддержка жестов — вот основные характеристики nPlayer. Плеер справляется не только с видео, но также с музыкой и изображениями. Кроме того, можно воспроизводить контент из медиатеки iTunes. Отдельные папки с файлами можно защитить паролем, сохранив контент от посторонних глаз. Если уместна аналогия со швейцарским ножом, то это точная характеристика nPlayer. К тому же приложение универсальное и доступно как для iPhone, так и для iPad.
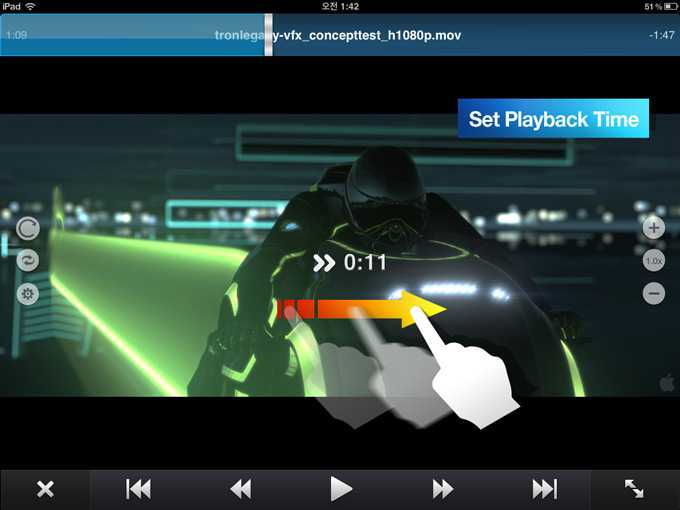
iPhone + iPad: 279 руб.















![Как скачать фильм на айфон бесплатно – пошаговая инструкция по загрузке [2020]](http://ds-service39.ru/wp-content/uploads/9/f/d/9fdb14723576b237ed720730275b1d7b.png)













