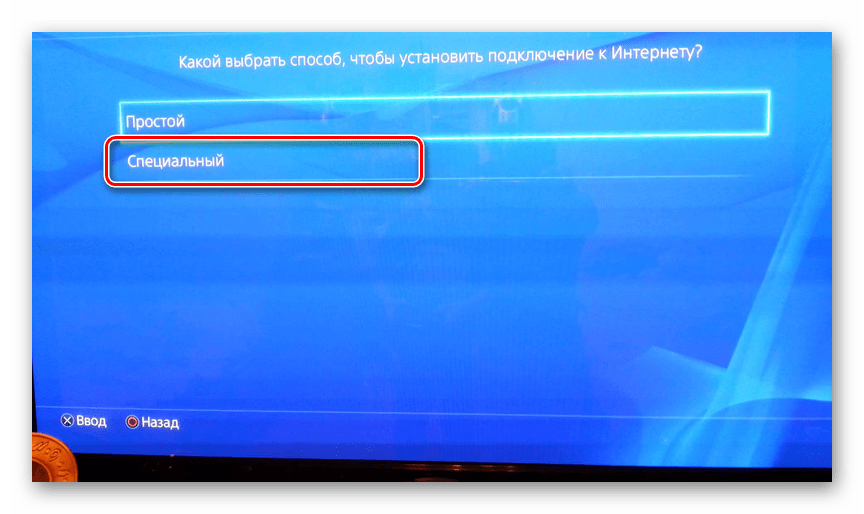Как настроить Интернет на Сони Плейстейшен 3
Чтобы выходить в Интернет с игровой приставки PS3, нужно совершить следующие шаги:
- Включить игровую приставку и подождать пока она загрузится.
- В главном меню Playstation 3 перейти к настройкам. Выбрать пункт, посвящённый сетевым соединениям, а там раздел «Соединение с Интернетом», где нужно активировать кнопку включения.
- Необходимо определиться с тем, каким образом приставка будет поддерживать работу в режиме онлайн. Для этого следует перейти к пункту «Метод настройки» на PS и выбрать режим под названием «Простой». Система сама предложит один из вариантов для дальнейшего подключения. Нужно выбирать «Беспроводной». Подсоединить приставку к Сети в таком случае не составит труда.
- Остаётся найти сеть, с которой будет взаимодействовать Sony. В этом случае помогает функция «Сканирование», после использования которой система активирует модуль Wireless. Он автоматически определяет устройства поблизости, которые могут стать источником интернет-сигнала.
- После выводятся SS >Подключение приставки Сони Плейстейшен 3 к интернету через вайфай
Обратите внимание! Метод шифрования, пароли от сети вводятся на последних этапах настроек. Маршрутизатор поможет определиться, какой вариант шифрования будет оптимальным
После ввода пароля останется нажать на кнопку START.
Подключение консоли PlayStation 3 к компьютеру
Игровая консоль Sony PlayStation 3 является невероятно популярной в среде любителей видеоигр. Помимо своих прямых, то есть игровых функций, приставка умеет воспроизводить медиафайлы, например, видео и музыку, а также выходить в интернет. Если для последней функции есть множество других, более подходящих для этого девайсов, то для игр и фильмов приставку использовать одно удовольствие. Единственная её особенность, которая кого-то может запутать — это необходимость подключения внешнего монитора. Хорошо, если дома уже есть жидкокристаллический или плазменный телевизор, который будет лучшим выбором, поскольку качество отображаемой картинки позволит в полной мере насладиться всеми достижениями игровой индустрии. Но если есть только компьютер, а покупать ещё и телевизор нецелесообразно или просто не по карману?
 В этом нет ничего страшного, поскольку PS3 очень легко подключить к компьютеру. Сделать это можно несколькими способами, в зависимости от того, чего вы хотите достичь. В этом материале мы ближе рассмотрим каждый из них и научимся подключать PlayStation 3 к ПК как посредством кабельного соединения, так и через Wi-Fi.
В этом нет ничего страшного, поскольку PS3 очень легко подключить к компьютеру. Сделать это можно несколькими способами, в зависимости от того, чего вы хотите достичь. В этом материале мы ближе рассмотрим каждый из них и научимся подключать PlayStation 3 к ПК как посредством кабельного соединения, так и через Wi-Fi.
Подтвердите свои данные Wi-Fi
Если ваша система вообще не будет подключаться к маршрутизатору, проверка получения IP-адреса завершится неудачей. В этих случаях вы должны убедиться, что у вас установлена правильная информация о сети Wi-Fi.
Выберите «Настройки»> «Сеть»> «Настроить подключение к Интернету»> «Использовать Wi-Fi»> «Легко» и повторите шаги, чтобы снова подключиться к сети
При этом обратите внимание на правильность ввода пароля Wi-Fi, поскольку это распространенная ошибка
При желании вы также можете попробовать изменить настройки DNS, чтобы использовать стороннего поставщика вместо вашего интернет-провайдера. Для этого выберите Custom вместо Easy. Вам не нужно настраивать какие-либо другие параметры, поэтому выберите «Автоматически» для настроек IP-адреса, затем «Не указывать для имени хоста DHCP».
На экране «Настройки DNS» выберите «Вручную» и введите информацию об альтернативном DNS-сервере. Если вы не уверены, используйте первичный DNS 8.8.8.8 и вторичный DNS 8.8.4.4 для общедоступных DNS-серверов Google.
Подтвердите это, затем выберите «Автоматически» для настроек MTU и «Не использовать для прокси-сервера». Оттуда вы можете снова проверить соединение.
Настройки Интернета и MMS – Sony Xperia Z3 Compact справка (Россия)
Для отправки мультимедийных сообщений или подключения к Интернету в отсутствие доступной сети Wi-Fi необходимо иметь работающее подключение для передачи мобильных данных с верными настройками Интернета и MMS. Воспользуйтесь следующими советами.
- Для большинства мобильных сетей и операторов параметры Интернета и MMS предварительно настроены на устройстве. Так что вы можете сразу начать использовать Интернет и отправлять мультимедийные сообщения.
- Эти параметры можно загрузить с помощью Wi-Fi.
- Вы можете в любое время вручную добавить, изменить или удалить настройки Интернета и MMS на устройстве. Если вы по ошибке удалите или измените настройку Интернета или MMS, загрузите ее повторно.
- Если не удается получить доступ к Интернету по мобильной сети или не работают услуги передачи мультимедийных сообщений даже после успешной загрузки параметров Интернета и MMS на устройство, см. советы по устранению неполадок, связанных с покрытием сети, мобильными данными и MMS.
- Режим предпочтительного расхода аккумулятора STAMINA позволяет снизить расход энергии аккумулятора устройства. Когда он включен, передача мобильных данных при выключенном экране приостанавливается. Если при этом возникают проблемы с установкой соединения, попробуйте вывести некоторые приложения и службы из режима паузы или временно отключите режим STAMINA.
- Если устройством пользуется несколько человек, только владелец, то есть основной пользователь, может загрузить настройки Интернета и передачи сообщений через меню настроек. Однако загруженные настройки применяются ко всем пользователям.
Загрузка параметров Интернета и MMS
- На Начальный экран коснитесь .
- Найдите и коснитесь Настройки > Ещё > Параметры Интернета.
- Коснитесь Принять. После успешного завершения загрузки параметров в строке состояния появится значок и автоматически включится передача мобильных данных.
| Если не удается загрузить параметры на ваше устройство, проверьте мощность сигнала мобильной сети. Переместитесь на открытое пространство или подойдите к окну, а затем повторите попытку. |
Добавление настроек Интернета и MMS
- Перейдите на Начальный экран и коснитесь .
- Найдите и коснитесь Настройки > Ещё > Мобильная сеть.
- Коснитесь Точки доступа (APN) > .
- Коснитесь Имя и введите требуемое имя, затем коснитесь ОК.
- Коснитесь APN и введите имя точки доступа, затем коснитесь ОК.
- Введите остальную необходимую информацию. Если нужно узнать, какая информация является необходимой, обратитесь к оператору сети за дополнительными сведениями.
- По окончании ввода данных коснитесь , затем коснитесь СОХРАНИТЬ.
Полезные советы
В некоторых случаях нужно знать, почему PS3 не подключается к Wi-Fi, и что делать:
- после неудачной проверки может появиться запрос на ввод MAC-адреса роутера;
- если появляется сообщение о сбое соединения, достаточно следовать предложенным далее инструкциям, позволяющим проверить правильность ввода всех параметров;
- при возникновении проблем с соединением можно попробовать перезапустить роутер или во время настроек выбрать метод «Специальный»;
- чтобы подключить ПС3 к Вай-Фаю, маршрутизатор должен поддерживать протоколы 802.11 b/g. Если у роутера включена поддержка одного стандарта n, переключитесь на комбинированный режим b/g/n;
- если ничего из вышеприведенного не помогло, не лишним будет написать запрос в Центр Поддержки. Сотрудники Sony помогут подключить Плейстейшен к Вай-Фаю.
Надеюсь, у вас все получилось! Если есть вопросы по настройке роутера или непосредственно по подключению приставки, обязательно напишите нам! Постараемся помочь в короткие сроки! До свидания!
- https://vpautinu.com/games/kak-podklucit-ps3
- https://radioritm.ru/faq/kak-podklyuchit-playstation-3-k-internetu-wi-fi
- https://wifigid.ru/poleznoe-i-interesnoe/kak-podklyuchit-ps3-k-wi-fi
Метод 4: переадресация порта для вашей сети PS4
Переадресация портов, также называемая отображение портов , перенаправляет запрос на связь с одного адреса и номера порта на другой, пока пакеты проходят через сетевой шлюз, например маршрутизатор. Вы можете улучшить производительность соединения, перенаправив порты.
Запись : Перед тем, как попробовать этот метод, убедитесь, что у вашего интернет-провайдера (ISP) нет Carrier-Grade-NAT. Если ваш интернет-провайдер использует NAT операторского класса, вы можете не выполнить настройку и выбрать тип NAT 3.
1) Пойдите и посмотрите айпи адрес , Имя пользователя и пароль на беспроводном маршрутизаторе.
2) Откройте свой браузер на ПК или мобильном телефоне, затем введите айпи адрес в вашем браузере и нажмите Войти .
3) Введите свой Имя пользователя и пароль , тогда авторизоваться .
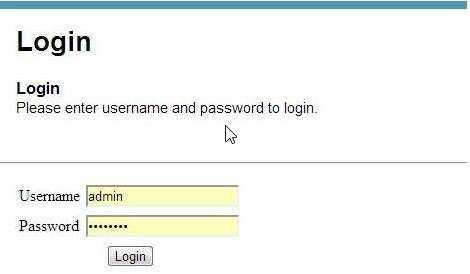
4) Перейдите в секция передних портов (или же переадресация портов , Виртуальный сервер , Приложения по разным роутерам).
5) Добавьте настраиваемые порты переадресации . Вы можете попробовать следующие порты, рекомендованные Sony:
Запись : вы должны дать имя и назначить свой IP-адрес PS4 каждому из этих портов. (Если вы не знаете, как проверить свой IP-адрес PS4, нажмите .)
6) Применить / Сохранить ваши изменения.
7) Перейти на PS4 Настройки > Сеть > Проверить подключение к Интернету и проверьте свой Тип NAT .
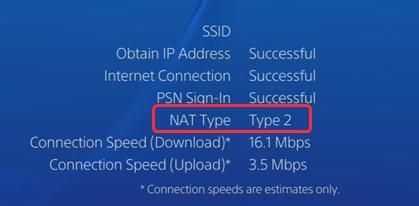
Это 4 простых метода решения проблемы с типом NAT PS4. Не стесняйтесь комментировать ниже, чтобы поделиться своими идеями. Если у вас возникнут дополнительные вопросы, дайте нам знать, и мы посмотрим, чем мы можем помочь.
Какие ТВ можно использовать для подключения PS4
Справедливо будет сказать, что играть на современном и большом телевизоре намного приятнее и комфортнее, нежели на старых моделях ТВ. Но порой выбирать не приходится. Консоль есть, а вот с покупкой нового телевизора придётся повременить.
Это не повод отказываться от самих игр. Вопрос лишь в том, какие ТВ действительно подойдут для подключения PS4 к вашему телевизору. Бытует мнение, что это невозможно сделать на старых телевизорах, поскольку у них банально отсутствует HDMI разъём. Якобы без него ничего не получится. Это заблуждение. Играть можно. Хоть и с некоторыми ограничениями.
Следует подробнее разобрать вопрос о том, к какому именно телевизору можно подключить и наслаждаться игровым процессом через PS4.
Технология ТВ. Идеальным выбором станут современные ЖК и плазменные телевизоры со всеми необходимыми разъёмами, включая столь желанный HDMI. Но этим PS4 своих пользователей не ограничивает. В теории можно подключиться даже к моделям с электронно-лучевыми трубками. Но в этом случае, если сравнивать с LED телевизорами, пользователь потеряет в качестве звука и изображения.
Разрешение экрана. Чем выше, тем лучше. Можно начать и с 640×480 пикселей. Но лучше стремиться к HD, FullHD, либо же к 4K.
Частота обновления. Оптимально консоль будет проявлять себя на телевизорах с частотой обновления от 100 Гц и выше.
Угол обзора. Его нужно проверять отдельно на каждой модели. Будет обидно сесть перед ТВ с товарищем, начав играть, и окажется, что при просмотре сбоку экран затемняется, и почти ничего не видно. Некоторые даже современные модели этим грешат.
Input Lag. Характеристика, которая определяет время для отражения входящих сигналов и их передачи на дисплей
Для игр это крайне важное значение.
Время отклика. Определяется в миллисекундах. Желательно, чтобы отклик составлял не больше 5 миллисекунд.
Он же индекс обновления
Часто ему не уделяют особого внимания. Он варьируется от 1000 до 3000, и это напрямую влияет на стоимость ТВ.
Размер дисплея. Тут нужно ориентироваться на размеры помещения и расстояние, на котором пользователь будет находиться относительно ТВ.
Интерфейсы. Если вы покупаете новый телевизор с намерением подключить PS4, первым делом следует брать модель с HDMI интерфейсом.
Игровой режим. Также на современных ТВ, если нажать на кнопку изменения режимов, присутствует режим игры. При его активации целый ряд опций, направленных на оптимизацию работы телевизора, отключаются, чтобы все ресурсы перенаправить на консоль.
Желательно, чтобы отклик составлял не больше 5 миллисекунд.
Он же индекс обновления. Часто ему не уделяют особого внимания. Он варьируется от 1000 до 3000, и это напрямую влияет на стоимость ТВ.
Размер дисплея. Тут нужно ориентироваться на размеры помещения и расстояние, на котором пользователь будет находиться относительно ТВ.
Интерфейсы. Если вы покупаете новый телевизор с намерением подключить PS4, первым делом следует брать модель с HDMI интерфейсом.
Игровой режим. Также на современных ТВ, если нажать на кнопку изменения режимов, присутствует режим игры. При его активации целый ряд опций, направленных на оптимизацию работы телевизора, отключаются, чтобы все ресурсы перенаправить на консоль.
Но это лишь оптимальные характеристики, к которым следует стремиться.
При этом не стоит впадать в отчаяние, если у вас не окажется в распоряжении современного, широкоформатного ТВ с тем же HDMI интерфейсом и 4К разрешением. Всё равно поиграть на PS4 можно. Хотя придётся пойти на некоторые хитрости, докупить переходники и кое-какое оборудование.
Чем отличается игровая консоль от ноутбука или компьютера
Геймеры всего мира делятся на два лагеря: одни выступают за ПК, другие – за игровые консоли. Преимущества, как и недостатки, имеют оба варианта. Например, полноценные стратегии
для консолей практически не разрабатывают, производители делают упор на экшн. А вот для компьютера их можно приобрести в приличном разнообразии.
Для консоли нужен телевизор, нередко – отдельный, ведь играть в современные игры можно долго, а если играют два – три человека по очереди, сколько это займет времени? Причем потребуется как минимум LCD с разрешением не менее 1080p
(Full HD) и диагональю от 85 см, иначе удовольствия от игры будет немного. Кроме перечисленных параметров важна входная пауза/задержка отклика (чем меньше пауза, тем быстрее выводится картинка после команды) в пределах 19 мс, и время отклика, которое в идеале не должно превышать 5 мс.
Персональный компьютер можно использовать для разных целей, в отличие от игровых консолей, не предназначенных для апгрейда. Дополняет список преимуществ в пользу ПК то, что диски с играми на компьютер на порядок дешевле
. Выгоды консоли в наличии эксклюзивных игр, разработанных специально под конкретную приставку, возможность активных игр, типа Nintendo, а также широкие мультимедийные возможности.
Что станет приоритетом для пользователя — зависит от предпочтений и финансовых возможностей. Одно можно сказать с уверенностью: какую бы консоль вы не приобрели, вы не прогадаете, ведь каждая уникальна и выгодна по-своему. Приобетая игровую консоль, не забудьте о наушниках — здесь тоже существуют определенные . Если в наушниках нет необходимости, то обеспечить качественный звук на телевизоре вам поможет или других .
МТС ТВ на телевизоре — как подключить и настроить?
Сегодня мы предлагаем ознакомиться с тем, как подключить игровую приставку к телевизору или монитору. Наиболее распространенным способом является подключение устройства при помощи кабеля HDMI. Многие пользователи предпочитают именно этот вариант подключения, так как HDMI способствует сохранению высокого качества изображения.
Варианты подключения к телевизору
Подключить игровую приставку к телевизору очень просто: один конец кабеля мы вставляем в гнездо приставки, а второй – в разъем телевизора. В процессе подключения могут возникнуть следующие проблемы:
Отсутствие картинки на экране;
Отсутствие звука.
В первом случае необходимо проверить правильность соединения приставки и телевизора. Если же проблема не в канале подключения, то просто замените кабель HDMI.
Вторая проблема возможна при условии несоответствия способов вывода звука на обоих устройствах. Рекомендуется внимательно изучить настройки, а также при необходимости осуществить их возврат к заводскому варианту.
Альтернативный способ подключения осуществляется при участии кабеля AV (передает сигналы звука и видео). Благодаря ему изображение также получается четким и качественным. Схема подключения игровой приставки выглядит следующим образом: соединяем устройства кабелем согласно соответствующим цветам. Проверяем результат.
Третий способ подключения можно реализовать посредством использования кабеля RCA. Он подходит для старых телевизоров, в которых отсутствует разъем HDMI. Принцип подключения такой же, как и в варианте с HDMI-кабелем.
Четвертый способ подключения – кабель типа SCART. В этом случае вам может понадобиться переходник, хотя, как показывает практика, разъем SCART присутствует практически во всех устройствах.
Варианты подключения к монитору
Подключить игровую приставку к монитору можно при помощи кабелей HDMI и DVI. В данном случае это касается вывода исключительно видеоизображения. Стоит отметить, что подключение к разъему VGA представляется невозможным из-за кардинально отличающихся технических характеристик аналогового и цифрового сигналов.
Ситуация со звуком немного сложнее. Если в мониторе отсутствуют встроенные колонки, то звук обеспечивается подключением приставки к внешним колонкам. Это можно сделать при помощи либо кабеля RCA, либо специального оптического кабеля.
Бывают случаи, когда звук в меню присутствует, а непосредственно в играх – нет. Проблема решается сменой кабеля HDMI. Если это не помогло, то специалисты рекомендуют остановиться на варианте вывода звука через кабель RCA.
Мы представили вам наиболее простые и оптимальные способы подключения игровой приставки к телевизору или монитору. При наличии других кабелей и разъемов возможны альтернативные способы соединения. Помните: использование необходимых переходников и правильная техническая эксплуатация обеспечат бесперебойную работу ваших устройств. Если у вас возникли определенные трудности, обратитесь к специалистам.
Возможность подключения PlayStation3 к интернету
Подключается PS3 к интернету просто. Такая функция доступна каждому обладателю устройства. Следует сделать всего два шага:
- Подсоединить кабель Ethernet;
- Настроить правильно сеть, зайдя в настройки.
Важно! На компьютере должна быть установлена ОС Windows. В системном блоке следует иметь две сетевые платы
Должен быть выход по локальной сети в интернет. Собственно важно наличие Ethernet кабеля. Рассмотрим все виды возможного подключения
В системном блоке следует иметь две сетевые платы. Должен быть выход по локальной сети в интернет
Собственно важно наличие Ethernet кабеля. Рассмотрим все виды возможного подключения
Подключение к телевизору с помощью кабеля RCA («тюльпаны»)
Если телевизор достаточно старый, он может не поддерживать HDMI. Сюда приходят старые добрые тюльпаны с консолью. Процедура такая же, как в HDMI. Мы вставляем тюльпаны в разъемы телевизора по цвету, а другой конец в Multi Out Playstation 3.
Затем включите AV-канал на телевизоре запускаем приставку кнопкой питания прямо с консоли и обязательно держим второй гудок в противном случае это не удастся. Следуйте второму сигналу только в первый раз. Если телевизор не сломан, все нормально с разъемом на консоли, и вы сделали все как описано выше, тогда не должно быть никаких вопросов. Одна проблема. Изображение будет более низкого качества (576p).
READ Как Очистить Кэш Игры На Айфоне
Беспроводное подключение к Интернету на PS3
Подключение Xbox 360 к интернету через кабель или вай фай
По сравнению с проводным соединением этот вариант немного медлителен. Но разница практически не чувствуется, если Интернет высокоскоростной.
Важно! Беспроводной способ подключения Интернета подходит только для приставок, которые поддерживают метод соединения LAN. Установить подходящие настройки, так же как раздать Интернет с телефона на PS3, немного сложнее, но если тщательно разобраться, то все получится
Установить подходящие настройки, так же как раздать Интернет с телефона на PS3, немного сложнее, но если тщательно разобраться, то все получится.
Инструкция как настроить беспроводное подключение к Интернету на PS3:
- Перейти в настройки, выбрать пункт, посвящённый сетям.
- Открыть пункт «Настройки соединения с Интернетом». Можно пропустить сообщение о необходимости кабеля в случае с проводным соединением, нажав на кнопку ОК.
- Выбрать метод установки Wi-Fi. И в данном случае актуален простой вариант.
- На следующем этапе система автоматически проверяет конфигурации, доступные пользователю. Пользователя должно интересовать беспроводное соединение.
- Открыть меню с настройками WLAN. Поиск доступных точек доступа идёт автоматически, если выбрать сканирование. Когда проверка завершится, отобразятся все точки доступа, к которым можно подключиться.
- Выбрать подходящий вариант для работы вай-фай.
- Перейти в «Настройки безопасности WLAN». В этом случае PS3 спрашивает о том, установлен ли пароль на роутере, из каких символов он состоит. Если его нет, пользователю нужно сделать соответствующий выбор. В противном случае выбрать один из методов шифрования — WPA2-PSK либо WPA-PSK. При ЮСБ поддерживаются такие же технологии.
- Пароль и ключ WPA — одно и то же, их вводят обязательно. Без этого подключиться к Интернету не получится.
- На следующем этапе проверка конфигурации проходит ещё раз. Когда всё закончится, отобразятся параметры, требующие сохранения.
- Тест соединения — один из завершающих этапов. Проверка проводится системой автоматически.
Как вывести изображение с PS4 на ПК
Меню PS4 на ноутбуке
С помощью специальной программы Remote Play можно подключить PS4 к компьютеру. Соединение происходит по Wi-Fi. Более того, можно связать PS4 и смартфон.
Нужно загрузить приложение из официального магазина на консоль, после чего скачать его на PC с официального сайта.
Следуя подсказкам настройщика программы, вы сможете управлять приставкой с компьютера. Приставка посылает потоковое видео на ПК или смартфон, откуда можно управлять PS4.
Эта функция может пригодиться в том случае, если кто-то из ваших родных хочет посмотреть любимую программу или фильм по телевизору. Транслируйте изображение на другое устройство и играйте сколько угодно.
В наших мастерских производится ремонт Playion 4. Вы можете смело довериться многолетнему опыту наших специалистов. Звоните и записывайтесь!
- https://help-wifi.com/playion/nastrojka-podklyucheniya-k-internetu-na-playion-4-po-wi-fi-i-lan-kabelyu/
- https://vpautinu.com/internet/kak-podklucit-ps4-k-internetu
- https://proshivka.pro/kak-podklyuchit-ps4-k-internetu-nastrojka-chastye-oshibki/
Нужно всего лишь поставить соответствующую галочку, чтобы система подключалась на автомате. Тогда устройство самостоятельно будет открывать сеть плэйстэйшена и использовать дистанционную загрузку.
Важно! При автоматическом подключении учетной записью могут воспользоваться третьи лица. Поэтому не всегда автоматическая настройка удобна
Система ПС3 обладает двумя учетными записями, которые нужно учитывать при входе в игру
Первая связана с локальным пользователем, а вторая с несколькими игроками
Система ПС3 обладает двумя учетными записями, которые нужно учитывать при входе в игру. Первая связана с локальным пользователем, а вторая с несколькими игроками.
В первой случае для ps3 нельзя осуществить WiFi настройку с паролем. Так как локальный пользователь сам имеет доступ к игре. Другие люди здесь не числятся.
Для отключения автоматического входа в систему, нужно зайти в меню и выбрать треугольник, а затем указать, что нужен автоматический вход в сеть, для закрепления результата следует нажать Х.
Обратите внимание! Другие пользователи все равно смогут заходить в учетную запись, так как пароля нет. Во втором случае изменить локальную запись будет нельзя, выбрав ее однажды
Остается возможность настройки автоматического входа в игру
В этом случае сохраняется пароль, что защищает сеть от третьих лиц
Остается возможность настройки автоматического входа в игру. В этом случае сохраняется пароль, что защищает сеть от третьих лиц
Во втором случае изменить локальную запись будет нельзя, выбрав ее однажды. Остается возможность настройки автоматического входа в игру. В этом случае сохраняется пароль, что защищает сеть от третьих лиц.
Возможно, будет выбивать ошибка, когда придет время подключать ПС3. Если ps3 не подключается к WiFi, тогда нужно проверить сеть. Ожидание ответа может занять несколько минут. Следует попробовать подсоединить устройство к другому компьютеру, если получилось, значит, проблема с провайдером. Нужно обратиться за помощью в интернет-сервис.
Подводя итоги обзора, стоит сказать, что подсоединять ПС3 к ПК можно двумя самыми распространенными способами: проводным и беспроводным образом. Игра через вайфай отличается более медленной скоростью, поэтому лучше все-таки пользоваться проводным соединением.
- https://radioritm.ru/faq/kak-podklyuchit-playion-3-k-internetu-wi-fi
- https://wifigid.ru/poleznoe-i-interesnoe/kak-podklyuchit-ps3-k-wi-fi
- https://vpautinu.com/games/kak-podklucit-ps3-k-wifi
</ol></ol>
Возможность подключения Playstation 3 к Сети
На всех устройствах этой серии одинаковый функционал, если речь идет про подключение по Wi-Fi. Процесс настройки имеет некоторые отличия только в зависимости от оборудования. Важный фактор — индивидуальные параметры со стороны провайдера, обслуживающего тех или иных клиентов.

Обратите внимание! Проверка функционирования — первый шаг для тех, кто заинтересован в настройке подключения. Здесь специалисты дают несколько важных советов:
Здесь специалисты дают несколько важных советов:
- Сперва рекомендуется подключиться к Wi-Fi, используя смартфон. Установить связь не так сложно, нужно включить значок сети и ввести пароль. Это позволит узнать, есть ли доступ к сети, правильно ли она работает.
- Приставку рекомендуется размещать как можно ближе к источнику сигнала.
- Отключение кабеля Ethernet от устройства — последнее, что следует проверить перед началом работы. Тогда PS3 подключение к Интернету сохранит на должном уровне.