Что сделать перед тем, как прошить Explay N1? Подготовка
Чем лучше вы подготовитесь, тем качественнее будет результат. Во-первых, в любом деле важна мотивация. Да, Explay N1 – бюджетный планшет, но расставаться с ним вы не хотите.
Таким образом, планшет Explay N1 заслуживает того, чтобы к нему относились бережно и заботились о нём.
Что понадобится для прошивки
Прежде чем приступить к выполнению основной работы по прошивке, вы должны заранее позаботиться о загрузке и установке некоторых важных компонентов. Для того чтобы компьютер и планшет успешно соединились и ПК «увидел» планшет, скачайте и установите соответствующие драйвера.
В поисковой строке пропишите текст, в котором должно быть слово «драйвер» и название (модель) планшета. Поисковик быстро предложит вам ссылки для скачивания.
Скачайте драйвера, распакуйте их из архива в отдельную папку. Теперь возьмите свой планшет и подсоедините его к ПК при помощи USB.
Убедитесь, что устройство полностью заряжено перед установкой новой прошивки, но лучше всего поставить его на зарядку и не отключать от сети на протяжении всего процесса
Запустите Диспетчер устройств. Если вы сделали всё правильно, то компьютер сразу же определит подключённое устройство. В Диспетчере устройств появится новое устройство с названием Android или Explay. Кликните по нему, а затем в открывшемся диалоговом окне перейдите во вкладку «Драйвер». Там вы увидите две волшебные кнопки, с помощью которых вы сможете решить поставленную задачу.
Сначала нажмите «Обновить», а потом кликните по «Выполнить поиск драйверов на этом компьютере». Если вы при этом укажите путь, где вы только что сохранили распакованные драйвера, то процесс подготовки к прошивке значительно ускорится.
Поскольку установка драйверов осуществляется автоматически, вам нужно будет немного подождать.
После того как драйверы установлены, скачайте специальную программу Livesuit. Livesuit позволит вам не только разобраться в том, как прошить Explay N1 через компьютер, но и поможет правильно справиться с выполнением необходимых действий.
Выбор прошивки
К сожалению, даже на сайте производителя вы не сможете найти официальную версию для прошивки планшета Explay N1.
Странно, конечно, что производитель не хочет технически сопровождать свою продукцию, но в таком случае придётся самостоятельно искать выход из создавшегося положения.
Посетив специализированные форумы, вы будете приятно удивлены тем, что там можно без проблем скачать пользовательскую прошивку на Explay N1, при этом вы сможете, с учётом описания выбрать ту прошивку, которая вам придётся по душе.
Рассмотрим несколько прошивок для Explay N1.
Прошивка от Яндекс позволит вашему планшету «воскреснуть», но вероятность того, что вы останетесь довольны его работоспособностью, невелика.
Неплохим вариантом является прошивка, портированная с EXEQ P-702. После её установки ваш планшет станет заметно резвее.
Jelly Bean CookedRom v1.3aa — это разновидность отличной прошивки, обладающей хорошими функциональными возможностями. Кроме того, установив Jelly Bean CookedRom v1.3aa, вы сможете воспользоваться удалёнными сервисами Яндекса.
Обратите внимание и на FaaastJB v5. Эта прошивка предоставляет рут-права и позволяет вам узнать о том, насколько «быстрым» может быть ваш планшет
В зависимости от потребностей, выберите прошивку и загрузите ее
Почти планшет
Все это вы получаете за достаточно типичную для подобных устройств (в смысле, GPS-навигаторов) цену в 3999 рублей. В этом ценовом диапазоне находится львиная доля навигаторов на российском рынке, однако Explay SLK5 отличает высокое для пятидюймового экрана разрешение, увеличенное по сравнению с конкурентами время автономной работы, модуль Wi-Fi, дающий возможность скачивать карты и музыку в память устройства напрямую, G-сенсор, FM-трансмиттер и ОС Android 4.0. В общем, достаточно внушительный список отличий.
Интерфейс карт выглядит дружелюбно
По сути, мы имеем дело с «заточенным» для навигации планшетом начального уровня. Но за 4000 рублей вы получите очень средний планшет (не говорим уже о китайских), тогда как навигатор – более чем хороший.
Вот такой вот парадокс.
Прошивка через компьютер
Вот как прошить навигатор Explay, используя компьютер:
- Отформатируйте девайс.
- Выключите его.
- Распакуйте каталог с Firmware на ПК (её надо скачать заранее). Название папки не должно содержать русских символов и пробелов.
- Присоедините навигатор к компьютеру при помощи кабеля USB-microUSB. Если вы раньше не подключали прибор к ПК, будут автоматически загружены драйверы. Если система не найдёт их, можете указать к ним путь.
- Зайдите в директорию, в которой находится прошивка, и запустите инсталляцию (дважды кликните на исполняемый exe-файл).
- Следуйте инструкциям мастера установки.
- Если не получится, попробуйте сделать то же самое, включив девайс.
Для каждого устройства есть своя Firmware. Если вы попробуете загрузить ПО, предназначенное для Explay SLS7, на навигатор модели SLK5, ничего не выйдет. И это в лучшем случае. Скорее всего, гаджет просто сломается.
Не стоит устанавливать неофициальные приложения, если вы не уверены, что они нормально работают. Программы, разработанные пользователями-энтузиастами, бывают полезны. Но иногда такое ПО выдаёт ошибки. Даже один «битый» файл может привести к проблемам.
Код активации приложения
Код активации приложения предоставляется пользователю при покупке лицензионной копии программы Navitel. В случае приобретения официально сертифицированного устройства с предустановленными картами код можно отыскать в следующих местах (возможны варианты для разных устройств):
- Специальный стикер лицензии, упакованный вместе с инструкцией и гарантийным талоном устройства.
- Диск с программным обеспечением для соединения навигатора с компьютером.
В памяти самого гаджета, в файле «Registration Key.txt», к которому можно получить доступ через встроенный файловый менеджер. Как обновить навигатор Explay, если доступа к коду активации нет, но программа была уже предустановлена в купленное устройство, подскажет служба технической поддержки Navitel. Возможно, специалисты затребуют подтверждения факта покупки гаджета, поэтому все документацию лучше иметь под рукой.

Ручное обновление
Проверенным, хоть и весьма затратным по времени будет ручное добавление устройства в базу данных Навител. На официальном сайте navitel.ru в правом верхнем углу страницы имеется стандартная форма входа в учетную запись: поля для ввода логина и пароля, а также кнопки «Вход» и «Регистрация». После нажатия на «Регистрацию» открывается небольшая анкета, внимательно заполнив которую и отправив данные, нужно ждать письма на свой электронный адрес (предполагается, что электронная почта у пользователя имеется; если же нет, завести ее на одном из почтовых сервисов труда не составит).
В пришедшем письму будет содержаться ссылка на активацию учетной записи, и после прохождения процедуры верификации можно будет заходить в аккаунт. В соответствующих полях нужно ввести учетные данные, до этого указанные в анкете, после чего следует перейти в раздел «Мои устройства», а далее нажать «Добавить новое устройство». В появившемся окне нужно ввести модель навигатора и код активации программы, а затем кликнуть «Добавить». Устройство будет добавлено, тут же отобразится ссылка на загрузку актуальных обновлений (и программы, и карт).
После того, как обновления будут загружены, необходимо перебросить их на само устройство, предварительно распаковав установочный архив. По умолчанию Навител установлен в память устройства, поэтому следует подключить его к компьютеру, отыскать папки, аналогичные содержимому архива, после чего удалить, а на их место скопировать директории с обновлениями.
Следует учитывать, что при обновлении карт для навигатора Explay старые версии необходимо предварительно удалить из памяти устройства во избежание возникновения ошибок в работе навигатора.
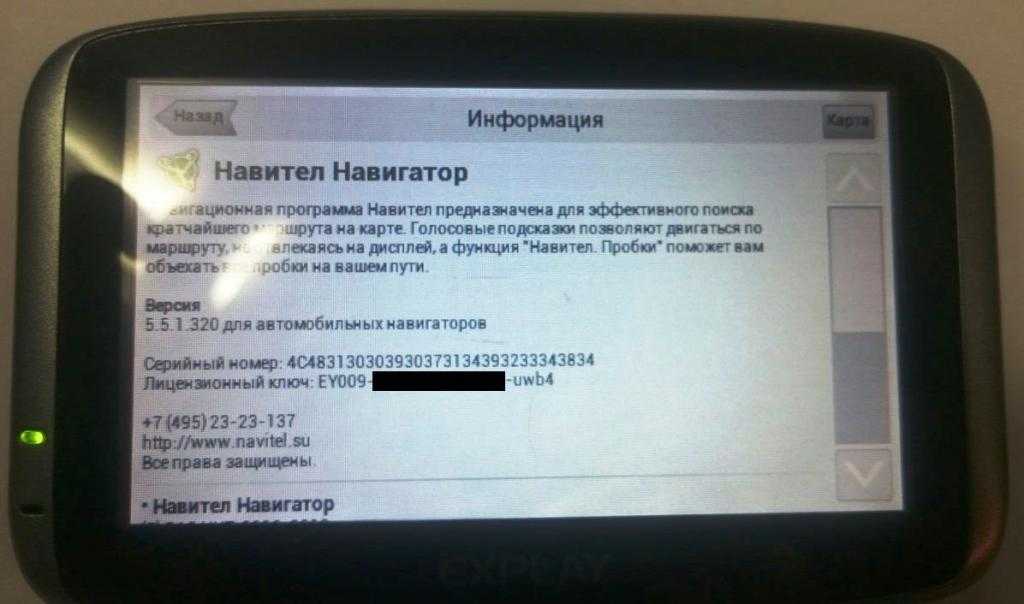
Процесс установки прошивки
Теперь настал черед установки прошивки gps навигатора. Для начала вставляем флеш-память в разъем навигатора. После того как карточка помещена внутрь, нажимаем кнопку включения и перезагружаем устройство. Случается, что устройства автоматически запускают установочные процессы, и никакие манипуляции пользователя не нужны. В остальных случаях необходимо нажимать специальные комбинации кнопок (алгоритм описан в инструкции к прошивке).
После запуска процесса все модели навигаторов ведут себя по-разному. Возможен вариант, когда экран будет проецировать показатель прогресса прошивки, который постепенно заполняется. На новых устройствах с хорошим оснащением, например GARMIN NuviCam НавЛюкс и Prestigio GeoVision 5056, пользователь наблюдает ход процесса установки. В отдельных моделях такая опция отсутствует, и максимум, что наблюдается после запуска – свет от лампочек (они могут гореть, а могут мигать). Экран в таком случае будет пуст. Подобные детали следует узнать заранее, чтобы лишний раз не трогать устройство. От этого зависит правильная установка.
У тех, кто видит лишь индикаторы и пустой экран, возникает впечатление, что навигатор не запустился или выключился. Тогда пользователь нажимает кнопку перезагрузки во время прошивки. Однако таким путем можно сделать из прибора бесполезное “железо”.
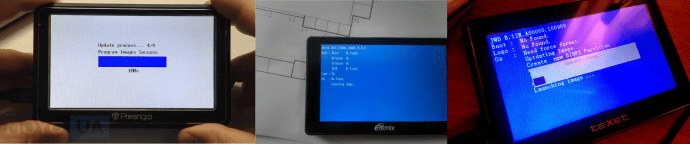
Прошивка обычно длиться до 15 минут. Тут все зависит от марки и модели навигатора, а также самого пакета программ. Как только процесс окончится, не надо торопиться доставать флеш-карту. Прошивка может содержать несколько этапов установки.
Если все советы были соблюдены, то все готово. Прибор надо загрузить, а после этого он будет готов к работе. Перед использованием протестируйте устройство. Когда станет понятно, что после процедуры прошивки навигатор работает без сбоев, то все вышло успешно.
Сам процесс загрузки программ несложный, но требует тщательной подготовки и внимательности от пользователя. Необходимо изучить инструкцию по использованию устройства, а также избегать погони за характеристиками и скоростью осуществления прошивки.
Обновление карт на навигаторе Explay
На сегодняшний день вы на выбор можете прибегнуть к одному из двух способов установки новых карт на рассматриваемый навигатор. Однако несмотря на наличие нескольких методов, они напрямую связаны друг с другом.
В рамках этого метода необходимо воспользоваться сайтом Навител, чтобы загрузить наиболее актуальные обновления. Для успешной установки последней версии карт на Explay потребуется выполнить обновление программного обеспечения навигатора. Об этом мы рассказали в соответствующей инструкции на сайте.
Шаг 1: Скачивание карт
Через главное меню сайта откройте раздел «Техподдержка».
Вы можете выбрать и загрузить подходящий файл последней версии из представленного списка. Однако для его использования вам придется приобрести ключ активации.
Чтобы избежать необходимости оплаты, можно воспользоваться устаревшей версией. Для этого щелкните по пункту «9.1.0.0 — 9.7.1884» и выберите нужный регион.
Шаг 2: Перенос карт
- Соедините ПК и навигатор в режиме съемного носителя или воспользуйтесь картридером для использования флешки.
Среди стандартных файлов и папок выберите следующую директорию и удалите оттуда все имеющиеся файлы.
Предварительно распаковав ранее загруженный архив с картами, переместите файлы в упомянутую папку.
Отключите навигатор от ПК и запустите программу «Навител Навигатор». При успешной установке обновлений процедуру можно считать завершенной.
Способ 2: Navitel Update Center
Единственным отличием данного метода от предыдущего является то, что вам не нужно отдельно выполнять обновление прошивки для обеспечения совместимости навигатора с картами. В зависимости от модели устройства вы можете воспользоваться платными картами или установить бесплатные из предыдущего раздела статьи.
Вариант 1: Платные
- Скачайте и установите с официального сайта программу Navitel Update Center. Найти ее можно в разделе «Техподдержка» на странице «Скачать».
После установки запустите софт и подключите к компьютеру ваш навигатор Explay. Делать это следует в режиме «USB FlashDrive».
В программе кликните по кнопке «Скачать» и из представленного списка выберите нужные вам карты.
Нажмите кнопку «ОК», чтобы начать процедуру загрузки.
В зависимости от количества и объема выбранных файлов время скачивания может сильно отличаться.
Теперь в главном меню Navitel Update Center будете отображаться обновленная версия карт. Для приобретения ключа активации посетите раздел «Купить» и следуйте рекомендациями программы.
Выполнив требуемые программой действия, можете отключить навигатор и проверить работоспособность.
Вариант 2: Бесплатные
- Если вы после загрузки обновлений хотите использовать карты бесплатно, это можно сделать с помощью заранее скачанного архива из первого способа.
Откройте на флешке от навигатора раздел «Maps» и поместите туда загруженное содержимое. При этом файлы, установленные Navitel Update Center, необходимо удалить.
После этих действий карты на навигаторе будут не такие свежие, как в случае оплаты, но все же этого может быть достаточно.
Чтобы избежать каких-либо трудностей с навигатором Explay, следует использовать преимущественно новые модели девайса. Приобретенное же обновление достаточно производить с небольшой периодичностью.
Прошивка с самого устройства
В этом случае вам потребуется только SD-карта достаточного объема, чтобы загрузить на нее прошивку.
- Вытащите SD-карту из навигатора и подключите ее к компьютеру.
- Перенесите нужные данные с карты на компьютер, а затем отформатируйте ее.
- В качестве файловой системы должна быть выбрана система FAT.
- Загрузите прошивку на карту памяти.
- Вставьте карту с прошивкой в навигатор и перегрузите устройство.
- Для некоторых моделей никаких дополнительных действий не потребуется — процесс установки обновлений начнется автоматически. Для других придется зажать определенное сочетание клавиш, в зависимости от используемой вами модели и марки навигатора. Подробнее об этом написано в руководстве по эксплуатации вашей модели.
- До конца установки обновлений запрещается перезагружать или выключать устройство.
Очень часто, после смены прошивки пользователи GPS-навигаторов сталкиваются с проблемой неправильной калибровки экрана. Для каждой модели процесс калибровки может несколько отличаться. Основные два способа запустить калибровку экрана:
- Удерживайте около 30 секунд верхний левый угол навигатора, после чего должно появиться меню калибровки. Перед вами появится белый экран с крестиком. Вам необходимо будет стилусом попасть точно в центр крестика несколько раз до тех пор, пока экран не будет откалиброван. Применение новых настроек занимает порядка 20 секунд.
- Одновременно зажмите кнопку включения вправо до блокировки и удерживайте палец на середине экрана, пока не появится меню калибровки. Дальше вам необходимо будет действовать описанным выше методом.
В работе с навигатором вам также могут пригодиться следующие статьи.
Нужна, если устройство не включается, или оригинальное ПО перестало функционировать. Обновление программного обеспечения поможет, если девайс тормозит или медленно загружается. В других случаях, лучше не производить с устройством никаких подобных манипуляций. Пока устройство стабильно работает, не надо с ним экспериментировать.
Сменить прошивку (Firmware) достаточно просто. Для этого не нужно разбираться в технических особенностях навигатора Explay. Но если сделать что-то неправильно, гаджет может прийти в негодность. Поэтому переустанавливайте ПО только в крайнем случае.
Вам нужен компьютер, USB-кабель, входящий в комплект поставки, и microSD карта (минимум 2 Гб — размер зависит от того, сколько памяти занимает Firmware). Может потребоваться подключение к ПК.
Перед тем как перепрошить навигатор Explay, сделайте следующее:
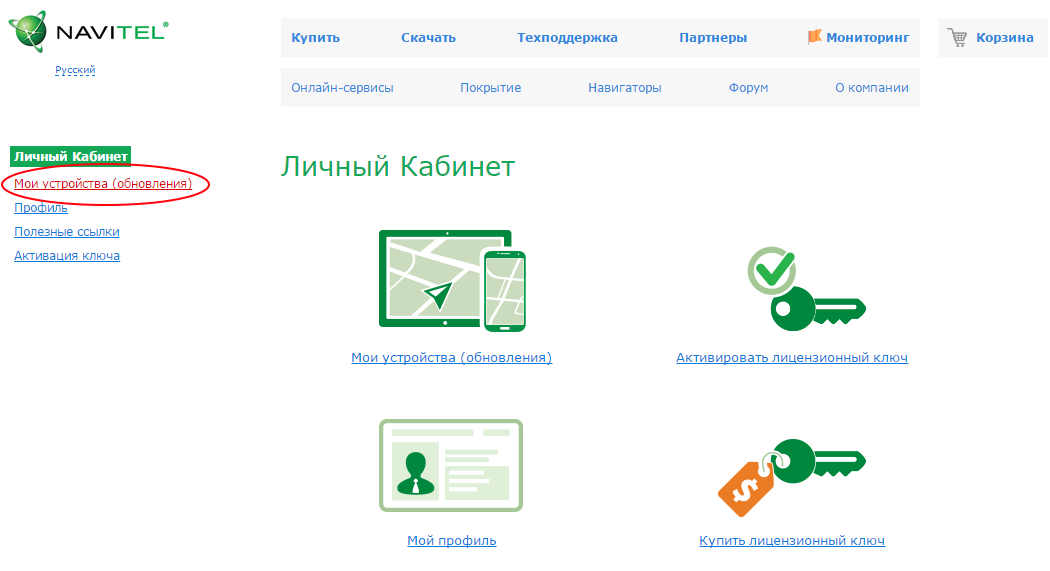
Готовимся к прошивке
Если обновления устанавливаются быстро за пару кликов, то прошивка – процесс серьезный и требующий много времени.
Обеспечьте эффективную зарядку. Если по ходу операции аккумулятор разрядится, то восстановить прибор будет трудно. Тогда обращения в сервисный центр не избежать.
1. Перед прошивкой следует полностью зарядить аккумулятор, а во время самого процесса подключить прибор к сети.
2. “Универсальность” – это не про навигаторы и их прошивки. Следует тщательно подбирать ее под устройство.
3. Операционная система интегрирована с прошивками. Именно поэтому при желании провести апгрейд навигатора, можно его сделать окончательно неработоспособным.
Дальше следует подготовиться непосредственно к процессу прошивки. Для этого необходимо зайти на сайт производителя устройства, после чего во вкладке “Техподдержка” найти необходимую модель навигатора (никакие другие прошивки не подходят), а затем скачать соответствующие файлы. Надо учитывать все символы в наименовании устройства, например, GARMIN DriveAssist 50 EU LMT и Prestigio GeoVision 5056.
Официальная прошивка дает гарантию на дальнейшее функционирование прибора. Но не всегда компания-изготовитель гаджета предоставляет лицензионные программы. В таких случаях приходится заниматься их поисками на других интернет-площадках. Крайне не желательно использовать прошивку без лицензии. Как показывает практика, всегда есть возможность найти официальные программы для навигатора.

Правильным будет также зайти в профильные сообщества. Там можно не только подробно ознакомиться с алгоритмами прошивки, но и посмотреть отзывы по интересующей тематике, самому задать вопрос. Иногда встречаются даже полные инструкции от профессионалов по правилам установки. Отдельные разделы посвящены моделям навигаторов, и там хватает полезных материалов для ознакомления. Если на сайтах производителей важная информация отсутствует, то лучше сразу искать профильные сообщества. Много времени это не займет.
Попытки прошивать устройство с целью апгрейда могут обернуться полным слетом системы. Тогда навигатор даже не будет включаться. С таким “мертвым грузом” не стоит возиться. Выход только один – относить в сервис, где прибор возможно оживят. Но в таком случае придется повозиться с языком: зачастую устройство выдает меню на родном китайском.
Полезно будет узнать: Какие проблемы бывают с навигаторами? 11 видов неисправностей
Прошивка через SD-карту
Вот как установить прошивку на навигатор Explay SLS7 и другие модели:
- Понадобится «чистая» microSD. Её необходимо подключать к компьютеру, поэтому нужен «переходник» microSD-SD и кардридер (если нет слота для SD).
- Вставьте карту в ПК.
-
Сотрите с неё всю информацию. Для этого щёлкните по ней правой кнопкой мыши и нажмите «Форматировать». В выпадающем списке «Файловая система» выберите FAT и кликните на «Начать». Процесс может занять некоторое время.
- Распакуйте прошивку (если она в архиве) для навигатора.
- Найдите в ней файл UPD, кликните по нему правой кнопкой мыши и откройте «Свойства». Нажмите «Другие», снимите галочки со всех атрибутов и сохраните изменения.
- Скопируйте файл на карту.
- После этого перенесите на неё остальные файлы Firmware. Не саму папку с ПО, а то, что внутри неё.
- Уже на SD-карте найдите файл ROM.BIN и откройте его свойства. Уберите маркер из пункта «Архивный» и нажмите «Применить».
После этого можно загружать программы на Explay.
- Выключите навигатор.
- Вставьте в него карту SD и вновь включите.
- Устройство должно автоматически установить ПО. Но иногда для этого надо нажать определённые клавиши. Это зависит от модели (SLS7, CTS5, ND-41, Onliner и так далее). Подробные указания должны быть в инструкции.
- Не перезагружайте Explay, пока идёт загрузка. В некоторых случаях она никак не отображается.
- Чтобы устройство не разрядилось, подключите его к сети электропитания. Это не должно занять слишком много времени. Батарея не успеет сесть. Но лучше подстраховаться.
- После обновления придётся заново вводить ключи на программы.
Когда требуется восстанавливать прошивку на Андроиде?
Основной причиной возникновения необходимости в восстановлении является нарушение правил перепрошивки телефона. Принципы, описанные в списке ниже, не следует нарушать, однако при подобном раскладе не стоит волноваться – описываемые в материале методы помогут вывести девайс из состояния «кирпича», при котором он не может загрузиться в обычный режим. Эти пункты настоятельно рекомендуется выполнять:
- заряд аккумулятора должен составлять не менее 30%, а лучше – все 100%. Невзирая на быструю установку большинства прошивок, будь они официальными или найденными в интернете, советуем перестраховаться для экономии времени при возникновении проблем;
- не стоит использовать образы, несовместимые с гаджетом – понять, так ли это, можно в теме обсуждения смартфона на форуме 4PDA, где активными членами сообщества собран список рекомендуемых прошивок. Также рекомендуем обратиться с вопросом в комментарии под этой записью;
- откажитесь от ветхих кабелей, если процедура выполняется с необходимостью подключения к ПК. Дополнительно советуется оценить качество самих портов. Возможно, понадобится заменить их.
Если не следовать этим важным нюансам, возникает вопрос возврата предыдущей прошивки. Устройство может работать и нормально, однако если по какой-то причине хочется вернуть прошлое состояние телефона, в этом не возникнет никаких сложностей ввиду максимальной схожести процедуры.
Как подготовить карту памяти?
Подготовка SD-карты – важный этап во всей процедуре прошивки. Установка программ на устройство требует использования флеш-памяти. Для выполнения прошивки надо создать ее копию на SD-карте, для таких целей хватит и 2 GB памяти. Скорость передачи для процесса не так важна, а места должно хватить только для самой прошивки.

До того как скопировать файлы, необходимо подвергнуть карту форматированию. Также надо переключить систему с FAT32 (есть навигаторы, которым не подходит такой формат, и возможны ошибки) на FAT, а после создать копию прошивки без создания отдельных папок. Все файлы и программы должны быть в корневом каталоге.
Обновление карт навигатора Explay
Актуальная информация о дорогах — необходимое условие для успешного использования автомобильного навигатора Explay. Чтобы устройство всегда предоставляло вам верные данные, карты периодически необходимо обновлять.
Как обновить карты на навигаторе Explay, рассказывается ниже.
Перенос карт
Алгоритм действий будет следующим:
-
Соединяем кабелем USB компьютер с устройством.
-
Переходим в NavitelContent\Maps\
-
Распаковываем архив с файлами обновлённых карт.
-
Перемещаем его в раздел NavitelContent\Maps\
-
Активируем NavitelNavigator и проверяем результаты.
Обновление карт из меню программы
Для процедуры обновления навигатора Explay в данном случае желателен быстрый интернет. Лучше всего, если это будет wi-fi соединение. Последовательность действий пользователя такая:
-
В меню НавителНавигатор выбираем «Мой Навител»—«Обновления».
-
Кликаем по клавише «Обновить всё».
-
Откроется окошко с подробным описанием карт.
-
Нажимаем «Обновить» и подтверждаем загрузку карт.
Прошивки для Explay A350
Официальная прошивка Android 2.3 — Кастомная прошивка Explay —
- Recovery — перепрошивка прямо на устройстве
- Специальная утилита от производителя, либо Qualcomm Flash Image Loader
Рекомендуем первый способ. Какие есть кастомные прошивки (firmware)?
- MIUI
- CM — CyanogenMod
- LineageOS
- Paranoid Android
- OmniROM
- Temasek’s
Все прошивки
- AICP (Android Ice Cold Project)
- RR (Resurrection Remix)
- MK(MoKee)
- FlymeOS
- Bliss
- crDroid
- Illusion ROMS
- Pacman ROM
- AOKP
Проблемы и недостатки смартфона от Explay и, как их исправить?
- Если A350 не включается, например, видите белый экран, висит на заставке или вовсе только мигает индикатор оповещений (возможно, после зарядки).
- Если завис при обновлении / завис при включении (нужна перепрошивка, 100%)
- Не заряжается (обычно, проблемы с железом)
- Не видит сим-карту (симку)
- Не работает камера (по большей мере, аппаратные проблемы)
- Не работает сенсор (зависит от ситуации)
По всем этим проблемам обращайтесь на форум (нужно просто создать тему), спецы помогут бесплатно.
Технология ClearType
В том же разделе Панели управления компьютера в колонке слева имеется пункт «Настройка текста ClearType». Кликните по нему — откроется новое маленькое окошко. Это технология сглаживания шрифтов, благодаря которой текст с экрана читается также легко, как и напечатанный на бумаге.
Обычно этот пункт настроек включен по-умолчанию. Если нет (шрифты угловатые и от чтения быстро устают глаза), то в новом окне нажимайте «Далее» и выполняйте действия согласно инструкции.
По завершению вы можете не заметить, насколько четкими и приятными стали шрифты в системе, но почувствуете, что глаза начали меньше утомляться.

























