Пользовательская настройка
Но может возникнуть ситуация, когда автоматическое определение нового кодека не сработает (о причинах сейчас речь не идет, но такое тоже случается), и проигрыватель снова выдаст уведомление о том, что AC3 MX Player не поддерживается.
Не стоит расстраиваться. Можно указать программе место сохранения загруженного файла вручную. Если загрузка производилась на компьютер, а только потом файл копировался на телефон или планшет, вы должны точно знать местоположение папки. В случае прямой загрузки скачанный архив, скорее всего, будет располагаться в каталоге Downloads на внутреннем накопителе, если только путь для папки загрузок не был изменен пользователем. Указанная директория в операционной системе для загрузок изначально установлена по умолчанию, так что трудностей с поиском файла быть не должно. В крайнем случае можно просто подключить устройство к компьютеру и задать поиск по названию архива в любом файловом менеджере, после чего следует запомнить указанный каталог сохранения архива.
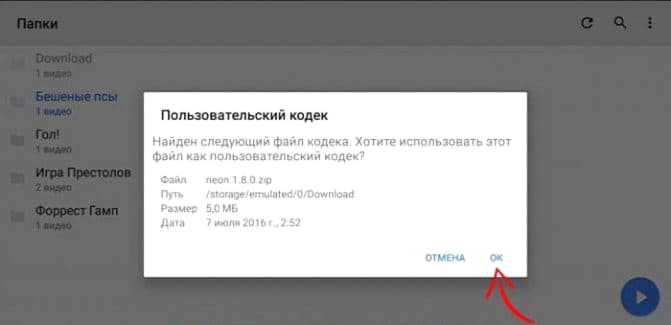
Теперь все просто: заходим в настройки, выбираем раздел пользовательского кодека, тапаем по нему, а затем переходим к директории, в которой находится архив, и просто выделяем этот файл.
Обратите внимание, что немного ниже расположена кнопка использования кодека по умолчанию. Она нужно только для того, чтобы вернуть первоначальные настройки без использования нового определенного кодека
В принципе, использовать ее совершенно нецелесообразно, поскольку в большинстве случаев звук снова пропадает. Сами понимаете, что это никому не нужно.
Как установить кодеки для Windows K-Lite Codec Pack?
Итак, файл установки у нас уже скачан. Теперь можно переходить к установке кодеков. Учтите, что у вас должны быть права Администратора. Для более короткой установки можете воспользоваться режимом «Basic».
- Перейдите в папку с сохраненным файлом установки и запустите его двойным кликом левой клавиши мыши.
Установочный файл
- Выберите один из двух режимов установки. Я рекомендую режим «Advanced» (1), в нем можно будет отменить установку ненужных программ, если таковые были «вшиты» разработчиками. Затем нажмите на кнопку «Next >».
Мастер установки K-Lite Codec Pack
- На данном этапе установке вам будет предложено выбрать предпочитаемые проигрыватели для аудио и видео (1), настройки для этих проигрывателей (2), предпочитаемые аудио и видео декодеры (3), компоненты для установки и прочие настройки (4). Вы можете ничего не трогать и оставить настройки по умолчанию. После того, как настройки выполнены, нажмите на кнопку «Next >» (5).
Предпочитаемые проигрыватели
- Выберите папку для установки компонентов K-Lite Codec Pack (1). Лучше оставить по умолчанию. Затем нажмите кнопку «Next >» (2).
Путь установки
- Окно выбора кодеков для установки. Здесь вы сможете выбрать, какой конкретно кодек установить под определенные нужны. Лучше оставлять по умолчанию, чтобы не сделать хуже. Нажмите на кнопку «Next >».
Выбор компонентов для установки
- Далее вам будет предложено выбрать имя папки в меню Пуск (1). Вы можете нажать на галочку «Не создавать папку в меню Пуск» (2), если не хотите, чтобы программа отображалась в меню Пуск. Затем нажмите на кнопку «Next >» (3).
Имя папки в меню Пуск
- В следующем окне появится еще один список опций. Здесь вы сможете настроить отображение иконок, отображение системных иконок при воспроизведении файлов, регистрацию в системе поддерживаемых форматов Windows Media Player, прочие твики, настройки обновлений. Если не знаете, для чего нужен тот или иной пункт, то лучше оставляйте значение по умолчанию. После настройки нажмите кнопку «Next >».
Настройка компонентов K-Lite Codec Pack
- Следующая страница настроек касается проигрывателя Media Player Classic. Если вы им пользоваться не будете, то смело жмите кнопку «Next». Остальные могут выставить настройки так, как показано на скриншоте ниже. Это наиболее оптимальные настройки. Остальные настройки вы сможете выполнить уже после установки всех компонентов K-Lite Codec Pack. После настройки нажимайте кнопку «Next >».
ЧИТАТЬ ТАКЖЕ: AdwCleaner — убийца нежелательных приложений
Настройка Media Player Classic
- Далее вы можете выбрать настройки для субтитров. На скриншоте показаны настройки для русского и английского языка. Когда фильм будет на английском, будут появляться русские субтитры, если у плеера будет возможность скачать их. После настройки нажмите на кнопку «Next >».
Настройка субтитров
- На данном шаге вам будет предложено выбрать ассоциации для файлов. Оставляйте как есть и нажимайте «Next >».
Выбор файловых ассоциаций
- Далее настраиваются расширения файлов, которые будут открываться по умолчанию проигрывателем Media Player Classic. Здесь я рекомендую проставить только видео файлы. Аудиофайлы удобнее открывать в других проигрывателях, например, AIMP. Нажимаем «Next >».
Выбор файловых ассоциаций для Media Player Classic
- Окно с аудио настройками. Настраиваем по своему вкусу и возможностям компьютера и нажимаем «Next >».
Настройки аудио
- Следующее окно с настройками позволяет установить для каждого формата стандартную иконку K-Lite Codec Pack. Можете выбрать все или отдельные иконки, затем нажмите «Next >».
Иконки для файлов
- Мы подошли к финальному окну выбора настроек. Здесь будет отображена вся информация об устанавливаемых компонентах. Если вы захотите что-то изменить, то самое время сделать это при помощи кнопки «< Back» (1). Если же вам уже надоело настраивать K-Lite Codec Pack, нажмите на кнопку «Install» (2) для запуска процесса установки.
Перечень компонентов
- Процесс установки займет некоторое время. Дождитесь его окончания.
Процесс установки
- По окончании установки появится окно. Нажмите на кнопку «Finish», чтобы закрыть мастер установки.
Окно завершения установки Наконец-то мы установили K-Lite Codec Pack. Теперь вы сможете открывать практически все популярные форматы видео, не боясь, что они не воспроизведутся.
Если вам не нравится плеер, который идет в сборнике кодеков, то вы всегда можете скачать любой другой проигрыватель. Сторонний проигрыватель точно также будет использовать все установленные кодеки для воспроизведения видеофайлов.
Лучшие плееры для Андроида
Чтобы в дальнейшем у вас не возникало проблем с воспроизведением роликов с локального устройства, мы перечислили несколько плееров, которые на данный момент считаются одними из лучших. Рекомендуем использовать один из представленных вариантов и тогда большинство проблем обойдут вас стороной. Еще при выборе плеера советуем руководствоваться рейтингом ТОП-5 видеоплееров для Андроид.
MX Player
В Google Play это сейчас самый популярный и универсальный плеер, поддерживающий практически все форматы, как аудио, так и видео. Поддерживается также и декодирование на многоядерных устройствах, что в разы повышает производительность. Основное отличие приложения – это возможность масштабирования роликов, поддержка субтитров, умная система блокировки и многие другие фишки. На момент написания этого материала у плеера было более 7 миллионов оценок, в основном крайне положительные.
BS Player
Еще один популярный видеоплеер, в котором также поддерживается большое количество кодеков и форматов воспроизведения. Основное отличие продукта – аппаратное ускорение, благодаря которому нагрузка при просмотре видеоролика снижается, и, соответственно, заряд аккумулятора расходуется на порядок ниже. Поддерживаются файлы с субтитрами, фоновое воспроизведение, различные списки и режимы. Есть как платный вариант программы, так и бесплатный с просмотром рекламы.
Благодаря развитию высокоскоростных мобильных беспроводных сетей с каждым днем все больше пользователей используют интернет не только для поиска информации, но и для таких развлечений, как просмотр видео. При этом далеко не каждый владелец Андроид-устройства наслаждается этим процессом из-за того, что девайс некорректно запускает или вовсе не воспроизводит видеоматериалы. Узнаем, почему не показывает видео на Андроид и как избавиться от этой проблемы.
Как можно воспроизвести неподдерживаемые медиафайлы на смартфоне
Рассмотрим, что делать, если вместо воспроизведения контента вы получили ошибку «Неподдерживаемый аудиокодек», «Не удаётся открыть файл» или подобную. Наиболее просто решение, когда ваш плеер не поддерживает кодек, использованный при создании медиафайла, это скачивание нового проигрывателя. Для смартфонов на Android рекомендуем два самых универсальных медиаплеера.
VLC for Android
Вряд ли есть ещё пользователи, не знающие про этот замечательный проигрыватель, и мало кто не пользовался им на ПК. Это бесплатный кроссплатформенный мультимедийный плеер, воспроизводящий все популярные форматы файлов мультимедиа и поддерживающий сетевые потоки, включая адаптивное потоковое вещание.
Все необходимые кодеки уже встроены в медиаплеер и не требуют отдельной загрузки, VLC также поддерживает многодорожечное аудио, субтитры, телетекст и скрытые титры. Среди возможностей знаменитого плеера в мобильной версии стоит отметить наличие библиотеки файлов, автоповорот экрана и управление жестами (есть и виджеты). Приятный бонус, за который к тому же не нужно платить, – отсутствие рекламы.
MX Player
Отличный плеер с расширенным аппаратным ускорением, поддерживающий огромное количество форматов и субтитры. Мультимедийный проигрыватель MX Player стал первым медиаплеером для Android, выполняющим многоядерное декодирование, он умеет воспроизводить не только файлы с устройства, но и потоковое видео из сети, здесь также есть управление жестами, предусмотрена «умная» блокировка (нужен плагин). Бесплатная версия софта содержит рекламу. Чтобы использовать вариант плеера без рекламы, его придётся оплатить.
Как заставить плеер проиграть видеофайл
В предыдущей главе мы узнали, что для того чтобы видеофайл был воспроизведен на компьютере, плеер должен знать алгоритм распаковки или если говорить правильнее – алгоритм кодирования видеопотока. И тут возникает вопрос: откуда плеер берет эти самые алгоритмы копирования? Все просто, в операционной системе windows существует специальное хранилище для этих кодировщиков. Плеер, открывая видеофайл, узнает тип кодировщика, которым упакован файл, затем ищет его в хранилище, и если находит, начинает воспроизведение файла. А если не находит, то показывает примерно такие окна:
Кстати, список поддерживаемых видео кодеков можно посмотреть так:
Для Windows XP
Пуск > Панель управления > Система и безопасность > Диспетчер устройств. Затем найдите пункт «Звуковые, игровые, видеоустройства», откройте его и вы увидите вкладки «Аудио кодеки», «Видео кодеки».
Для Windows 7 и Vista.
Выбираем Пуск > Все программы > Стандартные > Служебные > Сведения о системе. Появится вот такое окно:
Выбираем Компоненты > Мультимедиа. Раскрываем список и смотрим установленные на нашем компьютере видео кодеки.
Ну и теперь главное – Для того чтобы на компьютере проигрывались видеоролики необходимо установить специальные кодеки.
DTS. История создания
В 2004 году одна малоизвестная американская компания представила миру новую разработку. Ребята решили назвать ее DTS. многоканальный аудиотракт высокого качества, который можно было бы успешно использовать для озвучки фильмов вместо привычного Dolby Atmos. Главное отличие от последнего в том, что ДТС совершенно все равно, сколько каналов в акустической системе пользователя. Аудиодорожка основывается не на количестве каналов, а на местоположении предмета в пространстве. Поэтому ДТС вполне может прекрасно работать как с акустикой формата 7.1, так и с обычной АС формата стерео. Это действительно прорыв.
Как скачать K-Lite Codec Pack?
Теперь перейдем к практической части нашей статьи. Я расскажу, где и как скачать K-Lite Codec Pack. Файлы установки подходят как для 32-х битных систем, так и для 64-х битных. Придерживайтесь данного алгоритма:
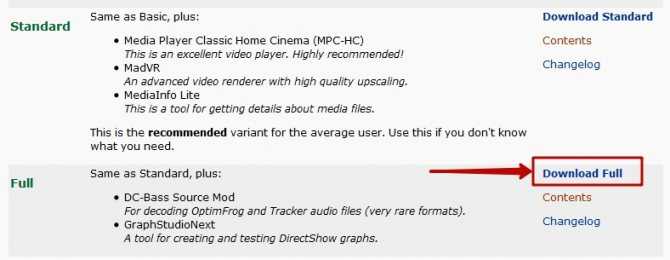
Страница со списком версий
- Вы перейдете на страницу скачивания. Здесь выбираем одно из зеркал. Если первые два недоступны, то можно открыть список с другими зеркалами ссылкой «click to show more…». Итак, нажмите на ссылку любого зеркала.
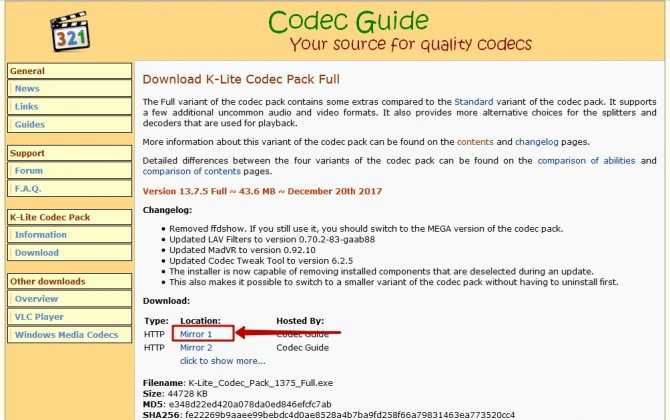
Страница скачивания K-Lite Codec Pack
- Появится диалоговое окно сохранения файла. Нажмите на кнопку «Сохранить файл». И выберите конечную папку для сохранения файла установки.

Диалоговое окно скачивания
Как избавиться от сообщения об ошибке «Неподдерживаемый аудиокодек»
Нет ничего более расстраивающего, чем когда вы пытаетесь воспроизвести видео на вашем Android-телефоне, а вместо этого на экране появляется надпись «Не удается открыть файл» или «Неподдерживаемый аудиокодек».
Как вообще можно исправить ошибку неподдерживаемого видеофайла? Читайте дальше, и мы найдем для вас решение!
Прежде чем мы углубимся в детали, стоит объяснить, почему и как возникает такая проблема. Два ключевых аспекта – кодеки и контейнеры.
- Что такое кодек?
- Что такое контейнер?
- Почему видео не воспроизводится?
- Как можно воспроизвести «неподдерживаемые медиафайлы» на смартфоне?
- VLC для Android
- MX Player
Что такое кодек?
Кодек на самом деле является аббревиатурой фразы «Кодирование-декодирование». Название говорит само за себя: это метод для кодирования и декодирования данных, в частности, сжатых данных. Кодеки имеют дело (в данном случае, с видеоданными) и либо сжимают, чтобы их можно было отправить или сохранить, либо распаковывают, чтобы их можно было просмотреть на дисплее устройства.
Однако кодеки отличаются от таких понятий, как «контейнер» и «формат файла». Например, AVI часто ошибочно принимают за кодек, хотя речь в данном случае идет просто о типе видеофайла.
Что такое контейнер?
Обычно контейнер также соответствует понятию «формат файла». Такой контейнер отвечает за упаковку, транспортировку и представление (тогда как кодек лишь подготавливает файл для этих действий). Контейнеры, помимо прочего, заботятся и о синхронизации аудио и видео. Контейнер является частью файла, который определяет тип файла. Проще говоря – если у вас есть файл androidpit.mp4, MP4 является контейнером.
Почему видео не воспроизводится?
В большинстве случаев причина появления сообщения об ошибке при попытке воспроизведения видеофайла на устройстве Android заключается в том, что кодек мультимедийного файла не поддерживается вашим медиаплеером. Другая возможная причина заключается в том, что не поддерживается аудиокодек. Вы можете подумать, что ваш медиаплеер произвольно решает воспроизводить и не воспроизводить файлы одного и того же типа, но контейнер может содержать несколько кодеков, которые ваш телефон может не поддерживать.
Как можно воспроизвести «неподдерживаемые медиафайлы» на смартфоне?
Как упоминалось выше, одна из наиболее вероятных причин, по которым вы видите сообщение «не удается открыть файл», «неподдерживаемый аудиокодек» или «ошибка неподдерживаемого видеофайла», заключается в том, что текущий медиаплеер не поддерживает кодек вашего видеофайла. Самым простым решением является переключение с видеоплеера по умолчанию на какой-либо новый. Вот два наиболее универсальных проигрывателя Android, которые мы рекомендуем:
VLC для Android
Если вы когда-либо использовали VLC на вашем ПК, вы уже знаете, что это один из самых удобных и надежных медиаплееров в наши дни. То же самое относится и к приложению VLC для Android. Оно включает в себя все кодеки без необходимости дополнительных загрузок. Данное приложение также обеспечивает поддержку сжатого видео DivX и XviD, плюс, различных форматов – MKV, MP4, AVI, MOV, Ogg, FLAC, TS, M2TS, Wv и AAC. Для тех, кто любит смотреть иностранные фильмы или аниме, есть приятная новость – VLC также поддерживает многодорожечный звук и субтитры. Еще одна плюшка – приложение не только легкое и бесплатное, но, вдобавок, не содержит противной рекламы. Это один из лучших, если не самый лучший, медиаплеер для Android.
VLC – наш любимый медиаплеер для Android.
MX Player
Еще один легкий и простой в использовании мультимедийный проигрыватель для Android. Так же, как VLC, MX Player поддерживает несколько типов файлов (.avi, mpeg, mp4, wmv, divx, xvid и другие), а также различные форматы субтитров, включая .txt, .sub, .srt, .idx. Это приложение располагает элементами управления в виде жестов, например, нижний свайп для уменьшения яркости, прокрутка назад и вперед для перемещения текста субтитров и многое другое. Небольшой минус – интерфейс приложения довольно простой, но это может быть положительным моментом для некоторых. В бесплатной версии MX Player также есть рекламные блоки, но если вы можете с этим смириться, это отличный плеер, который поддерживает большинство форматов видеофайлов, о которых вы вообще имеете представление. Если нет, то тогда вам пригодится версия без рекламы, доступная за 5,99 доллара.
MX Player имеет минималистский интерфейс и поддержку нескольких субтитров.
Как исправить ошибку неподдерживаемого кодека и формата на Android?
Короче говоря, кодек — это метод декодирования данных и используется в сжатых файлах, таких как видео или аудио файлы. Что касается своей функции, кодеки несут ответственность за кодирование информации, чтобы они сохранялись или отправлялись при воспроизведении файла.
В настоящее время существует множество различных кодеков как для аудиофайлов, так и для видеофайлов. Из-за такого разнообразия кодеков возможно, что хотя бы раз мы столкнемся с ошибками при воспроизведении медиафайлов. Вы можете углубить свои знания по этой теме, изучив что это такое и как можно удалить или исправить кодек из видео .
Например, если у вас есть MP4 видео кодек которого — H.265, а ваш плеер поддерживает только кодек H.264, невозможно будет нормально воспроизвести файл на вашем устройстве. Android. Когда это происходит, лучше заменить плеер на тот, который совместим с большим количеством кодеков.
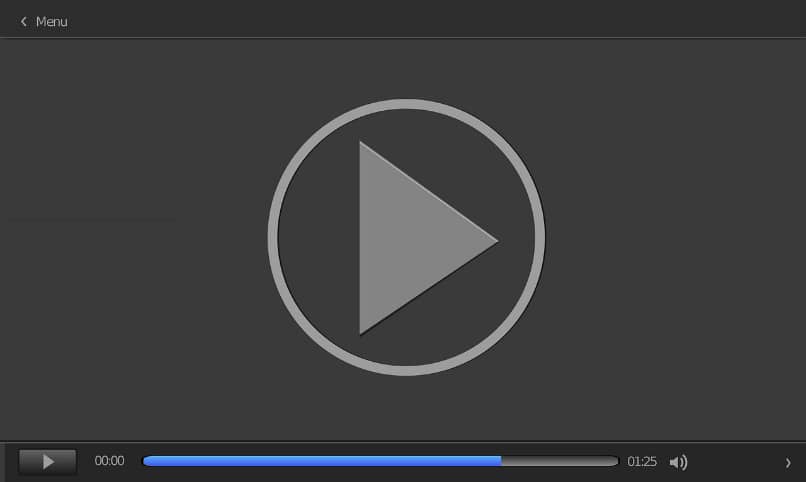
Теперь мы подробно расскажем вам о нескольких интересных медиаплеерах, которые вы можете использовать для устранения ошибки формата и неподдерживаемого кодека на Android.
Чтобы Galaxy S9 с Bluetooth-колонкой или наушниками звучал лучше
Не секрет, что решение компании Samsung оставить вопреки нынешней мобильной моде стандартный «мини-джек» для наушников у флагманского S9 очень многие из Galaxy-юзеров встретили с одобрением.
Но, разумеется, это совсем не означает, что аппарат такого уровня не может работать с Bluetooth-колонками и наушниками.
Может, притом не хуже своих ближайших конкурентов. А зачастую по качеству передачи аудиосигнала на внешние устройства даже превосходит многих «флагманов». И в немалой степени благодаря целой коллекции кодеков, которыми Samsung комплектует все Galaxy S9.

Помимо новых кодеков Android этот смартфон поддерживает также SBC, AAC, aptX, Samsung HD и LDAC. Из них SBC включен по умолчанию, но переключится на любой другой из перечисленных кодеков у S9 совсем не сложно. И сейчас мы расскажем, как это сделать, плюс, немного о том, какой кодек и для чего лучше подходит. Итак:
MX Player
Еще один легкий и простой в использовании мультимедийный проигрыватель для Android. Так же, как VLC, MX Player поддерживает несколько типов файлов (.avi, mpeg, mp4, wmv, divx, xvid и другие), а также различные форматы субтитров, включая .txt, .sub, .srt, .idx. Это приложение располагает элементами управления в виде жестов, например, нижний свайп для уменьшения яркости, прокрутка назад и вперед для перемещения текста субтитров и многое другое. Небольшой минус – интерфейс приложения довольно простой, но это может быть положительным моментом для некоторых. В бесплатной версии MX Player также есть рекламные блоки, но если вы можете с этим смириться, это отличный плеер, который поддерживает большинство форматов видеофайлов, о которых вы вообще имеете представление. Если нет, то тогда вам пригодится версия без рекламы, доступная за 5,99 доллара.
MX Player имеет минималистский интерфейс и поддержку нескольких субтитров.
Неподдерживаемый тип видео или неверный путь к файлу
MIME-тип MP4 – это тип видео, сконфигурированный в основном в консоли IIS . Он указывает веб-браузеру использовать видео-приложение по умолчанию при запуске файлов MP4 со страниц веб-сайта.
С другой стороны, MIME означает « Многоцелевые интернет-почтовые расширения ». Это расширение предлагает способ идентификации файлов в Интернете в соответствии с их природой и форматом. Например, когда значение заголовка «Content-type», такое как MP4, определено в ответе HTTP, браузер может быть настроен на открытие файла с соответствующим плагином.
Если вы получили или увидели ошибку Неподдерживаемый тип видео или неверный путь к файлу , возможно, при использовании Internet Explorer в Windows 10, попробуйте настроить тип MPIM MIME в IIS для решения этой проблемы. Однако вы можете обнаружить, что IIS не включен в Windows 10. Поэтому сначала включите или включите IIS в Windows 10.
Прежде чем начать, убедитесь, что у вас есть все кодеки, необходимые для воспроизведения этого типа файлов, и посмотрите, поможет ли это.
1] Включить IIS в Windows 10
Откройте «Панель управления» и перейдите в « Программы »> « Программы и компоненты ».
В разделе Программы и компоненты выберите « Включить или отключить функции Windows » и установите флажок напротив этого параметра.
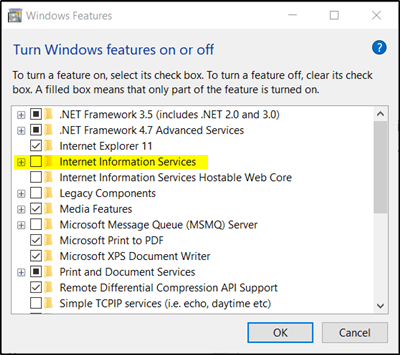
Затем выберите « Инструменты веб-управления » и разверните его меню, чтобы найти « Консоль управления IIS ».
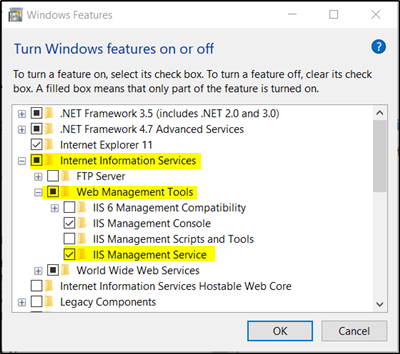
Выберите его и нажмите кнопку «ОК».
После этого подождите несколько секунд, чтобы Windows завершила запрошенные изменения.
2] Настройте тип MP4 MIME в IIS
Откройте “ Инструменты администрирования ” в “Панели управления”.
Затем в списке параметров меню нажмите Диспетчер информационных служб Интернета . После подтверждения действие откроет консоль IIS.
Нажмите на имя вашего сервера IIS на левой панели. Это включит несколько опций в центральной панели сведений. Дважды щелкните значок, помеченный как Типы MIME .
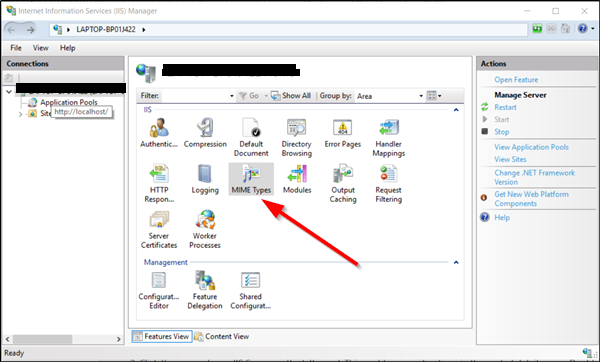
Мгновенно опция ссылки «Добавить» станет видимой на правой панели. Нажмите на ссылку, чтобы открыть диалоговое окно конфигурации.
Теперь введите mp. Mp4 ’ в поле« Расширение имени файла ». Кроме того, введите «video/mp4» в текстовом поле «MIME Type». Нажмите кнопку «ОК».
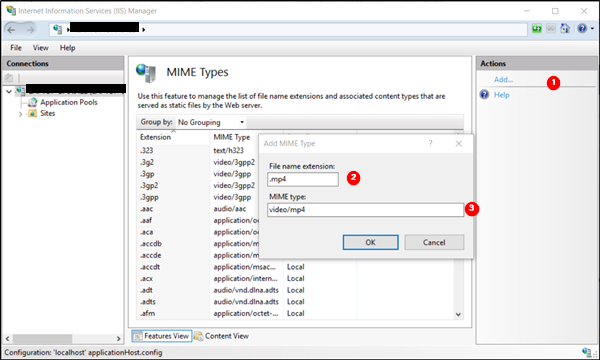
В дальнейшем вы не должны видеть ошибку «Неподдерживаемый тип видео или неверный путь к файлу» в Windows 10.
3] Сбросить браузер
Сбросьте настройки Internet Explorer, Edge, Chrome, Firefox или вашего браузера и посмотрите, устранит ли это проблему.
Если ничего не помогло, попробуйте использовать другой видеоплеер и посмотрите, работает ли он.
Меню настроек MX Player
- Сетевой поток — функция, которая служит для воспроизведения потока видео из сети интернет. Вам просто нужно указать ссылку на видеофайл, и наслаждаться просмотром;
- Редактирование — управление списком видеофайлов, есть возможность удалить и переименовать
- Помощь — в этом пункте подменю можно узнать какие изменение произошли в программе с последним изменением, почитать ее особенности, узнать ответы на часто задаваемые вопросы, проверить обновления, отправить отчет об ошибке, и узнать как связаться с автором. В общем ничего интересного.
Ну и перейдем к пожалуй самой интересной части, это собственно сама настройка проигрывателя.
В подменю «Список
«находятся настройки внешнего вида списка видеозаписей. Из предустановленных тем на выбор дается только светлая и темная, оно и понятно, смотреть мы всё таки должны видеоролик, а не красоту приложения. Для удобства можно поставить галочки напротив группировки по спискам, и если файлов слишком много, то рекомендуется отключить эскизы. Если MX Player не находит фильм/видео нужно указать ему все папки для сканирования, и поставить галочку напротив «учитывать.nomedia», тогда всё с успехом будет найдено.
Все мы любим индивидуальность, и требуем от программ разного, и чтоб подстроить ее под себя зайдите в подменю «Плеер
«. Пунктов там огромное количество, просто рай для тех, кто любит все кастомизировать под себя, поэтому внимательно вчитываемся, и ставим всё так, как душе угодно.
«MX Player не воспроизводит видео»
— решение этой проблемы находится в пункте «Декодер «
Ставим галочку напротив Аппаратный декодер
, проверяем, если mx player не удалось воспроизвести видео, то ставим галочку напротивПрограммный декодер , или пробуем установить пользовательский кодек. . Если видео подвисает, то пробуем увеличить лимит ЦП. В любом случае, поиграв со сменой кодека видео должно воспроизвестись. Mx Player не воспроизводит звук ac3 Настройка звука происходит в меню «Аудио «, если нет звука, то нужно поменять декодер. Субтитры в настраиваются в специальном подменю, где можно выбрать их шрифт цвет, и стиль. Если они отображаются неправильно, то меняем кодировку. Ну и последнее меню, «Основное «, где вы можете выбрать язык, активировать кнопкувыход и очистить кэш/историю приложения. Приятного просмотра!
MX Player больше не поддерживает аудио формат AC3 (как и DTS), установка кодеков из Google Play не работает. Причина в том, что разработчики приложения лишились лицензии на эти форматы и начиная с версии MX Player 1.7.33 их убрали. Поэтому при проигрывании многих видеороликов звук не воспроизводится, а на экране появляется ошибка «Этот аудио формат (AC3) не поддерживается».
В этой инструкции мы расскажем вам как решить данную проблему и вернуть звук в видео.
Не воспроизводится видео на Андроид планшетах и телефонах: несовместимость формата
Еще одна распространенная причина — проигрыватель не поддерживает формат. Даже современные приложения не способны читать все расширения. Такая ситуация часто встречается при скачивании фильма на устройство с интернета. Если на компьютере открывается, то нет гарантии, что на Android устройстве будет работать.
Принцип воспроизведения на ОС Андроид такой же, как и на Windows. Для видео используются различные кодеки, способные распознать и открыть различные форматы. Иногда невозможно открыть файл целиком, в других случаях работает только звук или видео.
Решение — установить сторонний проигрыватель, поддерживающий много кодеков. Два самых распространенных среди Андроид пользователей — VLC и MX Player. Скачайте их из Google Play. Оба поддерживают примерно одинаковое количество кодеков, так что выбирайте любой.
VLC for Android
Программа очень популярная — более 100 миллионов установок. Интерфейс лаконичный и приятный, пользователь легко разберется. После установке откройте любое видео. Если проблема не решилась, сделайте это:
- Зайдите в настройки приложения.
- Выберите пункт «Аппаратное ускорение».
- Включите или отключите декодирование.
- Откройте видео еще раз.
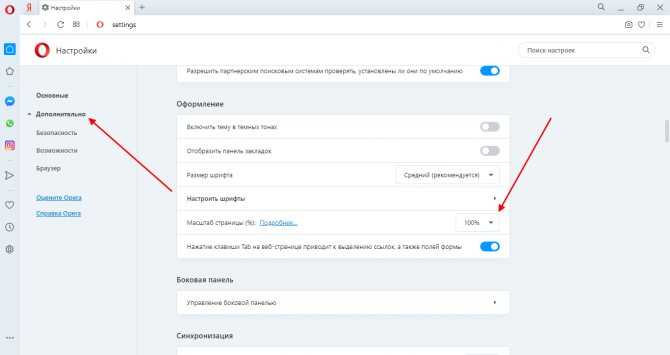
MX Player
Еще более популярная программа — более 500 миллионов загрузок. После установки сделайте следующее:
- Зайдите в настройки.
- Нажмите на пункт «Декодер».
- Включите «HW+ декодер».
Для этого приложения доступны дополнительные кодеки. Их можно скачать в Play Market. Одним из самых распространенных дополнений является «ARMv7 Neon». Также существует платная версия программы
Эти способы решат проблему с воспроизведением видео. Если инструкция не помогла — обратитесь в сервисный центр. Возможны неполадки с аппаратным ускорением или системой.






























