Как настроить и переместить гаджеты
Их можно персонализировать и настроить по-разному. Ниже, я постараюсь обобщить все элементы, которые можно установить и настроить:
1. Увеличить размер гаджетов – позволяет увеличивать их размер для лучшего восприятия информации. Если это возможно, то при наведении в меню справа должен быть квадрат со стрелкой, как показано на скриншоте ниже. Нажмите на него, и Вы увидите насколько произошло увеличение. Если Вы хотите, чтобы гаджет был стандартных размеров, вы должны нажать на туже кнопку (теперь стрелка будет направлена в квадрат).

2. Скрыть или показать все гаджеты – есть способ, чтобы избавиться от всех сразу. Нажмите правой кнопкой на пустом месте рабочего стола, наведите на «вид», а затем нажмите «отображать гаджеты рабочего стола». Для того, чтобы все они показывались, как раньше, нажмите еще раз, свидетельствовать этому будет установленный флажок, напротив названия опции.
Если Вы думаете, что гаджеты будут работать в фоновом режиме Windows 7, Вы ошибаетесь. Процесс в диспетчере задач, который за это отвечает, называется «sidebar.exe». После того ка вы все их скроете, процесс исчезнет и наоборот.
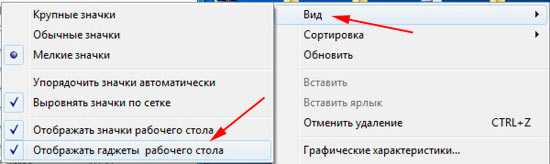
3. Отображение поверх всех окон – ряд гаджетов необходимо всегда держать на виду. Выберите необходимый и щелкните по нему правой кнопкой. В открывшемся меню нужно установить флажок на строке «поверх остальных окон».
4. Уровень прозрачности – кликните на гаджет правой кнопкой, затем наведите на «непрозрачность», и выберите число в процентах. Если установить процент меньше, то прозрачность будет заметнее.

5. Переключение между активными гаджетами – для этого зажмите клавишу со значком windows, и нажимайте Gна клавиатуре, при каждом клике на которую, будите переключаться с одного на другой.
Если Вы наведете стрелку мыши на кнопку «свернуть все окна», которая располагается на панели задач, то все активные гаджеты будут показаны.

Приложение 8GadgetPack
Начнем мы с программы 8GadgetPack, которую можно скачать на официальном сайте разработчика по адресу: https://8gadgetpack.net. Ниже мы опишем алгоритм его установки и запуска.
- Переходим в папку со скачанным приложением.
- Находим исполняемый файл (8GadgetPackSetup.msi, на момент написания статьи) и запускаем его. В появившемся окне жмем кнопку “Install”.
- После установки программы убеждаемся в том, что установлена галочка “Show gadgets when setup exits” (автоматический запуск приложения после установки), после чего нажимаем кнопку “Finish”.
- После установки в правой части Рабочего стола появится боковая панель гаджетов, на которой можно настроить отображаемую информацию, добавить или, наоборот, удалить гаджеты.
- Для добавления нового гаджета кликаем правой кнопкой мыши по любому свободному месту Панели гаджетов и выбираем в открывшемся меню пункт “Добавить гаджет”.
- Откроется главное окно приложения “8GadgetPack”.
- Приложение полностью русифицировано, а в стоковой версии уже содержится большой набор гаджетов, для активации которых достаточно при помощи левой клавиши мыши перенести их на Рабочий стол Windows (или боковую панель программы).
- Программа имеет большое количество индивидуальных настроек и дополнительных возможностей, в том числе, по обновлению и пополнению списка гаджетов. Попасть в настройки можно, щелкнув правой кнопкой мыши по боковой панели и выбрав в открывшемся меню пункт “8GadgetPack Tools”.
- На официальном сайте можно найти исчерпывающую информацию по настройкам и использованию приложения. Также можно обратиться к тематическим форумам или сформировать соответствующий запрос в одной из популярных поисковых систем.
- После установки утилиты, в контекстном меню Рабочего стола появится соответствующий пункт, который позволяет сразу же зайти в окно приложения.
- Также, соответствующий раздел появится в Панели управления.
Как установить гаджеты для windows 7
Гаджеты рабочего стола не являются чем-то новым в мире windows. Впервые они были замечены в Висте, где располагались на панели сбоку. Даже если сама задумка была хороша, но она не имела большого успеха. С появлением 7, Microsoft слегка переработала этот элемент. С этой инструкцией Вы узнаете, как установить гаджеты для windows 7, а также как их настроить для удобной эксплуатации.
Скачайте архив с файлом гаджета. Распакуйте его в любую папку. В готовом виде файл имеет расширение (gadget). Кликните по файлу дважды левой кнопкой, запустится окно, в котором нажмите кнопку «установить». После установки, гаджет сразу отобразиться на рабочем столе.
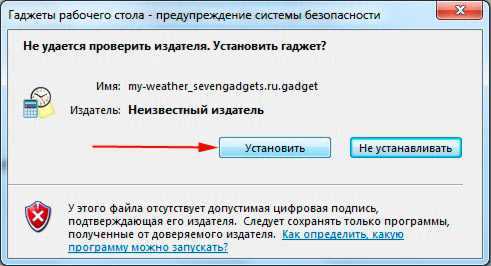
Есть вариант менее используемый, на который нет смысла тратить время. Надо скачать архив файлов самого гаджета, а затем извлеченные элементы скинуть в определенную папку, до которой долго добираться. Поэтому его не будем рассматривать.
Примечание: скачивайте только с проверенных источников, чтобы не навредить своей windows 7.
Где найти гаджеты
Для начала Вам необходимо перейти панель управления гаджетами. Есть два способа это сделать:
1. Нажмите «пуск», далее «все программы» и найдите пункт «коллекция гаджетов рабочего стола».
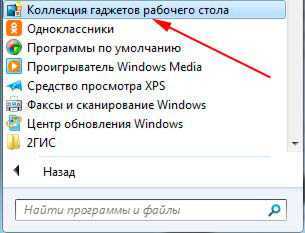
2. Кликните правой кнопкой мыши на пустом месте рабочего стола и из выпавшего меню выберите «гаджеты». На мой взгляд, это легкий и удобный способ.
Окно коллекции покажет список установленных гаджетов. По умолчанию windows 7 располагает следующими:
- windows Media Center
- Валюта
- Головоломка
- Заголовки новостей web-каналов
- Индикатор ЦП
- Календарь
- Погода
- Показ слайдов
- Часы

Как включить и выключить гаджеты
Чтобы установить гаджет, два раза кликните на него левой кнопкой, и он активируется за доли секунды. Вы также можете выбрать и перетащить его на рабочий стол в нужное место.
Если Вы хотите убрать гаджет, наведите на него курсор мыши. После чего справа от него появится несколько кнопок. Нажмите на белый крестик с красным фоном, и гаджет скроется с рабочего стола.
Как настроить и переместить гаджеты
Их можно персонализировать и настроить по-разному. Ниже, я постараюсь обобщить все элементы, которые можно установить и настроить:
1. Увеличить размер гаджетов – позволяет увеличивать их размер для лучшего восприятия информации. Если это возможно, то при наведении в меню справа должен быть квадрат со стрелкой, как показано на скриншоте ниже. Нажмите на него, и Вы увидите насколько произошло увеличение. Если Вы хотите, чтобы гаджет был стандартных размеров, вы должны нажать на туже кнопку (теперь стрелка будет направлена в квадрат).

2. Скрыть или показать все гаджеты – есть способ, чтобы избавиться от всех сразу. Нажмите правой кнопкой на пустом месте рабочего стола, наведите на «вид», а затем нажмите «отображать гаджеты рабочего стола». Для того, чтобы все они показывались, как раньше, нажмите еще раз, свидетельствовать этому будет установленный флажок, напротив названия опции.
Если Вы думаете, что гаджеты будут работать в фоновом режиме windows 7, Вы ошибаетесь. Процесс в диспетчере задач, который за это отвечает, называется «sidebar.exe». После того ка вы все их скроете, процесс исчезнет и наоборот.
3. Отображение поверх всех окон – ряд гаджетов необходимо всегда держать на виду. Выберите необходимый и щелкните по нему правой кнопкой. В открывшемся меню нужно установить флажок на строке «поверх остальных окон».
4. Уровень прозрачности – кликните на гаджет правой кнопкой, затем наведите на «непрозрачность», и выберите число в процентах. Если установить процент меньше, то прозрачность будет заметнее.

5. Переключение между активными гаджетами – для этого зажмите клавишу со значком windows, и нажимайте Gна клавиатуре, при каждом клике на которую, будите переключаться с одного на другой.
Если Вы наведете стрелку мыши на кнопку «свернуть все окна», которая располагается на панели задач, то все активные гаджеты будут показаны.

Как удалить гаджет
Для этой процедуры есть несколько очень простых шагов. Откройте коллекцию гаджетов и выберите элемент. Затем щелкните правой кнопкой и кликните «удалить». После чего увидите предупреждение, с которым должны согласиться.
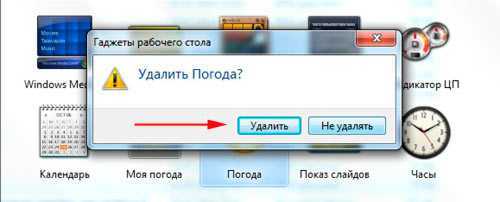
Вот уже становится понятнее, как установить гаджеты для windows 7. По сравнению с той же Vista, разработчики позаботились о гибкости использования. Теперь Вам не придется размещать элементы в правой или левой панели. У Вас появилась возможность поставить гаджеты в любое место рабочего стола, так чтобы было комфортнее работать.
Установка гаджетов рабочего стола в Windows 10
После появления Windows Vista изначально был представлен на текущем рынке, первое, что заметили люди, — это гаджеты. Microsoft добавила новые гаджеты в Windows 7 а также Windows Vista. Гаджеты Windows помогут вам повысить вашу продуктивность и ускорить работу. Они были очень полезны.
Теперь Microsoft удалила гаджеты Windows для Windows 8 и Windows 10. Но если вы хотите использовать Гаджеты для Windows 10, тогда эта статья вам поможет.
Метод 1: гаджеты рабочего стола Windows
Установщик гаджетов рабочего стола Windows — это бесплатное и простое решение, которое поможет вам вернуть эти Устройства настольного компьютера вам так не хватало новых версий Windows, таких как Windows 10.
Шаг 1. Загрузка установщика гаджетов рабочего стола Windows
Вам необходимо установить установщик гаджетов рабочего стола Windows, который доступен бесплатно. Этот процесс довольно прост и занимает несколько минут. Следуйте простым инструкциям на экране. Кроме того, запуск приложения занимает меньше минуты.
Шаг 2: перейдите к гаджетам.
После завершения процедуры установки все, что вам нужно сделать, это щелкнуть правой кнопкой мыши на экране рабочего стола и перейти к параметрам, называемым ‘гаджеты’, чтобы получить к ним доступ из контекстного меню.
Другой простой способ добиться того же — получить доступ к функциям гаджетов рабочего стола с панели управления. Посетить Оформление и персонализация .
Шаг 3. Доступ успешен
Выполнив указанные выше действия, вы наконец-то получите доступ к долгожданным классическим гаджетам рабочего стола. А если вы хотите получить больше гаджетов, вы сможете сделать это, просто щелкнув опцию «Получить больше гаджетов в Интернете» в окне гаджетов.
гаджеты для windows 10
Метод 2: 8GAdgetPack
8GadgetPack — еще одно бесплатное решение, которое изначально было разработано для Windows 8 (далее название говорит само за себя). Это приложение также совместимо с Windows 10.
Шаг 1: Установите приложение.
И снова процедура установки относительно проста; следуйте инструкциям на экране и строго следуйте им.
Шаг 2: Войдите в приложение.
Вы сможете получить доступ к 8GadgetPack через контекстное меню рабочего стола, щелкнув правой кнопкой мыши, а также через Панель управления также. В то же время утилита конфигурации приложения также позволит вам отключить или прекратить автоматический запуск гаджетов, а также изменить его размер или сбросить его настройки и многое другое.
Шаг 3: Доступ завершен.
В заключение скажу, что приложение 8GadgetPack состоит из большего количества гаджетов, чем вы могли ожидать, из которых по умолчанию включено примерно более пятидесяти, таких как Driveinfo, Clock, Drives meter и т. Д. Как и предыдущее приложение, 8GadgetPack также позволяет добавлять удобные пользовательские гаджеты через файлы .gadgets.
Тем не менее, всегда лучше быть осторожным, добавляя пользовательские гаджеты с мерами предосторожности. Мы предлагаем проверить источник гаджетов, чтобы убедиться, что он не содержит вредоносных программ
Это была одна из причин, по которой Microsoft взялась за создание инструмента, позволяющего пользователям Windows избавиться от гаджетов.
Можно ли получить гаджеты рабочего стола для Windows 10?
Настольные гаджеты, которых вам так долго не хватало, можно установить в Windows 10 с помощью сторонней установки. Кроме того, существует множество приложений для установки гаджетов рабочего стола для Windows 10. Однако некоторых программ недостаточно
Это, прежде всего, то, почему важно следовать нижеприведенным процедурам
Как установить гаджеты на Windows 10?
Гаджеты можно установить на рабочий стол Windows 10 множеством способов. Однако использование установщика гаджетов рабочего стола Windows или 8GadgetPack очень эффективно и легко. Подробное содержание этих двух приложений приведено ниже.
Как создать виджет рабочего стола в Windows 10?
Виджеты рабочего стола можно создать, установив и запустив любое из следующих приложений:
- HD-виджеты
- Установщик гаджетов рабочего стола Windows
- 8GadgetPack
Как разместить виджеты на рабочем столе?
Виджеты можно установить на рабочий стол Windows 10, обратившись к определенному приложению виджетов через панель управления и выбрав нужный виджет соответствующим образом.
Получите все, что выбрали Виджеты рабочего стола в Windows 10.
Widgets HD позволяет вам размещать выбранные вами или настраиваемые виджеты на вашей Windows 10. Все, что вам нужно сделать, это установить приложение Widgets HD, запустить его и, наконец, щелкнуть виджеты, которые вы хотите увидеть на экране. После завершения загрузки вы сможете увидеть выбранные виджеты, перемещенные на рабочем столе Windows 10.
Как установить гаджеты в windows 7 и немного про XP, 8, 10
Гаджеты — это небольшие приложения, которые размещаются и функционирует непосредственно на Рабочем столе. Их функции могут быть совершенно различными: быстрый доступ к настройкам или функциям других программ (заметки, монтирование дисков в виртуальные приводы), удобное отображение данных (часы, прогноз погоды), развлечения (мини-игры, слайды) и так далее.
Впервые появились в windows Vista и присутствуют в «Семерке». В данной статье описывается работа с гаджетами, а также установка подобных мини-приложений в windows 7. Кратко говорится и о возможностях XP, 8 и 10.
Отображение на рабочем столе
В windows 7 присутствует несколько стандартных гаджетов, которые есть в системе с момента установки. Вы можете в любой момент закрепить их на рабочем столе или убрать с него:
- Правой кнопкой мыши кликните по любому свободному участку на экране.
- В раскрывшемся меню требуется выбрать опцию «Гаджеты».
- Выберите необходимое приложение и просто перетащите его в нужное место на Рабочем столе.
Вы можете перемещать программу по экрану с помощью мыши, как обычное окно. Если приложение больше не нужно — наведите на него курсор и кликните по появившемуся значку в виде крестика.
Многие гаджеты позволяют настраивать свой внешний вид и функционал. Для этого кликните по значку «Конфигурации», который имеет вид гаечного ключа.

Установка новых гаджетов в windows 7
Если стандартный набор вас не устраивает, вы всегда можете загрузить новые гаджеты с различных сайтов-каталогов. Рекомендуется скачивать приложения внимательно, чтобы не «подцепить» какой-нибудь вирус. Не забывайте проверять загружаемые файла с помощью антивируса.
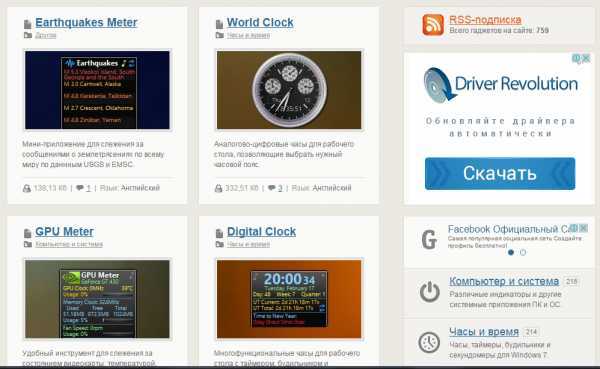
Существует 2 способа установки гаджетов:
- Если вы скачали всего один файл с расширением .gadget — просто запустите его и разрешите внести изменения в работу системы. После этого он сразу же появится на вашем Рабочем столе.
- Если была загружена целая папка с несколькими файлами, ее требуется перенести в каталог «C:\\Program Files\windows Sidebar\Gadgets». После этого вы сможете установить приложение на Рабочий стол через контекстное меню, как описано в предыдущем разделе.
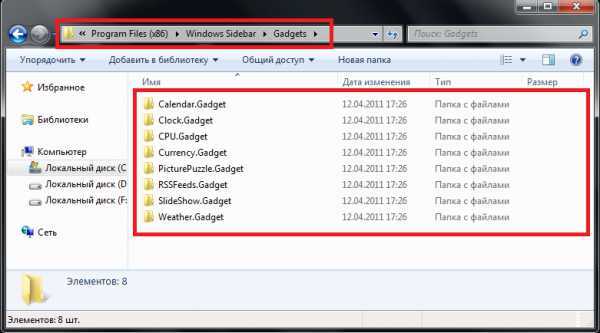
Если вы захотите полностью удалить какой-либо гаджет со своего персонального компьютера, вам нужно просто отправить в корзину отвечающий за него файл.
Установка в windows XP
Если вы до сих пор пользуетесь операционной системой windows XP и не планируете переходить на более современные версии, для использования гаджетов вам потребуется специальная утилита. Она называется windows Sidebar и является разработкой компании Майкрософт специально для windows XP. К сожалению, сейчас ее невозможно загрузить с официального сайта, зато можно легко скачать с различных сторонних ресурсов.
После установки приложения вы сможете работать с гаджетами в windows XP, как и в 7-й версии: установить новые, разместить их на Рабочем столе, настроить и так далее.
Установка в windows 8.1 и 10
Начиная с «Восьмерки» в Microsoft решили отказаться от использования гаджетов. Поэтому для их работы также требуется устанавливать дополнительное ПО. Вы можете воспользоваться как официальным решением от Майкрософт, так и программами сторонних разработчиков.
В первом случае вам потребуется перейти на сайт https://mfi.webs.com/ и загрузить пакет MFI для вашей версии windows (8 или 10). Смонтируйте загруженный ISO-образ (в «Десятке» это можно делать без сторонних приложений) и в открывшейся панели выберите «Gadgets».
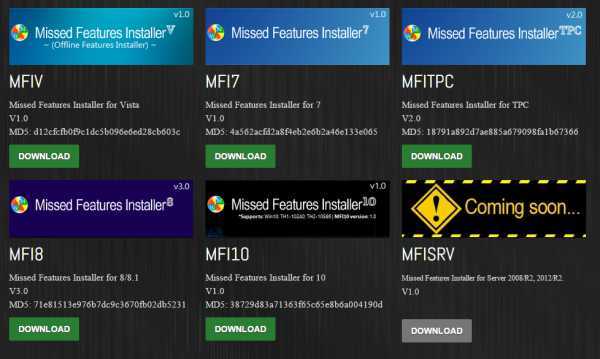
Альтернативный вариант — установить приложение от Gadgets Revived. Его можно загрузить с официального сайта разработчика https://gadgetsrevived.com/download-sidebar/. Там же представлены подробные инструкции. Просто установите программу — и сможете работать с гаджетами, как в windows 7.
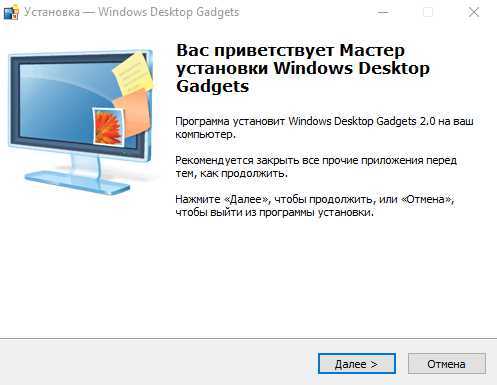
Где находятся виджеты в Windows 11?
В отличие от macOS, Microsoft добавила ярлык виджетов на новую панель задач в Windows 11. Поэтому после обновления до 11 вы увидите кнопку «Виджеты» рядом с представлением задач. Она выглядит как синий прямоугольник с закругленными белым и голубым прямоугольниками внутри.

После того, как нажмете данную кнопку на панели задач, слева перед вами появится меню виджетов. По умолчанию это погода, акции, спортивные результаты, фотографии или трафик.
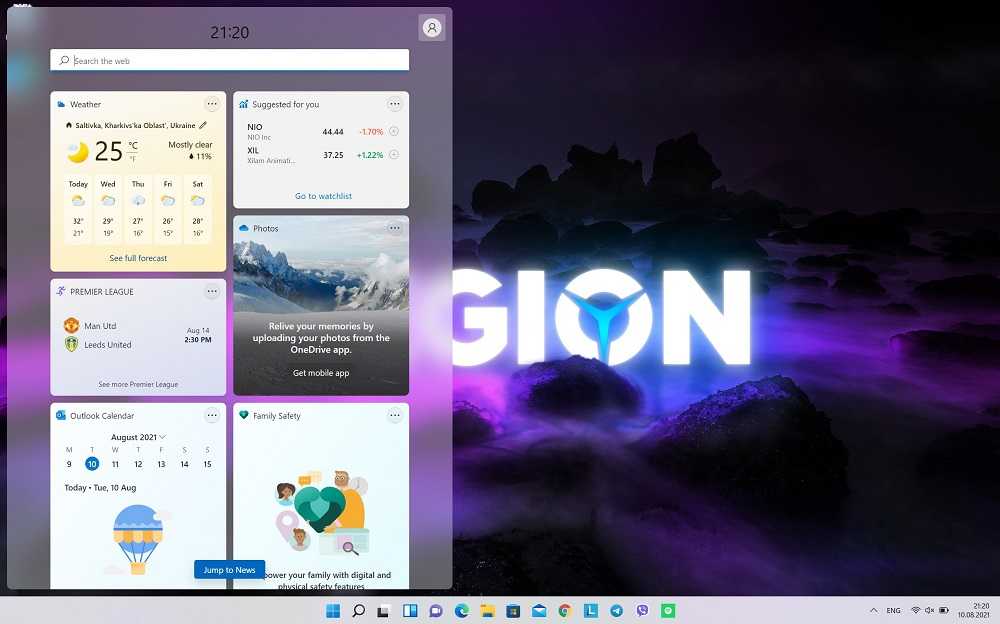
Сама панель виджетов занимает почти половину области просмотра, позволяя вам с их помощью лучше видеть последнюю информацию. В самом верху в строке поиска откроется веб-поиск Bing в браузере Edge. Под виджетами вы увидите раздел, посвященный Bing News, который в настоящее время нельзя отключить.
Вот список виджетов, доступных на данный момент в бета-версии Windows 11 Insider Preview:
- Погода: текущие погодные условия и прогноз
- Биржевые новости: список текущих цен на акции. Вы можете добавить символы тикера, чтобы настроить список
- Календарь: небольшой календарь, который показывает прогноз на текущий день и неделю вместе с предстоящими событиями
- To Do: список дел, в который вы можете добавлять элементы и отмечать их, когда они будут выполнены
- Фотографии: отображает фотографии, связанные с вашей учетной записью Microsoft, в небольшом поле
- Советы: здесь показаны советы, которые помогут вам лучше использовать Windows 11 и приложения Microsoft, такие как браузер Edge
- Спорт: Текущие спортивные события и результаты. Вы можете ввести название своей любимой команды, чтобы настроить список
- Пробки: показывает небольшую карту сверху с дорожными условиями в вашем районе. Хотя в Украине они еще не совсем корректно работают
- Развлечения: список последних выпусков, связанных с фильмами или телешоу, которые вы можете приобрести в Microsoft Store
- Киберспорт последние оценки и результаты киберспорта
Конечно же следует понимать, что Microsoft может удалить некоторые из этих виджетов или добавить больше в полном выпуске Windows 11 осенью 2021 года. В конце концов, в новой ОС могут появится и сторонние виджеты, но Microsoft пока не предоставила никаких подробностей о том, как это может работать и когда они появятся. Microsoft пообещала предложить разработчикам необходимые API-интерфейсы для интеграции их приложений через виджеты. В результате мы можем ожидать появления виджетов от WhatsApp, Telegram, Spotify, Evernote и других.
Другие гаджеты для Windows 10
Увы, так как платформа гаджетов уже давно была выкинута из Windows и заброшена Microsoft, многие сторонние разработки также прекратили своё развитие. В итоге ряд неплохих мини-приложений времён Vista и Windows 7 к сегодняшнему дню оказался неработоспособен.
В составе 8GadgetPack помимо нескольких совсем тривиальных гаджетов вроде всевозможных календарей, часов и заметок, есть ещё ряд интересных находок, которые поддерживаются авторами этого комплекта в актуальном состоянии. Детально описывать их мы не видим смысла, но пару слов всё-таки скажем.
В частности, отметим Remove Drive Safely Glassy, позволяющий быстро и безопасно извлекать флеш-накопители, а также CPU Network Monitor и Glassy Network Monitor, которые без обращения к диспетчеру задач наглядно покажут вам загрузку центрального процессора и сети.
В свою очередь, MiniRadio позволит прослушивать некоторые западные радиостанции, Recycle Bin даст возможность управлять корзиной, не переходя к ней, Top Five отобразит пять наиболее нагружающих систему процессов, а Volume Control поможет отрегулировать громкость без прицельного клика по крошечному значку на панели задач.
Таков список лучших гаджетов для Windows 10, которым мы сегодня решили поделиться. Нашли ли вы для себя что-то интересное?
См. также:Шахматы, сапёр и косынка для Windows 10: возвращаем игры в новую ОС
Игорь Андреев – автор статей для ITRew.ru и Our-Firefox.ru. Увлечен современными технологиями, рассказываю о них в своих текстах)
Страница автора – twitter.com
- https://winda10.com/personalizatsiya-i-oformlenie/gadzhetyi-dlya-windows-10.html
- https://windows10x.ru/gadzhety-dlya-windows-10/
- https://www.itrew.ru/windows/vosem-luchshikh-gadzhetov-dlya-windows-10.html
Как добавить виджеты на рабочий стол Windows 10
Несмотря на проблемы безопасности, если вы хотите добавить виджеты на свой рабочий стол, вы можете использовать один из этих четырех основных сторонних инструментов:
- Панель запуска виджетов
- Гаджеты рабочего стола в Windows
- 8GadgetPack
- Rainmeter
Прочтите, чтобы узнать, как разместить виджеты Windows 10 на рабочем столе.
Как добавить виджеты в Windows 10 с помощью Widget Launcher
Интерфейс Widget Launcher сильно модернизирован. Его легко использовать и понять. Выполните следующие действия, чтобы перенести виджеты Windows 10 на рабочий стол с помощью средства запуска виджетов:
1. Щелкните по предоставленной ссылке. ВОЗ и нажмите кнопку «Получить» в правой части экрана.
2. Появится запрос «Открыть Microsoft Store?» будет появляться. Здесь нажмите «Открыть Microsoft Store» и действуйте, как показано ниже.
Примечание. Вы также можете выбрать Всегда разрешать www.microsoft.com , чтобы открыть ссылки в соответствующем поле приложения на экране подсказки.
3. Еще раз нажмите кнопку Get, как показано ниже, и дождитесь загрузки приложения.
4. По завершении процесса установки нажмите «Пуск».
5. Откроется панель запуска виджетов. Щелкните виджет, который хотите отобразить на экране.
6. Теперь нажмите «Запустить виджет» в правом нижнем углу, как показано ниже.
7. Теперь выбранные виджеты будут отображаться на фоне экрана рабочего стола.
8. Здесь используется пример цифровых часов.
- Чтобы закрыть виджет — щелкните символ X.
- Чтобы изменить тему — нажмите на символ краски.
- Чтобы изменить настройки — щелкните значок шестеренки.
9. Затем активируйте / деактивируйте функцию, как показано на изображении ниже; нажмите ОК.
С помощью Widget Launcher вы можете использовать дополнительные функции виджетов, такие как лента новостей, галерея, тест производительности сети и другие виджеты рабочего стола для Windows 10.
Как добавить виджеты на рабочий стол с помощью гаджетов рабочего стола Windows
Еще один простой способ добавить виджеты в вашу систему — использовать инструмент Windows Desktop Gadget. Это приложение поддерживает несколько языков, а также простое в использовании. Выполните следующие действия, чтобы добавить виджеты на рабочий стол Windows 10 с помощью гаджетов рабочего стола Windows:
1. Перейдите на страницу загрузки гаджета рабочего стола Windows с помощью этого ссылка на сайт. Будет загружен zip-файл.
2. Теперь перейдите в папку Downloads на вашем ПК и откройте zip-файл.
3. Теперь выберите язык, который будет использоваться во время установки, и нажмите OK, как показано здесь.
4. Установите приложение Windows Desktop Gadgets в вашу систему.
5. Теперь щелкните правой кнопкой мыши на экране рабочего стола. Вы увидите опцию «Гаджеты». Щелкните по нему, как показано ниже.
6. Появится экран гаджетов. Перетащите гаджет, который хотите вывести на экран рабочего стола.
Примечание. Календарь, Часы, Индикатор ЦП, Валюта, Заголовки каналов, Головоломки с картинками, Слайд-шоу и Погода — это некоторые стандартные гаджеты, которые поставляются с гаджетом рабочего стола Windows. Вы также можете добавить больше гаджетов в Интернете.
7. Чтобы закрыть гаджет, щелкните символ X.
8. Чтобы изменить настройку гаджета, щелкните Параметры, как показано на изображении ниже.
Как добавить виджеты на рабочий стол Windows 10 с помощью 8GadgetPack
Выполните следующие действия, чтобы перенести виджеты Windows 10 на рабочий стол с помощью 8GadgetPack:
1. Щелкните по предоставленной ссылке. ВОЗ и нажмите кнопку ЗАГРУЗИТЬ.
2. Теперь перейдите в Download на вашем ПК и дважды щелкните файл 8GadgetPackSetup.
3. Установите приложение 8GadgetPack на свой компьютер.
4. После завершения установки запустите приложение в системе.
5. Теперь щелкните правой кнопкой мыши на рабочем столе и выберите «Гаджет», как и раньше.
6. Здесь вы можете увидеть список гаджетов, доступных в 8GadgetPack, нажав на символ +.
7. Откроется экран «Гаджеты». Перетащите гаджет, который хотите вывести на экран рабочего стола.
Как получить виджеты в Windows 10 с помощью Rainmeter
Выполните следующие действия, чтобы добавить виджеты на рабочий стол Windows 10 с помощью Rainmeter:
1. Перейдите на страницу загрузки Rainmeter с помощью ссылка на сайт. Файл будет загружен в вашу систему.
2. Теперь во всплывающем окне «Настройка Rainmeter» выберите язык установщика из раскрывающегося меню и нажмите «ОК». См. Предоставленное изображение.
3. Установите приложение Rainmeter в вашу систему.
4. Теперь данные о производительности системы, такие как использование ЦП, использование ОЗУ, использование SWAP, дисковое пространство, время и дата, отображаются на экране, как показано ниже.
Виджет «Bixby» от Samsung
Виджет Bixby был представлен разработчиками уже несколько лет назад. Он представляет собой голосового помощника, с которым самыми первыми познакомились владельцы смартфонов Galaxy S8 и S8+.
Представленная новинка стала усовершенствованным вариантом S Voice, которая была представлена на Самсунге модели Galaxy S III. Bixby умеет отвечать на различные вопросы, производить поиск информации и исполнять элементарные поручения.
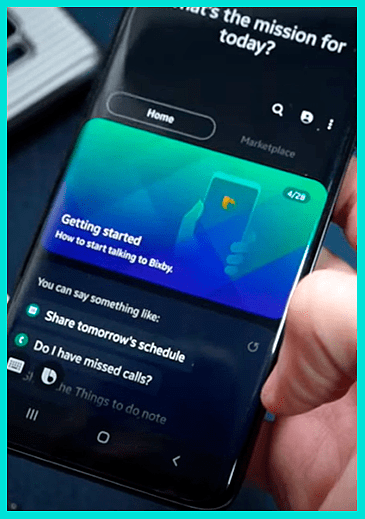
После своего появления программа была доступна исключительно для моделей от производителя Samsung. Это касалось как современных, так и более поздних моделей.
Единственным препятствием могла стать версия ОС. При установке Bixby на старую версию смартфона Samsung стоит учесть, что телефон должен функционировать на базе ОС Android Nougat, а также на более современных версиях Android.
Но производители не остановились на достигнутом. Сфера использования Bixby постепенно расширялась. Умный помощник был внедрен в другую технику от Samsung.
Если вы впервые слышите о данном виджете и захотели им воспользоваться, то самое время узнать о том, как это сделать. Рассмотрим правила использования виджета максимально доступной форме для чайников:
- Для начала работы с Bixby следует нажать на отдельную кнопку, которую можно найти на корпусе современных моделей телефонов Samsung. Если на эту кнопку нажать быстро, то откроется Bixby Home. Здесь находятся специальные карточки, отображающие сведения из различных источников.
- С помощью функционала можно узнать о погоде, о собственной физической активности, актуальных будильниках или ближайших событиях.
- Выполнить активацию программы Bixby Home можно с помощью движения пальцем по главному экрану слева направо.
- Если кнопку удерживать длительное время, то появится сервис Bixby Voice. Здесь пользователь может общаться с виртуальным помощником с помощью голоса и давать различные поручения. Например, найти информацию, открыть погоду или отправить голосовое сообщение.
- В случае первичного обращения к Samsung Bixby необходимо подтвердить пользовательское соглашение, что откроет доступ к данным пользователя.
- Голосовой помощник может быть настроен под требования владельца мобильного устройства. Для этого необходимо открыть Bixby Home. Далее в правом верхнем углу найти значок с настройками, где и можно произвести необходимый набор действий.
Зачем использовать гаджеты рабочего стола
С помощью мини-программ рабочего стола можно всегда иметь под рукой информацию и инструменты управления.
Например, можно отобразить заголовки новостей наряду с открытыми программами. Так, если необходимо отслеживать, как изменяются новости, пока вы работаете, можно перейти к новому веб-сайту, не останавливая работу.
С помощью гаджета «Заголовки каналов» можно просмотреть последние заголовки новостей из выбранных источников. Не нужно прекращать работу с документом, поскольку заголовки видны всегда. Щелкните заголовок, который вас интересует, и в браузере откроется соответствующая статья.






























