Введение
Дэниел Р. Роуч, вице-президент по комплаенсу и внутреннему аудиту, Catholic Healthcare West; Сопредседатель Общества корпоративного соответствия и этики
Стимулы помогают управлять поведением!
Хотя стимулы Обычно на предприятиях, в домах, школах и других контекстах использование стимулов в контексте программ соблюдения требований и соблюдения этических норм медленно приживается. Это было правдой, потому что многие сотрудники по комплаенсу и этике не понимают, что «соответствующие стимулы» являются необходимым элементом эффективной программы комплаенса и этики, как это сформулировано в Федеральных принципах вынесения приговоров, и потому что слишком многие руководители и члены совета директоров считают, что большинство сотрудников естественно, «поступит правильно». К сожалению, данные свидетельствуют об обратном. Без надлежащего контроля и стимулов большинство из нас будет (по крайней мере, иногда) делать неправильные поступки.
С растущим недоверием к бизнесу и увеличением уровня неправомерных действий , для предприятий и других организаций станет критически важно более эффективно использовать стимулы в качестве инструмента для формирования поведения, которого они ожидают от сотрудников. Разрабатывая соответствующие стимулы для соблюдения нормативных требований и соблюдения этических норм, руководство и советы директоров могут продемонстрировать свою приверженность соблюдению нормативных требований и этичному поведению в организации; они могут значительно снизить риск незаконного или неэтичного поведения; и они могут выполнять свои фидуциарные обязательства, чтобы гарантировать, что организация имеет эффективную программу соответствия и этики
Переустановите клиент Steam
В крайнем случае, вы можете попробовать переустановить клиент Steam. При удалении клиента Steam не удаляются игровые данные и установленные игры, а только клиент. Как только вы переустановите клиент Steam, он заберет игровые данные и файлы из папки.
Однако, чтобы быть в безопасности, сделайте резервную копию папки Steamapps, перейдя в C: -> Program Files (x86) -> Папка Steam.
Когда резервная копия папки Steamapps будет готова, приступите к удалению клиента Steam.
-
Перейдите в Панель управления> Программа> Программы и компоненты. Выберите «Steam», выберите « Удалить».
- Перезагрузите систему и переустановите Steam с официального сайта. Запустите Steam, и вы должны сохранить все данные игры без изменений. Если нет, переместите папку Steamapps с резервного диска в C: -> Program Files (x86) -> Папка Steam.
Ознакомьтесь с этими решениями для ошибки «Steam не удалось проверить»
- Запустите сканирование CHKDSK
- Отключить брандмауэр Защитника Windows
- Чистая загрузка Windows
- Переустановите Steam и просканируйте реестр
1. Запустите сканирование CHKDSK
Ошибка «Steam не удалось проверить и будет получен повторно» может быть связана с повреждением секторов диска. Некоторые пользователи Steam подтвердили это, и утилита Check Disk (CHKDSK) может восстановить сектора диска, чтобы исправить ошибку «Steam не удалось проверить». Следуйте приведенным ниже инструкциям, чтобы запустить сканирование CHKDSK.
- Нажмите клавишу Windows + E, чтобы открыть проводник.
- Нажмите Этот компьютер в левой части окна проводника.
- Затем щелкните правой кнопкой мыши диск, для которого нужно запустить сканирование CHKDSK, и выберите Свойства .
- Выберите вкладку Инструменты , показанную непосредственно ниже.
- Нажмите кнопку Проверить .
- Даже если всплывает окно с сообщением о том, что сканирование не требуется, выберите Сканировать диск .
2. Отключите брандмауэр Защитника Windows
Брандмауэр Защитника Windows может конфликтовать со Steam для некоторых пользователей. Таким образом, ошибка «Steam не удалось проверить» может быть связана с брандмауэрами. Чтобы убедиться, что это не так, выключите WDF следующим образом.
- Откройте Cortana в Windows 10, нажав кнопку Введите здесь для поиска на панели задач.
- Введите «Брандмауэр Windows» в качестве ключевого слова для поиска.
- Выберите Брандмауэр Защитника Windows, чтобы открыть окно панели управления, показанное ниже.
- Нажмите Включить или выключить брандмауэр Защитника Windows в левой части апплета панели управления WDF.
- Затем выберите настройки включения или выключения брандмауэра Защитника Windows и нажмите кнопку ОК .
3. Очистите загрузочные окна
Сторонние утилиты антивируса и оптимизации системы также могут конфликтовать с некоторыми опциями и действиями Steam. Чистая загрузка Windows гарантирует, что такое программное обеспечение не конфликтует со Steam, что может исправить ошибку «Steam не удалось проверить». Следуйте приведенным ниже инструкциям, чтобы очистить загрузочную Windows.
- Нажмите правой кнопкой мыши кнопку Пуск в Windows 10 и выберите Выполнить .
- Введите “msconfig” в поле “Выполнить” и нажмите ОК .
- На вкладке Общие выберите вариант запуска Выборочный .
- Снимите флажок Загрузить элементы автозагрузки , чтобы удалить сторонние программы запуска.
- Выберите настройки Загрузить системные службы и Использовать исходную конфигурацию загрузки .
- Выберите Скрыть все службы Microsoft на вкладке Службы.
- Нажмите Отключить все , чтобы отменить выбор сторонних служб.
- Нажмите кнопки Применить и ОК .
- Нажмите кнопку Перезагрузить в открывшемся диалоговом окне.
- Если чистая загрузка устраняет проблему, пользователи должны не запускать сторонние антивирусные утилиты или программное обеспечение для оптимизации системы при запуске системы. Кроме того, пользователи могут добавлять Steam в списки исключений антивирусных утилит.
4. Переустановите Steam и просканируйте реестр
Некоторые пользователи говорят, что они исправили ошибку «Steam не удалось проверить», удалив Steam, а затем просканировав реестр. Переустановка программного обеспечения обновит файлы Steam. Очиститель реестра удалит оставшиеся записи реестра после удаления Steam
Обратите внимание, однако, что пользователи могут потерять игровые данные после удаления Steam, если они не копируют папку Steamapps в другой каталог. Следуйте приведенным ниже инструкциям, чтобы переустановить Steam и сканировать реестр с помощью бесплатного CCleaner.
- Откройте программу удаления Windows 10, введя appwiz.cpl в разделе «Выполнить» и нажав ОК .
- Выберите Steam и нажмите Удалить .
- Выберите параметр Да , чтобы подтвердить это.
- Перезагрузите Windows после удаления Steam.
- Нажмите кнопку Загрузить на домашней странице CCleaner , чтобы запустить мастер установки этого программного обеспечения. Откройте установщик CCleaner, чтобы добавить программное обеспечение в Windows.
- Затем, после открытия Steam, нажмите Реестр в левой части окна.
- Установите все флажки реестра для полной проверки.
- Нажмите кнопку Сканировать на наличие проблем и выберите параметр Исправить выбранные проблемы .
- Затем выберите вариант Исправить все выбранные проблемы .
- Нажмите кнопку Установить Steam на веб-сайте Steam, чтобы переустановить программное обеспечение.
Вот некоторые из решений, с которыми игроки исправили ошибку «Steam не удалось проверить». Кроме того, игроки могут также попытаться обойти клиента Steam, запустив игру (которая обычно вылетает) из общей папки steamapps>. Средство запуска игры находится в подпапке win32 или win64 в папке с игрой.
Steam зависает. Картинка застывает. Решение
Ситуация примерно такая же, как и с вылетами: многие зависания напрямую связаны с самой игрой, а вернее с ошибкой разработчика при ее создании. Впрочем, нередко застывшая картинка может стать отправной точкой для расследования плачевного состояния видеокарты или процессора.Так что если картинка в Steam застывает, то воспользуйтесь программами для вывода статистики по загрузке комплектующих. Быть может, ваша видеокарта уже давно исчерпала свой рабочий ресурс или процессор греется до опасных температур?Проверить загрузку и температуры для видеокарты и процессоров проще всего в программе
MSI Afterburner
. При желании можно даже выводить эти и многие другие параметры поверх картинки Steam.Какие температуры опасны? Процессоры и видеокарты имеют разные рабочие температуры. У видеокарт они обычно составляют 60-80 градусов по Цельсию. У процессоров немного ниже — 40-70 градусов. Если температура процессора выше, то следует проверить состояние термопасты. Возможно, она уже высохла и требует замены.Если греется видеокарта, то стоит воспользоваться драйвером или официальной утилитой от производителя. Нужно увеличить количество оборотов кулеров и проверить, снизится ли рабочая температура.
Процесс завис
Одна из причин, почему не открывается Стим на Виндовс 10 – это зависание процесса программы. Придется прибегнуть к принудительному завершению работы, поможет в этом диспетчер задач!
- Зажмите сочетание клавиш « CTRL+ALT+DEL »;
- На появившейся странице нажмите на клавишу « Диспетчер задач »;
- Откроется окно сервиса, в котором нужно найти вкладку « Процессы »;
- Найдите строку, подписанную « Steam Client Bootstrapper »;
- Кликните правой кнопкой мышки и выберите пункт меню « Снять задачу ».
Вы сделали все правильно, но у вас по-прежнему не открывается Стим на Windows 10? Ищем другой способ решения проблемы!
Cs go вылетает при загрузке карты: что не так
Обновление драйверов видеокарты
Актуальность драйверов видеокарты и других устройств системы — важный фактор, который может стать причиной самых разнообразных сбоев во время игры.
Если вылет происходит во время загрузки карты необходимо убедиться в том, что версия драйверов видеокарты соответствует последней версии на сайте производителя видеокарты
В случае необходимости нужно обновить драйверы видеокарты.
Минимальные настройки графики
Если cs go вылетает при загрузке карты необходимо перейти в Настройки и выставить все параметры в минимальное положение.
Если на минималках вылеты прекратились можно поэкспериментировать с настройками графики, постепенно прибавляя их
Цель — подобрать максимальные значения графики при которых игра не будет вылетать.
Запуск cs go с административными правами
Если вылет происходит во время загрузки карты возможно cs go не хватает прав. Чтобы исправить данную ситуацию выполняем следующие действия:
- Находим ярлык CS:GO, который находится в директории SteamApps/Common/CS:Global Offensive.
- Открываем Свойства ярлыка правым кликом.
- Выбираем режим запуска От имени администратора.
Запуск cs go с правами администратора в некоторых случаях поможет решить проблемы с вылетами во время загрузки карты.
Решение от поддержки Стим
Важно: данная процедура не влияет на установленные и купленные игры!
- Зайти в директорию, куда установлен Стим. Как правило — это C:/Program Files/Steam. Необходимо отметить, что папка с игрой может находится и по другому адресу.
- Необходимо полностью удалить все папки кроме самого exe-шника Стим. Кроме этого необходимо оставить папки-библиотеки со следующими названиями: «userdata», «Steamapps». Не забываем также, что файл «Steam.exe» трогать не нужно.
- Перезагружаем компьютер.
- Запускаем Steam.exe из вышеуказанной папки напрямую — без использования ярлыка рабочего стола.
Осталось проверить сохранились ли вылеты при загрузке карты. Если не помогло — читаем дальше.
Проверка целостности кэша
Если вылеты при загрузке карты появились после обновления cs go, возможно, оно было установлено некорректно. Кроме этого в процессе обновления часто возникают системные ошибки.
Во избежание подобных ошибок необходимо проверить целостность кэша cs go. В таком случае удастся лучше понять почему cs go вылетает при загрузке карты.
Чтобы проверить кэш cs go необходимо произвести следующие действия:
- В Стиме открыть раздел Библиотека и выбрать Counter-Strike: Global Offensive.
- Открыть Свойства игры.
- Найти пункт Локальные файлы.
- Запустить проверку целостности.
Стим начинает проверять скачанные файлы — если контрольные суммы не будут совпадать произойдёт повторная загрузка недостающих файлов.
Переустановка клиента
Необходимо деинсталлировать Стим и заново скачать установочный дистрибутив с официального сайта.
При распаковке и установке Стим необходимо согласиться с путём предложенным по умолчанию. Папки и путь до них не должны содержать кириллических символов
Установка клиента должна происходить исключительно на системный раздел жесткого диска по пути предложенному инсталлером по умолчанию.
Скорее всего причина почему cs go вылетает при загрузке карты будет устранена.
Редактирование video.txt
Найти файл video.txt, который обычно находится в директории:
Нужно открыть вышеуказанный файл и найти строку setting.mat_queue_mode. В данной строчке необходимо заменить цифру 1 на цифру 0
Далее — остаётся сохранить файл и проверить работоспособность игры.
Универсальный метод
Данный способ также был предложен поддержкой Стим и с высокой долей вероятности может сработать при вылетах во время загрузки cs go.
- Открыть Библиотеку Стим
- Найти Counter Strike: Global Offensive и выбрать пункт Локальные файлы.
- Выбрать пункт Просмотр файлов
- Найти папку cfg и удалить её целиком. Вернуться в библиотеку
- Во вкладке Локальные файлы запустить процесс проверки целостности.
- Зайти в CS:GO и ввести в консоль команду net_graph 1.
- Установить ограничение на максимальное значение fps — для этого в консоли прописать команду fps_max 300.
Блокировка Сообщения Дня
Информационное окно во время загрузки карты иногда является причиной вылетов. Отключить его можно при помощи команды cl_disablehtmlmotd 1, которую также нужно вводить в консоль.
Таким образом, даже если cs go вылетает при загрузке карты всегда есть способы пофиксить данный глюк.
Steam зависает. Картинка застывает. Решение
Ситуация примерно такая же, как и с вылетами: многие зависания напрямую связаны с самой игрой, а вернее с ошибкой разработчика при ее создании. Впрочем, нередко застывшая картинка может стать отправной точкой для расследования плачевного состояния видеокарты или процессора.Так что если картинка в Steam застывает, то воспользуйтесь программами для вывода статистики по загрузке комплектующих. Быть может, ваша видеокарта уже давно исчерпала свой рабочий ресурс или процессор греется до опасных температур?Проверить загрузку и температуры для видеокарты и процессоров проще всего в программе
MSI Afterburner
. При желании можно даже выводить эти и многие другие параметры поверх картинки Steam.Какие температуры опасны? Процессоры и видеокарты имеют разные рабочие температуры. У видеокарт они обычно составляют 60-80 градусов по Цельсию. У процессоров немного ниже — 40-70 градусов. Если температура процессора выше, то следует проверить состояние термопасты. Возможно, она уже высохла и требует замены.Если греется видеокарта, то стоит воспользоваться драйвером или официальной утилитой от производителя. Нужно увеличить количество оборотов кулеров и проверить, снизится ли рабочая температура.
В Steam черный экран, белый экран, цветной экран. Решение
Проблемы с экранами разных цветов можно условно разделить на 2 категории.
Во-первых, они часто связаны с использованием сразу двух видеокарт. Например, если ваша материнская плата имеет встроенную видеокарту, но играете вы на дискретной, то Steam может в первый раз запускаться на встроенной, при этом самой игры вы не увидите, ведь монитор подключен к дискретной видеокарте.
Во-вторых, цветные экраны бывают при проблемах с выводом изображения на экран. Это может происходить по разным причинам. Например, Steam не может наладить работу через устаревший драйвер или не поддерживает видеокарту. Также черный/белый экран может выводиться при работе на разрешениях, которые не поддерживаются игрой.
Что сделать в первую очередь
- Скачайте и запустите всемирно известный CCleaner (скачать по прямой ссылке) — это программа, которая очистит ваш компьютер от ненужного мусора, в результате чего система станет работать быстрее после первой же перезагрузки;
- Обновите все драйверы в системе с помощью программы Driver Updater (скачать по прямой ссылке) — она просканирует ваш компьютер и обновит все драйверы до актуальной версии за 5 минут;
- Установите Advanced System Optimizer (скачать по прямой ссылке) и включите в ней игровой режим, который завершит бесполезные фоновые процессы во время запуска игр и повысит производительность в игре.
Исправить ошибку в Steam
Далее мы увидим серию шагов, которые мы можем предпринять, чтобы решить проблему Steam при установке или обновлении игры.
Очистить кеш загрузок Steam
Проблема с обновлением или установкой игры в Steam может быть связана с кешем. И дело в том, что приложение поддерживает кеш загрузки на нашем ПК, который хранится в небольших фрагментах, которые после завершения загрузки объединяются и преобразуются в большой. В результате может случиться так, что эти небольшие файлы были повреждены, поэтому они могут вызвать ошибки, препятствующие их полной загрузке.
Мы можем попытаться исправить это очистка данных локального кеша , заставляя Steam захватывать новые. Это то, что мы можем сделать прямо из его интерфейса. Для этого мы открываем приложение, нажимаем на вкладку Steam и выбираем «Параметры» в верхней вкладке интерфейса. Позже мы нажимаем «Загрузки» и нажимаем кнопку «Очистить кеш загрузок». Нажмите OK и перезапустите Steam, чтобы увидеть, решена ли проблема.
Изменить регион загрузки
У Steam есть игровые серверы, разбросанные по всему миру, так что, подключившись к ближайшему серверу, мы можем скачивать быстрее. Однако может случиться так, что есть проблема с подключением к этим серверам , поэтому мы должны изменить регион загрузки на другое место.
Для этого запускаем приложение и нажимаем на вкладку Steam и «Параметры». Позже заходим в раздел «Загрузки» и смотрим на раздел «Регион загрузки». Щелкните, чтобы открыть раскрывающееся меню, и появятся ближайшие местоположения. Например, в Испании мы можем выбирать между серверами в Малаге и Валенсии, а также другими серверами в разных странах. Пробуем сменить сервер и перезапустить приложение.
Измените путь к папке загрузки
Когда мы устанавливаем Steam, программа отвечает за сохранение наших игр по пути:
Проблема может быть связана с проблема с папкой или жестким диском , поэтому мы можем попробовать переместить файлы в другой раздел и установить игру. Для этого открываем приложение, нажимаем на вкладку Steam и «Параметры». В новом окне мы нажимаем «Загрузки и нажимаем» на «Папки библиотеки Steam».
Затем мы нажимаем кнопку «Добавить папку библиотеки» и выбираем новое место. Мы перезапускаем приложение и проверяем, решает ли ошибка изменение местоположения загрузок.
Восстановить папку библиотеки
Ошибка может быть связана с проблема при чтении папки нашей библиотеки . Поскольку все игры хранятся в одной папке, у нас возникают проблемы с их обновлением, поэтому мы должны сказать Steam, чтобы он приступил к их восстановлению.
Для этого мы открываем приложение, нажимаем на вкладку Steam в верхнем левом углу, а затем на «Параметры». В новом окне нажмите «Загрузки» и нажмите «Папки библиотеки Steam». Затем мы находим папку библиотеки игр и щелкаем ее правой кнопкой мыши, чтобы выбрать «Восстановить папку библиотеки».
Как только это будет сделано, Steam позаботится об открытии окна командной строки для восстановления файлов, которое автоматически закроется по завершении. После завершения ремонта мы проверяем, была ли устранена ошибка.
Проверьте файлы игры на наличие ошибок
У Steam есть собственный инструмент для проверить файлы игры. С его помощью он сравнивает наши файлы, хранящиеся локально, с последней версией, которая хранится на серверах Steam. Таким образом, нет необходимости переустанавливать какую-либо игру, поскольку она проверена последним доступным обновлением, устраняя любые возможные ошибки в них.
Для проведения проверки открываем приложение и в левой верхней части нажимаем «Библиотека». Слева мы увидим список всех доступных игр. Ищем игру, которая выдает ошибку, и нажимаем на нее правой кнопкой. В меню выбираем «Свойства».
Наконец, нажмите «Локальные файлы» и выберите «Проверить целостность файлов игры». Приложение начнет процесс сравнения файлов и автоматически загрузит все недостающие записи. По завершении мы проверяем, устранила ли это ошибку.
Переустановите Steam
Если ничего из вышеперечисленного не помогло, и у нас по-прежнему возникают проблемы с ошибкой при установке или обновлении игры, возможно, это внутренняя проблема приложения. Следовательно, мы можем выбрать удалить приложение и переустановить его снова.
Чтобы удалить приложение, мы можем сделать это из Панели управления Windows. Для этого пишем панель управления в поле поиска меню «Пуск» и выбираем ее. Позже мы нажимаем «Удалить программу» в разделе «Программы».
Теперь нам нужно только найти Steam в списке, щелкнуть по нему правой кнопкой мыши и выбрать «Удалить». Один удален, скачиваем установочный файл с его веб-сайт Честного ЗНАКа и запустите его, чтобы снова сделать его доступным, надеюсь, теперь, без ошибок.
Steam, скачанная с торрента не работает. Решение
Если дистрибутив игры был загружен через торрент, то никаких гарантий работы быть в принципе не может. Торренты и репаки практически никогда не обновляются через официальные приложения и не работают по сети, потому что по ходу взлома хакеры вырезают из игр все сетевые функции, которые часто используются для проверки лицензии.
Такие версии игр использовать не просто неудобно, а даже опасно, ведь очень часто в них изменены многие файлы. Например, для обхода защиты пираты модифицируют EXE-файл. При этом никто не знает, что они еще с ним делают. Быть может, они встраивают само-исполняющееся программное обеспечение. Например,
майнер
, который при первом запуске игры встроится в систему и будет использовать ее ресурсы для обеспечения благосостояния хакеров. Или
вирус
, дающий доступ к компьютеру третьим лицам. Тут никаких гарантий нет и быть не может.К тому же использование пиратских версий — это, по мнению нашего издания, воровство. Разработчики потратили много времени на создание игры, вкладывали свои собственные средства в надежде на то, что их детище окупится. А каждый труд должен быть оплачен.Поэтому при возникновении каких-либо проблем с играми, скачанными с торрентов или же взломанных с помощью тех или иных средств, следует сразу же удалить «пиратку», почистить компьютер при помощи
антивируса
и
приобрести
лицензионную копию игры. Это не только убережет от сомнительного ПО, но и позволит скачивать обновления для игры и получать официальную поддержку от ее создателей.
Причины
Первое, с чем стоит разобраться — почему не запускается игра в Стиме, ведь от итогов предварительной диагностики зависят дальнейшие действия. Опытные пользователи выделяют несколько причин:
- Проблемы с кэшем.
- Дублированный процесс.
- Отсутствие требуемых библиотек.
- Несоответствие системным требованиям.
- Ошибки разработчиков или системы.
- Действие антивирусного ПО / брандамауэра.
- Прочие причины.
Выше приведены главные объяснения, почему Стим не запускает игры, появляются ошибки или иные сбои. Вне зависимости от причины необходимо знать, как действовать для решения проблемы.
Очистка кэша DNS
Очистка кэша заставит клиента запрашивать IP каждого URL адреса, к котором он пытается подключиться, вместо того, чтобы ссылаться на собственную библиотеку URL-адресов и связанных IP. Таким образом, даже когда компьютер имел неправильные IP, после очистки кэша DNS, приложение будет вынужденно запрашивать их, и сохранять правильные. Это решение эффективно в тех случаях, когда пользователь сталкивается с кодом ошибки 130 на определенных страницах Стим.
В поле системного поиска наберите cmd, после отображения результата запустите его от имени администратора.
Выполните в консоли команду:
ipconfig /flushdns
После успешного выполнения команды закройте командную строку и перезагрузите компьютер. Повторите то действие, которое вызывало сбой с кодом 130.
Причины
Первое, с чем стоит разобраться — почему не запускается игра в Стиме, ведь от итогов предварительной диагностики зависят дальнейшие действия. Опытные пользователи выделяют несколько причин:
- Проблемы с кэшем.
- Дублированный процесс.
- Отсутствие требуемых библиотек.
- Несоответствие системным требованиям.
- Ошибки разработчиков или системы.
- Действие антивирусного ПО / брандамауэра.
- Прочие причины.
Выше приведены главные объяснения, почему Стим не запускает игры, появляются ошибки или иные сбои. Вне зависимости от причины необходимо знать, как действовать для решения проблемы.
Очистка
Чтобы очистить кэш игры в «Стиме», вам необходимо выполнить приблизительно такую же процедуру. Снова открываем раздел с библиотекой и находим нужную игру. Кликаем по ней ПКМ и переходим в окно со свойствами. И здесь также заходим во вкладку «Локальные файлы».
Но теперь необходимо нажать другую кнопку. Она называется «Удалить с компьютера». После нажатия программа попросит вас подтвердить выполнение процедуры. Помните, что игровой кэш – это рабочие файлы, которые используются в процессе геймплея, отвечают за запуск и работоспособность. Без них вы не можете играть, а все файлы придется скачивать заново.
Игра в Steam не запускается, вылетает, выдаёт ошибки? Возможно, повреждены или удалены некоторые её файлы. Чтобы их загрузить, не нужно переустанавливать утилиту. Попробуйте проверить кэш. Стим просканирует каталог, найдёт повреждённые данные и скачает их заново. Если сам клиент работает некорректно, тормозит или зависает, надо очистить содержимое папки «Cached».

Genshin Impact вылетает. В определенный или случайный момент. Решение
Играете вы себе, играете и тут — бац! — все гаснет, и вот уже перед вами рабочий стол без какого-либо намека на игру. Почему так происходит? Для решения проблемы стоит попробовать разобраться, какой характер имеет проблема.
Если вылет происходит в случайный момент времени без какой-то закономерности, то с вероятностью в 99% можно сказать, что это ошибка самой игры. В таком случае исправить что-то очень трудно, и лучше всего просто отложить Genshin Impact в сторону и дождаться патча.
Однако если вы точно знаете, в какие моменты происходит вылет, то можно и продолжить игру, избегая ситуаций, которые провоцируют сбой.
Однако если вы точно знаете, в какие моменты происходит вылет, то можно и продолжить игру, избегая ситуаций, которые провоцируют сбой. Кроме того, можно скачать сохранение Genshin Impact в нашем файловом архиве и обойти место вылета.
Устанавливаем игры с диска на компьютер
Инсталлятор каждой игры имеет собственный уникальный интерфейс, однако манипуляции, выполняемые в нем, практически ничем не отличаются. Поэтому мы возьмем за пример Need For Speed: Underground, а вы, исходя из нашей инструкции, инсталлируйте свою игру. Давайте приступим к первому шагу.
Подробнее: Отключение антивируса
Шаг 2: Установка игры
Теперь можно приступать непосредственно к самому процессу установки. Для этого вам понадобится только сам диск с игрой и рабочий дисковод на компьютере и ноутбуке. Распакуйте упаковку, убедитесь, что CD или DVD не имеет внешних повреждений, включите ПК и выполните следующее:
- Откройте дисковод и вставьте туда диск.
- Дождитесь, пока он будет загружен и отобразится в операционной системе.
- Обычно диск отображается в окне автозапуска, отсюда вы можете сразу же кликнуть на «Выполнить Setup.exe», чтобы открыть инсталлятор.
Однако в некоторых случаях автозапуск не появляется. Тогда перейдите в «Мой компьютер» и отыщите необходимый съемный носитель. Кликните по нему левой кнопкой мыши, чтобы запустить.
Иногда вместо старта установщика открывается корневая папка с видеоигрой. Здесь вам следует отыскать файл «Setup» или «Install» и запустить его.
Чаще всего открывается окно с главным меню, где присутствует важная информация, функция запуска и установки. Нажмите на соответствующую кнопку, чтобы перейти к инсталляции.
В большинстве случаев на коробке присутствует код активации, который является защитой от подделок. Найдите его и введите в специальную строку, после чего переходите к следующему шагу.
Укажите тип пользователя, к которому вы относитесь, чтобы назначить автоматическую настройку параметров или выполнить это самостоятельно.
Если вы перешли к ручной конфигурации, следует указать тип установки. Каждый вариант отличается определенными параметрами. Ознакомьтесь с ними и выберите приемлемый. Кроме этого укажите место сохранения файлов на одном из разделов жесткого диска.
Теперь осталось подождать, пока игра будет установлена. Во время этого процесса не вытаскивайте диск, не выключайте и не перезагружайте компьютер.
Приложения, имеющие большой размер, часто хранятся на нескольких DVD. В таком случае сначала используйте первый, дождитесь окончания инсталляции и, не выключая установщик, вставьте второй диск, после чего распаковка файлов продолжится автоматически.
Шаг 3: Инсталляция дополнительных компонентов
Для корректной работы игры на компьютере должны быть установлены дополнительные компоненты, к ним относятся – DirectX, .NET Framework и Microsoft Visual C++. Обычно они устанавливаются самостоятельно вместе с игрой, однако происходит это не всегда. Поэтому рекомендуем выполнить это вручную. Сначала проверьте директорию игры на наличие необходимых компонентов. Сделать это можно следующим образом:
- Откройте «Мой компьютер», нажмите правой кнопкой мыши на диске и выберите пункт «Открыть».
Отыщите папки DirectX, .NET Framework и Visual C++. Стоит заметить, что некоторые из перечисленных компонентов могут отсутствовать, поскольку не требуются для игры.
В директории найдите исполняемый файл, запустите его и следуйте инструкциям, отобразившимся в окне.
Если же на диске не имеется встроенных файлов компонентов и игра не запускается, рекомендуем скачать все необходимое из интернета. Детальные инструкции на эту тему вы найдете в других наших статьях по ссылкам ниже.
Подробнее: Как установить DirectX, .NET Framework и на компьютер.
При возникновении иных проблем с запуском советуем ознакомиться с другим нашим материалом ниже, чтобы найти подходящее решение.
Сегодня мы постарались максимально развернуто и понятно описать весь процесс инсталляции игры, разделив его на три шага. Надеемся, что наше руководство помогло вам, установка прошла успешно и игра функционирует нормально.
Опишите, что у вас не получилось.
Наши специалисты постараются ответить максимально быстро.
Steam не устанавливается. Прекращена установка. Решение
Перед тем, как начать установку Steam, нужно еще раз обязательно проверить, какой объем она занимает на диске. Если же проблема с наличием свободного места на диске исключена, то следует провести диагностику диска. Возможно, в нем уже накопилось много «битых» секторов, и он банально неисправен?
В Windows есть стандартные средства проверки состояния HDD- и SSD-накопителей, но лучше всего воспользоваться специализированными программами.
Но нельзя также исключать и вероятность того, что из-за обрыва соединения загрузка прошла неудачно, такое тоже бывает. А если устанавливаете Steam с диска, то стоит поглядеть, нет ли на носителе царапин и чужеродных веществ!
Проверяем
Восстановить повреждённые данные можно через интерфейс клиента. Чтобы проверить целостность кэша игры:
- Откройте библиотеку.
- Найдите утилиту, с которой возникли проблемы. Она должна быть установлена.
- Кликните по ней правой кнопкой мыши.
- Пункт «Свойства».
- Вкладка «Локальные файлы». Там видно, сколько места программа занимает. Можно открыть её каталог или создать резервную копию.
- Нажмите на «Проверка целостности кэша». И Steam начнёт сканирование. Он будет показывать, сколько процентов уже обработано. Это займёт много времени, если приложение много «весит».
Проверка целостности кэша Steam
Это работает со всеми играми. Если одна из них всё еще не запускается, значит, проблема не в повреждённых компонентах.
Итоги
При решении вопроса, как в «Стиме» проверить целостность кэша, следует помнить, что эта процедура оказывает существенную нагрузку на жесткий диск персонального компьютера. Поэтому рекомендуем во время ее работы не производить других операций с данными, особенно устанавливать или удалять программы, а также копировать файлы. Также в период проверки, лучше не запускать игр.
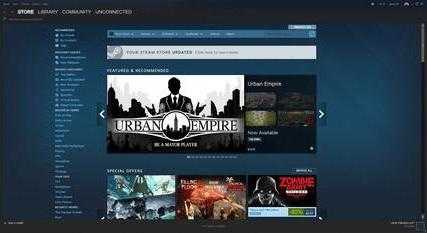
При необходимости, операцию можно закончить в любой момент. Для этого предусмотрена кнопка «Отмена». Время, которое потребуется на эту процедуру, может быть различным и зависит от скорости диска и размера выбранной игры. Если используется SSD-носитель, операция отнимет считанные минуты даже при значительном объеме приложения. После проверки платформа Steam отобразит информацию о поврежденных файлах, если такие будут найдены, и скачает эти материалы. Далее произойдет замена вышедших из строя элементов.
Проверка целостности кэша игры в Steam. Как это сделать?
Проверка целостности кэша — является очень полезной функцией в Стиме, так как она позволяет проверить все ли файлы игры на месте или чего-то нет, что-то обновилось. Причём идёт закачка только недостающих или неверных файлов, что позволяет серьёзно съэкономить трафик. Однако пределённое количество трафика у вас проверка всё же съест.
Итак, как же сделать проверку целостности кеша в Стим. Давайте разберёмся.
Для начала откройте сам Steam и в Библиотеках нажмите Все игры
. После этого в появившемся слева списке игр выберите ту, кеш которой вы хотите проверить. Затем жём Свойства
. Во вкладке Локальные файлы
находим желаемую кнопку. Жмём и ждём завершения проверки.
Если Steam у вас на английском языке и вы хотите проверить целостность кеша той или иной игры не меняя язык, нужно сделать следующее:
1. Открыть Steam. Затем Library
-> All Games
.
2. Найти в списке слева игру и нажать правой кнопкой на ней.
3. Выбрать в контекстном меню в самом низу Properties
.
4. Во вкладке Local files
нажать Verify integrity of game cache
. После чего нужно ждать когда закончится проверка.
P.S. Если Кнопка проверки целостности кэша неактивка (Verify integrity of game cache), то это означает что игра ещё не установлена и её нужно установить.
Бывает, что CS:GO не хочет работать как нужно. Игра может выдавать какую-нибудь ошибку и отказываться запускаться, или проблемы могут возникнуть прямо во время игры. Причины возникновения проблем могут быть связаны не только с неполадками вашего ПК, но и с повреждёнными или отсутствующими файлами игры. Убедиться, что все игровые файлы в порядке можно выполнив проверку кэша в стиме.
Файлы игры могли повредиться или удалиться по нескольким причинам: отключение компьютера при загрузке игры / обновления для игры (в следствии чего недокачавшийся файл не даёт игре работать нормально) или у Вас могли возникнуть неполадки с секторами жесткого диска (в этом случае необходимо проверить жесткий диск на наличие ошибок или приобрести новый).
Проверка кэша очень удобна тем, что не придётся удалить и переустанавливать игру полностью – можно всего лишь проверить все файлы и перекачать те, которые были повреждены или не докачаны. Стим после проверки кэша заново скачает недостающие файлы и заменит их.















![Повреждение steam диска при загрузке и обновлении игр [исправлено] - исправлять - 2022](http://ds-service39.ru/wp-content/uploads/3/a/1/3a10268fec454d362adcf2520afaf745.jpeg)

![Ошибка [fatal error] в steam - что делать](http://ds-service39.ru/wp-content/uploads/a/d/4/ad40c38104b5279c67788ec72abbf4ec.png)








![Ошибка [fatal error] в steam - что делать](http://ds-service39.ru/wp-content/uploads/d/5/2/d521c105a6226fa9045c4ea49e058dc4.png)



