Как синхронизировать Samsung Notes с Microsoft OneNote
Следующие шаги помогут вам синхронизировать Samsung Notes с Microsoft OneNote.
- Запустите Samsung Notes на своем смартфоне Samsung.
- Вы увидите три горизонтальные линии в верхнем левом углу. Нажмите на него.
- Теперь нажмите на значок в виде шестеренки. Это откроет настройки Samsung Notes.
- Здесь вы увидите два варианта: «Синхронизировать с Samsung Cloud» и «Синхронизировать с Microsoft OneNote». Нажмите на последний.
- После этого нажмите на опцию «Начать».
- Теперь вам будет предложено войти в свою учетную запись Microsoft.
- После успешного входа в систему Samsung Notes покажет вам все созданные вами папки.
- Вы можете выбрать папки, которые хотите синхронизировать с Microsoft OneNote.
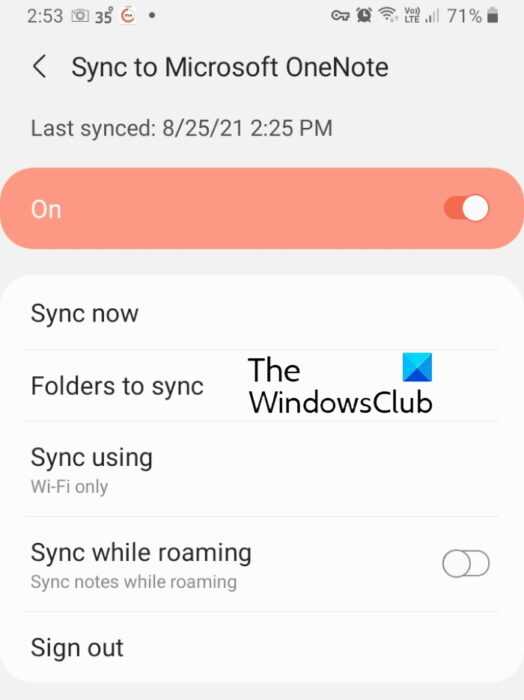
В Samsung Notes вы получите несколько вариантов синхронизации, например «Синхронизировать сейчас», «Синхронизация с использованием мобильных данных» или «Только Wi-Fi» и т. Д. Вы можете выбрать параметры синхронизации по своему усмотрению.
Как просматривать Samsung Notes в Microsoft OneNote
Вы можете просмотреть все синхронизированные папки в ленте OneNote. На данный момент канал OneNote доступен в следующих приложениях Microsoft Office:
- Outlook в Интернете
- OneNote для Интернета
- OneNote для Windows 10
- Настольное приложение OneNote
Когда вы откроете любое из вышеупомянутых приложений, вы увидите канал OneNote в правом верхнем углу интерфейса. Нажмите на нее, чтобы просмотреть свои заметки Samsung. Смотрите скриншот ниже. По умолчанию в канале OneNote отображаются все ваши заметки, включая страницы OneNote, заметки Samsung и записки. Вы можете применить фильтр для просмотра только заметок Samsung.
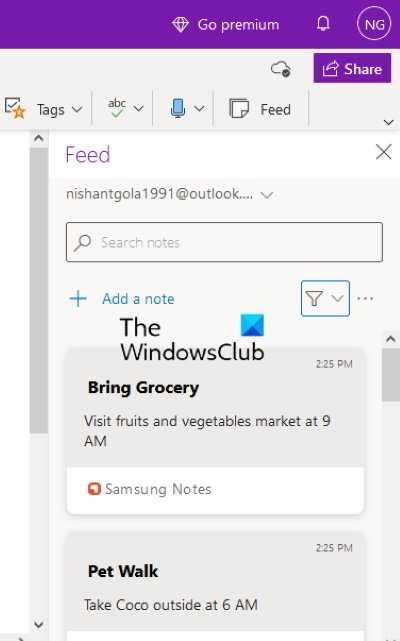
Почему мои заметки Samsung не синхронизируются?
Проблемы с синхронизацией с Samsung Notes могут возникнуть независимо от того, пытаетесь ли вы подключить его к Samsung Cloud или Microsoft OneNote. Если вы не видите свои Samsung Notes в Microsoft OneNote, первое, что вам следует проверить, — это то, вошли ли вы в приложение OneNote с той же учетной записью Microsoft, которую вы использовали в Samsung Notes. Если вы используете ту же учетную запись Microsoft, возможно, возникла проблема с подключением к Интернету.
Если у вас возникли проблемы с синхронизацией при подключении Samsung Notes к Samsung Cloud, вы можете попытаться удалить данные из облака Samsung, а затем снова синхронизировать их.
Проблемы с синхронизацией также возникают из-за нестабильного интернет-соединения. Следовательно, убедитесь, что у вас стабильное интернет-соединение.
Как синхронизировать OneNote на разных устройствах?
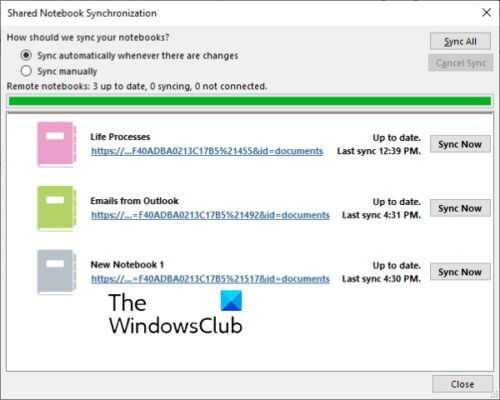
Чтобы синхронизировать все записные книжки OneNote на разных устройствах, вы должны использовать одну и ту же учетную запись Microsoft. Откройте OneNote и щелкните меню «Файл». Там вы увидите кнопку «Просмотр статуса синхронизации». Нажмите здесь. Теперь выберите записную книжку, которую вы хотите синхронизировать на другом компьютере, и нажмите кнопку «Синхронизировать сейчас».
Вы также можете настроить OneNote на автоматическую или ручную синхронизацию. Автоматическая синхронизация — это всегда лучший вариант, потому что всякий раз, когда вы вносите какие-либо изменения в свои записные книжки, OneNote автоматически синхронизирует их с другими устройствами.
Читайте дальше: Как повернуть и обрезать изображение в Microsoft OneNote.
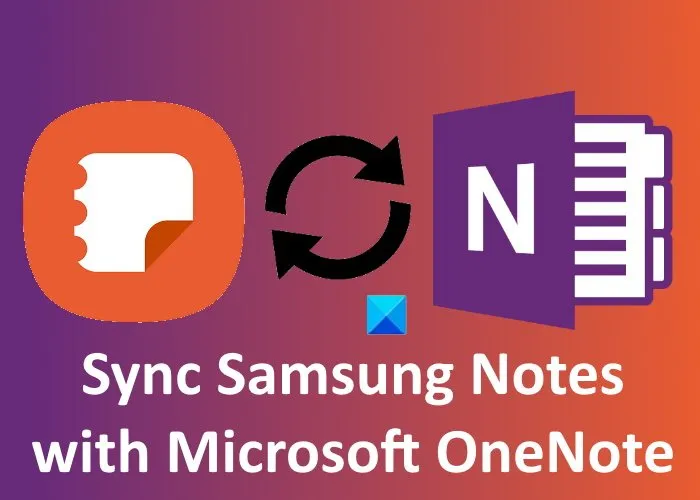 .
.
Новые возможности Microsoft OneNote 2010
Теперь давайте перейдем на страницу «Новые возможности«. Что касается новых возможностей, которые предоставляются нам в программе OneNote 2010 и которые не предоставляла версия 2007. Здесь вы сможете из этого списка узнать, что нового здесь появилось.
Улучшенная организация:
- Улучшенная организация ярлычков страниц:
- Многоуровневые вложенные страницы.
- Свертывание вложенных страниц.
- Переход к любой странице с помощью быстрого поиска.
- Закрепление на рабочем столе.
- Ссылки на другие заметки, как на вики-сайте.
- Экспресс-стили для выделения заголовков.
- Автоматические ссылки на веб-страницы и документы в заметках.
- Вставка математических формул.
- Заметки по задачам Outlook.
- Отправка содержимого в любой раздел Microsoft OneNote 2010.
Общий доступ:
Общий доступ из любого места:
Доступ из любого места: Общий доступ через Интернет.
Просмотр и редактирование в браузере.
Синхронизация заметок с OneNote Mobile.
Совместное использование заметок: Выделение непрочитанных изменений.
Отображение инициалов автора.
Журнал версий.
Поиск последних изменений.
Поиск изменений по автору.
Ускоренная синхронизация с SharePoint.
Организация тем с помощью вложенных страниц:
- Ярлычки можно перетащить для добавления отступов, что помогает упорядочить страницы внутри раздела.
- Заметки остаются видимыми во время работы над другими задачами:
- Office OneNote сохранит в заметках ссылки на просматриваемые документы и веб-страницы.
Победитель: Evernote
Я писал о программном обеспечении в Интернете уже пару лет, и мне нравится думать о себе как о профессиональном пользователе. И я прекрасно справляюсь с бесплатным планом Evernote — по причинам, которые я выделил выше. Но я использую Evernote для текстовых заметок. Я не студент и не офисный пользователь, которому может понадобиться сканировать изображения и получать их с помощью оптического распознавания текста или загружать и комментировать PDF-файлы (когда мне это нужно, я использую для этого GoodReader).
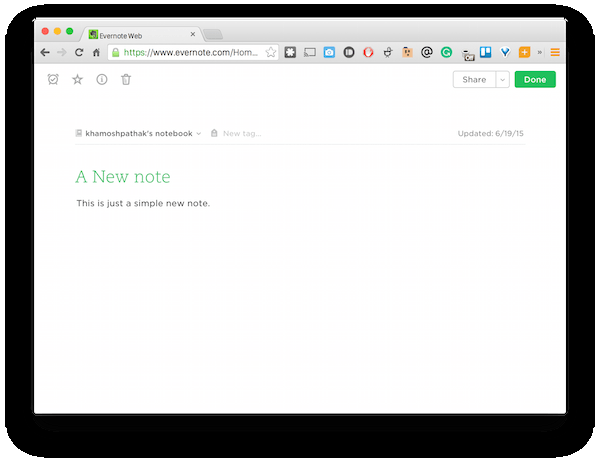
Основной план Evernote подходит большинству из нас. И если вы не специалист по спецификации, вы поймете почему. Evernote — это радость в использовании. Это просто, если вы хотите, чтобы это было. Но не обманывайте себя, Evernote также действительно мощный. Люди написали книги о том, как использовать Evernote для разных вещей.
Если вы цените простоту использования, продуманный дизайн и общий приятный интерфейс, просто пользуйтесь Evernote. OneNote имеет отличную спецификацию и все это бесплатно. Но до тех пор, пока MS не возьмет продукт и не переписает, предоставляя интерфейс и функциональные возможности для всех разных версий, это не будет достойным соперником. И что-то подсказывает мне, что это произойдет не скоро.
Я использовал Evernote в течение нескольких лет, и я не планирую останавливаться или переключаться. Я удаляю приложения OneNote со всех своих устройств, как только включу.
Сохраняйте все в одном блокноте
Легко сохраняйте любые идеи.
Печатайте на клавиатуре, пользуйтесь рукописным вводом, рисуйте эскизы — выбирайте любой способ для записи своих мыслей. Также вы можете добавлять к заметкам сообщения, ссылки на Интернет-страницы, фото, видео, файлы и таблицы.
Забудьте о шариковых ручках! Используйте OneNote и рисуйте, редактируйте и удаляйте написанное и нарисованное с помощью пальцев, мыши или стилуса.
Сохраняйте все в одном месте.
Соберите всю необходимую информацию в одном блокноте. Это позволит экономить время и, возможно, найти новые идеи для творчества.
Возможности OneNote
Разработчики наделили эту небольшую и простую и на первый взгляд программу неплохим функционалом. В ней нет ничего лишнего, однако набор имеющихся инструментов достаточно широк.
Вы можете создавать новые страницы и помещать в них как текстовую, так и графическую информацию. Но главное – можно организовывать все эти листы в так называемые записные книжки. Их можно завести как угодно много под разные нужды. Например, если вы изучаете английский язык, то можете завести для этого отдельную записную книжку и сохранять туда все свои заметки по этой теме.
В каждой заметке можно разместить такую информацию:
Текст – оформляется как отдельный блок и может свободно перемещаться по странице.
Рисунки – можно вставлять как отдельные фотографии, так и скриншоты или скопированные на сайтах картинки.
Таблицы – как созданные здесь же вручную, так и из Excel, причём структура не ломается, и таблица выглядит, как положено.
Дату и время, что бывает немаловажно для деловых заметок.
Различные формулы и специальные символы. Вложения – к заметке можно прикрепить аудио или видеофайлы, причём запускать их можно здесь же, не отвлекаясь на другие программы.
Вложения – к заметке можно прикрепить аудио или видеофайлы, причём запускать их можно здесь же, не отвлекаясь на другие программы.
Что касается рисунков, то в OneNote есть интересная и полезная возможность создавать простые картинки от руки. Для этого есть простейшие инструменты, которыми можно рисовать, как фломастерами или карандашами. Так можно быстро набросать какую-нибудь схему или простейший чертёж, что-то подчеркнуть и т. д.
Имеются и другие возможности, которые могут понравиться многим:
- Встроенный калькулятор, который может посчитать результат по формулам.
- Назначение тегов. Например, назначив заметке тег «дела», вы не только сможете потом отсортировать все подобные заметки, но и отмечать их как выполненные или невыполненные.
- Любую заметку можно отправить в Word для дальнейшего редактирования, или сохранить в формате pdf. Также есть возможность одним кликом отправить её в блог, по email, или на принтер для печати.
- Очень любопытная функция – распознавание текста, в том числе и рукописного, из вставленных в заметку рисунков или отсканированных файлов.
Как видите, OneNote позволяет не только создавать записи в удобном виде – возможности программы позволяют работать с ней, как с настоящим блокнотом. Она также удобно организует все записи, и найти любую не составит никакого труда – ничего не потеряется. Плюс не забудьте, что синхронизация позволяет получить доступ к заметкам на любом устройстве.
Начало работы с OneNote
Создание заметок
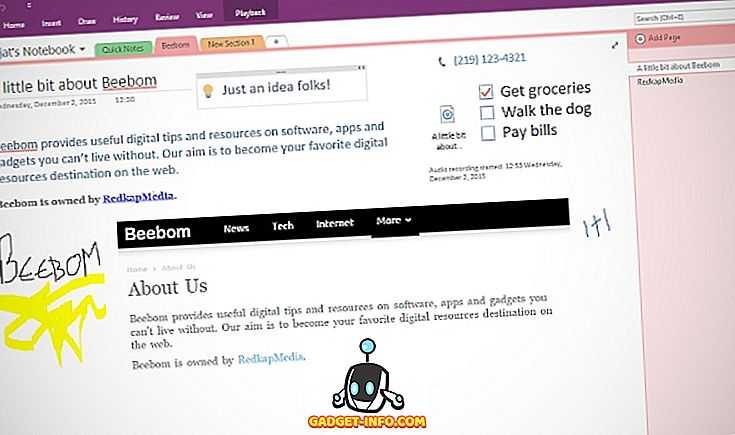
Практически любой тип цифровой информации может быть добавлен в записные книжки и страницы OneNote, и во всех возможных случаях. Вы можете напрямую копировать и вставлять текст, изображения и т. Д. (С форматированием или без) из любого места, вставлять все, от файлов до вырезок на экране, записанных аудио / видео клипов, и даже рисовать / писать от руки. Для начала просто создайте Блокнот (или используйте имя по умолчанию с вашим именем), перейдите к одному из разделов / страниц и нажмите, чтобы начать печатать. Или еще лучше, скопируйте и вставьте практически все, что угодно. Вот как это просто!
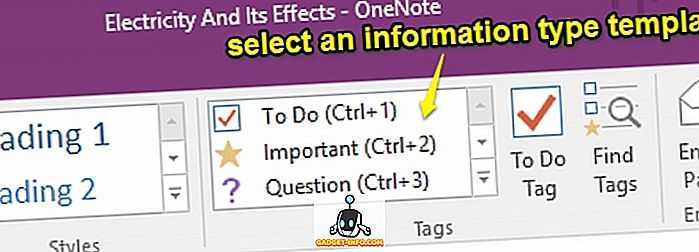
В дополнение к этому OneNote также имеет десятки стандартных шаблонов типов информации ( списки дел, адреса, номера телефонов и т. Д.), Которые можно напрямую добавить на вкладке Вставка в меню ленты. Здесь стоит отметить, что вы можете добавлять информацию практически в любом месте раздела / страницы, которая действует как неограниченный пустой холст, поэтому нет фиксированного макета. (Обратитесь к скриншоту выше). Это также означает, что вы можете размещать добавленный контент на странице так, как считаете нужным.
Совместное использование и сотрудничество
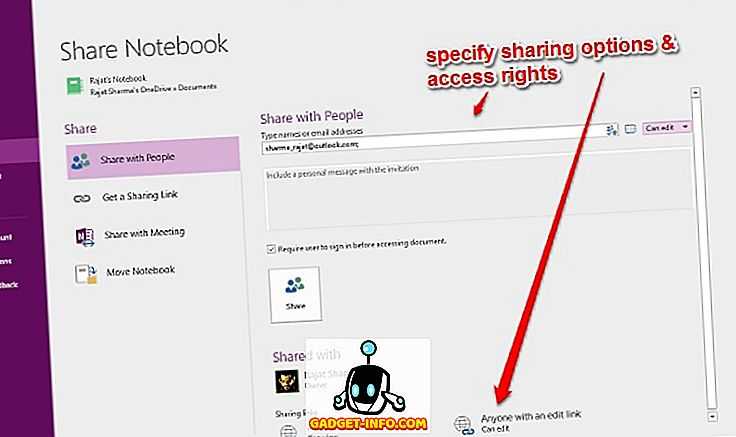
Эффективное сотрудничество имеет решающее значение для рабочего процесса любой организации, работаете ли вы с небольшими отчетами или управляете большими проектами. По этой причине OneNote поставляется с отличными функциями совместного использования, что позволяет нескольким людям работать с заметками в режиме реального времени. Чтобы получить доступ к параметрам совместного использования и совместной работы, просто выберите «Файл»> «Поделиться» . Здесь вы можете пригласить других пользователей к совместной работе над своими заметками по электронной почте или по уникальным URL-адресам для обмена. Как владелец заметок, которыми вы делитесь, вы также можете назначать разрешения на просмотр / редактирование для других пользователей и даже включать / отключать обмен ссылками одним щелчком мыши.
Сохранение и синхронизация заметок
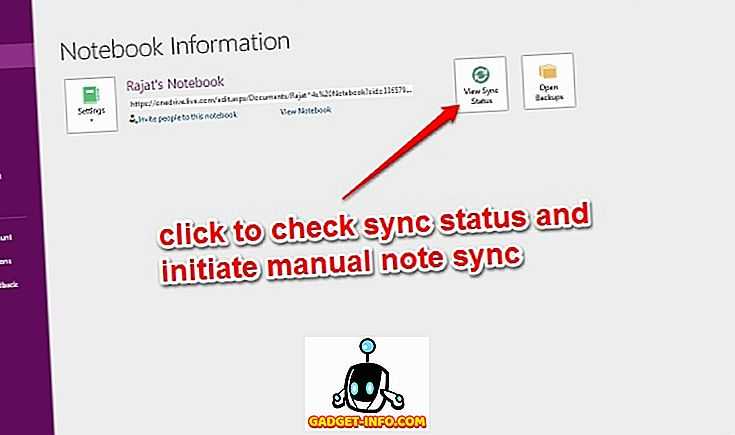
OneNote периодически автоматически сохраняет вашу работу, каждый раз, когда происходят какие-либо изменения, синхронизируя ее с учетной записью Microsoft (при наличии сетевого подключения), с которой вы вошли. Таким образом, все ваши ноутбуки OneNote остаются в целости и сохранности в облачном хранилище OneDrive благодаря интеграции OneNote с ним. Таким образом, вам не нужно вручную сохранять свои заметки время от времени. Но на всякий случай, если вы хотите запустить синхронизацию вручную, вы всегда можете сделать это, выбрав « Файл»> «Информация» и нажав кнопку « Просмотр состояния синхронизации» .
Работайте вместе
Создайте руководство для рабочей группы, план совместного путешествия, книгу кулинарных рецептов или альбом с рисунками и предоставьте доступ к созданным материалам для совместной работы и обсуждения в реальном времени через OneNote. Что это значительно упростит бизнес-процессы и позволит работать более эффективно, в том убедились крупнейшие мировые корпорации.
Всегда новая версия, автоматическая синхронизация информации в OneNote с блокнотами на облаке OneDrive — все это дает возможность доступа к самым новым версиям заметок любому участнику.
Простое добавление участников.
Работайте в реальном времени.
Независимо от того, какую программу используют пользователи — OneNote-2013 или веб-версию JneNote Online, изменения в блокнотах мгновенно отображаются на экранах всех участников группы.
Как оставаться организованным
Поскольку ваши ноутбуки начинают расти, важно убедиться, что ваш контент хорошо организован. Неспособность остаться на вершине этого быстро приведет к беспорядку, вы будете бороться, чтобы найти то, что вы хотите
Теги
Помимо ранее объясненной иерархии заметок, лучший способ оставаться на вершине заметок — это использовать систему тегов.
Если вы пришли из Evernote, вы хорошо разберетесь в том, как работают теги. Их основная цель — позволить вам объединять контент из разных блокнотов и разделов.
В моем примере я собираюсь пометить рецепты с некоторыми из основных ингредиентов. Это означает, что если у меня в холодильнике останется курица, я могу выполнить поиск по тегу «Цыпленок» и просмотреть все рецепты, в которые он входит.
Вы можете добавить тег через вкладку « Главная ». OneNote поставляется с уже включенными тегами по умолчанию, но вы можете безопасно удалить их, если не думаете, что когда-либо будете их использовать.
Чтобы создать собственный тег, перейдите на вкладку « Главная », затем разверните список тегов и выберите « Настроить теги»> «Новый тег» .
Вы можете применять теги только к отдельным строкам текста в контейнере заметок. Вы не можете добавлять теги ко всем разделам или страницам. Поэтому для большинства людей имеет смысл добавлять тег только к первой строке списка заметок.
Чтобы добавить тег, поместите курсор в начало соответствующего текста, затем перейдите к « Главная»> «Теги» и выберите нужный.
Или щелкните правой кнопкой мыши строку, в которой вы хотите разместить свой тег, в появившемся меню щелкните стрелку в правом верхнем углу, чтобы развернуть элемент тега в меню, и выберите свой тег.
Поиск по тегу
После того, как вы правильно пометили все свое содержимое, вам нужно знать, как использовать теги для поиска необходимой информации.
Перейдите на главную> Найти теги, чтобы увидеть список всех ваших тегов. Как вы можете видеть ниже, все заметки, помеченные как «Цыпленок», теперь отображаются в окне с правой стороны экрана. Нажмите на один из заголовков, чтобы перейти к этой конкретной заметке.
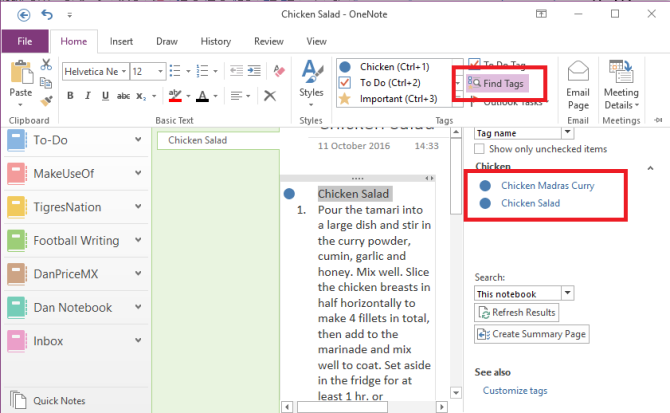
Поле поиска
Поиск по тэгам приводит к следующей важной функции — окну поиска. Конечно, эта коробка действует именно так, как вы ожидаете; введите текст, нажмите Enter и получите список результатов
Но его возможности выходят далеко за рамки такого простого использования
Конечно, эта коробка действует именно так, как вы ожидаете; введите текст, нажмите Enter и получите список результатов. Но его возможности выходят далеко за рамки такого простого использования.
Функция имеет регулируемую область действия. Это означает, что вы можете решить, следует ли искать все записные книжки, записную книжку, в которой вы сейчас находитесь, или раздел, в котором вы сейчас находитесь.
Вы также можете отсортировать результаты по дате изменения, заголовку или разделу. Интересно, что это единственный способ найти заметки по дате изменения: эта информация недоступна в других местах.
Если вы проводите много времени, выполняя похожие поиски, вы можете установить параметры поиска по умолчанию, щелкнув « Установить эту область по умолчанию» в раскрывающемся меню.
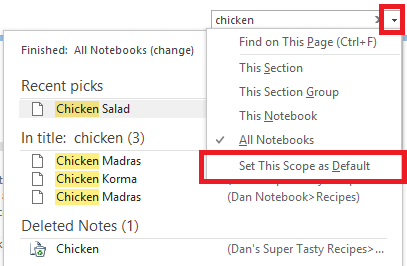
Функция поиска также позволяет искать аудио-заметки, как если бы они были обычным текстом. Эта опция отключена по умолчанию, поскольку она замедляет поиск.
Чтобы включить поиск аудио, необходимо перейти в меню «Файл»> «Параметры»> «Аудио и видео» . В разделе « Поиск аудио » установите флажок « Включить поиск аудио- и видеозаписей по словам» и нажмите « ОК» .
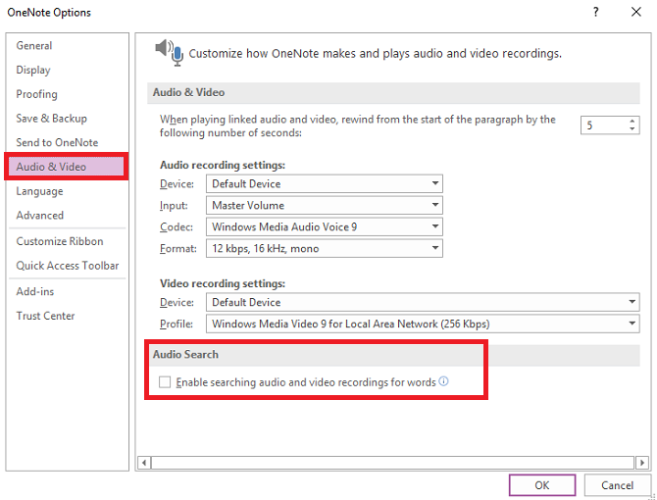
Отправить задачи в Outlook
Поскольку OneNote и Outlook являются продуктами Microsoft, они работают без сбоев. Это значительно облегчает управление разделением между входящей электронной почтой и контентом OneNote.
Чтобы создать задачу Outlook, выделите текст, который вы хотите добавить в Outlook. Затем нажмите « Домашняя страница»> «Задачи Outlook» и выберите подходящий период времени. Флаг будет отображаться рядом с вашей задачей в OneNote, и он будет добавлен в Outlook.
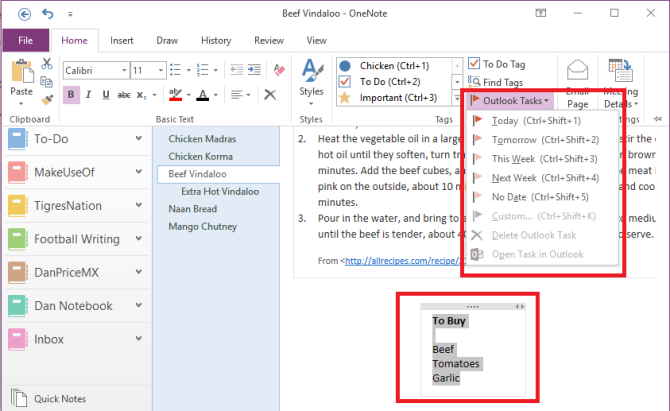
Это также работает в обратном порядке, но вам нужно установить надстройки OneNote в Outlook. Райан написал фантастическую статью, рассказывающую о том, как подробнее.
Управление собраниями Outlook
Если у вас на одном компьютере установлены Outlook 2016 и OneNote 2016, вы можете использовать OneNote для управления, записи и регистрации своих собраний. Вы можете указать дату, место, повестку дня, тему и участников.
Чтобы добавить собрание, перейдите в раздел Домашняя страница> Сведения о собрании . Вам будет представлен список всех сегодняшних встреч из календаря Outlook. Нажмите « Выбрать встречу из другого дня», чтобы изменить дату.
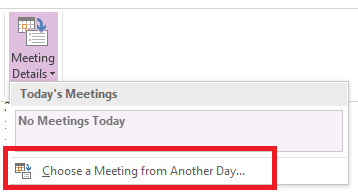
Когда вы снова и снова создаете одни и те же типы страниц, вам следует изучить шаблоны OneNote.
Что это и как пользоваться?
Microsoft OneNote — это персональный электронный блокнот для создания быстрых текстовых, рукописных, фото и аудио заметок.
Такая персональная цифровая записная книжка позволяет зафиксировать поручения, мысли, идеи и планы в виде заметок и списков. OneNote имеет стандартный набор для таких блокнотов — редактор текста и настройку отображения. Однако, остальные функции выделяют его на фоне других программ.
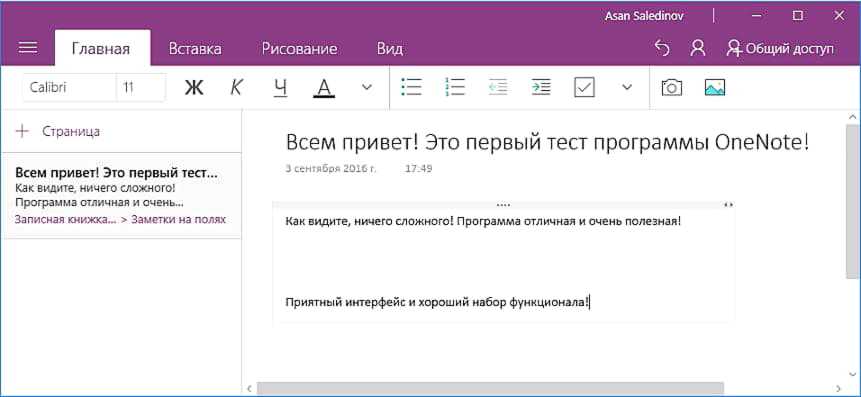
Также вы можете делать в OneNote быстрые вставки из фото, видео или аудиозаписей. В любой момент можно отредактировать запись рукописным текстом или разноцветным рисунком, что очень удобно делать на планшетах и смартфонах.
Благодаря кроссплатформенности программа доступна на Windows, Android, iOS, Windows Phone, а также в онлайн-режиме. Синхронизируйте вашу учетную запись Майкрософт в OneNote на всех устройствах, и вы сможете быстро перекидывать нужную информацию и иметь доступ к документам отовсюду. Все ваши файлы и заметки хранятся в облаке OneDrive и надежно защищены. Проекты одноэтажных домов Z500 на официальном сайте https:///doma/.
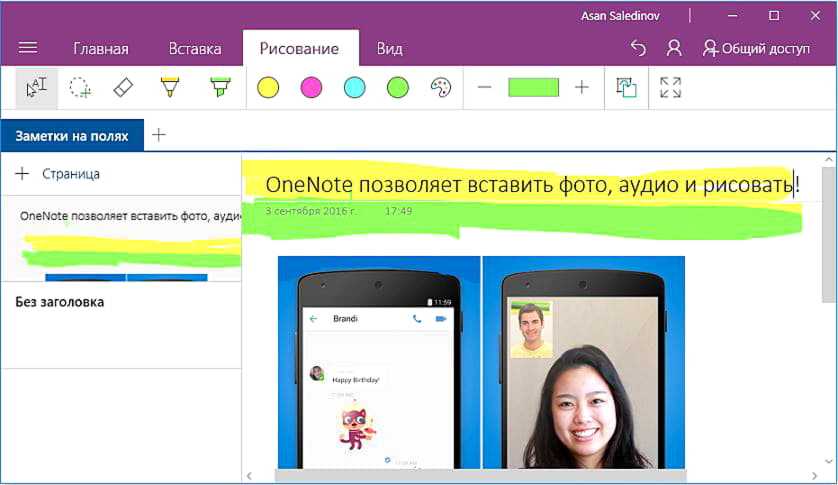
Дополнительные возможности программы:
- Добавление пометок через письмо на me@onenote.com позволяет отправлять вставки в блокнот созданный в OneNote;
- Сохранение web-страниц и их просмотр в оффлайн режиме;
- Общий доступ — вы можете добавить пользователя и отправить ему ссылку для общего просмотра.
- Легкий просмотр всех записей.
- Интеграция с другими программами от Microsoft (Office Lens, Office 365, Outlook).
Удаление OneNote
Хоть сама программа и не требует множества ресурсов, некоторые пользователи стараются избавляться от ненужных приложений. Для удаления стандартного OneNote необходимо:
в поисковой строке ввести Windows PowerShell, и в результате поиска кликнуть ПКМ и запустить эту утилиту от имени администратора;
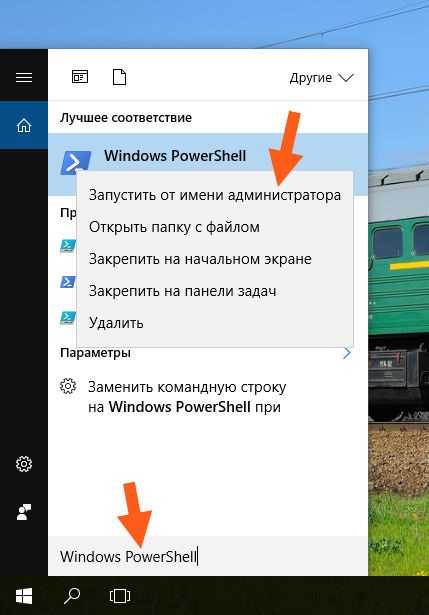
введите команду Get-AppxPackage *OneNote* | Remove-AppxPackage и нажмите Enter. Спустя пару мгновений, программа OneNote будет полностью удалена с вашего компьютера.
Подводя итоги, хочется сказать о том, что ничего примечательного в этом приложении нет, существуют множество программ, которые способны составить конкуренцию. При этом, в них нет никаких сложностей с запуском, что играет не маловажную роль.
Конкуренты
Keep
Удобное приложение для создания заметок, которыми можно делиться с родными и друзьями. Записывайте идеи и планы, составляйте списки покупок и получайте своевременные напоминания. Вы можете сфотографировать афишу, рецепт или документ, чтобы потом быстро найти снимок в Google Keep. А если у вас заняты руки, создайте голосовую заметку, и она автоматически преобразуется в текст.
Функции:
Позволяет создавать списки, текстовые, фото- и аудиозаметки. Последние автоматически преобразуются в текст.
Позволяет открывать доступ к своим заметкам и редактируйте их одновременно с друзьями
Позволяет выделять заметки цветом, добавляйте к ним ярлыки и пользуйтесь функцией поиска.
Google Keep существует на телефоне, планшете, компьютере или часах Android Wear. Заметки синхронизируются автоматически, поэтому они всегда доступны вам на любом устройстве. .
Создавайте напоминания, указывая время или место. Когда вы будете рядом с указанным адресом, Google Keep покажет напоминание
DropBox
Dropbox — это пространство для совместного творчества, предназначенное для сокращения рутинной работы, объединения файлов в едином пространстве и синхронизации на всех устройствах — чтобы файлы были всегда доступны вам откуда угодно. Сервис позволяет без проблем посылать большие файлы даже тем пользователям, у которых нет аккаунта Dropbox, и работать совместно с коллегами при помощи разных функций (например, сканирования документов, общих папок, автономного доступа и др.)
Функции:
Пользуйтесь общими папками, чтобы вместе с другими пользователями работать с файлами
С помощью сканера для документов можно конвертировать чеки, заметки и записи с доски в файлы PDF
Оставляя комментарии к файлам, вы сможете поделиться мнением со своими коллегами
Можно синхронизировать и редактировать файлы Word, Excel и Powerpoint, а также делиться ими
Evernote
Evernote — это хранилище для любой информации. Вам не нужно задаваться вопросом, на каком устройстве вы сохранили данные — всё хранится в Evernote
Evernote предлагает необходимые инструменты для простой и удобной организации:
Ведите записи, сохраняйте идеи в формате доступных для поиска заметок, блокнотов, списков дел и задач
Сохраняйте заметки разного типа: текстовые, рисунки, фотографии, аудиофайлы, видео, PDF, копии веб-страниц и многое другое
Сканируйте записи на бумаге, визитки, печатные документы, рисунки и рукописный текст камерой вашего устройства
Прикрепляйте к заметкам документы Microsoft Office, PDF и фотографии
Упорядочивайте счета, чеки и платежные документы
Используйте Evernote в качестве цифрового блокнота для записи любых мыслей и идей
Evernote позволяет синхронизировать и редактировать содержимое аккаунта на всех устройствах:
Автоматическая синхронизация между компьютером, телефоном или планшетом
Начните работу на одном устройства, а продолжите редактирование на другом без потери данных
Блокировка паролем мобильного приложения добавит спокойствия за неприкосновенность данных
Evernote предлагает инструменты для совместного доступа, продуктивного взаимодействия с другими людьми и обсуждения идей:
Создавайте, обменивайтесь и обсуждайте работу с коллегами, не покидая приложение
Находите информацию по тексту в изображениях и добавляйте важные комментарии на картинки и PDF
Работайте над документами совместно с коллегами, обсуждая идеи в режиме реального времени
Создание страниц двойными квадратными скобками
Возьмите слово или словосочетание в двойные квадратные скобки: ]. Квадратные скобки исчезнут, а слово преобразуется в ссылку на одноимённую страницу или раздел.
Символы нужно писать последовательно слева направо. Если сначала напечатать открывающие и закрывающие скобки и в них затем вставить слово, то ссылка создана не будет.
Если раздела или страницы с таким названием нет, то будет создана страница с таким названием и на неё будет вести ссылка.
Если страница или раздел с таким названием уже существует, то ссылка будет вести на этот раздел или страницу.
Разметка двойными квадратными скобками позволяет получить сразу три результата: текст, ссылку и новую страницу или раздел.
Управление страницами
Чтобы начать управлять своими страницами, это помогает думать о каждом из них как о своей собственной доске, которая поставляется с рядом доступных дополнений и дополнительных функций, которые могут быть изменены в зависимости от ваших конкретных потребностей. Как мы уже упоминали выше, общая сумма ваших разделов — это то, что составляет один ноутбук, и внутри каждого раздела вы можете создавать несколько страниц.
Не только это, но и для каждого списка страниц вы также можете назначить других как «Subpages», которые присоединяют страницу более низкого уровня к другому как часть того же раздела.
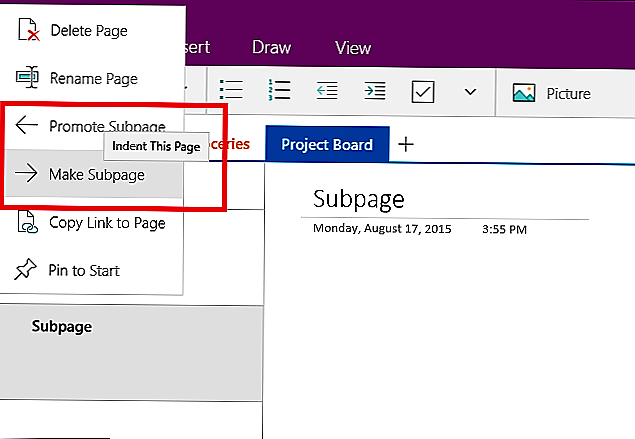
Так, например, вы можете видеть здесь, что мы работаем в одном разделе. Затем каждый раздел можно разделить на страницы, которые для этого руководства были соответственно помечены как «Список дел», «Работа», «Продовольственные товары» и «Совет проекта».
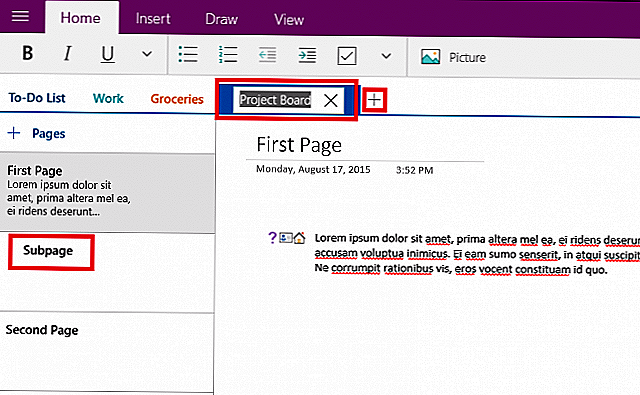
Чтобы добавить новую страницу в родительский раздел, мы нажали на знак плюса в левой панели, где он говорит «+ Страницы». Каждая страница затем функционирует как отдельное свободное место, где любой контент может быть добавлен или отредактирован вами или другими пользователями, имеющими доступ к ноутбуку.
В то время как на поверхности это может показаться немного подавляющим, как только вы начнете копаться в OneNote, все это начнет беспрепятственно течь вместе и сделает широкое приложение для заметок, которое не оставляет камня на камне, когда дело доходит до упаковки как можно большего количества функций в одну программу, насколько это возможно.
Каковы основные различия между приложением OneNote и OneNote 2016?
Первое и наиболее заметное отличие между приложением OneNote из Магазина Windows и настольным приложением OneNote из пакета Office заключается в том, что они имеют разные плитки. Приложение OneNote имеет живую плитку, размер которой можно изменить до широкого размера в меню «Пуск» . Клиент OneNote из Office имеет не плитку, а простой ярлык, который может иметь только маленький или средний размер в меню «Пуск» .
Приложение OneNote часто получает обновления и новые функции, поскольку они легко распространяются Microsoft через Магазин Windows . С другой стороны, клиент OneNote 2016 из пакета Microsoft Office или службы Office 365 обновляется гораздо реже, поэтому люди, предпочитающие вещи, которые не меняются в одночасье, могут предпочесть его.
Хотя то, что приложение OneNote и приложение OneNote 2016 для настольных компьютеров очень схожи, между ними есть некоторые различия, и знание того, какие они есть, поможет вам выбрать, какое приложение использовать.






























