Что дает режим бога Windows 10
Режим бога не открывает секретных функций операционной
системы. Фактически, это просто специальная системная папка, которую на этапе
разработки придумали создатели Windows 10 для удобства отладки программы.
God Mode позволяет видеть все инструменты панели управления
и администрирования в едином интерфейсе. Настроек более двухсот, при этом они
удобно сгруппированы по дополнительным подкатегориям.
Фото: Sibnet.ru
В таком виде намного удобнее настраивать Windows 10 под
собственные задачи. Все эти настройки есть в обычном интерфейсе «десятки», но
разбросаны по множеству меню, найти которые с первого раза не получится даже у
опытного системного администратора.
Как войти в режим разработчика на Xiaomi?
Первым делом заходим в настройки смартфона и нажимаем на самую нижнюю кнопку – “О телефоне”.
В открывшемся списке ищем пункт “Версия прошивки” и быстро жмем на него 7 раз. Это приведет к тому, что на дисплее появится сообщение “Параметры разработчика открыты” или что то в этом роде.
Далее следует выйти на один экран назад и перейти в раздел “Дополнительно”. Среди других пунктов раздела и будет тот, который мы только что активировали – “Для разработчиков”.
В зависимости от версии операционной системы и прошивки список доступных возможностей данного режима может различаться.
Основная опция из данного раздела, которая нужна многим владельцам смартфонов – это отладка по USB. Она позволяет с помощью компьютера устанавливать на смартфон различные прошивки, root-доступ, восстанавливать неработающий смартфон или тестировать самописное программное обеспечение.
Как отключить режим разработчика в Android и убрать его из меню
Отключить режим разработчика крайне просто, достаточно зайти в пункт меню «Для разработчиков» в настройках и перевести переключатель в правом верхнем углу в положение «Выключен».
Но это только отключит данный режим, при этом он сам раздел останется в настройках. Чтобы его полностью убрать из меню, потребуется сделать следующие действия:
- Зайдите в «Настройки» и перейдите в раздел «Все приложения»;
- Далее найдите в списке всех приложений программу под названием «Настройки». Выберите ее;
- Откроется информация о программе настроек. Если есть вариант в меню «Хранилище», перейдите в него и далее нажмите «Стереть данные». В некоторых случаях не требуется заходить в «Хранилище» и можно нажать сразу «Стереть данные» (или «Очистить данные»);
- Появится сообщение, что при выполнении указанных действий информация об аккаунте Google будет удалена, но на самом деле это не так, поэтому можете смело подтверждать действие.
После выполнения описанных выше манипуляций, раздел «Для разработчиков» пропадет из меню настроек.
До версии 4.2
- Заходите в «Настройки» устройства, находите пункт «Для разработчика» и ставите ползунок в состояние «Выкл»;
- Также при отсутствии пункта с разработчиком можете поискать «Скрытые настройки» и отключить его там.
Выключение режима разработчика в CyanogenMod / LineageOS
Если в телефоне установлена модифицированная версия системы CyanogenMod или LineageOS, то отключить режим будет намного проще. Здесь можно воспользоваться переключателем, который отвечает за ее отображение.
Откройте Настройки, а затем перейдите в параметры разработчика. В самом верху расположен ползунок «Параметры разработчика», который позволяет включать или отключить эту опцию. Чтобы отключить переместите ползунок в соответствующее положение, а затем выйдите из настроек на главный экран и перезапустите телефон. После перезагрузки пункт исчезнет из списка.
Выключение на Xiaomi
- Перейдите в «Настройки» своего гаджета и нажмите «Приложения»;
- Там выберите вкладку «Все приложения» (в нашем случае Xiaomi) и найдите в списке «Настройки»;
- Кликните по этой вкладке и выберите внизу пункт «Очистить»;
- Далее нажмите «Очистить все» и подтвердите операцию.
При этом все данные на вашем смартфоне останутся в таком же состоянии, как и были, а режим будет выключен.
Через хранилище
Этот способ универсален, поэтому подойдет для большинства устройств с Андроидом. Порядок действий следующий:
- Зайдите в «Настройки» своего гаджета, перейдите в «Приложения» и активируйте там опцию отображения всех приложений, в том числе и системных;
- Далее вернитесь назад в «Настройки» и перейдите в «Хранилище»;
- Здесь нажмите «Стереть данные» и подтвердите операцию;
- Система будет предупреждать вас о том, что данные будут безвозвратно удалены, однако они останутся, а режим разработчика отключится.
Через настройки в Xiaomi
Есть еще один способ для Xiaomi, позволяющий отключить режим просто через стандартный пункт меню:
- Если вы ранее включали режим, то сможете его выключить, просто поменяв ползунок на состояние «Выкл». Для этого переходите в «Настройки»;
- Далее кликните по «Расширенные настройки»;
- Здесь найдите пункт «Для разработчиков» и отключите его.
На этом процесс отключения режима закончен. Вы в любой момент сможете активировать его. Как видите, процедура не сложная, однако стоит отметить, что неопытным пользователям не рекомендуется включать ее, иначе можно нанести вред операционной системе вашего гаджета, и в итоге информация может быть утеряна. Активируйте режим разработчика только в том случае, если вы уверены в своих силах и знаниях.
Временное отключение
Обычно не требуется полностью убирать режим разработчика, достаточно просто выключить все опции этого типа работы ОС. На десятом Android операция выглядит следующим образом:
- Откройте «Настройки» и перейдите в раздел «Система».
Нажмите «Дополнительно» и перейдите к пункту «Для разработчиков».
В самом верху списка параметров должен находится переключатель «Включено», тапните по нему.
Переключатель станет серым, название сменится на «Отключено», а весь перечень опций будет скрыт – это означает, что вы выключили режим разработчика.
Данный метод, по сути, позволяет только отключить все соответствующие настройки, тогда как непосредственно сам пункт режима останется доступным.
Перечень доступных настроек
Теперь разберем функции раздела для разработчиков более подробно.
Создание отчета об ошибках. Опция предназначена для отправки отчета об ошибках. Файлы для отправки создаются в течение пары минут.
Пароль для резервного копирования. Данный пункт дает возможность использовать ADB для создания резервного копирования данных на ПК. Для создания копии, требуется обязательный ввод пароля.
Активный режим. Если эта опция включена, экран устройства при его подключении к ПК не будет гаснуть
Стоит использовать с осторожностью, поскольку длительная работа экрана может его испортить.
Выбор рабочего модуля. Инструмент для выбора ART или Davlik
Не стоит ничего менять, если вы не знаете, для чего они необходимы.
Включение журнала трансляций операций HCI Bluetooth. Данная функция полезна только для разработчиков, поскольку позволяет вести перехват и анализ пакетов Bluetooth. После включения данной опции, пакеты будут сохраняться в файле «btsnoop_hci.log». Файл можно открыть и проанализировать в программе «Wireshark» или аналогичной.
Статистика процессов. Показывает информацию о процессах, которые в данный момент запущенны на устройстве. Для простого пользователя пользы не представляет.
Отладка USB. Позволяет подключать устройство к ПК через ADB.
Отзыв авторизации отладки USB. При первой отладке устройства по USB, его требуется авторизовать, используя для этого ключи. С помощью данной настройки, можно отменить это действие и повторить его еще раз.
Отчеты об ошибках. Опция очень полезна для тестирования приложений. При помощи зажатой кнопки питания можно проводить сбор и отправку отчетов о сбоях и ошибках.
Фиктивные местоположения. Позволяет вручную установить местоположение. Используется некоторыми разработчиками для тестирования приложений с привязкой по геоданным.
Приложения для отладки. Можно вручную задать приложения для отладки. Помогает разработчикам убедиться в корректной работе кода приложения.
Проверка по USB. С помощью данной опции можно проводить сканирование поставленных через ADB приложений и выявлять вредоносную активность.
Отображение касаний. Если опция активирована, на экране будут появляться визуальные эффекты, отображающие прикосновения к экрану.
Местоположение указателя. Выводит на экран координаты последней точки прикосновения к экрану.
Отображение границ макета. Отображение контуров элементов в диалоговых окнах. Позволяет более точно определить, куда нужно нажимать, чтобы активировать элемент на экране.
Написание справа налево. Включает изменение ориентации экрана. Опция требуется для работы с правосторонним вводом символов (необходимо для некоторых языков).
Эмуляция дополнительного дисплея. Полезно только для разработчиков, поскольку позволяет эмулировать разные размеры дисплея.
Принудительный рендеринг. Включает использование приложениями аппаратного двухмерного рендеринга. В некоторых случаях, может дать прибавку производительности, в некоторых наоборот, все испортить. Лучше использовать с осторожностью.
Отладка наложения. Позволяет видеть наложения, которые происходят в момент отрисовки графической системой изображений поверх чего-либо.
Активация 4х MSAA. Принудительно активирует улучшенное сглаживание. После активации заметно ухудшается производительность устройства.
Отобразить нагрузку ЦП. Выводит на экран информацию о текущей нагрузке центрального процессора.
Установка профиля GPU. Опция позволяет сохранять в отдельный файл график загрузки графической системы.
Трассеровка Open GL. Позволяет сохранять все ошибки OpenGL в отдельный файл.
Фоновые процессы. Опция позволяет вручную задать количество одновременно работающих в фоне процессов.
Показ ANR. Включает отображение системных сообщений при зависании приложений. Полезно если приложения конфликтуют между собой.
Режим разработчика: настройки отладки
- Отладка по USB – включает режим отладки при подключении телефона к компьютеру через кабель.
- Отзыв разрешений на отладку по USB – запретить доступ к отладке по usb для всех компьютеров, которым он был разрешен.
- Установка через USB – разрешить устанавливать приложения на телефон с компьютера через кабель.
- Отладка по USB (настройки безопасности) – разрешить предоставление разрешений и имитацию ввода с помощью отладки через usb. Это может привести к утечке личных данных. Не рекомендую использовать эту опцию, если вы не разработчик.
- Отчет об ошибке – показывать в меню кнопки “Питание” кнопку отправки отчета об ошибке на сервера производителя.
- Приложение для фиктивных местоположений. Выберите приложение, которое будет записывать ложную информацию относительно истории ваших перемещений.
- Включить проверку атрибутов.
- Приложение для отладки – опция для разработчиков. Выберите установленное приложение для отладки и тестирования.
- Ожидание отладчика – отлаживаемое приложение будет ожидать подключение отладчика.
- Проверять приложения при установке – все приложения в телефоне, которые вы устанавливаете, будут проверяться на вирусы и безопасность.
- Буфер журнала – размер журнала в килобайтах, текстовый документ.
- Уровень журнала – какие виды ошибок и предупреждений будут записываться в журнал: off – записи не будет;
- Error – серьезные ошибки;
- Warn – предупреждения;
- Info – сообщения информационного характера;
- Debug – сообщения программы-отладчика при тестировании кода;
- Verbose – подробный отчет программы обо всех выполняемых действиях и их результатах, включая ошибки выполнения.
Включить atrace – запись событий ядра системы с помощью atrace.
Меньше ограничений по символическим ссылкам
СВЯЗАННЫЕ: Полное руководство по созданию символических ссылок (или символических ссылок) в Windows
В обновлении Creators для Windows 10 перевод устройства в режим разработчика ослабляет ограничения на создание символических ссылок . Ранее, только администраторы могли создавать символические ссылки. Это все еще относится к Windows 10 — если вы не переведете его в режим разработчика.
В режиме разработчика учетная запись пользователя с любым уровнем привилегий может создавать символические ссылки. Другими словами, вы можете открыть обычное окно командной строки и использовать команду mklink. Вне режима разработчика вам необходимо открыть окно командной строки от имени администратора, прежде чем использовать команду mklink.
Символьные ссылки часто используются разработчиками, поэтому это изменение позволяет инструментам разработки создавать символические ссылки и работать с ними без необходимости запускать с правами администратора.
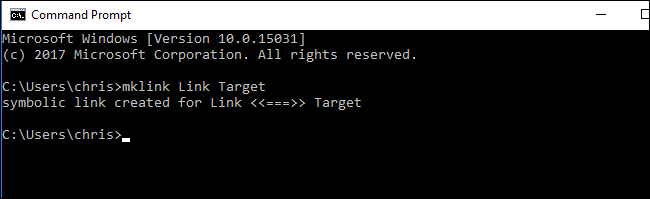
Изменение символической ссылки является хорошим примером того, что Microsoft продолжит делать в режиме разработчика в будущем. Режим разработчика — это переключатель, который вы нажимаете, чтобы сообщить Windows, что вы разработчик, и Windows может автоматически настраивать различные параметры, чтобы Windows работала лучше для вас.
Как включить режим разработчика Windows 10
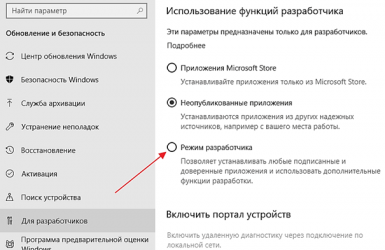
04.03.2017 windows
В Windows 10 присутствует «режим разработчика», предназначенный, как это можно понять из названия, для программистов, но иногда необходимый и для обычного пользователя, особенно если требуется установка приложений Windows 10 (appx) не из магазина, требующих каких-то дополнительных манипуляций для работы, или, например, использование Linux Bash Shell.
В этой инструкции пошагово описаны несколько способов включить режим разработчика Windows 10, а также немного о том, почему режим разработчика может не работать (или сообщать о том, что «Не удалось установить пакет режима разработчика», а также «Некоторыми параметрами управляет ваша организация»).
Включение режима разработчика в параметрах Windows 10
Стандартный путь включения режима разработчика в Windows 10 — использование соответствующего пункта параметров.
- Зайдите в Пуск — Параметры — Обновление и безопасность.
- Выберите пункт «Для разработчиков» слева.
- Установите отметку «Режим разработчика» (если изменение опции недоступно, решение описано далее).
- Подтвердите включение режима разработчика Windows 10 и подождите некоторое время, пока загрузятся необходимые системные компоненты.
- Перезагрузите компьютер.
Готово. После включения режима разработчика и перезагрузки вам станет доступна установка любых подписанных приложений Windows 10, а также дополнительные опции режима разработчика (в этом же окне параметров), позволяющие более удобно настроить систему для целей разработки.
Возможные проблемы при включении режима разработчика в параметрах
Если режим разработчика не включается с текстом сообщения: Не удалось установить пакет режима разработчика, код ошибки 0x80004005, как правило это говорит о недоступности серверов, с которых производится загрузка необходимых компонентов, что может быть следствием:
- Отключенного или неправильно настроенного Интернет-подключения.
- Использования сторонних программ для отключения «шпионства» Windows 10 (в частности, блокировка доступа к серверам Microsoft в брандмауэре и файле hosts).
- Блокировки Интернет-соединений сторонним антивирусом (попробуйте временно отключить его).
Еще один возможный вариант, когда не удается включить режим разработчика: опции в параметрах разработчика не активны (серые), а вверху страницы сообщение о том, что «Некоторыми параметрами управляет ваша организация».
Такое сообщение говорит о том, что параметры режима разработчика были изменены в политиках Windows 10 (в редакторе реестра, редакторе локальной групповой политики или, возможно, с помощью сторонних программ). В таком случае используйте один из следующих способов. Также в этом контексте может быть полезной инструкция: Windows 10 — Некоторыми параметрами управляет ваша организация.
Как включить режим разработчика в редакторе локальной групповой политики
Редактор локальной групповой политики доступен только в редакциях Windows 10 Профессиональная и Корпоративная, если у вас Домашняя — используйте следующий способ.
- Запустите редактор локальной групповой политики (клавиши Win+R, ввести gpedit.msc)
- Перейдите к разделу «Конфигурация компьютера» — «Административные шаблоны» — «Компоненты Windows» — «Развертывание пакета приложений».
- Включите опции (двойной клик по каждой из них — «Включено», затем — применить) «Разрешить разработку приложений Магазина Windows и их установку из интегрированной среды разработки» и «Разрешить установку всех доверенных приложений».
- Закройте редактор и перезагрузите компьютер.
Включение режима разработчика в редакторе реестра Windows 10
Данный способ позволит включить режим разработчика во всех версиях Windows 10, включая Домашнюю.
- Запустите редактор реестра (клавиши Win+R, ввести regedit).
- Перейдите к разделу HKEY_LOCAL_MACHINE\ SOFTWARE\ Microsoft\ Windows\ CurrentVersion\AppModelUnlock
- Создайте параметры DWORD (при их отсутствии) AllowAllTrustedApps и AllowDevelopmentWithoutDevLicense и установите значение 1 для каждого из них.
- Закройте редактор реестра и перезагрузите компьютер.
После перезагрузки режим разработчика Windows 10 должен быть включен (при наличии подключения к Интернету).
На этом всё. Если что-то не работает или работает неожиданным образом — оставляйте комментарии, возможно, мне удастся как-то помочь.
А вдруг и это будет интересно:
Как активировать Instant apps?
Чтобы активировать Instant apps на своем смартфоне и пользоваться его функционалом в Google Play, вам нужно сделать следующее:
- откройте настройки своего устройства;
- перейдите в раздел «Google»;
- найдите в списке сервисов пункт «Приложения с мгновенным запуском» и нажмите на него;
- перетащите переключатель в положение «Вкл.».
Вот и все. Теперь вы готовы к использованию Instant apps.
Ребята, всем хеллоу. Говорим про Андроид, сегодня расскажу вам о чудо-функции под названием Instant Apps. В чем же чудо? Ну подумайте сами, функция Instant Apps позволяет запускать программу, которую вы даже не устанавливали. Как по мне, то звучит фантастически. Конечно это удобно, можно протестировать приложение, понять как оно работает и только потом уже принимать решение устанавливать его или нет. Да, тут не все так просто, вот читаю что такое приложение, ну не установленное, то оно может не поддерживать всех функций. То есть Instant Apps это такой режим запуска приложения без его установки. Что именно будет доступно в таком приложении, ну в плане опций, то это будут решать сами создатели приложения.
Функция доступна начиная с версии Андроида Jelly Bean. Я понял в чем прикол ребята. Эта штука Instant Apps начала сама проникать в телефон, вот пишут люди что даже глюки начинаются в телефоне.
Вроде я даже нашел как отключить Instant Apps. Для этого нужно зайти в настройки и нажать там Google:
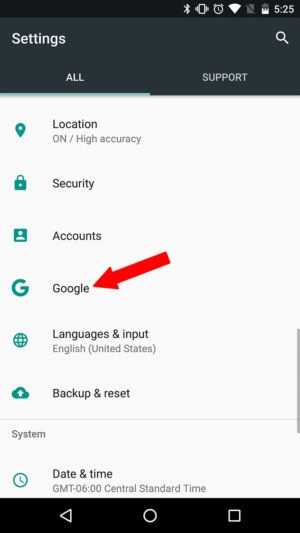
Потом найти Instant Apps:
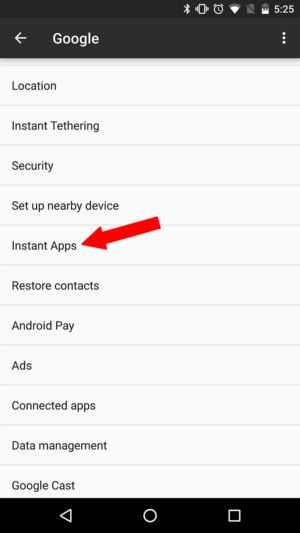
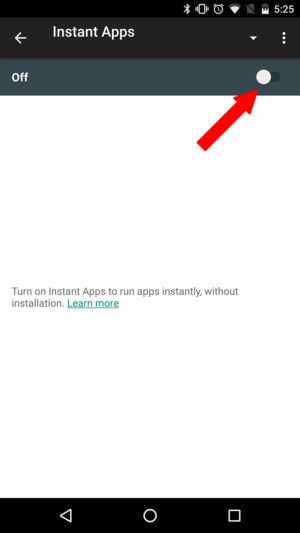
Вот еще картинка в тему, смотрите:
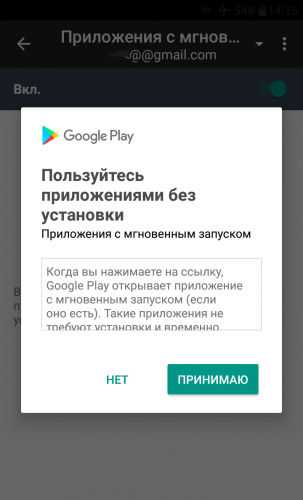
Вот еще чел пишет, что у него само установилось такое как Google Play services for Instant Apps. Пишет что как только он включает телефон, так оно сразу само скачивается и ставится.
Вот нашел еще один вариант как отключить Instant Apps (это я нашел на гугловском форуме).
Многие пользователи могли заметить, что при включении интернета (мобильного или Wi-Fi) обновляется некое приложение Instant Apps в автоматическом режиме. Некоторые пользователи решили, что это вирус, но на деле это не так. Сейчас объясним.
Instant Apps (переводится как «Приложения с мгновенным запуском») — новая технология от компании Google, которая позволяет опробовать приложение без установки на устройство. При включенной функции вы можете зайти в Play Market и опробовать приложение без установки, если оно поддерживает такой функционал.
Что касается самого обновления приложения, происходит это в автоматическом режиме, причем пользователь не в состоянии на это повлиять, поэтому обновление происходит при подключении к сети интернет. Выглядит на экране смартфона это примерно так:
Насколько нам известно, отключить автоматическое обновление Instant Apps можно только заморозкой приложения Google Play services for Instant Apps с помощью, например, Titanium Backup, однако для него требуются рут-права. Честно говоря, в заморозке или тем более удаления этого приложения, на наш взгляд, нет никакого смысла.
Что касается автоматического обновления приложения, то связано это, судя по всему, с добавлением новых приложений в Play Market, которые поддерживают мгновенный запуск.
Как скрыть «Панель задач» в режиме планшета?
Если вы не хотите отражать на экране «Панель задач» по какой-либо причине (например, для увеличения пространства экрана или вам не нравится постоянно присутствующая полоса внизу экрана), то в приложении “Параметры” вы можете скрыть эту панель. При касании внизу экрана или опускании курсора мыши в нижнюю его часть, «Панель задач» будет автоматически всплывать на рабочий стол.
Выполните опять пошаговые действия, описанные нами ранее в разделе руководства «Как включить настройки автоматического включения режима планшета?» в пункте «1» и перейдите во вкладку «Режим планшета» в разделе «Система» в приложении «Параметры».
В разделе «Автоматически скрывать панель задач в режиме планшета», в правой панели окна, установите в ячейке индикатор в положение «Вкл.».
Теперь «Панель задач» в режиме планшета отражаться не будет.
Вы можете также скрыть «Панель задач» вторым способом, не обращаясь к помощи приложения «Параметры».
Нажмите правой кнопкой мыши на «Панели задач» и в открывшемся меню поставьте отметку (галочку) напротив раздела «Автоматически скрывать панель задач».
Список настроек
Некоторые функции доступны лишь на аппаратах с Андроид 8 и выше. Некоторые, исключительно фишка устройств Xiaomi или других производителей.
Важно! Пункты меню на вашем устройстве могут быть другого названия, но их функции будут такими же. Рассмотрим самые интересные пользователю пункты меню, т.к
все их перечислять нет никакого смысла.
Отладка по USB — позволяет напрямую передавать данные с компьютера на телефон по USB.
Приложение для фиктивных местоположений — включив можно задать фиктивное местоположение аппарата с помощью стороннего приложения. Т.е. разрешает менять GPS адрес.
Конфигурация USB по умолчанию — выбираем режим подключения по умолчанию.
GPU-ускорение — ускоряет работу с графикой, довольно полезно для игр. Но, сильно сажает батарею.
Сервис WebView — довольно важная функция, позволяющая открывать ссылки в предназначенных для них приложениях, а не в браузере.
Разрешить разблокировку загрузчика ОС — функция, которая позволяет контролировать загрузку системы, перепрошивать ее, устанавливать различное ПО. Включение ее — аннулирование гарантийного обслуживания.
Деморежим — функция, которой часто пользуются мошенники с авито и других барахолок. При включении показывает полную зарядку телефона, хороший сигнал, Wi-Fi. Советую проверять включена ли она, если покупаете телефон с рук.
Буфер журнала — размер хранилища для копируемой информации, текста и т.д. Лучше оставить, как есть, чем выше будут установлены значения, тем сильнее пойдет нагрузка на железо аппарата и будет отъедаться оперативка.
Не отключать мобильный интернет — если используете Вай Фай. Будет сажать батарею при включении.
Расширение покрытия Wi-Fi — увеличивает радиус действия Вай Фай за счет телефона.
Не хранить activities — будет сразу отключать приложения, которыми вы не пользуетесь. Что-то снимаете, переключились на сообщения, и камера закрылась, а не висит в фоне. Позволяет экономить батарею, но дико неудобная штука.
Не выключать экран при зарядке — тут все понятно, подойдет тем, кто хочет проверить аккумулятор, устроить ему стресс тест.
Лимит процессов в фоне — ограничивает максимальное количество одновременно активных приложений.
Анимация — позволяет установить время для анимации — листинга, затухания и т.д. Можно вообще отключить и батарея так будет садиться медленнее.
Статус Mi Unlock — Xiaomi — отключает функции слежения за установкой сторонних приложений. Также влечет за собой аннулирование гарантийного обслуживания.
Включить оптимизацию MIUI — Xiaomi — разгружает железо устройства, снижает его производительность, но увеличивает работу батареи.
И много других параметров. С новыми версиями операционной системы старые варианты настроек могут убираться и появляться новые.
Важно! Прежде, чем что-либо менять рекомендуется прочитать официальное руководство по функциям вашего устройства от производителя
Второй способ
Мы настоятельно рекомендуем использовать способ, описанный выше. Второй способ мы публикуем лишь на тот случай, если первый по каким-то причинам вдруг не работает. Поскольку данный вариант подразумевает редактирование реестра, вы должны понимать, что одно неправильное действие может привести к краху — вот почему использование указанного метода не рекомендуется.
Создайте точку восстановления по этой инструкции на всякий случай, а также сделайте бекап реестра (в конце статьи).
Нажмите Win R на клавиатуре.
Открылось окно «Выполнить». Укажите команду regedit и нажмите ОК.
Откройте раздел по адресу HKEY_LOCAL_MACHINE SOFTWARE Microsoft Windows CurrentVersion AppModelUnlock. Здесь создаете два параметра DWORD с названиями AllowAllTrustedApps и AllowDevelopmentWithoutDevLicense, которым устанавите значение 1 для каждого.
Что дальше? А дальше нужно перезагрузить компьютер, чтобы изменения вступили в силу, после чего режим разработчика станет доступен. Еще раз повторимся, что пользоваться лучше первым способом, так как вероятность сбоя в таком случае минимальна.
Выводы статьи
Режим разработчика в Windows 10 позволяет получить доступ к дополнительным возможностям операционной системы. Режим разработчика понадобится при установке, создании и тестировании приложений, изменения настроек системы. С помощью нескольких способов пользователь имеет возможность для включения или отключения режима разработчика Windows на компьютере.
Похожие публикации:
- Планировщик заданий: планирование задач обслуживания системы
- ПИН-код Windows 10: как создать, изменить или убрать
- Команды командной строки Windows: список
- Очистка папки WinSxS: чистим правильно разными способами
- Как перейти с 32 битной на 64 битную версию Windows




























