Как убрать системные прерывания в Windows 10
Через диспетчер задач не решить рассматриваемую проблему. Процесс с прерываниями можно попытаться закрыть, но он будет постоянно появляться вновь, и пользователь ничего не добьется этими действиями. Вот список причин, которые могут вызывать ошибку, и способы устранения проблемы:
Важно! Крайне редко ошибка вызывается, если на компьютере установлено сразу несколько антивирусных программ, которые конфликтуют друг с другом. Еще реже память может быть заражена вирусами, воздействующими на аппаратные модули напрямую через драйверы
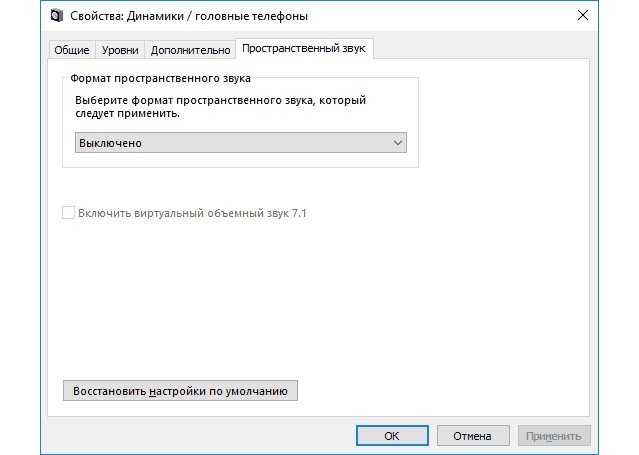
Отключение звуковых эффектов способно решить ситуацию, но не всегда
Проверка диска
Так же стоит убедиться в целостности жесткого диска и файловой системной встроенной утилитой проверки chkdsk. Особенно это актуально, если компьютер часто подвергался внезапному отключению из сети питания во время работы. Проверить диск можно, введя в командной строке:
chkdsk.exe буква_диска: /f /r
Скриншот с ключами запуска утилиты:
Предупреждение: Запуск утилиты нужны производить с административными правами. Если будет проверяться системный диск или диск, на котором в данный момент открыты файлы, то утилита предупредит об этом и предложит провести проверку после следующей перезагрузки ОС. Если выбран ключ /R и диск большой, то проверка может занять очень много времени.
Конечно, никто не запрещает воспользоваться и сторонними утилитами, например, TestDisk или SSDLife для владельцев накопителей SSD — есть уже огромное множество подобных программ, и платных, и бесплатных, но сегодня не об этом.
Основные причины максимальной загрузки
Причин максимальной загрузки ЦП на 100% в Windows XP, 7, 8, 10 может быть несколько и у каждой свои пути решения. Наиболее распространённая причина – это потребление определённой программой или службой всех ресурсов процессора. Так же это могут быть сбои в работе службы из-за чего она начинает вести себя не стабильно.
Многие не придают большого значения чистке ПК от пыли и замене термопасты, что приводит к перегреву, тем самым давая большую нагрузку на ЦП.
Чтобы точно убедиться, в чём причина большой нагрузки процессора, требуется провести ряд диагностических манипуляций для её выявления.
Загрузка процессора без причины
Бывает, что в стандартной утилите «Диспетчере задач» не видно процессов, которые нагружают ЦП, но процессор все равно загружен на 100 процентов без причины. В таких случаях можно обратится к сторонним программам.
Process Explorer – программа представленная непосредственно Microsoft, которая покажет абсолютно все имеющиеся процессы у пользовательского ПК и поможет от них избавится.
Разберём программу подробнее.
System idle process – это % показателя бездействия системы. На верхней части скриншота видно, что центральный процессор (CPU) не нагружен. Это является нормальной работой ПК при учёте, что на нём не запущены «тяжелые» программы.
Interrupts – это % показателя системных прерываний (при нормальной работе не должен превышать пары процентов). На второй части скриншота его показатель в разы превышает норму, следовательно, он и есть виновником торможения ПК.
Так же часто встречается, что система тормозит из-за процесса svchosts.exe. Процесс этот является системным, но не редко под него маскируются различные вирусы. Далее разберём, как от них избавиться.
Как только вы нашли процесс, который грузит ваш ПК, можно приступать к уменьшению загрузки CPU.
Если проблема в Interrupts, то скорее всего в этом виноваты драйвера, а точнее их несовместимость с Windows или конфликты между собой.
Обратить внимание стоит на драйвера: чипсета, материнской платы, видеокарты, модуля Wi-Fi, звукового и сетевого адаптера
Решение 3: Перезапуск службы
Для решения высокой нагрузки ЦП попробуйте перезапустить службу. После NET Runtime Optimization Service должен завершиться быстрее, если высокое потребление ресурсов процессора связано со сбоем при его запуске.
- Выведите на экран диалоговое окно «Выполнить» комбинацией клавиш Windows + R. Наберите команду devmgmt.msc и подтвердите ее выполнение на Enter.
- Найдите в списке Microsoft.NET Framework NGEN v4.0.30319_X(86 или 64, в зависимости от разрядности операционной системы), кликните правой кнопкой мыши и выберите Свойства в контекстном меню.
- Если служба запущена остановите ее и запустите снова.
- Перед выполнением других действий убедитесь, что параметр в меню «Тип запуска» имеет значение Автоматически. Теперь проверьте, снизилась ли нагрузка на процессор.
При нажатии кнопки «Запустить» может возникнуть сообщение об ошибке: «Ошибка 1079: учетная запись, указанная для этой службы отличается от учетной записи, указанной для иных в том же процессе».
Перейдите на вкладку «Вход в систему» и нажмите кнопку Обзор. В поле «Введите имя выбираемых объектов» впишите имя учетной записи, нажмите «Проверить имена» и дождитесь, пока имя станет доступным.
Нажмите на ОК и введите пароль, если появится соответствующий запрос.
Данный процесс возникает в следствие обновления операционной системы Windows. Mscorsvw.exe отвечает за оптимизацию программного обеспечения, которое разработано на платформе .NET. Данный процесс может оказать очень сильную нагрузку на систему, нагревая процессор. Рассмотрим несколько способов устранения этой проблемы.
Для начала стоит убедиться, действительно ли именно этот процесс нагружает вашу систему. Для этого воспользуйтесь горячей клавишей Ctrl+Shift+Del. В окне диспетчера задач перейдите в раздел процессов, затем поставьте галочку в указанном месте. Это позволит увидеть вам, какие процессы дают большую нагрузку на систему.
После того, как вы убедились в том, что всему виной именно Mscorsvw.exe, мы можем приступить к исправлению этой проблемы.
Способ 1. Использование программы ASoft.NET Version Detector
Данная утилита помогает оптимизировать процесс Mscorsvw.exe. Чтобы сделать это, проследуйте инструкции ниже.
1. Скачайте утилиту по вышеуказанной ссылке, затем запустите. В окне программы вы сможете увидеть текущую версию .NET Framework, она нам еще пригодится.
2. Используйте горячую клавишу WIN+R, затем в появившемся окне введите команду cmd и нажмите «ОК».
3. Дальнейшие действия будут зависеть от вашей версии Windows и .NET Framework(ее вы сможете узнать в окне программы Asoft.NET Version Detector).Если у вас Windows 7 или XP, а .NET Framework выше 4.0, то введите следующее:
Если у вас Windows 8 и версия .NET Framework 4.0 и более, то:
C:WindowsMicrosoft.NETFrameworkv4.0.30319ngen.exe executeQueuedItems schTasks /run /Tn «MicrosoftWindows.NET Framework.NET Framework NGEN v4.0.30319»(Для 32-разрядной)
C:WindowsMicrosoft.NETFramework64v4.0.30319ngen.exe executeQueuedItems schTasks /run /Tn «MicrosoftWindows.NET Framework.NET Framework NGEN v4.0.30319 64»(для 64-разрядной). Если по каким то причинам данный способ не сработал, то приступайте к следующим.
Способ 2. Очистка от вирусов
Вредоносные файлы довольно часто маскируются под системные процессы, поэтому не лишним будет очистить ваш компьютер от вирусов. Проведите сканирование вашего компьютера с последующим лечением с помощью любого известного антивируса. Например, вы можете воспользоваться Kaspersky.
Если этот способ также не помог, то приступим к радикальным действиям.
Способ 3. Отключение службы Runtime Optimization Service
Данная служба отвечает за выполнение процесса Mscorsvw.exe, поэтому ее отключение позволит ослабить нагрузку на систему. Для этого сделайте следующее:
1. Используйте горячую клавишу WIN+R, затем впишите в строку команду services.msc.
2. В появившемся списке отыщите «Runtime Optimizatoin Service», либо «Microsoft.NET Framework NGEN». Нажмите в месте службы правой кнопкой мыши, затем выберите пункт «Свойства».
3. Далее сделайте все так, как показано на изображении ниже.
Данный способ позволяет отключить автоматический запуск процесса Mscorsvw.exe. Чтобы изменения вступили в силу, перезагрузите компьютер.
На этом возможные варианты решения проблемы с нагрузкой на процессор подошли к концу. Не рекомендуем вам прибегать к использованию третьего метода, если в этом нет крайней необходимости, поскольку это может нарушить работу системы. Надеемся, вам помогла наша статья.
Как определить, является ли вредоносным «Бездействие системы»
Иногда не «Бездействие системы» грузит процессор Windows 10, Windows 7 или WindowsXP, а вирусы, маскирующиеся под него
Обратить внимание на них при этом весьма сложно, потому что высокий процент возле этой строки — нормальное явление и не вызывает подозрения у пользователя. Чтобы точно определить наличие вирусного процесса, проведите следующие действия:
- Вызовите Диспетчер задач.
- На вкладке «Процессы» нажмите отображение процессов всех пользователей и найдите строку «Бездействие системы».
- Внизу экрана Диспетчера найдите цифру, показывающую загрузку ЦП и сложите её со значением Бездействия.
- В норме должно получиться чётко 100%. Если больше, то это вирус. Вредоносное ПО, как правило, может нагрузить под 99%, и эта цифра сохраняется, даже если запустить тяжёлые программы.
Также можно попробовать найти вирусный процесс. Часто это svсhost.exe— широко употребляемый разными службами. В Диспетчере задач всегда указывается, кто запустил процесс. В норме это system, NetworkService, LocalService. Если же названия какие-либо другие, то это вирус. Ещё нужно обратить на название процесса. Вирусы часто используют различные вариации с именем svchost, заменяя, например, букву «o» на «ноль», либо добавляя какие-либо символы или числа к названию. Удалить такие процессы самостоятельно, скорее всего, не получится. При перезагрузке компьютера они опять вылезут.
Как определить, является ли вредоносным «Бездействие системы»
Иногда не «Бездействие системы» грузит процессор Windows 10, Windows 7 или WindowsXP, а вирусы, маскирующиеся под него
Обратить внимание на них при этом весьма сложно, потому что высокий процент возле этой строки — нормальное явление и не вызывает подозрения у пользователя. Чтобы точно определить наличие вирусного процесса, проведите следующие действия:
- Вызовите Диспетчер задач.
- На вкладке «Процессы» нажмите отображение процессов всех пользователей и найдите строку «Бездействие системы».
- Внизу экрана Диспетчера найдите цифру, показывающую загрузку ЦП и сложите её со значением Бездействия.
- В норме должно получиться чётко 100%. Если больше, то это вирус. Вредоносное ПО, как правило, может нагрузить под 99%, и эта цифра сохраняется, даже если запустить тяжёлые программы.
Также можно попробовать найти вирусный процесс. Часто это svсhost.exe— широко употребляемый разными службами. В Диспетчере задач всегда указывается, кто запустил процесс. В норме это system, NetworkService, LocalService. Если же названия какие-либо другие, то это вирус. Ещё нужно обратить на название процесса. Вирусы часто используют различные вариации с именем svchost, заменяя, например, букву «o» на «ноль», либо добавляя какие-либо символы или числа к названию. Удалить такие процессы самостоятельно, скорее всего, не получится. При перезагрузке компьютера они опять вылезут.
Бездействие системы грузит процессор
С целью поиска причины медленной работы компьютера, пользователи обращаются к диспетчеру задач, где можно увидеть, какие именно процессы происходят в системе. Среди процессов отображаются запущенные приложения, утилиты и службы Windows, которые потребляют некоторое количество ресурсов для работы: нагружают центральный процессор, жесткий диск, занимают память и так далее. Среди процессов отдельно выделяется «Бездействие системы», у которого в графе нагрузки на центральный процессор может быть указано большое число. Однако далеко не всегда из-за «Бездействия системы» тормозит компьютер, более того – это скорее исключение из правил.
Все о процессе System Idle Process («Бездействие системы»)
В операционной системе Windows есть множество различных процессов, естественно, что абсолютно все пользователь не может знать, поэтому будет разумно искать информацию в Интернете. В этой статье мы поговорим о процессе System Idle Process. Рассказано будет о его роли в системе и о способах взаимодействия с ним. В конце мы разберем пару методов, как можно повысить производительность компьютера.
System Idle Process — что это за процесс
Как всем известно, самым простым способом просмотреть запущенные процессы — открыть одноименную вкладку в «Диспетчере задач». Пользователи это делают зачастую, чтобы разобраться, какой из них нагружает систему. Так, попытавшись ознакомиться с информацией, касающейся процесса System Idle Process («Бездействие системы»), вы можете удивиться, что он так сильно грузит процессор. В штатном режиме работы компьютера показатель может достигать порядка 90-95 %, что очень много.
Именно поэтому множество пользователей бегут на форумы, спрашивая у людей, почему System Idle Process грузит систему так сильно. На деле все с точностью до наоборот. Именно этот процесс показывает, на сколько процентов система не нагружена. А это означает, что если показатель высокий, то и компьютер работает лучше.
Как с ним можно взаимодействовать
Данный процесс уникален не только в отображении показателя ЦП. В отличие от других, нажав правой кнопкой мыши, чтобы выбрать действие, производимое с ним, вы обнаружите, что подавляющая часть опций не активны. Именно так процесс отображает лишь уровень не нагруженности системы. Все, что вы можете сделать, — это задать приоритет его выполнения (от которого ничего не изменится), либо произвести поиск информации о нем в Сети.
Может ли быть вирусом?
Некоторые могут также подумать сначала, что это какой-то вирус, ведь зачастую лишь они способны так сильно нагружать систему. Но спешим вас заверить, что процесс System Idle Process никакого отношения не имеет к вирусным программам. Можете быть спокойными.
Как отключить System Idle Process
Когда дело касается чрезмерного потребления ресурсов компьютера каким-то процессом, все специалисты в первую очередь предлагают отключить его, чтобы стабилизировать работу устройства.
Вот и получается, что когда System Idle Process грузит систему, пользователи первым делом думают, как его отключить. Но спешим вас огорчить — возможности такой попросту нет.
Как было сказано ранее, вы можете лишь снизить приоритет и найти о процессе информацию в Интернете. Да и отключать ничего не надо, ведь большой показатель — это хорошо.
Как повысить значение
Мы уже выяснили, что процесс «Бездействие системы» показывает высокий показатель ЦП, когда процессор не нагружен, но что делать, если показатель этот низкий? Ведь в этом случае система сильно загружена.
Сейчас об этом и будет рассказано, точнее, приведено три способа, как можно стабилизировать работу центрального процесса, снизив на него нагрузку. Но прежде чем что-то делать, рекомендуется проверить компьютер на наличие вирусов. Именно они чаще всего являются причиной снижения показателя процесса.
Способ 1: перезапуск компьютера
Безусловно, самым простым и оптимальным способом является обычная перезагрузка операционной системы. Чаще всего пользователи это делают самостоятельно, без чьих либо подсказок. Если вы так не сделали, то на будущее знайте, если произошла какая-то проблема с процессом, проще всего его перезапустить, а для этого достаточно всего-навсего перезапустить компьютер.
Способ 2: чистка реестра
Если этот перезапуск ПК вам не помог, а показатель процесса System Idle Process до сих пор на низком уровне, тогда вполне вероятно, что причиной является засоренный системный реестр. Его следует очистить даже в том случае, если проблемы нет, так как это помогает предупредить появление множество системных ошибок.
Вручную лучше не чистить реестр, для этого рекомендуется использовать программу CCleaner. А пользоваться ей проще простого. Вам необходимо перейти в раздел «Реестр», установить все о, после чего нажать «Поиск проблем». Далее остается лишь выделить найденные проблемы и нажать «Исправить».
Способ 3: дефрагментация диска
Также неплохо будет произвести дефрагментацию диска. Это действие, как и предыдущее, рекомендовано делать даже в отрезе от проблемы с процессами. Тем более, что для выполнения не требуется установка специального программного обеспечения, необходимый инструмент есть в самой операционной системе.
Повышенное использование процессора (вирус idle.exe)
Симптомы заражения вирусом «бездействия системы»:
- различные типы всплывающих окон или предупреждающих сообщений;
- заторможенность компьютера;
- отключение антивирусного ПО или брандмауэра;
- перенаправления на подозрительные сторонние вебсайты;
- изменение домашней страницы браузера, поисковой системы и других настроек;
- некоторые из установленных приложений не запускаются;
- файлы можно удалить или зашифровать;
- проблемы с подключением к Интернету или снижение его скорости;
- компьютер начинает действовать без вашего разрешения.
Пути проникновения вредоносных программ в систему
Источники заражения idle.exe:
- спам-сообщения, содержащие вредоносные вложения или гиперссылки;
- компрометированные вебсайты, страницы, которых содержат опасный код;
- уязвимости в операционной системе Windows;
- уязвимости в устаревших веб-браузерах;
- загрузка с диска;
- поддельные вебсайты по обновлению Flash плеера;
- установка пиратского программного обеспечения или операционных систем;
- спамные сообщения в Facebook, содержащие вредоносные вложения или ссылки;
- опасные SMS-сообщения (троян может настраивать таргетинг на мобильных устройствах);
- надоедливая реклама (всплывающие и баннерные объявления);
- самораспространение (с одного ПК на другой через сети LAN);
- зараженные игровые серверы;
- хакерские бот-сети;
- пиринговые сети.
В чём причины перегрузки процессора
Для начала нужно разобраться в причинах того, что служба NET Runtime Optimization Service заметно грузит процессор на ПК или ноутбук.
На этот счёт представители компании Microsoft даже давали официальный ответ.
https://youtube.com/watch?v=6_Z_cJoRHio
Специалисты отмечают, что процесс в теории должен все свои библиотеки перекомпилировать и выполнить это в тот момент, когда компьютер находится в состоянии простоя. Более того, есть официальное заявление, что на весь процесс уходит буквально несколько минут.
На практике всё иначе. Неоднократно пользователи заявляли о том, что NET Runtime Optimization Service серьёзно и долго грузит всю систему. В отдельных случаях это продолжалось более недели.
При этом можно выделить несколько основных причин, из-за которых рассматриваемый NET Runtime Optimization Service так сильно грузит систему компьютера на базе Windows.
Есть вероятность воздействия со стороны вредоносного программного обеспечения. Здесь возможны 2 варианта:
- вирус замаскировался под указанную службу, и пользователь думает, что проблема в ней;
- произошло заражение исполняющего файла.
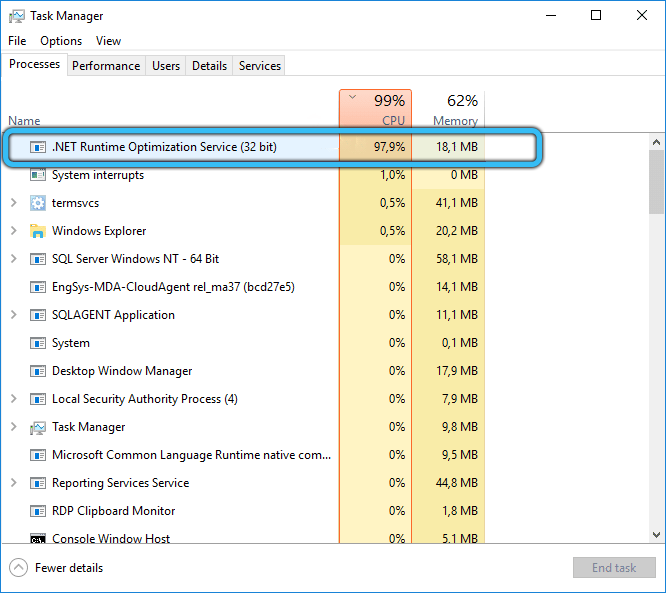
Чтобы решить проблему, потребуется детально просканировать компьютер на возможные вирусы, а также вредоносные коды.
Есть другая потенциальная причина. Служба была повреждения, либо при её загрузке произошёл сбой. Здесь решением станет перезапуск.
Столкнувшись с тем, что NET Runtime Optimization Service активно нагружает процессор, а также в течение длительного времени грузит вашу систему, нужно принимать меры.
На этот счёт у специалистов есть 3 варианта решения проблемы:
- оптимизировать процесс;
- проверить на наличие вирусов;
- перезапустить службу.
Теперь про каждый вариант отдельно.
Но почему в таком случае производительность компьютера значительно снижена?
Если компьютер работает крайне медленно и показатель процесса «Бездействие системы»
отмечен высоким числовым значением, то снижение производительности компьютера абсолютно не связано с данным процессом. Его характеристики точно указывают на стандартный алгоритм поведения и предполагают, что проблема не имеет отношения к значительному потреблению ресурсов процессора. Серьезная загрузка процессора возможна при использовании высоко затратных приложений. В данном случае нельзя утверждать, что процессор сильно загружен, так как показатель«Бездействие системы» имеет высокое значение. Ведь если открытые приложения, для поддержки своей функциональности, потребляли бы больше ресурсов процессора, то процент«Бездействие системы» уменьшался бы на величину затрат, необходимых для обслуживания запущенных операций. Поэтому проблему снижения общей производительности компьютера нужно искать в другом. Она может быть вызвана нехваткой оперативной памяти, медленной скоростью чтения/записи, наличием скрытых вредоносных программ или иной причиной, влекущей за собой замедление системы. Первоначально, настоятельно рекомендуется выполнить сканирование дискового пространства компьютера и установленных приложений с помощью доверенной антивирусной программы, если возникли проблемы с производительностью, но нет запущенных процессов, способных серьезно замедлить работу вашего компьютера.
Если такое действие не привело к восстановлению быстродействия системы и производительность по-прежнему ниже, чем обычно, то попробуйте удалить неиспользуемые программы, отключить приложения, которые автоматически запускаются при включении компьютера, уменьшите системные анимации, дополнительно освободите место на жестком диске и выполните его дефрагментацию.
Совокупное применение таких шагов должно повысить производительность компьютера, увеличить скорость обработки данных и функционирования системы.
Как исправить ситуацию когда «Бездействие системы» грузит процессор
Надеюсь, читатель уяснил, что такое бездействие системы в диспетчере задач, и почему делать с ним ничего не нужно. Если же ваш компьютер тормозит и зависает, то это происходит совсем по другим причинам, потому порекомендую, к примеру, выполнить следующее :
- Проверьте ваш компьютер на наличие вирусных программ (подойдут испытанные антивирусные инструменты Dr.Web CureIt!, Malware-Anti-Malware, AdwCleaner и ряд других). Обзор лучших антивирусов здесь;
- Проверьте системный реестр на ошибки с помощью соответствующих программ (RegCleaner, CCleaner и ряд других);
- Проверьте ваш диск на ошибки с помощью соответствующей системной утилиты. Идём в «Мой компьютер», кликаем правой клавишей мыши на системном диске и выбираем «Свойства». Переходим во вкладку «Сервис», жмём на «Выполнить проверку», ставим галочку на опции проверки и восстановления повреждённых секторов, а затем жмём на «Запуск» (может потребоваться перезагрузка компьютера);
- Проверяем целостность системных файлов. Запускаем командную строку от имени администратора, и там вводим sfc /scannow, жмём ввод и дожидаемся окончания процесса. Затем перегружаем ваш ПК;
- Проверяем приложения, загружаемые в автозапуске по умолчанию. Нажимаем на кнопку «Пуск», в строке поиска вводим msconfig и жмём ввод. В появившемся окне «Конфигурация системы» переходим на вкладку «Автозагрузка» и проверяем, какие программы загружаются по умолчанию, при необходимости снимаем с ненужных галочки и жмём «Ок». Если же вы не компетентны в данном вопросе и не осведомлены о сути и назначении данных программ, то лучше всё оставить как есть;
- Также можно попробовать обновить драйвера на вашем компьютере (могут помочь специальные программы уровня DriverPack Solution, DriverScanner и другие).
Высокая загрузка CPU процессом System (Ntoskrnl.exe) в Windows
На одном их компьютеров с только что установленной Windows 10 пользователь стал жаловаться на постоянные зависания и медленную работу ОС. В диспетчере устройств видно, что более 50% ресурсов процессора используется процесс System (ntoskrnl.exe). В этой статье я постараюсь описать основные методики диагностики высокой загрузки CPU различными процессами и методы выявления проблемного компонента Windows.
Ситуация, когда процесс System потребляет более половины процессорных ресурсов системы — это не нормально. Сам по себе файл Ntoskrnl.exe представляет собой исполняемый файл ядра ОС. Это базовый процесс системы. В рамках ядра ОС выполняется запуск системных драйверов устройств, которые скорее всего и являются источником проблемы (далеко не все драйверы соответствующим образом тестируются разработчиками оборудования).
Как правило, проблема утечки в коде драйверов и высокая нагрузка на процессор, память или диск возникает после установки нового оборудования, установки новой версии драйвера (в том числе при автоматическом обновлении драйверов, которое можно отключить) или после апгрейда Windows.Совет. В некоторых случаях высокую нагрузки на процессор и память может вызывать процесс Система и сжатая память Чтобы понять, какой конкретно драйвер или модуль вызывает высокую загрузку процессора можно воспользоваться бесплатной утилитой Process Explorer. Скачайте и запустите ее с правами администратора.
В списке запушенных процессов найдите процесс System, щелкните по нему ПКМ и откройте его свойства Properties.
Перейдите на вкладку Threads. Отсортируйте список модулей, загруженных ядром по степени использования процессора (столбец CPU). В строке Start Address указано имя функции или драйвера, вызывающего высокую загрузку (скриншот не с проблемной системы).
Также, чтобы выявить драйвер, который вызывает высокую загрузку CPU, можно воспользоваться бесплатной утилитой Microsoft — kernrate.exe (Kernrate Viewer). Утилита входит в состав WDK (Windows Device Kit). После установки WDK, найти утилиту можно в каталоге …\Tools\Other\amd64.
Запустите утилиту kernrate.exe без аргументов и подождите некоторое время, пока идет сбор данных (10-15 минут), после чего прервите работу утилиты сочетанием клавиш Ctrl-C: Посмотрите на список модулей в секции Result for Kernel Mode.
Как вы видите, в нашем примере высокую нагрузку на CPU вызывает модуль b57nd60x. С помощью Google или утилиты sigcheck (смотри пример) можно определить, что проблему вызывает драйвер сетевой карты Broadcom NetXtream Gigabit Ethernet NDIS6.0 Driver.
Кроме того, проанализировать использование CPU при загрузки системы можно с помощью Windows Performance Toolkit (WPT). Нужно установить компонент и запустить сбор данных с помощью графической консоли Windows Perfomance Recorder (First level triangle + CPU usage -> Start)
Либо так:
xperf -on latency -stackwalk profile -buffersize 1024 -MaxFile 256 -FileMode Circular && timeout -1 && xperf -d cpuusage.etl
Совет. Этот способ удобно использовать, если после загрузки система напрочь зависает и работать в ней просто невозможно. Скорее всего вам также будет полезна статья с методикой диагностики долгой загрузки Windows.
Полученный файл нужно сохранить и открыть в WPA. Разверните стек процесса System. В этом примере видно, что высокую нагрузку на процессор вызывает драйверathrx.sys (Wi-Fi адаптер Atheros Wireless Network Adapter).
Итак, проблемный драйвер обнаружен. Что делать дальше?
Для решения проблемы нужно попробовать установить более новую (или старую) версию драйвера или же совсем отключить оборудование, если проблема наблюдается со всеми версиями драйвера. Обновленный драйвер можно дополнительно проверить стресс-тестом с помощью Driver Verifier.





























