Распространенные ошибки Windows Update
Ниже мы увидим, какие наиболее частые коды ошибок мы можем найти при установке новых версий в Центре обновления Windows. Если не указано иное, большинство из них можно решить, выполнив шаги, которые мы указали в предыдущем пункте.
Ошибка 0x80072EE2
Странная ошибка, обычно связанная с подключением к Интернету. Это может быть связано с проблемами с серверами, сбоем в нашей сети и даже вирусом.
Ошибка 0x80070490
Эта ошибка переводится как «E_ELEMENT_NOT_FOUND», что означает, что сам установщик Центра обновления Windows не смог найти файл, необходимый для установки этого исправления, или что данный пакет поврежден.
Ошибка 0x80070422
Это сообщение появляется, если обновление по какой-либо причине установлено неправильно. Это может привести к появлению сообщения об ошибке, например «При установке обновлений возникли проблемы» или «Центр обновления Windows отключен».
Ошибка 0x800700d8
Эта ошибка может охватывать большое количество причин. Например, это может быть связано с тем, что Windows настроена на отсрочку обновлений, но это также может быть связано с ошибкой, создаваемой сторонним программным обеспечением. Он также может включать общие ошибки самого инструмента Центра обновления Windows или любых его процессов или служб.
Ошибка 0x8007010b
Эта ошибка обычно переводится как «ERROR_DIRECTORY». Обычно он появляется, когда в Windows 10 есть недопустимое имя каталога. Помимо наличия недопустимого имени, каталог также может не существовать.
Ошибка 0x80240035
Довольно распространенная ошибка, а также довольно общая. Обычно он появляется, когда возникают проблемы при обработке определенного обновления, и обычно переводится с помощью кода «WU_E_UPDATE_NOT_PROCESSED».
Ошибка 0x80246013
Эта ошибка является общей для Центра обновления Windows и Магазина Microsoft. Обычно это связано с проблемой подключения, которая не позволяет нам подключиться к серверам Microsoft.
Ошибка 0x8007045b
Эта ошибка обычно появляется, когда произошла ошибка при установке определенного патча или если произошла ошибка при обновлении с предыдущей версии Windows 10 до новой. Эта ошибка обычно сопровождается сообщением типа «ERROR_SHUTDOWN_IN_PROGRESS», указывающим на ожидающий перезапуск. Но в действительности установка заблокирована. Мы должны попытаться запустить средство устранения неполадок, чтобы разблокировать его.
Ошибка 0x800f0845
Это одно из самых продолжительных сообщений об ошибках, которые влияют на операционную систему. Нет четкого объяснения того, почему оно появляется, и при этом у него нет простого решения. Он может прийти один или в сопровождении синего экрана. Иногда простой перезапуск Windows и новая попытка могут исправить это.
Ошибки 0x8024401f и 0x8024402f
Эти две ошибки связаны друг с другом. Они могут появляться как при попытке обновить приложение из Microsoft Store, так и при попытке загрузить и установить обновления для операционной системы. Обычно это происходит из-за поврежденного кеша, проблемы с подключением, вызванной прокси-сервером или VPNили стороннее программное обеспечение, которое мешает.
Ошибка 8020002E
Это сообщение об ошибке обычно появляется, когда компонент Центра обновления Windows не может загружаться правильно. Это также может появиться, если жизненно важный системный процесс не запущен или когда программное обеспечение мешает процессу обновления.
Ошибка 0x8007043c
Это сообщение об ошибке обычно появляется, когда какие-либо процессы или службы, необходимые для работы обновлений Windows, не работают или заблокированы. Обычно это происходит, особенно при попытке установить обновление из безопасного режима.
Ошибка 0x80240FFF
Эта ошибка может появляться случайно на любом компьютере при попытке загрузить и установить новые патчи. Но обычно это связано с проблемой служб, необходимых для правильной работы Центра обновления Windows.
Ошибка 80072EFE
Это одна из ошибок Центра обновления Windows, которую мы можем считать более серьезной. Это напрямую мешает нам загружать обновления с серверов Microsoft. Обычно это происходит из-за сбоя соединения, или что-то мешает инструментам подключиться к серверам компании.
Ошибка 0x80073712
Это также еще одно из наиболее частых сообщений об ошибках, которые мы можем найти при попытке загрузить и установить последние исправления для Windows 10. Хотя Microsoft никогда не признавала это, это обычно связано с проблемой совместимости, особенно с некоторым внутренним файлом Windows, который должен быть поврежден.
Starus Partition Recovery — Восстановление потерянных файлов после ошибки обновления
Нередко ошибки обновления операционной системы оборачиваются потерей личных файлов. Это может быть вызвано тем, что при установке нового релиза Windows полностью обновляет системный диск и тем самым случайно удаляет пользовательские файлы. По этой причине настоятельно рекомендуем вам хранить персональные документы на отдельном логическом диске.
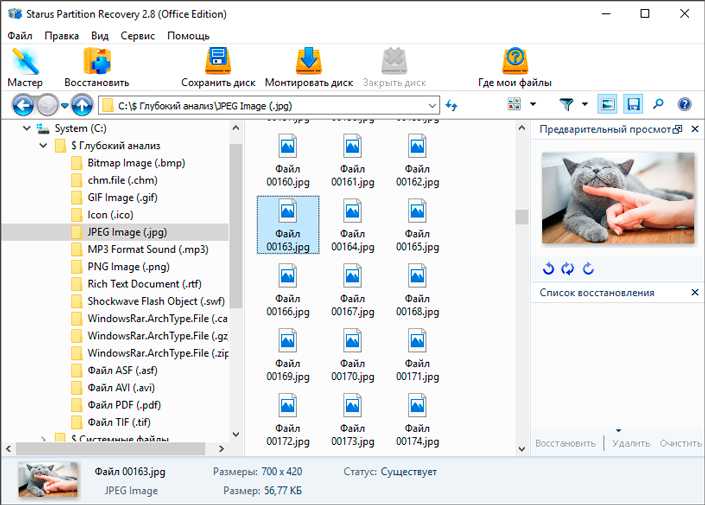
Восстановить потерянные файлы вам поможет приложение Starus Partition Recovery, зарекомендовавшее себя как универсальное средство по “реанимации” и возвращению к жизни документов любых форматов. У вас может быть осыпающийся жесткий диск или операционная система, которая практически лишилась здорового функционирования — наша программа поможет найти решение!
Особенности Starus Partition Recovery:
- Совместимость со всеми версиями ОС Windows.
- Совместимость со всеми типами файловых систем.
- Наличие глубокого сканирования. Такой тип анализа позволит восстановить даже самые самые старые пользовательские файлы.
- Наличие окна предварительного просмотра (изображения, видео, аудио).
- Наличие всех доступных сегодня типов экспорта.
Руководство по восстановлению файлов:
1. Запустите приложение Starus Partition Recovery.
2. Выберите диск, который нужно просканировать.
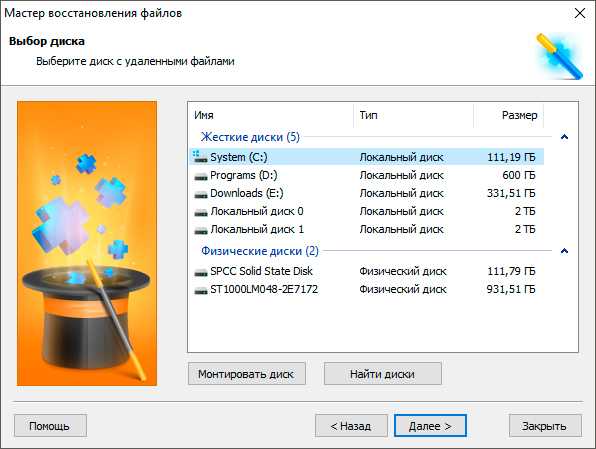
3. Выберите нужный тип анализа.
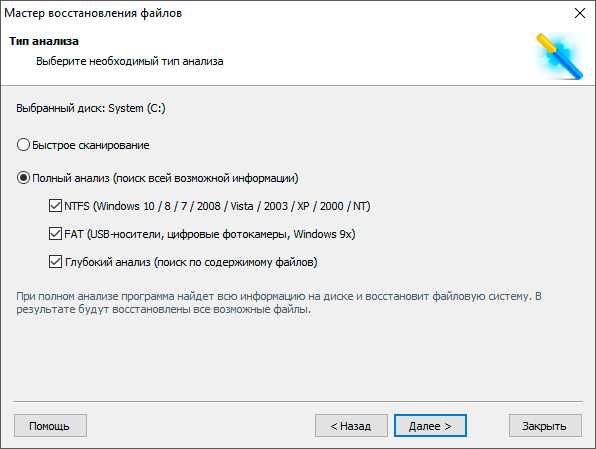
4. Дождитесь завершения сканирования.
5. Выделите файлы, которые нужно вернуть и нажмите клавишу Восстановить.
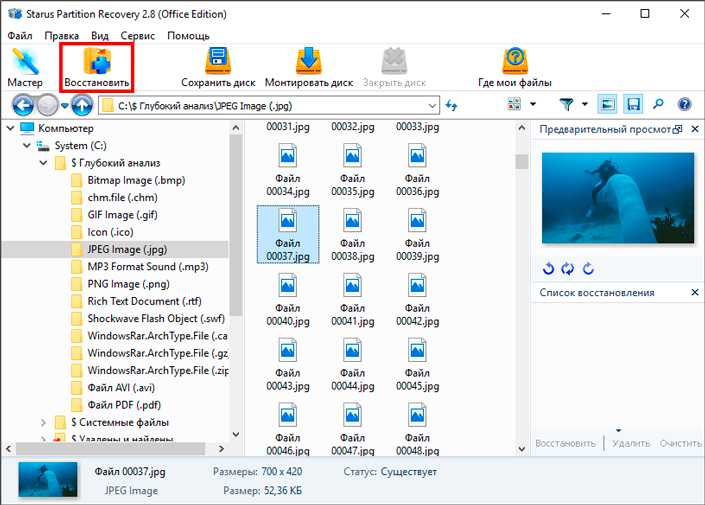
6. Экспортируйте данные в удобную для вас директорию.
Благодарим за прочтение статьи! Надеемся, она была для вас полезной и помогла исправить ошибку обновления.
0x80240FFF – Ошибка при обновлении Windows 10
Пользователи Windows 10 сталкиваются с ошибкой 0x80240FFF при попытке обновить свою систему в центре обновлений. Очень много обсуждений по этому поводу на форуме Microsoft, и я собрал популярные рабочие решения, чтобы исправить ошибку 0x80240FFF в Windows 10.
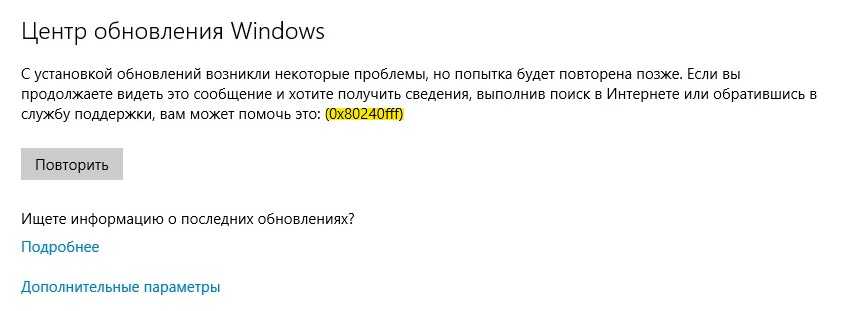
1. Отложить обновления
Ошибка может быть связана с подключением к определенному серверу Microsoft. Когда мы откладываем на некоторое время сами обновления, то при следующем подключении будет использоваться другой сервер Microsoft по обновлению. Но знайте, что это отложит ваши обновления, и они появятся через некоторое время, которое вы задали. Второй плюс в этом способе, что Microsoft знает о ошибке 0x80240FFF и готовит рабочее решение при со следующим обновлении. В этом случае нужно подождать.
Нажмите “Параметры” > “Обновления и безопасность” > “Центр обновления Windows” > справа нажмите на “Дополнительные параметры“. Далее укажите количество дней, которое вам предпочтительнее.
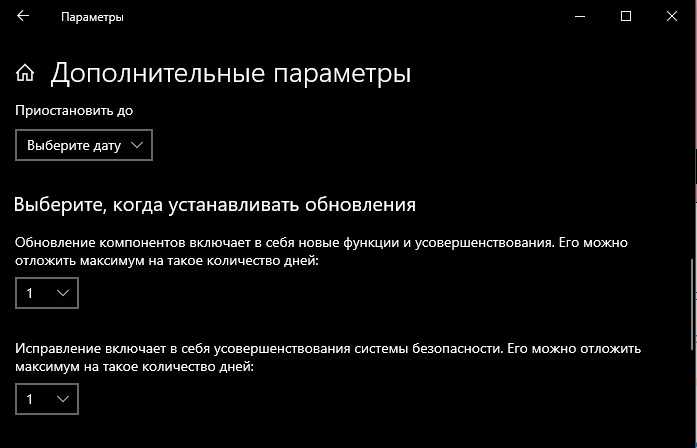
2. Воспользуйтесь инструментом Media Creation Tool
Если вы получили ошибку 0x80240FFF при обновлении Windows 10, то разумным будет воспользоваться инструментом от Microsoft по автоматическому обновлению. Просто загрузите утилиту MediaCreationTool , запустите её и выберите “Обновить этот компьютер сейчас“. (Вторая по счету).
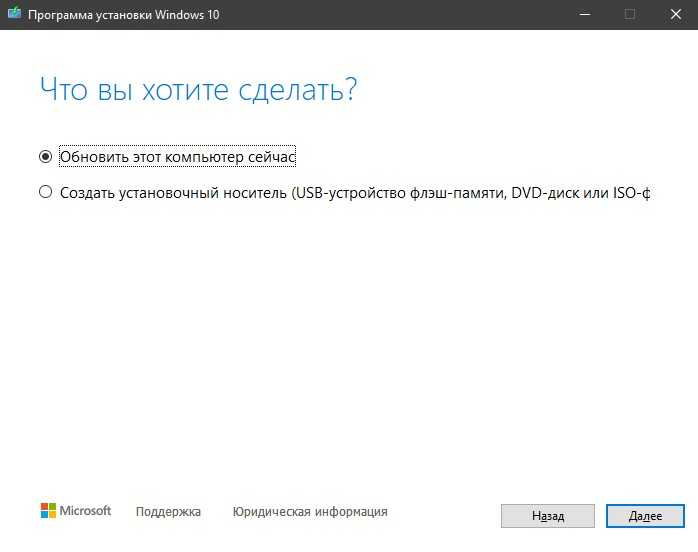
3. Средство устранения неполадок
Ошибку 0x80240FFF при обновлении можем попытаться исправить встроенным средством по устранению неполадок. Для этого перейдите в “Параметры” > “Обновление и безопасность” > “Устранение неполадок” > справа “Центр обновления Windows“.
4. Сброс компонентов центра обновления
Запустите командную строку от имени админа им введите команды по очереди, нажимая Enter после каждой, после чего перезагрузить ПК:
- net stop wuauserv
- net start wuauserv
- net stop bits
- net start bits
- net stop cryptsvc
- net start cryptsvc

5. Проверка и восстановление системных файлов
Некоторые системные файлы могут быть повреждены, тем самым не давая вам обновиться и выдавать ошибку 0x80240FFF при обновлении Windows 10. Воспоьзуемся встроенным средствами по восстановлению системных файлов. Запустите командую строку от имени администратора и введите команды по очереди, дожидаясь окончание процесса после каждой, после чего перезагрузите систему и проверьте обновления:
- sfc /scannow
- dism /online /cleanup-image /restorehealth
6. Установить патч обновления вручную
У Microsoft есть специальный сайт с отдельными патчами по обновлению для Windowsa 10/7/8.1 и другим продуктам.
- Откройте “параметры” > “Система” > “О системе” > с правой стороны в самом низу запомните номер “Сборка ОС”. В моем случае это 18363.476.
- Далее откройте сайт Microsoft с историями обновлений и найдите свою сборку. Она должна быть такой же или выше.
- Запомните номер KB, в моем случае это KB4524570.
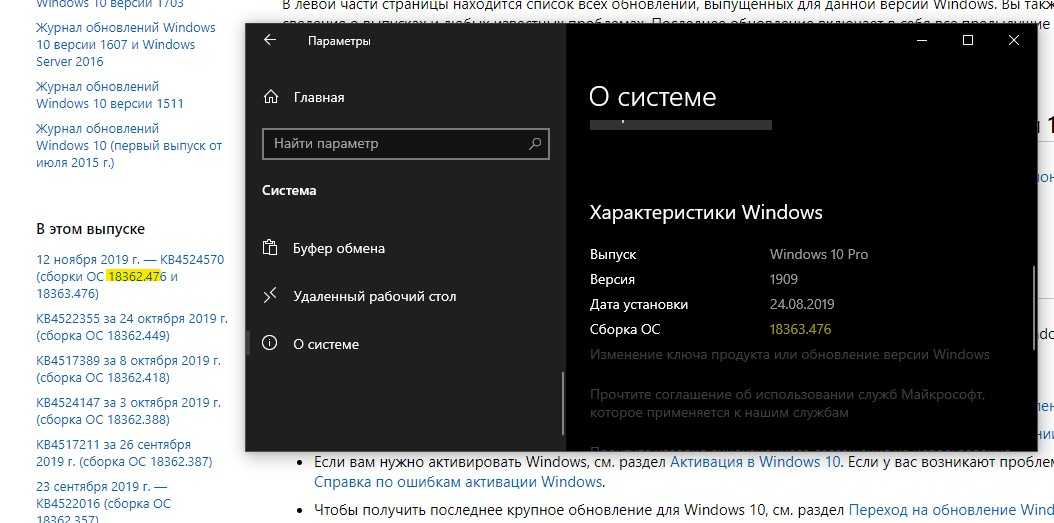
Далее перейдите в каталог обновлений Microsoft и введите номер патча, в моем случае это KB4524570. Вам выдаст список обновлений, просто скачайте и установите. К примеру у вас Windows 10 версии 1903 и разрядность 64-bit.
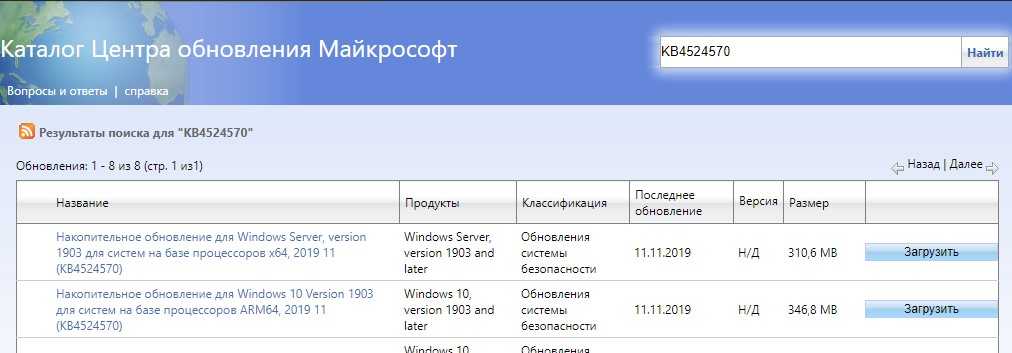
7. Выполнение чистой загрузки
Некоторые старые программы или несовместимые службы от драйверов, могут мешать нормальной работе Windows 10. В этом случае логичным будет сделать выполнение чистой загрузки. Она позволит вам загрузит систему, только со всеми службами и процессами от Microsoft, тем самым, исключая сторонние.
Нажмите Win+R и введите msconfig. Далее выделите пункт “Выборочный запуск” и установите галочку на “Загружать системные службы“. Не закрывайте окно, следуйте ниже.
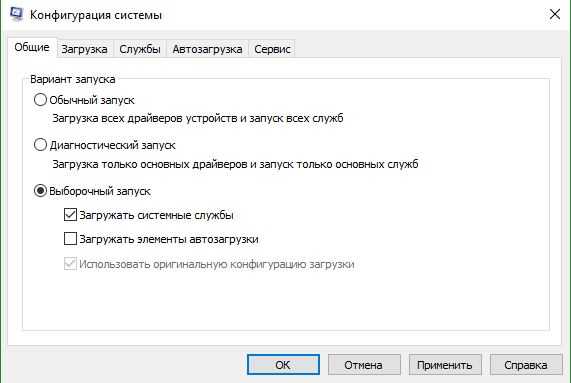
Перейдите во вкладку “Службы” и снизу установите галочку “Не отображать службы Microsoft“. Выделите все сторонние службы в списке и нажмите “Отключить все“. Нажмите OK, и после перезагрузки вы загрузите систему в состояние чистой загрузке.
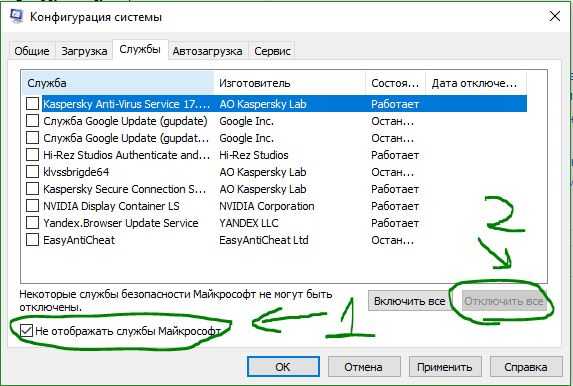
Далее выполните обновления и проверьте появляется ли ошибка 0x80240FFF. Если все прошло отлично, то ошибка в какой-либо программе или драйвере. Может быть это сторонний антивирус. Вы должны вспомнить, что вы установили недавно, и когда ваша система работала до этого хорошо.
Исправить ошибку 0x80246007 при загрузке обновлений Windows
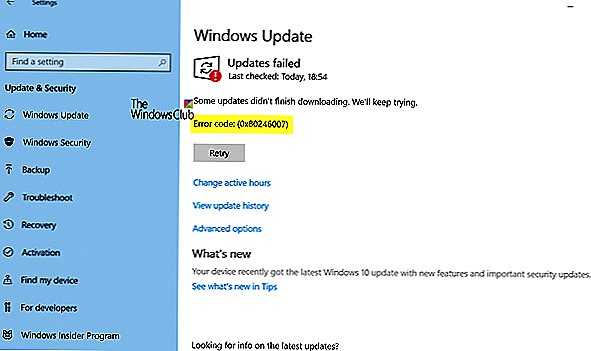
Когда служба обновления Windows сканирует обновление и начинает загрузку, вы можете получить сообщение об ошибке Некоторые обновления не завершили загрузку, мы продолжим попытки, код ошибки 0x80246007. Это может случиться с любым Windows Update, фактически с приложениями Windows, такими как OneNote. Эта ошибка возникает по многим причинам, включая:
- База данных Windows Update повреждена.
- Когда другой процесс конфликтует с компонентом Центра обновления Windows.
- Даже когда есть проблема с услугами BITS.
В этом сообщении мы сообщаем, как вы можете исправить ошибку 0x80246007 при загрузке обновлений Windows 10.
Некоторые обновления не завершили загрузку, ошибка 0x80246007
Прежде чем начать, вы можете запустить этот встроенный инструмент устранения неполадок Windows Update и посмотреть, поможет ли это вам.
1] Удалить содержимое временной папки
Вы можете удалить все загруженные, неудавшиеся и ожидающие обновления Windows 10, используя команду «Запустить».
Откройте диалоговое окно «Выполнить», нажав комбинацию клавиш Win + R и в открывшемся диалоговом окне введите % Temp% и нажмите Enter. В открывшейся папке перед тем, как вы выберите все файлы и папки в папке Temp, а затем удалите их.
% temp% — одна из многих переменных среды в Windows, которая может открыть папку, обозначенную Windows, как временную папку, обычно расположенную в C: Users AppData Local Temp.
2] Перезапустить службу BITS
BITS или Фоновая интеллектуальная служба передачи является частью службы Windows Update, которая управляет загрузкой фонотеки Центра обновления Windows, сканирования новых обновлений и т. Д. Если ваш Windows Update терпит неудачу несколько раз, вы можете перезапустить службу BITS. Для этого вам понадобятся права администратора.
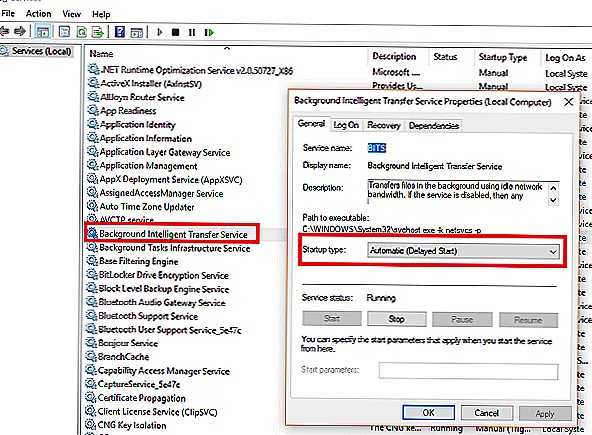
Запустите консоль служб, набрав services.msc в командной строке, а затем введите ключ.
ИщиФоновая интеллектуальная служба передачи. Дважды щелкните, чтобы открыть «Свойства».
На панели «Свойства» задайте тип запуска для Руководство а затем нажмите Начните кнопка. Если это не помогает, установите его в положение «Автоматически» («Задержка»), а затем перезагрузите компьютер.
3] Удаление файлов из папки распространения программного обеспечения

Когда Windows загружает обновления, они хранятся в выделенной папке, называемой Software Distribution. Загрузка файлов здесь автоматически удаляется после завершения установки. Однако, если он не очищается или если установка еще не выполнена, у вас есть два варианта. Во-первых, удалите все файлы в папке SoftwareDistribution после приостановки службы Windows Update. Во-вторых, попробуйте перезагрузить компьютер несколько раз, чтобы узнать, запускается ли процесс обновления.
4] Сбросьте папку catroot2
Известно, что для сброса папки catroot2 исправлено несколько проблем Windows Update.
CatRoot а также catroot2 являются папками операционной системы Windows, которые необходимы для процесса обновления Windows. При запуске Центра обновления Windows папка catroot2 хранит подписи пакета обновления Windows и помогает в ее установке. Криптографическая служба использует % WINDIR% system32 catroot2 edb.log файл для процесса обновления. Обновления хранятся в папке SoftwareDistribution, которые затем используются автоматическими обновлениями для выполнения процесса обновления.
Не удаляйте и не переименовывайте папку Catroot. Папка Catroot2 автоматически воссоздается Windows, но папка Catroot не воссоздается, если папка Catroot переименована.
5] Удалить файл pending.xml
Перейдите к C: Windows WinSxS папку, найдите pending.xml файл и переименовать его. Вы даже можете удалить его. Это позволит Windows Update удалять ожидающие задачи и создавать новую новую проверку обновлений. Посмотрите, поможет ли это.
Надеюсь, что-то поможет! Сообщите нам, что сработало для вас.
Похожие сообщения:
- Обновление Windows не удается установить или не загружать в Windows 10/8/7
- Как удалить загруженные, неудачные и ожидающие обновления Windows
- Что такое папка Catroot & Catroot2? Как восстановить папку catroot2 в Windows
- Не удалось установить Windows Update — Ошибка 0x80070643
- OutlookTempCleaner позволяет легко удалять файлы Outlook Temp в Windows 10/8/7
Changing proxy settings
Another method that has proven itself in dealing with error 0x80242fff is to change the Proxy settings. To do this, do the following:
- Open the system browser, Internet Explorer.
- Click the gear icon in the right corner of the browser window.
- Select “Browser properties” and go to the “Connections” tab.
- Click the “Network Settings” button in the LAN connection settings section.
- Check the box next to the option “Use proxy server for local connections …”.
- Then click on the “Advanced” button.
- Delete everything that will be in the “Do not use proxy server for addresses beginning with” field and apply the changes in the browser settings.
After these steps, you still need to clear the cache:
- Right-click Start and select Command Prompt (Administrator).
- Write the following commands to the line:
- netsh winhttp reset proxy
- net stop wuauserv
- net start wuauserv
After changing the Proxy settings and resetting its cache, try updating your system again to check for a 0x80242fff error. One way definitely had to solve for you the problem with error 0x80242fff.
Ошибка 0x8024500C после обновления Windows 10
Если вы получили этот код ошибки, вот несколько вещей, которые вы можете попробовать:
- Проверьте состояние всех служб Центра обновления Windows
- Загрузите обновление вручную.
- Запустите средство устранения неполадок Центра обновления Windows
- Проверьте настройки реестра
- Отключить прокси-соединения.
- Запустите Microsoft Store Устранение неполадок или Сброс Microsoft Store.
Если вы обычно создаете точку восстановления системы, вы можете попытаться отменить любые преднамеренные или непреднамеренные изменения на вашем компьютере; вы можете попытаться выполнить восстановление системы из этой точки восстановления системы. И в случае, если у вас нет привычки создавать и поддерживать точку восстановления системы; Вы также можете начать делать это, потому что это очень сильная функция, которая позволит вам исправить ваш компьютер в ряде сценариев.
Проверьте состояние всех служб Центра обновления Windows
Вы должны проверить, все ли службы, которые поддерживают Центр обновления Windows, работают и работают.
Основные сервисы, которые поддерживают Windows Update,
- Фоновая интеллектуальная служба передачи (BITS).
- Оптимизация доставки.
- Центр обновления Windows.
- Служба обновления Windows Medic.
Вы можете проверить, работают ли эти сервисы идеально.
Для этого начните с поиска Служб в окне поиска Cortana.
Выберите подходящий результат.
Теперь для всех служб, упомянутых выше, убедитесь, что в их статусе указано Работает,
Если в нем не указано Выполняется, щелкните правой кнопкой мыши запись и нажмите Пуск.
Загрузите обновление вручную
Если это не обновление функции, а только накопительное обновление, вы можете вручную загрузить и установить Центр обновления Windows. Чтобы узнать, какое обновление не удалось выполнить, выполните следующие действия:
- Выберите «Настройки»> «Обновление и безопасность»> «Просмотреть историю обновлений».
- Проверьте, какое именно обновление не удалось. Обновления, которые не удалось установить, будут отображаться как Failed в столбце Status.
- Затем перейдите в Центр загрузки Microsoft и найдите это обновление по номеру КБ.
- Как только вы найдете его, скачайте и установите его вручную.
Вы можете использовать Microsoft Update Catalog, службу от Microsoft, которая предоставляет список обновлений программного обеспечения, которые могут распространяться по корпоративной сети. Использование каталога Центра обновления Майкрософт может оказаться универсальным местом для поиска обновлений программного обеспечения, драйверов и исправлений Microsoft.
Запустите средство устранения неполадок Центра обновления Windows
Запустите это встроенное средство устранения неполадок Центра обновления Windows, чтобы исправить наиболее распространенные проблемы с обновлением в Windows 10.
Проверьте настройки реестра
Нажмите комбинацию кнопок WINKEY + R, чтобы запустить утилиту Run, введите regedit и нажмите Enter. После открытия редактора реестра перейдите к следующему
Теперь дважды нажмите DisableWindowsUpdateAccess на правой боковой панели и убедитесь, что его значение равно Если нет, измените его.
Наконец, перезагрузите компьютер, чтобы изменения вступили в силу.
В случае, если эта запись реестра не найдена на вашем компьютере, это нормально, и вы можете перейти к следующему решению.
Отключить прокси-соединения
Начните с ввода Свойства обозревателя в поле поиска Cortana.
Нажмите на соответствующий результат.
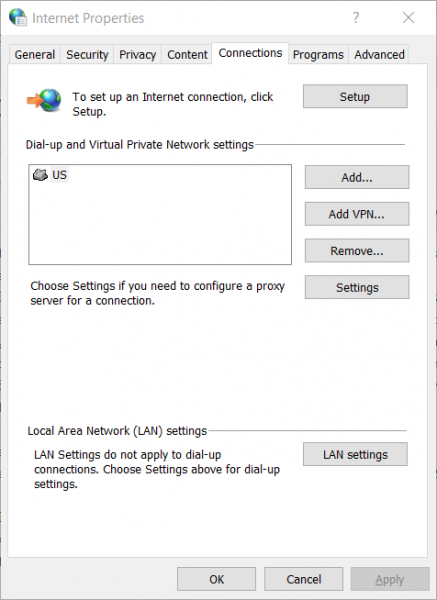
Теперь перейдите на вкладку Подключения.
А затем в разделе, помеченном как Параметры локальной сети.
Затем нажмите кнопку с надписью Настройки локальной сети.
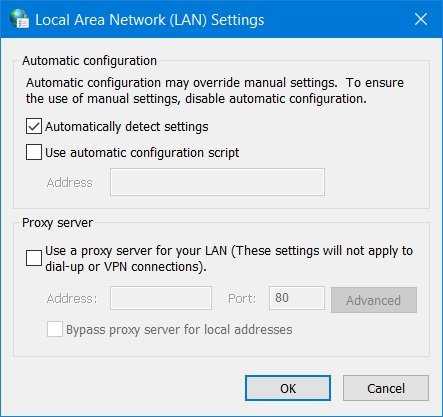
В разделе Прокси-сервер снимите флажок , который помечен как Использовать прокси-сервер для вашей локальной сети (эти параметры не будут применяться для удаленного доступа или VPN). соединения).
Нажмите ОК и перезагрузите компьютер, чтобы изменения вступили в силу.
Сбросить Магазин Microsoft
Правильное функционирование Магазина Microsoft и службы Центра обновления Windows взаимозависимы. Возможно, что-то не так с вашим Microsoft Store, и из-за этого служба обновлений не работает должным образом.
- Введите услуги.msc в командной строке и нажмите Enter, чтобы открыть диспетчер служб.
- Это покажет все службы, доступные в Windows. Поиск службы обновления Windows.
- Если вы видите службу Windows Update как STOP или Pause, измените статус на Автоматический. Если это не работает, вы можете запустить средство устранения неполадок Магазина Windows.
Кроме того, вы можете попытаться сбросить Microsoft Store, что поможет пользователю удалить любые конфликтующие ненужные файлы для Служб, связанных с Магазином.
Всего наилучшего.
Дополнительные способы исправить ошибку 0x80240fff
Среди дополнительных методов решить проблему с обновлением компонентов:
- Использовать средство обновления с официального сайта https://www.microsoft.com/ru-ru/software-download/windows10. Причем если Update Assistant не помогает (пункт «Обновить сейчас»), можно скачать средство установки Windows 10 (второй пункт — «Скачать средство сейчас») и в нем на экране после принятия лицензии выбрать «Обновить этот компьютер сейчас».
- Перепроверьте в списке служб (Win+R — services.msc), не отключена ли Фоновая интеллектуальная служба передачи (BITS). Дважды кликнув по ней, попробуйте включить тип запуска для нее в «Автоматически», применить настройки, перезагрузить компьютер и проверить решило ли это проблему.
- Теоретически может помочь использование сторонних утилит для управления и установки обновлений Windows 10.
- Если на компьютере установлены сторонние антивирусы или файрволлы, попробуйте отключить или удалить их перед обновлением.
- Если ни один из методов до сих пор не помог, выполните проверку целостности системных файлов Windows 10.
А вдруг и это будет интересно:
Почему бы не подписаться?
12.12.2019 в 15:14
А самым лучшим решением будет не устанавливать эту Windows 10 вообще.
Примечание: после отправки комментария он не появляется на странице сразу. Всё в порядке — ваше сообщение получено. Ответы на комментарии и их публикация выполняются ежедневно днём, иногда чаще. Возвращайтесь.
Способ 1: Устранение ошибки 80240fff в Windows 10 вручную
Ошибка обычно возникает при повреждении системных файлов и записей в реестре Windows, вследствие воздействия вредоносного и шпионского ПО, некорректной установки программ, ошибок при загрузке обновлений, а также при появлении битых секторов на жестком диске.
Для её устранения следуйте простой инструкции:
Шаг 1: Проверьте компьютер на наличие вирусов. Некоторые вирусы могут привести к возникновению ошибки 80240fff в Windows 10, особенно те, которые заражают основную загрузочную запись (MBR) или загрузочный сектор. Например, можно проверить компьютер утилитой Malwarebytes Anti-Malware.
Шаг 2: Удалите программы, которые устанавливали до появления 80240fff. Для этого, кликните правой кнопкой мыши на меню «Пуск» и выберите пункт «Программы и компоненты». Затем выделите нужную программу и кликните на кнопку Удалить, которая отображается над списком.
Шаг 3: Проверьте системные файлы на наличие повреждений с помощью утилиты SFC. Щелкните правой кнопкой мыши на «Пуск» и выберите пункт «Командная строка (администратор)». В открывшемся окне командной строки наберите команду:
sfc/scannow
Утилита проверит системные файлы и в случае обнаружения поврежденных восстановит их автоматически из кэшированной копии, хранящейся в папке \System32\dllcache. Дождитесь пока сканирование будет завершено на 100%, после которого отобразятся результаты проверки.
Шаг 4: Загрузите и установите на компьютер последние обновления. Для этого, кликните на кнопку Пуск, перейдите в Параметры – Обновление и безопасность – Центр обновления Windows и нажмите на пункт «Проверка наличия обновлений».
Шаг 5: Если ошибка 80240fff возникает при открытии магазина Windows, выполните следующие действия.
Нажмите сочетание клавиш Win + R и введите команду msconfig.
В открывшемся окне конфигурации системы перейдите на вкладку Загрузки. Отметьте галкой в секции «Параметры загрузки» пункт Безопасный режим и включите «Сеть». После закройте окно, и перезапустите компьютер.
Система будет запущена в безопасном режиме с загрузкой сетевых драйверов. Теперь при открытии магазина Windows ошибка 80240fff не будет появляться.
Возможные причины ошибок при обновлении
К сожалению, не все возможные ошибки обновления Windows можно описанным способом
Если указанный способ Вам не помог, то обратите внимание на следующие возможные варианты исправления ошибок:
- Попробуйте установить DNS 8.8.8.8 и 8.8.4.4 в параметрах Интернет-соединения;
- Проверьте, запущены ли все необходимые службы (их список был указан ранее);
- Если у вас не работает обновление с Windows 8 до Windows 8.1 через магазин (сообщение «Установка Windows 8.1 не может быть завершена»), попробуйте сначала установить все доступные обновления через Центр обновлений.
- Выполните поиск в Интернете по сообщаемому коду ошибки, чтобы попробовать узнать, в чем именно может быть проблема.
ОБНОВЛЕНИЕ: в последних сборках этот трюк больше не работает.
Первое, что я обычно делаю после установки операционной системы – включаю Центр уведомлений в Windows 10, чтобы проверить наличие новых апдейтов. Каково же было мое удивление, когда после установки Windows 10 build 9926 я обнаружил, что «Центр обновления Windows» больше не является частью «Панели управления». Так где именно в операционной системе находится Центр уведомлений в Windows 10?
В версии 10 build 9926 доступ к «Центру обновления» можно получить только через окно апплета Settings, где эта функция находится в разделе «Обновление и восстановление».
Выполнение команды wuapp через командную строку или диалог «Выполнить», которая в предыдущих версиях операционной системы позволяет открыть окно для проверки и установки апдейтов, не приводит к желаемому результату, т.е. запускает все тот же центр обновления в новом меню параметров.
Многие, я уверен, не обрадовались, когда узнали, что эта функция больше не доступна в классической «Панели управления», но, к счастью, пока еще есть простой способ вернуть ее на свое родное место.
Итак, откройте «Блокнот», скопируйте и вставьте в него следующее:
Windows Registry Editor Version «IsConvergedUpdateStackEnabled»=dword:00000000 «UxOption»=dword:00000000
Теперь запустите созданный файл.
В открывшемся диалоговом окне нажмите «Да».
В следующем окне нажмите «OK».
Все. Теперь перейдите в «Панель управления», чтобы увидеть «Центр обновления» на своем обычном месте. Теперь вы всегда сможете быстро включить или отключить Центр уведомлений в Windows 10.
Отличного Вам дня!
Windows 10 отличается от предыдущих версий ОС тем, что при скачивании очередного пакета обновлений наряду с исправлением существующих недостатков и добавлением новых функций, как правило, появляются новые проблемы и ошибки в процессе ее функционирования. Но сегодня рассмотрим, что следует предпринять, если не скачиваются обновления Windows 10 из-за остановки центра обновлений или проблем с его функционированием, что было присуще и Windows 8 до выхода масштабного апдейта под редакцией 8.1.



























