Метод 3: Использование точки восстановления системы
Если у вас все еще нет исправления, ваш единственный выход на данный момент (кроме перезагрузка вашего ПК) заключается в использовании предыдущей точки восстановления системы, чтобы вернуть компьютер в состояние, при котором Защитник Windows работал правильно.
Как оказалось, эта проблема связана с повреждением Защитника Windows, которое довольно часто встречается на компьютерах, подвергшихся серьезной атаке вредоносного ПО. Некоторые вредоносные приложения могут повредить Защитник Windows до такой степени, что он больше не запускается.
Некоторым пользователям, оказавшимся в подобной ситуации, удалось наконец решить проблему, вернув состояние своего ПК к предыдущему моменту времени. Вот краткое руководство по использованию восстановления системы, чтобы избежатьЗащитник Windows 577ошибка:
- Нажмите Клавиша Windows + R , чтобы открыть окно «Выполнить». Затем введите «Rstrui»и нажмите Enter, чтобы открыть мастер восстановления системы.
- в Восстановление системы окна, нажмите Далее в первом запросе, затем установите флажок, связанный с Показать больше точек восстановления.
- Затем выберите точку восстановления, датированную до того, как у вас начались проблемы с Защитник Windowsи ударил следующий кнопку еще раз.
- Наконец, нажмите финиш чтобы запустить процесс восстановления. Имейте в виду, что ваш компьютер вскоре перезагрузится, и более старое состояние будет установлено при следующем запуске. После того, как ваш компьютер загрузится, у вас больше не должно быть проблем сЗащитник Windows 577ошибка.
Исправление
Ошибка 577 устраняется путём применения различных процедур. Вряд ли удастся угадать с одного раза, какая именно применима в каждом конкретном случае. Перечислим их все.
Вспомогательные утилиты
Защитник Windows 10 построен по такому принципу, что при наличии на компьютере дополнительно инсталлированных антивирусов самоотключается.
Но знайте, что после её удаления сам собой он активирован не будет. Это нужно будет сделать вручную (описано выше).
Очистка дискового пространства
При постоянной эксплуатации программного обеспечения и ежедневного обращения к интернет-паутине на компьютере накапливается множество мусорных файлов, не только замедляющих охранную систему, но и приводящих к ошибке 577.
Подобные файлы и содержащие их директории подлежат нещадному удалению.
Но важно знать, что встроенная в Виндовс майкрософтовская утилита «Очистка диска» справляется с такой задачей не на сто процентов. Лучше довериться другой, специальной программе (например, WinSweeper)
Лучше довериться другой, специальной программе (например, WinSweeper).
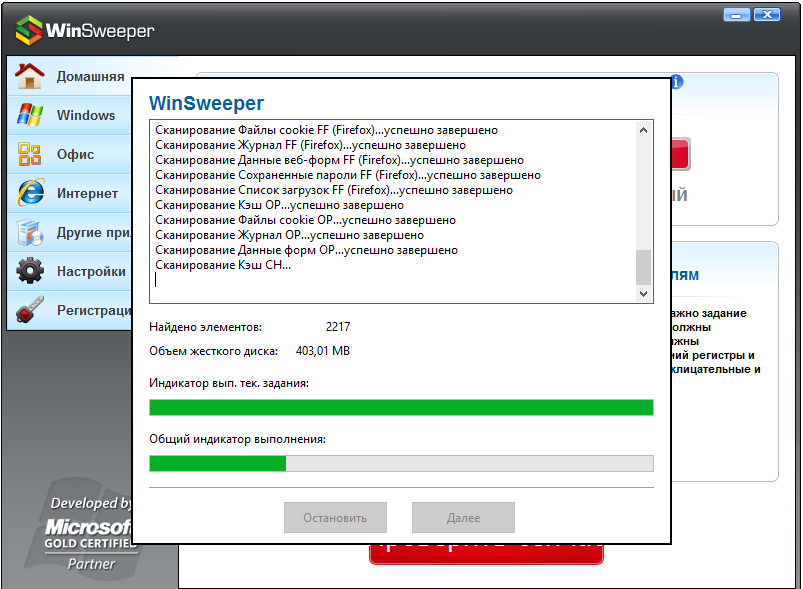
WinSweeper – первое сканирование
Восстановление
Возможно, вам легко удастся восстановить защитник Windows 10 обычным восстановлением системы на компьютере. Если в крайнем его состоянии баги не появлялись — это будет простым решением, не требующим серьёзных затрат времени и сил.
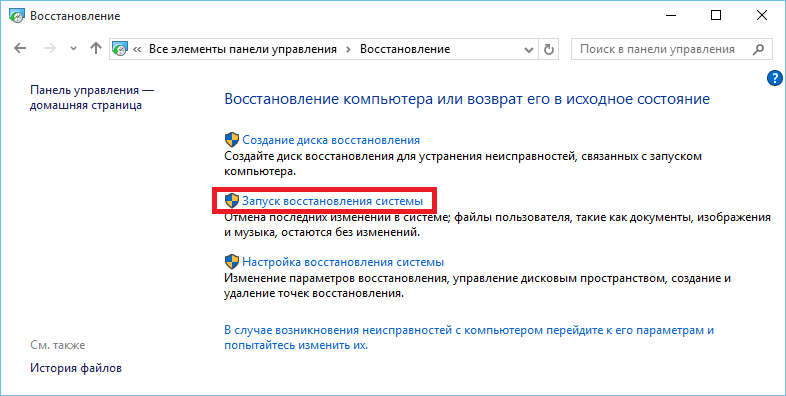
Восстановление системы Windows 10
Очистка от вредоносного ПО
Свою лепту в расстройство оборонной системы компьютера вносит наличие вирусов — ведь они обладают способностью повреждать и удалять полезные файлы-конкуренты.
Необходимо внимательно исследовать свой комп на заражение.
Обновление драйверов
Повреждённые или старые драйверы, со своей стороны, также могут являться причиной появления описываемой ошибки.
Для сокращения времени и при недостатке конкретных знаний в вопросах обновления драйверов тоже можно применять спецпрограммы (например, DriverDoc).
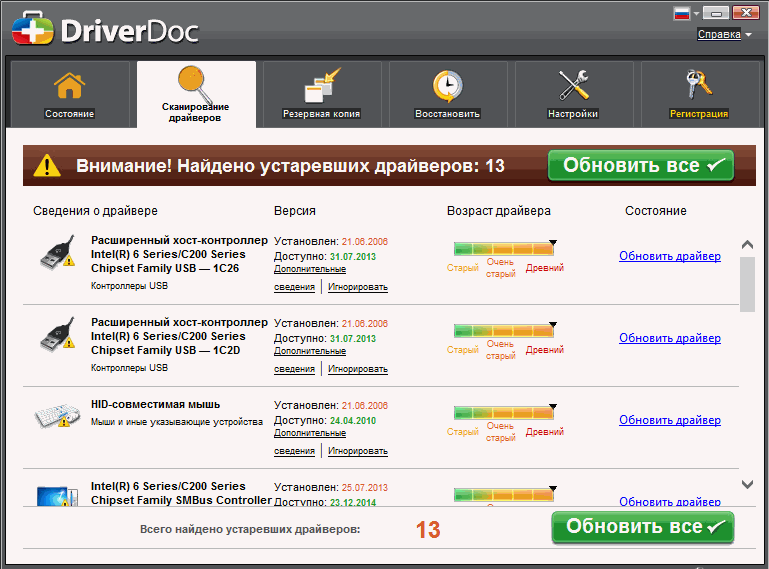
Проверка версий драйверов – программа DriverDoc
Диагностика файлов системы
Учитывая, что защитник Windows 10 может выдавать ошибку 577 при дефектах файловой целостности — в избавлении от проблемы может помочь эксплуатация встроенного в Виндовс средства.
Чтобы его применить, нужно в строке поиска ввести command. Затем нажимать «Ввод» одновременно с Shift и Ctrl.
В окне открывшегося диалога ответить «Да».
На чёрном экране ввести «sfc/scannow».
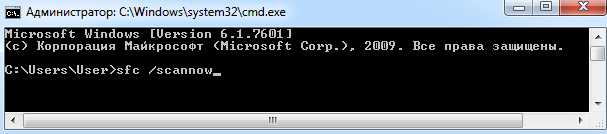
Запуск команды sfc /scannow в Windows
Диагностика может занять продолжительный промежуток времени.
Дальнейшие действия вам укажет сама система.
Обновление
Со стороны фирмы Майкрософт постоянно совершенствуется комплекс контроля. Возможное решение с ошибкой может случиться при установке обновления Виндовс, и защитник Windows 10 в результате будет функционировать в полной мере.
Переустановка системы
Одним из крайних методов борьбы с проблемой ошибки 577 служит переустановка системы на компьютере.
Если вы решитесь на такую процедуру, то важно сберечь всю значимую для вас информацию, выполнить резервное копирование и не допустить утери данных. Кроме того, нужно учесть, что защитник Windows 10 может не функционировать при проблемах с лицензированием!
Кроме того, нужно учесть, что защитник Windows 10 может не функционировать при проблемах с лицензированием!
Надеемся, что благодаря нашей статье проблемы с возникновением ошибки 577 в Виндовс 10 на вашем компьютере будут успешно решены.
Читайте наши новые публикации, задавайте нам новые вопросы — ответы не заставят себя долго ждать.
Решение 6. Перезапустите Центр безопасности и службу Защитника Windows.
По словам пользователей, вы можете исправить ошибку Защитника Windows 577, просто перезапустив службу Security Center. Эта ошибка может появиться после удаления антивирусного средства, и пользователи сообщили об этой проблеме после удаления средства McAfee LiveSafe.
Чтобы перезапустить службу Security Center, выполните следующие действия:
- Нажмите Windows Key + R и введите services.msc . Нажмите Enter или нажмите ОК.
- Найдите службу Центр безопасности, щелкните ее правой кнопкой мыши и выберите « Перезапустить».
Кроме того, вы можете перезапустить эту службу, просто щелкнув правой кнопкой мыши службу Security Center и выбрав в меню « Стоп» . После этого снова щелкните сервис правой кнопкой мыши и в меню выберите « Пуск» .
Некоторые пользователи утверждают, что вы можете решить эту проблему, запустив Защитник Windows из Служб. Для этого откройте окно « Службы» и найдите Защитника Windows . Щелкните правой кнопкой мыши и выберите « Пуск» в меню.
Uninstall third-party anti-malware
This concerns antivirus programs mostly, but other security software, like some anti-spyware, have been reported to cause Windows Defender error 577, too.
- Press Windows key + X key.
- Select Control Panel =>Programs =>Programs and Features.
- Look for the AV, highlight it and click Uninstall.
- Reboot and try to launch Win Defender.
If this haven’t eliminated error 577, the antivirus probably wasn’t removed completely. Find and delete all remaining files, folders, Registry settings related to it or use an app removal tool. Revo Uninstaller is one such tool , and on a Microsoft Community you can find more of those.
Включение Защитника Виндовс 7
Теперь мы рассмотрим методы включения Windows Defender. В двух из трёх описанных ниже способов нам потребуется всего лишь поставить галочку. Делать мы это будем в параметрах Защитника, конфигурации системы и через программу Администрирование.
Способ 1: Настройки программы
Этот способ повторяет почти всю инструкцию по отключению через настройки Защитника, разница будет лишь в том, что сам Defender предложит нам его включить, как только будет запущен.
Повторяем инструкцию «Способ 1: Настройки программы»
с 1 по 3 шаг. Появится сообщение от Защитника Windows, которое уведомит нас о его выключенном состоянии. Нажимаем на активную ссылку.
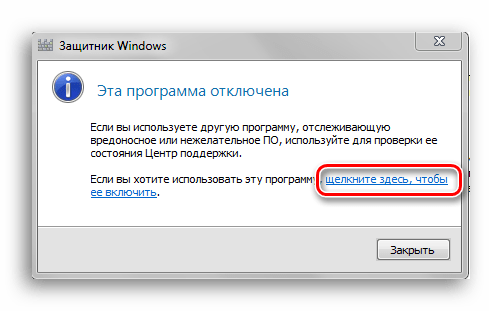
Спустя некоторое время откроется главное окно антивируса, выводящее данные о последней проверке. Это значит, что антивирус включился и полностью готов к работе.
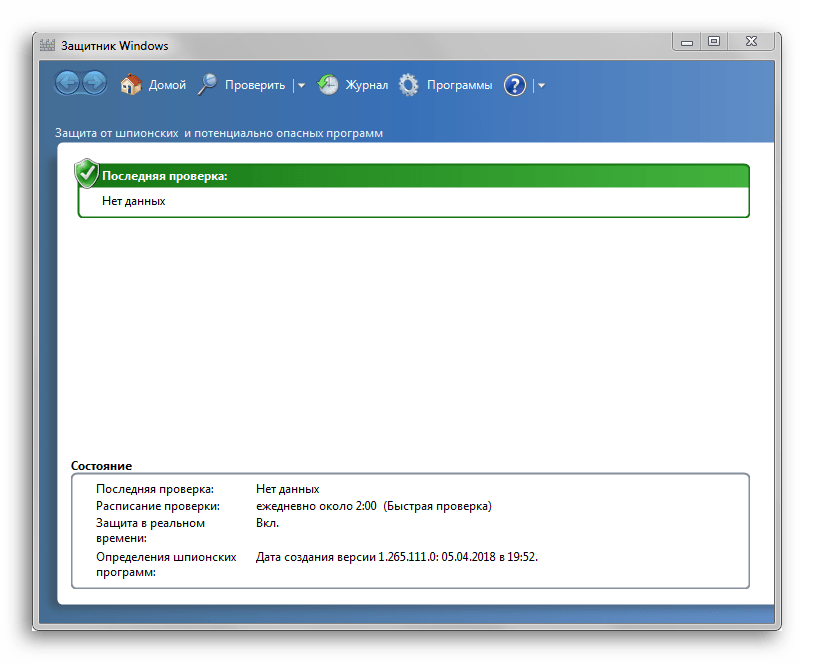
Добрый день!
Я полностью с вами согласен, Защитник Windows полностью заменяет платный антивирус, при этом не замедляет работу компьютера. Наконец-то компания Microsoft сделала что-то работающее и удобное.
Защитник Windows может быть выключен у вас по 2 причинам:
1. Вы используете рабочий компьютер, и ваш системный администратор выключил защитника, например, чтобы использовать другой антивирус.
2. Вы устанавливали некачественное программное обеспечение, которое выключило защитника. Обычно так делают всякие сомнительные антивирусы и «защитные программы». Сделаны они не для вашей защиты и сами, в некоторой степени, являются вирусами, поэтому и отключают защитника. Но это тема для отдельной статьи.
Что бы не случилось, включить защитника Windows не сложно, об этом ниже.
Why did error 577 occur and how to get rid of it
“Windows could not start the Windows Defender service on Local Computer. Error 577: Windows cannot verify the digital signature for this file…” You might have seen this error message when trying to launch Win Defender. Most of the time fixing error 577 is as easy as uninstalling third-party antivirus programs, but some cases are more difficult.
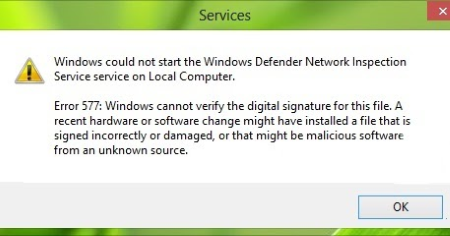
Windows Defender is an antivirus and anti-spyware utility that comes with Windows OS. In Windows 7 and earlier versions of Windows it used to have anti-spyware functions only and could run alongside third-party AV’s, but in Windows 8 it has become a full-fledged antivirus. When another AV is installed, Defender gets turned off so the two won’t impede each other’s work. One other reason for Defender getting shut off is malware damaging some related files or changing Registry settings.
Fast Automatic Solutions:
Or fix error 577 in Windows 10 in 4 steps manually:
- remove malware;
- uninstall other antivirus applications;
- reboot;
- enable Win Defender manually if it won’t start automatically.
Как настроить и пользоваться Защитником Windows 10
В Windows 10 встроен инструмент для защиты от вредоносного и потенциально опасного программного обеспечения – Защитник Windows (Windows Defender). Несмотря на это многие пользователи не используют его на своих компьютерах, предпочитая сторонние антивирусные программы. Пользователи не знают о существовании такого инструмента Windows 10 или не доверяют ему.
Компания Microsoft признала и подтвердила факт растущей угрозы шпионских и вредоносных программ внедрив несколько лет назад Защитник Windows в свои операционные системы. Защитник Windows был доступен уже в Windows XP и Windows 7, но начиная с Windows 8 Microsoft внедрил улучшенную версию Защитника, которая эффективно защищает компьютер от вирусов.
По той причине, что одновременное наличие на компьютере двух антивирусных программ могут конфликтовать между собой, в случае установки сторонней антивирусной программы Защитник Windows автоматически отключается.
Как проверить включен ли Защитник Windows
Чтобы проверить активен ли на компьютере Защитник Windows, достаточно просто взглянуть на область уведомлений (слева от часов). Просто кликните на стрелочке, чтобы отобразить скрытые значки и посмотрите присутствует ли там иконка в виде крепости.
Если такой иконки там нет, это значит, что защитник не активен или на компьютере присутствует другая антивирусная программа. Если вы не уверены в наличии антивирусной программы на компьютере, то можно проверить включен ли Защитник Windows вручную.
4 причины чтобы использовать Защитник Windows в Windows 10
После запуска Windows 10 пользователи часто могли слышать, что именно эта версия операционной системы является самой защищённой. Одной из причин этому также является значительно улучшенный Защитник Windows 10. Теперь он стал более конкурентным с другим антивирусным ПО, и есть причины по которым его можно использовать, не беспокоясь о необходимости установки других программ:
- Защитник Windows изначально интегрирован в операционную систему. Его можно использовать сразу же после установки системы и нет необходимости переживать об установке обновлений – программу обновляет Windows Update.
- Для использования Защитника Windows не требуется оплаты. Он полностью бесплатный.
- Полноценный антивирус с дополнительными опциями, как: защита компьютера в реальном времени, облачная защита, автономный защитник Windows, периодичное сканирование.
- Очень простой в использовании, не требует каких-либо дополнительных настроек кроме активации стандартных функций, не требует дополнительных ресурсов ПК для своей работы.
Многие пользователи недостаточно внимания уделяют защите своего компьютера от вирусов и вредоносного ПО, используя пробные версии платных программ как основной антивирус или антивирусы с неактуальными базами, в результате чего страдают от выхода из строя и ошибок операционной системы, а также утери данных.
Возможно для крупных предприятий, которые работают с большими объёмами важных данных, функций и возможностей Защитника Windows 10 будет недостаточно. Но для большинства домашних пользователей, которые стараются использовать бесплатные антивирусные программы и инструменты, функциональность которых ограничена – в таком случае Защитник Windows 10 будет однозначным фаворитом.
(1 votes, average: 5.00 out of 5)
HetmanRecovery.com
Решение 7 — Создать новую учетную запись пользователя
Иногда эта ошибка может появиться, потому что ваша учетная запись пользователя повреждена. Если это так, вам нужно создать новую учетную запись пользователя, выполнив следующие действия:
- Нажмите клавишу Windows + I, чтобы открыть приложение «Настройки» .
- Теперь перейдите в раздел « Аккаунты ».
- Выберите « Семья и другие люди» и нажмите « Добавить кого-то еще на этот компьютер» .
- Теперь нажмите на « У меня нет информации для входа этого человека» .
- Вам будет предложено ввести учетные данные Microsoft. Выберите Добавить пользователя без учетной записи Microsoft .
- Введите желаемое имя и нажмите Далее, чтобы продолжить.
Создав новую учетную запись пользователя, переключитесь на нее и проверьте, решена ли проблема. Если проблема не появляется снова, вам нужно переместить ваши личные файлы в новую учетную запись и начать использовать ее вместо основной учетной записи.
Это не самое практичное решение, но несколько пользователей сообщили, что оно работает для них, поэтому не стесняйтесь попробовать его.
Если у вас возникли проблемы с открытием приложения «Настройка», обратитесь к этой статье, чтобы решить эту проблему.
Ошибка Защитника Windows 577 может быть проблематичной, но вы сможете исправить ее с помощью одного из наших решений. Если вы не можете решить эту проблему, вы можете использовать стороннее антивирусное программное обеспечение.
Если у вас есть другие вопросы или предложения, не стесняйтесь оставлять их в разделе комментариев ниже.
- Исправлено: Защитник Windows постоянно запрашивает сканирование после Windows 10 Anniversary Update
- Исправлено: ошибка Защитника Windows «Возникла непредвиденная проблема»
- Исправлено: Защитник Windows не включается
- Исправлено: Защитник Windows не выполняет быстрое сканирование
- Исправлено: сбой обновления Защитника Windows, код ошибки 0x80070643
Примечание редактора : этот пост был первоначально опубликован в сентябре 2016 года и с тех пор был полностью переработан и обновлен для обеспечения свежести, точности и полноты.
Установите свежие обновления Windows.
Некоторые службы Windows, такие как антивирус, могут иметь ошибки или больше не поддерживаться из-за устаревших обновлений. Если вы всегда забываете установить свежие обновления, которые висят в вашем центре уведомлений, то это может быть причиной. Некоторые люди могут возразить, что новые обновления могут негативно повлиять на вашу систему, но вы всегда можете откатить их до предыдущих версий, если это необходимо. Вот как вы можете установить новые системные обновления:
- Нажмите Windows + I клавиши и выберите Обновление и безопасность.
- Затем перейдите в Центр обновления Windows и нажмите на Проверить наличие обновлений кнопку. Если ваш Windows уже обнаружил новые обновления автоматически, просто нажмите Установить / Скачать и следуйте инструкциям на экране.
- После перезагрузки компьютера вы можете попробовать использовать Defender для Windows еще раз.
Что такое «Защитник Windows»: основные функции и возможные проблемы
Данная программа изначально присутствовала в новейшей операционной системе. По мере обновлений она была усовершенствована и получила название «Безопасность Windows». Функционал брандмауэра при этом значительно расширился. Утилита поддерживает безопасность с помощью:
- предупреждений о наличии или проявлении активности вредоносного ПО;
- сканирования нескольких типов с последующим удалением опасных приложений;
- расписания, которое настраивается пользователем.
Несмотря на все преимущества, многие люди все равно отказываются от защитника в пользу других антивирусов. Обычно они обосновывают это его слишком низкой эффективностью. В дополнение довольно часто возникает такая проблема, как отключение программы. Одна из наиболее распространенных причин этого – обновление ОС.
Зачем вручную отключать программу
По статистике Windows Defender имеет незавидную производительность и, что самое главное, не замечает значительную часть вредоносного ПО. Однако утилита конфликтует с любыми другими антивирусами, а просто удалить ее нельзя. Поэтому владельцы новой операционной системы вынуждены использовать множество способов, чтобы полностью отключить программу.
Как настроить Windows Defender
Утилита сделана так, чтобы пользователь тратил на нее минимум времени. Защитник работает автоматически, а потому вмешательство человека обычно не требуется. Настроить программу можно в параметрах (открываются сочетанием Win+I). Чаще всего это используется, чтобы добавить исключения для защитника.
Change the security permissions in your Registry
Windows Defender error 577 might be caused by security permissions issues. In order to solve the problem you may change the security permissions of specific keys in registry. To do so, take following steps.
- Open Registry Editor.
- Navigate to HKEY_LOCAL_MACHINESOFTWAREMicrosoftWindows Defender key.
- Right click on the key and select Permissions option.
- Choose the Advanced button.
- Click on the Add button.
- Choose Select a principal.
- In the Enter the object name to select field type in user name and click Check Names.
- Select OK to save changes.
- You can see your username in the Principal section. In Basic permissions section tick the box on Full Control and click OK to save changes.
- Choose Enable Inheritance button.
- Click Apply and OK.
Способы обновления Защитника
Людям, привыкшим, что компьютер выполняет большинство рутинных задач без участия пользователя, бывает сложно понять, насколько много существует способов установки обнов. На выбор предлагается 5 вариантов, каждый из которых хорош по-своему.
Через командную строку
Операционная система Windows 10 располагает встроенным инструментом принудительной обработки пользовательских запросов. И хотя обращение к командной строке не является стандартным вариантом установки апдейта, сначала предлагается обновить Защитник Windows именно таким способом, чтобы сэкономить время, если стандартные средства будут выдавать ошибку:
Щелкните ПКМ по значку «Пуск».

- Запустите командную строку от имени администратора.
- Введите запрос ««%ProgramFiles%\Windows Defender\MpCmdRun.exe» –SignatureUpdate».
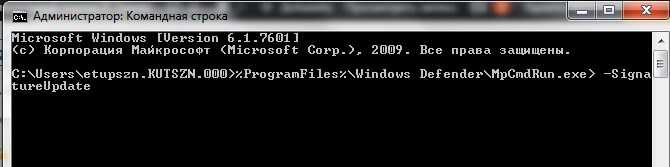
Нажмите на клавишу «Enter».
После этого должен начаться автоматический поиск обновлений и установка всех необходимых апдейтов. Если по каким-то причинам вам не удастся выполнить операцию, предлагается обратиться к альтернативным методам решения проблемы.
Совет. При появлении ошибки во время обновления Windows Defender средствами командной строки рекомендуется очистить кэш, обработав запрос ««%ProgramFiles%\Windows Defender\MpCmdRun.exe» -removedefinitions –dynamicsignatures».
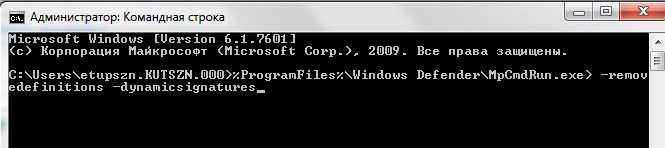
Центр обновления
Классический вариант установки апдейта даже в тех случаях, когда система почему-то не сообщает о выходе актуальной версии Windows Defender. Вы сможете установить апдейт самостоятельно, обратившись к инструкции:
Запустите «Параметры» через меню «Пуск».
- Перейдите в раздел «Обновление и безопасность», а затем – «Центр обновления Windows».
- Нажмите на кнопку «Проверить наличие обновлений».
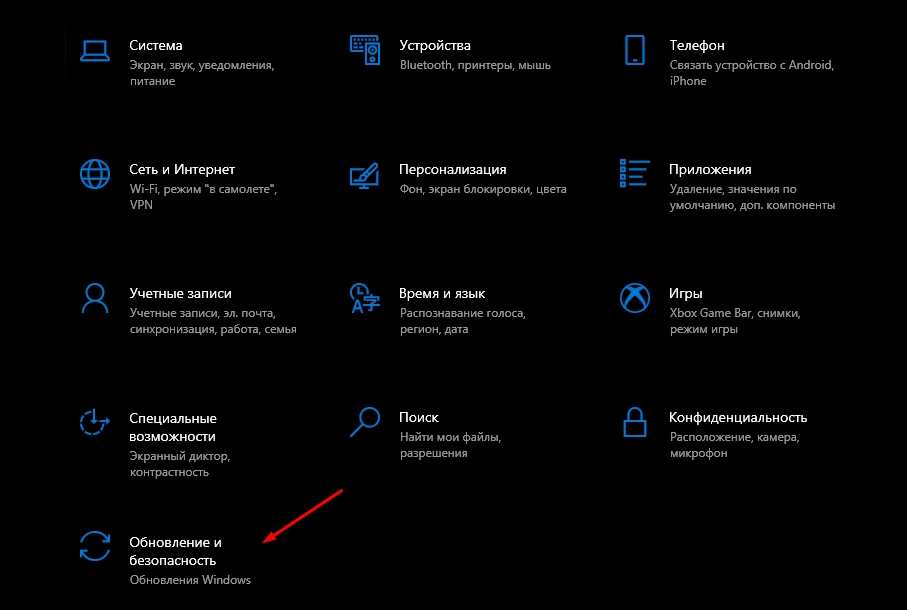
После принудительной проверки ОС наверняка предложит поставить апдейт. Возможно, тот факт, что другой важный системный компонент ранее не получил обнову, затруднял автоматический поиск апдейтов для Windows Defender.
PowerShell
Этот инструмент справедливо называется альтернативой командной строки. Он выполняет те же функции, что и КС, однако для взаимодействия с инструментом необходимо использовать другие запросы:
- Вызовите контекстное меню «Пуск» комбинацией клавиш «Win» + «X» или щелчком ПКМ по соответствующему значку.
- Запустите PowerShell от имени администратора.
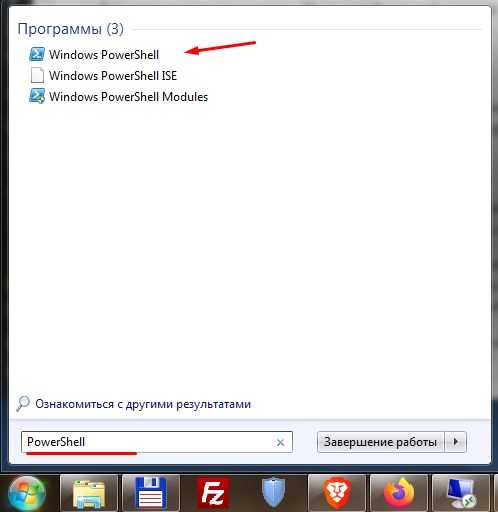
- Введите запрос «Update-MpSignature».
- Нажмите на клавишу «Enter», чтобы выполнить команду.

Далее будет запущен процесс, который вы наверняка запомнили по инструкции, предлагавшей выполнить обновление Защитника средствами командной строки. Система начнет искать и устанавливать апдейт в автоматическом режиме, информацию о чем вы найдете в том же окне PowerShell.
Из центра управления безопасности
Несмотря на то, что в качестве основного метода установки апдейтов предлагается использовать «Центр обновления Windows», этот компонент часто упускает из виду обновы, предназначенные для Защитника Виндовс. Поэтому есть смысл попытаться загрузить необходимый дистрибутив через другой похожий интерфейс:
Щелкните ПКМ по значку Защитника, размещенного на панели задач.
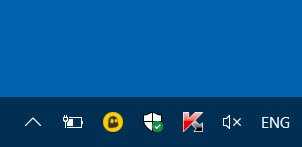
- Выберите пункт «Проверить наличие обновлений системы защиты».
- В открывшемся окне нажмите на кнопку «Проверить наличие обновлений».
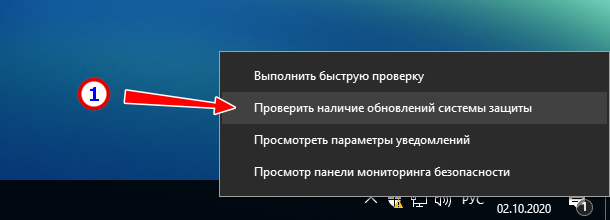
На заметку. Если значок Защитника не отображается в панели задач, откройте его самостоятельно, воспользовавшись поисковой строкой ПК.
Далее действует тот же алгоритм, что и в инструкции по выполнению операции средствами специального «Центра». Дождитесь окончания проверки, а затем установите недостающие апдейты.
В автономном режиме
Наконец, поставить апдейт можно вручную: так же, как вы устанавливаете игры и программы, то есть через EXE-файл. Скачать инсталлятор предлагается на официальной странице Microsoft. Там же вы получите сведения относительно актуальной версии Windows Defender, ведь не исключено, что у вас уже установлена последняя сборка.
После загрузки EXE-файла остается запустить инсталлятор и подтвердить установку обновлений. ОС сама выберет необходимую папку, а от вас лишь потребуется на каждом этапе нажимать на кнопку подтверждения.
Метод 3: Использование точки восстановления системы
Если у вас все еще нет исправления, ваш единственный выход на данный момент (кроме перезагрузка вашего ПК) — использовать предыдущую точку восстановления системы, чтобы вернуть компьютер в состояние, при котором Защитник Windows работал должным образом.
Как оказалось, эта проблема связана с повреждением Защитника Windows, которое довольно часто встречается на компьютерах, подвергшихся серьезной атаке вредоносного ПО. Некоторые вредоносные приложения могут повредить Защитник Windows до такой степени, что он больше не запускается.
Некоторым пользователям, оказавшимся в подобной ситуации, удалось наконец решить проблему, вернув состояние своего ПК на предыдущий момент времени. Вот краткое руководство по использованию восстановления системы, чтобы избежать Защитник Windows 577 ошибка:
- Нажмите Клавиша Windows + R, чтобы открыть окно «Выполнить». Затем введите «Rstrui”И нажмите Enter, чтобы открыть мастер восстановления системы.
Image - в Восстановление системы окна, нажмите Далее в первом запросе, затем установите флажок, связанный с Показать больше точек восстановления.
- Затем выберите точку восстановления, датированную до того, как у вас начались проблемы с Защитник Windows и ударил Следующий кнопку еще раз.
Image - Наконец, нажмите Заканчивать чтобы запустить процесс восстановления. Имейте в виду, что ваш компьютер вскоре перезагрузится, и более старое состояние будет установлено при следующем запуске. После того, как ваш компьютер загрузится, у вас больше не должно быть проблем с Защитник Windows 577 ошибка.
Дополнительная информация и ручной ремонт
О коде ошибки 0x80070490 и причинах его существования известно очень мало информации, но есть несколько способов ее исправить. Пользователи должны быть осторожны, пытаясь исправить эту ошибку самостоятельно. Если пользователь чувствует, что методы слишком сложны или им неудобно брать их на себя, ему следует обратиться к специалисту по ремонту Windows, чтобы решить проблему. Не все перечисленные методы будут соответствовать потребностям пользователя, но от решаемой проблемы зависит, какой метод лучше всего подходит для исправления кода ошибки. Если после выполнения этих шагов ошибка не устранена, необходимо обратиться к специалисту по ремонту Windows.
Способ первый: создание новой локальной учетной записи
Создайте новую локальную учетную запись на компьютере и разрешите для нее права администратора. Затем переместите все свои документы и личные файлы в новую учетную запись. Удалите старую учетную запись (вы больше не будете ее использовать) и переключитесь на новую. После переключения на новую локальную учетную запись добавьте к ней учетную запись Microsoft.
Метод второй: удалить идентификатор пользователя, сохранить кеш из реестра
- Вам нужно будет открыть редактор реестра. Сделайте это, нажав клавишу Windows и R, а затем набрав «Regedit». После того, как это введено, нажмите Enter или нажмите кнопку OK, чтобы запустить редактор реестра.
- Когда это начнется, вам нужно будет перейти к следующей клавише на левой панели:
- HKEY_LOCAL_MACHINESOFTWAREM MicrosoftWindowsCurrentVersionAppxAppxAllUserStoreПосле этого найдите ключ, похожий на этот: S-1-5-21-1505978256-3813739684-4272618129-1016
- ПРИМЕЧАНИЕ: это всего лишь пример. Ключи будут в аналогичном формате, но не будут выглядеть точно так же.
- Выберите все ключи, которые выглядят так, а затем удалите их. После удаления этих ключей закройте редактор реестра и перезагрузите компьютер.
Способ четвертый: устранение неполадок Центра обновления Windows
Нажмите клавишу Windows плюс W, а затем введите «устранение неполадок». Выберите Устранение неполадок. В верхнем левом углу выберите Просмотреть все. Щелкните средство устранения неполадок Центра обновления Windows. После этого следуйте инструкциям на экране, чтобы запустить средство устранения неполадок. После запуска средства устранения неполадок проблема должна быть устранена.
Поздравляем, вы только что исправили код ошибки 0x80070490 в Windows 10 самостоятельно. Если вы хотите читать более полезный статьи и советы о посещении различного программного и аппаратного обеспечения errortools.com в день.
Вот как исправить код ошибки 0x80070490 в Windows 10 на компьютере. С другой стороны, если ваш компьютер испытывает проблемы, связанные с системой, которые необходимо исправить, существует одноразовое решение, известное как Restoro, которое вы можете проверить, чтобы решить их. Эта программа — полезный инструмент, который может восстановить поврежденные реестры и оптимизировать общую производительность вашего ПК. Помимо этого, он также очищает ваш компьютер от любых ненужных или поврежденных файлов, что помогает вам удалить любые нежелательные файлы из вашей системы. По сути, это решение, которое доступно вам всего одним щелчком мыши. Он прост в использовании, поскольку он удобен в использовании. Полный набор инструкций по загрузке и использованию см. В приведенных ниже инструкциях.
Выполните полное сканирование системы с помощью Restoro. Для этого следуйте инструкциям ниже.
-
-
- Скачайте и установите Restoro с официального сайта.
- После завершения процесса установки запустите Restoro, чтобы выполнить полное сканирование системы.
- После завершения сканирования нажмите «Начать ремонт»Кнопка.
-
Дополнительная информация
Если описанное выше не помогает или же возникают какие-то дополнительные ошибки при включении защитника Windows 10, попробуйте следующие вещи.
- Проверьте в службах (Win+R — services.msc), включена ли «Антивирусная программа Защитника Windows», «Служба Защитника Windows» или «Служба центра безопасности защитника Windows» и «Центр обеспечения безопасности» в последних версиях Windows 10.
- Попробуйте в программе FixWin 10 использовать действие в разделе System Tools — «Repair Windows Defender».
- Выполните проверку целостности системных файлов Windows 10.
- Посмотрите, есть ли у вас точки восстановления Windows 10, используйте их при наличии.
Ну а если и эти варианты не сработают — пишите комментарии, попробуем разобраться.
Решение 1. Рассмотрите возможность перехода на стороннее антивирусное программное обеспечение.
Защитник Windows — это надежный антивирус, он предлагает отличную защиту, встроен в Windows 10 и является абсолютно бесплатным. Несмотря на все эти замечательные функции, могут возникнуть проблемы с Защитником Windows, поэтому вы можете рассмотреть возможность перехода на сторонний антивирус.
Хотя Защитник Windows предлагает базовую защиту, в нем отсутствуют некоторые функции, которые есть у других антивирусных инструментов, поэтому, если вы хотите избежать этой ошибки и повысить безопасность, вы можете рассмотреть возможность использования стороннего антивируса.
Есть много отличных инструментов, но лучшим из них является Bitdefender (в настоящее время № 1 в мире), так что не стесняйтесь.
Этот инструмент предлагает широкий спектр функций безопасности и полностью совместим с Windows 10, поэтому он никак не повлияет на ваши приложения или систему.
Метод 2: редактирование раздела реестра, связанного с Защитником Windows
Если ваш внешний антивирус не несет ответственности за появлениеЗащитник Windows 577ошибка, давайте посмотрим, сможем ли мы решить проблему, настроив ключ реестра, связанный с Защитником Windows.
Некоторым пользователям удалось решить проблему и запустить Защитник Windows безЗащитник Windows 577ошибка, изменив значение Отключить антишпионское ПОключ. Вот краткое руководство, как это сделать:
- Нажмите Клавиша Windows + R , чтобы открыть окно «Выполнить». Затем введите «regedit» и ударил Ctrl + Shift + Enter открыть Редактор реестра с административными разрешениями.
- В Редактор реестра, используйте левую боковую панель, чтобы перейти кHKEY_LOCAL_MACHINE SOFTWARE Microsoft Защитник Windows.Как только вы попадете туда, дважды щелкните на Отключить AntiSpyware из правой панели и измените Данные значения из к 1.Заметка: Если вы не можете найтиОтключить AntiSpyware введите первое место, попробуйте заглянутьHKEY_LOCAL_MACHINE SOFTWARE Policies Microsoft Защитник Windows.
- Затем дважды щелкните на Отключить антивирус и изменить Данные значения из к 1.
- После изменения обоих значений перейдите в C: Program Files Windows Defender и дважды щелкните MSASCui.exe начать Защитник Windows. Если все пойдет хорошо, ты Защитник Windows будет нормально открываться безЗащитник Windows 577ошибка, и вас спросят, хотите ли вы включить защиту в реальном времени.
Если этот метод был неприменим или не позволил вам пройтиЗащитник Windows 577,перейти к последнему методу.
Correct Windows Registry settings
An AV or a sneaked in malware might have modified the settings to disable Windows Defender. Doing any changes in the Registry manually is risky, as a mistake might have harmful consequences for your system, which is why we advise you to make a backup of the Registry before altering anything.
- Click Start.
- Type regedit and hit Enter.
- Create a Registry backup: Click File =>Export. Enter file name, select All under Export range, choose the location. Click Save.
- On the left panel expand the keys: HKEY_LOCAL_MACHINE =>SOFTWARE =>Microsoft. Highlight Windows Defender.
- On the right panel double-click DisableAntivirus entry and change its value data to .
- Do the same with AntiSpyware entry.
Note: If you are not allowed to make changes, do the following first and go back to steps 5 and 6:
- On the left panel right-click Windows Defender, select Permissions… =>Advanced.
- Next to Owner click Change. Type your Windows username, click OK.
- Click Add =>Select a principal. Type your username, click OK.
- Put ticks in Full Control and Read checkboxes. Click OK in every remaining window.
On the left panel expand the keys: HKEY_LOCAL_MACHINE =>Software =>Microsoft =>Windows NT =>CurrentVersion. Click on Image File Execution Options.
Delete any entries mentioning the words MSASCui.exe, MpCmdRun.exe or MsMpEng.exe.
Exit Registry Editor and restart the PC.
Подводя итог
Последнее, чего следует коснуться – это краткий разбор двух ошибок, которые достаточно часто терроризирует любителей компьютерных игр:
- «Ошибка c:\windows\system32\nvspcap64.dll. Нет точки входа». Библиотека «nvspcap64.dll» прямо указывает на принадлежность к продукту компании «NVidia». Следовательно, для исправления проблем требуется обновить драйверное обеспечение видеокарты, в том числе и утилиту «GeForceExperience». Более подробно мы рассматривали данную ошибку в статье: Как исправить ошибку c windows system32 nvspcap64.dll
- «Запуск программы невозможен, так как на компьютере отсутствует d3d11.dll. Попробуйте переустановить программу». Данная ошибка решается схожим методом. Требуется заменить повреждённый файл «d3d11.dll» на корректную копию. Сделать это достаточно просто. Для этого необходимо скачать установщик «DirectX» с официального сайта «Microsoft». Это же относится и к файлу «xlive.dll».
Если это не помогло, то скачайте файл вручную и также вручную зарегистрируйте его:
- Поместите «d3d11.dll» в каталог «C:\Windows\system32»;
- Нажмите «WIN+R» и выполните команду «regsvr32 d3d11.dll»;
- Перезагрузите компьютер.
И на этой позитивной ноте решённых проблем с системными компонентами операционной системы и следует завершить рассмотрение темы настоящей статьи.
Возможно Вам так же будут полезны статьи о том как исправить ошибки с .dll библиотеками:
- Как исправить ошибку comctl32.dll на windows 7
- Как исправить ошибку xinput1_3.dll на windows 10






















![Windows defender error 577 on windows 10/11 [quick solutions]
windowsreport logo
windowsreport logo
youtube](http://ds-service39.ru/wp-content/uploads/d/d/9/dd9575458eea687158362b6508a5c7f1.jpeg)







