How do I fix Windows Defender error 0x800704ec?
1. Enable the Windows Defender Services
- Press Windows key + R keyboard shortcut.
- Type in services.msc and press Enter.
- Search for the services for Windows Defender in the Services list to check if they are running.
- Choose the services that have a blank slate in the Status column.
- Right-click them and select Start.
- Reboot the PC.
This error can signal the fact that Windows Defender is not working so you have to start its services manually performing the steps above.
2. Disable and uninstall all third-party antiviruses
It is not uncommon for third-party antivirus tools to interfere with Windows Defender, most of the time even preventing it from launching.
As such, simply open your list of installed programs and uninstall it like any other software, while following the on-screen instructions of the uninstall setup.
3. Modify the Group Policy
- Press Windows key + R.
- Type in gpedit.msc and press Enter (This will open the Group Policy Editor).
- Double click the Administrative Templates folder under the Computer Configuration.
- Choose Windows Components.
- Select Windows Defender Antivirus and find Turn off Windows Defender Antivirus on the right.
- Double click Turn off Windows Defender Antivirus.
- Select Not Configured and then click Apply and OK.
As you can tell from the error message itself, the problem with Windows Defender is caused by an ill-conceived Group Policy. As such, the best course of action is to modify it.
4. Modify certain registries
- Press Windows +R.
- Type inregedit and pressEnter (This will open theRegistry Editor).
- Go to the following address and delete the msseces.exe entry from both of them:
- Find REG–SZ on the right and double click it to set its value to 0.
- Reboot the PC.
Can’t access the Registry Editor? Things aren’t as scary as they seem. Check out thishelpful guideand solve the issue quickly.
5. Install a better antivirus
Microsoft’s Windows Defender is a great defense tool to protect your PC after installing the OS, but it’s not as close to as effective as a third-party security solution.
If you want to avoid any such errors and tweaking sessions, we strongly recommend employing a full-fledged antivirus like the one below.
This tool is trusted by over 110 million users all over the world so it’s an excellent and safe choice.
If you want to carry on with all your banking and online payments in complete confidence, this is, without a doubt, the right solution for you.
By following these steps you should be able to launch and use Windows Defender again without any further issues.
But if you’re tired of fixing errors, consider picking a dedicated antivirus from our selection of the best antiviruses with unlimited license.
Which of the solutions mentioned above helped you bypass this issue? Let us know by leaving a message in the comments section below.
Was this page helpful?
MyWOT
Trustpilot
Thank you!
Not enough details
Hard to understand
Other
x
Contact an Expert
Start a conversation
Способы исправления
При возникновении ошибки требуется последовательно устранять возможные проблемы. Каждый раз следует проверять результат, выполняя установку обновлений.
Настройка «Центра обновлений»
Последовательность действий:
- Нажать Win + R.
- Ввести «services.msc», кликнуть по ОК.
- Найти службу из списка, открыть свойства двойным нажатием левой кнопки мыши.
- В поле «Тип запуска» поставить значение «Автоматически» или «Вручную».
- Сохранить настройки и активировать работу нажатием кнопки Запустить.
Напротив названия службы появится надпись «Выполняется», что свидетельствует об успехе. Аналогичные действия требуется произвести с упомянутыми ранее компонентами операционной системы.
Запуск службы Центр обновления Windows
Исправление ошибки при запуске «Защитника Windows»
Спровоцировать ошибку может неправильный запуск «Защитника Windows», что говорит о некорректной работе определенной службы. Целесообразно не инсталлировать два конфликтующих антивируса. Для удаления нежелательной программы требуется:
- Открыть меню «Пуск».
- Запустить «Панель управления».
- В режиме просмотра «Категория» перейти по гиперссылке «Удаление программы», которая находится в разделе «Программы».
- В списке приложений найти антивирус, нажать правой кнопкой мыши и выбрать опцию «Удалить».
- Следовать инструкциям деинсталлятора.
Удаление приложения через Программы и компоненты
Для остальных случаев включают стандартный антивирус по следующему алгоритму:
- Открыть «Службы».
- Вызвать свойства «Защитника Windows».
- Установить значение «Тип запуска»/«Автоматически».
- Нажать Запустить, Применить.
После выполнения действий следует перезапустить операционную системы для активации стандартной работы антивирусного программного обеспечения.
Активация «Брандмауэра»
Успешно обновить систему может мешать неверная конфигурация «Брандмауэра». Для настройки параметров следует:
- Перейти в «Панель управления».
- Открыть раздел «Система и безопасность».
- Запустить «Брандмауэр Windows».
- Перейти по гиперссылке «Включение и отключение брандмауэра», которая находится на боковой панели слева.
- Установить доступные параметры работы в режим «Включено».
- Нажать ОК.
Включение Брандмауэра
Для успешного применения изменений рекомендуется перезагрузить компьютер.
Влияние вирусов
Если установщик обнаружил ошибку 0×80070422 в Windows 7, причина может крыться в вирусном коде программного обеспечения. Следует просканировать компьютер антивирусом. Во время процедуры рекомендуется не работать в операционной системе.
Через графический интерфейс
Для Windows 7 компания Microsoft разработала программу Safety Scanner, которая призвана исправлять подобные проблемы. Проверка ошибок выполняется по следующему алгоритму:
- Запустить утилиту.
- Принять лицензионное соглашение.
- Начать процедуру «Полного сканирования».
После завершения операции требуется подтвердить исправление проблем, нажав соответствующую кнопку.
При помощи командной строки
Появление кода 0×80070422 можно исправить запуском служб через «Командную строку»:
- Активировать компонент командой «sc config wuauserv start=auto».
- Запустить, выполнив «sc start wuauserv».
- Проверить работу, введя «sc query wuauserv».
При успешном выполнении появится надпись «Running».
Использование сторонних программ
Для устранения ошибки рекомендуется провести комплекс мероприятий с использованием автономного программного обеспечения.
- Dr.Web Curreit. Программа для обнаружения и исправления зараженных файлов компьютера. Поможет выполнить подробный анализ системы и предоставит детальный отчет.
- Malwarebytes. Приложение направлено на выявление зараженных «глубинных» файлов операционной системы. Перед запуском рекомендуется очистить папку «Исключения». Найденные вирусы ликвидируются автоматически.
- CCleaner. Включает комплекс инструментов для работы с компонентами Windows. Рекомендуется использовать для очистки реестра. После анализа следует выделить найденные проблемы и нажать Исправить.
Чтобы исправить ошибку 0×80070422 в Windows 7, нужно найти причину появления и устранить одним из предложенных методов. Проблема может крыться в ядре системы. В таком случае поможет переустановка Windows.
Если защитник Windows отключен как его включить
Компания Майкрософт разработала собственный антивирус – Defender, который распространяется как часть ОС Windows 10.
К сожалению, он не может похвастаться такими обширными базами, как платные конкуренты, но обычным пользователям его вполне хватает. Если после обновления антивирус оказался отключен, вы можете легко запустить его вручную.
В данной статье описывается, как включить защитник Windows 10. В конце статьи вы можете посмотреть видео с инструкциями по настройке Защитника для 7 и 8 версий.
Так как Defender является встроенной программой, вы можете управлять ее работой с помощью меню конфигураций Виндовс 10. Если же они недоступны, вам потребуется активировать соответствующую службу.
Настройки системы
- Вызовите меню «Пуск». Для этого нужно нажать кнопку с логотипом Виндовс в левом нижнем углу экрана. Вы также можете воспользоваться горячей клавишей Win.
- Запустите меню «Параметры».
- В открывшемся окне нужно перейти в раздел «Обновление и безопасность».
- С помощью панели закладок слева откройте категорию «Защитник Windows» («Windows Defender» в англоязычной версии).
- Здесь вы можете включить 3 опции: Защита в реальном времени, Облачная Защита и Автоматическая отправка образцов.
Непосредственно на работу антивируса влияет только 1-ый параметр, остальные же помогают программе развиваться и совершенствоваться.
Если у вас есть какие-то файлы, которые могут быть удалены антивирусом (кейгены, кряки, активаторы), их можно защитить.
Для этого нажмите «Добавить исключение». Здесь вы можете исключить какие-то конкретные файлы и папки, или запретить для проверки целые расширения и процессы.
В самом низу окна находится гиперссылка «Открыть Защитник Windows», которая позволяет показать рабочее окно Defender. Здесь вы можете проследить за ходом обновлений и проверок, а так же назначить внеплановую проверку.
Запуск службы
Управление службами в Windows 10 осуществляется так же, как и в предыдущих версиях — через специальный диспетчер. Чтобы вызвать его, сделайте следующее:
- В поисковой строке внизу экрана введите «Службы».
- Запустите найденную утилиту.
- В представленном списке вам необходимо найти объект с названием «Служба Защитника Windows» (может отображаться как «windefend»).
- Дважды кликните по ней, чтобы открыть меню настроек.
- В графе «Тип запуска» нужно выставить значение «Автоматически».
- Щелкните Запустить, чтобы активировать работу Defender.
- Нажмите Применить и Ok, чтобы сохранить изменения и выйти.
Соответственно, если вам нужно отключить работу программы в Виндовс 10, остановите службу и установите тип запуска: «Отключен».
Редактор групповой политики
Некоторые пользователи Windows не могут поменять параметры службы windefend. Вы можете увидеть сообщение «Эта программа заблокирована групповой политикой».
Если вы также столкнулись с этой проблемой, необходимо изменить параметры групповой политики. Для разных версий ОС существуют разные методы.
Иногда подобная блокировка может свидетельствовать о заражении ПК вирусами. Поэтому первым делом, если вы не знаете причины появления блокировки, следует проверить компьютер антивирусом.
Решение для пользователей 8 и 10 версий
- Вызовите диалоговое окно «Выполнить». Это делается с помощью сочетания клавиш Win + R.
- В открывшемся небольшом окошке введите «gpedit.msc» и нажмите Enter.
- Откройте раздел «Конфигурация компьютера».
- Перейдите в папку «Административные шаблоны», а затем – «Компоненты Windows».
- Найдите раздел «Endpoint protection» (или «Защитник Windows»).
- Откройте «Защита в режиме реального времени».
- Дважды кликните по записи «Выключить защиту в реальном времени».
- Если напротив пункта «Включен» установлена отметка, ее требуется поставить на «Отключен» или «Не задано».
Важно! Этот параметр выключает работу Defender. Его нужно активировать, если вы хотите отключить антивирус, и наоборот. Не перепутайте!
Не перепутайте!
Его нужно активировать, если вы хотите отключить антивирус, и наоборот. Не перепутайте!
Решение для пользователей 7 версии
Перед выполнением дальнейших действий следует сделать резервную копию реестра.
- Запустите программу «Выполнить», например, с помощью Win + R
- Наберите «regedit», затем нажмите Enter
- Найдите HKEY_LOCAL_MACHINE\Software\Policies\Microsoft\Windows Defender
- Удалите значение для параметра DisableAntiSpyware.
- Закройте реестр и перезагрузите систему.
Дополнительные сведения по настройкам Защитника в реестре можете почерпнуть здесь: https://support.microsoft.com/ru-ru/kb/927367
Обновление за октябрь 2020 г .:
Теперь мы рекомендуем использовать этот инструмент для вашей ошибки. Кроме того, этот инструмент исправляет распространенные компьютерные ошибки, защищает вас от потери файлов, вредоносных программ, сбоев оборудования и оптимизирует ваш компьютер для максимальной производительности. Вы можете быстро исправить проблемы с вашим ПК и предотвратить появление других программ с этим программным обеспечением:
- Шаг 1: (Windows 10, 8, 7, XP, Vista — Microsoft Gold Certified).
- Шаг 2: Нажмите «Начать сканирование”, Чтобы найти проблемы реестра Windows, которые могут вызывать проблемы с ПК.
- Шаг 3: Нажмите «Починить все», Чтобы исправить все проблемы.
Основные сведения о защитнике Windows
Арсенал продукта довольно богат. Защитник позволяет делать следующее:
следить за автозапуском;
контролировать настройки безопасности;
следить за приложениями, активирующимися вместе с IE;
контролировать настройки браузера;
регулировать работу разного рода файлов и дополнений, стартующих с браузером;
следить за функционированием драйверов и служб;
регулировать действия устанавливаемых и уже инсталлированных программ;
следить за файлами и дополнениями для регистрации и запуска различных программных продуктов;
контролировать порядок обновления модулей ОС.
Перечень функций может меняться в зависимости от версии защитника и непосредственно Windows.
Обновление:
Теперь мы рекомендуем использовать этот инструмент для вашей ошибки. Кроме того, этот инструмент исправляет распространенные компьютерные ошибки, защищает вас от потери файлов, вредоносных программ, сбоев оборудования и оптимизирует ваш компьютер для максимальной производительности. Вы можете быстро исправить проблемы с вашим ПК и предотвратить появление других программ с этим программным обеспечением:
- Шаг 1: (Windows 10, 8, 7, XP, Vista — Microsoft Gold Certified).
- Шаг 2: Нажмите «Начать сканирование”, Чтобы найти проблемы реестра Windows, которые могут вызывать проблемы с ПК.
- Шаг 3: Нажмите «Починить все», Чтобы исправить все проблемы.
Виртуальные частные сети (VPN) очень полезны для защиты вас в Интернете, поскольку они скрывают вашу личность, маршрутизируя ваше соединение через защищенные серверы.
Тем не менее, они, кажется, мешают вашей конфигурации Microsoft Store. После установки программного обеспечения VPN обычно устанавливается виртуальный адаптер Ethernet, называемый устройством TAP.
Многие VPN не поддерживают IPv6, и если IPv6 остается включенным для адаптера TAP, установленного на вашем компьютере, при использовании такой VPN, может появиться ошибка 0x800704cf.
- Чтобы решить эту проблему, перейдите в Панель управления> Сеть и Интернет> Центр управления сетями и общим доступом и выберите Изменить параметры адаптера на левой панели.
- Здесь вы должны выбрать адаптер TAP, установленный на вашем устройстве.
- Щелкните правой кнопкой мыши адаптер и выберите «Свойства», затем снимите флажок «IPv6».
Решение 2. Удалите или отключите стороннее антивирусное программное обеспечение.
Здесь мы покажем вам второе решение этой ошибки Windows с кодом 0x800704ec. Как мы уже упоминали в предыдущем разделе, код ошибки 0x800704ec может быть вызван сторонним антивирусным программным обеспечением.
Итак, чтобы решить код ошибки: 0x800704ec, попробуйте удалить или отключить стороннее антивирусное программное обеспечение. Здесь мы демонстрируем, как удалить стороннее антивирусное программное обеспечение.
Шаг 1. Откройте панель управления
- Тип Панель управления в поле поиска Windows 10 и выберите наиболее подходящий.
- Затем откройте его.
Шаг 2. Удалите стороннее антивирусное программное обеспечение.
- Во всплывающем окне нажмите Удалить программу под Программы продолжать.
- Выберите антивирусную программу и щелкните ее правой кнопкой мыши. Тогда выбирай Удалить продолжать.
Когда вы выполнили все шаги, вы можете снова запустить Защитник Windows, чтобы проверить, устранена ли ошибка с кодом 0x800704ec.
Помимо удаления стороннего антивирусного программного обеспечения, вы также можете отключить его. Таким образом, вы можете нажать Вот знать больше.
Если этот метод не работает, продолжайте, используя следующие решения.
Системные обновления
Само собой, для корректной работы встроенной защиты нужно не забывать устанавливать рекомендуемые обновления Windows, которые обеспечат актуальные антивирусные базы и заплатки. Оптимальным вариантом в плане защиты будет настройка автоматического обновления системы. Но на слабых компьютерах это может повлечь за собой весьма неприятные задержки работы во время фоновой установки обновлений, а также достаточно часто может потребоваться перезагрузка ОС, что уж совсем не будет удобным, например, когда вам срочно нужно проверить почту.
Для того чтобы Windows не смог прервать вашу работу на самом важном месте, рекомендуется выбрать установку обновлений по расписанию, что позволит проводить процесс в удобное для вас время. Также есть возможность настроить ручное обновление системы, но при этом пользователю придется не забывать время от времени проверять его наличие
How to Fix Windows Update Error “0x800704c7” on Windows 10?

The error 0x800704c7 is a common issue that can be caused by several reasons missing or corrupted files, and program conflicts. 0x800704c7 error is usually associated with Windows Update, but it can happen at any time, halting any activity you might be doing.
This error is known to occur on Windows 7/8 / 8.1 & 10 based systems and may appear in many different ways depending on the situation. As we all know, common activities such as surfing the Internet will cause error 0x800704c7.
Some people have also reported that when they try to back up Windows files, run Windows Update, and access Microsoft OneDrive, the error code 0x800704c7 would occur. Thus, it’s definitely an issue familiar to many computer users. The following are more specified reasons for Windows update error “0x800704c7”.
Missing or corrupted system files
Missing or corrupted system files means your system will not work properly and you will face many errors, including this error.
Background process
Another thing that might cause this error is the background process. If your background application (such as anti-virus software, etc.) interferes with the system, the error might occur.
Although it is a very frustrating and common issue, it is usually not difficult to solve. Then I will introduce how to fix Windows update error “0x800704c7”.
Method 1: Wait It out
If your update gets stuck after it reaches a specific percentage, then this method might be suitable for you. Sometimes, the update may be delayed from the server-side because it needs some time.
Therefore, if your update is stuck, you don’t need to do anything, just wait for several hours. If the update wizard still doesn’t proceed, you can try the below-mentioned solutions.
Method 2: Restore Your System
If you encounter the error code 0x800704c7 that pops up after installing some software or any other changes, you can use System Restore. It will restore your system to a point where your error wasn’t occurring. Here’s how to do it:
Step 1: Search for control panel in the start menu and open it.
Step 2: Then navigate to the Recovery section and click it to continue.
Step 3: In this interface, please choose Open System Restore to continue.
Step 4: In the Restore system files and settings interface, you should click Next to continue.
Step 5: Choose the time to restore your computer to the state it was in the selected event and click Next to continue.
Step 6: You need to confirm the restore point and click Finish.
When the system restore process is finished, you can reverse your computer to a previous state. And the system restore point can also help you to solve some system malfunctions or other problems. Then you can check to see if the 0x800704c7 error code has been fixed.
Method 3: Turn off Your Antivirus
Although third-party antivirus can help you protect your computer, there are certain disadvantages. The major one would be that they can block or interfere with your system to some extent. Then you will be prompted with the 0x800704c7 error code because of this interference.
Hence, you should make sure that you have turned off your third-party antivirus. If you use Avast and don’t know how to turn off it, read this post — Multiple Ways to Disable Avast for PC and Mac Temporarily/Completely. After your antivirus has been disabled, reboot your computer and try to check if the Windows update error “0x800704c7” has gone.
Обновите драйверы принтера
Другое потенциальное решение, которое может устранить проблему это проверить обновлены ли драйверы принтера. Иногда драйверы могут быть устаревшими и больше не поддерживаться, Вот почему рекомендуется идти в ногу по мере развития технологий.
- Щелкните левой кнопкой мыши на меню Пуск и выберите Диспетчер устройств.
- Найдите Принтер устройство и разверните окно. Щелкните правой кнопкой мыши на каждый адаптер и выберите Обновить драйвер. Иногда поврежденные драйверы отмечены желтым треугольником.
- Windows найдет новые драйверы и загрузит их, следуя инструкциям на экране.
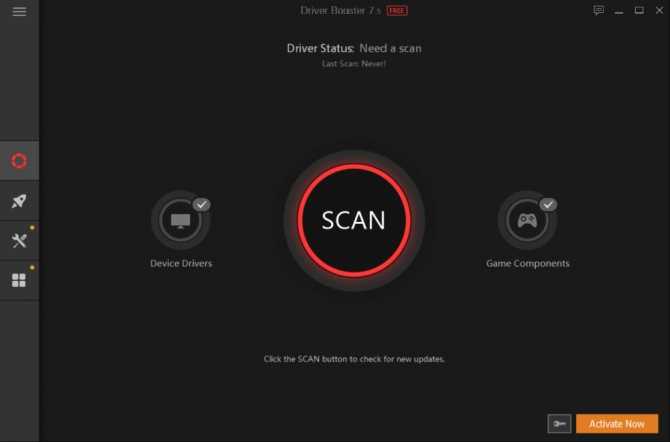
Начальный экран Driver Booster
Результаты сканирования Driver Booster
Раздел инструментов Driver Booster
Драйверы играют важную роль в правильной работе каждого процесса на вашем компьютере. Они обеспечивают стабильность системы в пользу лучшей производительности. Драйверы принтера отвечают за стабильность и безошибочную работу печатающих устройств. Здесь вы можете скачать лучшую утилиту для обновления драйверов — Driver Booster от IObit:
LiveInternetLiveInternet
Шесть лет назад Йохан Хьюберс построил полномасштабную копию Ноева ковчега. Нидерландский плотник. Сохранение дневника на компьютер с помощью функции экспорта (export) на Liveinternet –.
Как удалить пользователя из Списка друзей Бывает так, что друг оказался не друг. Со.
В Крыму — азартные авиационные игры Военно-космических сил России. Появление в небе над полуостро.
- Кулинарные рецепты (5787)
- Компьютер,телефон (4868)
- Разное (901)
- Стихи (844)
- Библиотека (698)
- Интернет (646)
- ссылка (507)
- Видео (392)
- ХУДОЖЕСТВЕННЫЕ фильмы (381)
- Документальные фильмы (83)
- 1000 советов автолюбителю (364)
- Изречения, чувства, мысли (353)
- Полезное для себя (329)
- Животные и птицы (287)
- Кроссворды, загадки (277)
- Музыка (237)
- Сделай сам (176)
- Медицина (162)
- Игры (158)
- Фотоальбом (152)
- Приколы (147)
- Фотошоп (146)
- В помощь новичку (134)
- Фото (131)
- Кофе,шоколад,чай (126)
- Природа (113)
- Поздравитель (110)
- Юмор (105)
- Подводный мир (97)
- Пожелания (94)
- Флэшки (83)
- Мультфильм (81)
- Развивающие мультфильмы (14)
- Православие (76)
- Генераторы (71)
- Диеты (67)
- Гороскоп (56)
- Анимации (49)
- FAQ (45)
- Рамки (44)
- Анекдоты (37)
- Плэйкасты (36)
- Схемы (32)
- Открытки (24)
- Мода. Всё для женщин (23)
- Пазлы (21)
- Переводчики (16)
- ТV и Радио (15)
- Крым (14)
- Шрифты (14)
- Картинки (14)
- Рамки с картинками (11)
- Коды (11)
- Эпиграфы (8)
- Политика (5)
- Администрация (3)
Заключение
В этой статье мы разобрались, что такое защитник Windows 7. Это не полноценное антивирусное решение, а только защита от шпионского и другого потенциально опасного ПО. То есть защита от троянов. Использовать его буду на очень стареньких компьютерах (например на ноутбуке дедушки), так как защитник меньше требует ресурсов чем полноценный антивирус. Дед у меня только общается в Skype и смотрит фото. То есть вероятность заражения минимальна. Буду рад если вы поделитесь своим мнением по использованию Windows Defender. Кстати в Windows 8 разработчики отказались от Microsoft Security Essentials и весь его функционал перенесли в Защитник Windows 8 который так же поставляется с операционной системой. Интересно, что будет в Windows 10?














![Защитник windows отключен групповой политикой [full fix]](http://ds-service39.ru/wp-content/uploads/d/0/6/d0653ec6d9d8897c0efe89e5c87f9085.png)














