Отказано в доступе Write to disk Torrent: что делать, как исправить
Komp.Guru > Ошибки > Отказано в доступе Write to disk Torrent: что делать, как исправить
uTorrent — самый популярный BitTorrent-клиент, позволяющий пользователям свободно скачивать необходимые файлы, программы или игры. Торрент использует огромное количество людей по всему миру, они отмечают программу как самое удобное приложение для скачивания. Однако нередко пользователи встречаются с ошибками, возникающими при попытке загрузить файл на компьютер.
- Почему возникла проблема?
- Что делать при возникновении ошибки?
- Выводы
Распространена проблема «Отказано в доступе (Write to disk)», при возникновении которой Торрент отказывает в скачивании приложений после достижения им загрузки в 1–2%.
Ошибка не исчезает и при перезагрузке программы и всего компьютера.
Какие меры предпринять при возникновении «Write to disk», чтобы исправить проблему и спокойно завершить загрузки файла, читайте в этой статье.
Почему возникла проблема?
Суть ошибки становится понятна, если перевести ее название. В данном случае проблема будет звучать как «Отказано в доступе при записи на диск». Это значит, что Torrent на компьютере пользователя не обладает достаточным количеством прав, чтобы продолжить закачку и сохранить файл в указанную папку. Отказывать в скачивании Торрент может по нескольким причинам:
- У клиента недостаточно прав для закачки файла, в то время как сохраняется он в заблокированную администратором папку.
- В системе произошел внезапный сбой.
- Не хватает памяти для скачивания новых приложений.
- Вредоносные вирусы не позволяют клиенту загрузить приложение на компьютер.
- Антивирусная программа воспринимает файл в качестве угрозы и перекрывает доступ к его загрузке.
- Путь сохранения приложения прописан кириллицей.
- Работа Торрента некорректна.
Что делать при возникновении ошибки?
Если клиент отказал в скачивании файла, стоит проверить несколько факторов, влияющих на его нормальную работу.
- Если проблема вызвана обыкновенным сбоем в системе, восстановить доступ достаточно просто — стоит лишь перезагрузить устройство и попытаться скачать приложение заново.
- Проверьте, достаточно ли памяти на жестком диске для сохранения новых файлов. Такая ошибка исчезнет с возникновением свободного места, необходимо удалить ненужные программы и торрент-загрузки, выделенные красным цветом.
- Ограничение доступа может быть снято, если запустить клиент от имени администратора. Получив необходимые права, Торрент снова сможет корректно скачивать файлы. Что делать в таком случае? Полностью закройте клиент и, отыскав его иконку на рабочем столе, кликните на раздел «Свойства». Во вкладке «Совместимость» найдите строку «Выполнять эту программу от имени администратора» и активируйте свойство, поставив галочку. Завершив работу, сохраните, нажав кнопку «Ок».
- Если предыдущий пункт не помог, попробуйте в том же разделе активировать функцию «Запустить программу в режиме совместимости с Windows XP (Service Pack 3)», чтобы избавиться от ошибки. Пункт особенно полезен для пользователей Windows 10.
- Если клиент отказывает в скачивании по причине сохранения файла в недоступную для этого папку, стоит изменить в настройках Торрента место для загружаемых файлов. Создайте на жестком диске новую папку с любым именем. Название обязательно должно быть написано латинскими буквами, так как при сохранении файлов в папку, названную кириллицей, клиент снова выдаст «Отказано в доступе». Откройте uTorrent и зайдите в «Настройки». Во вкладке «Папки» укажите новый путь для сохранения файлов (C:\ и название папки) и кликните на «Ок», сохранив настройки.
Если, помимо одного файла, клиент загружает еще несколько программ, измените их папку для скачивания. Кликнув на выбранную загрузку правой кнопкой мыши, отыщите раздел «Дополнительно», а в нем — «Загружать в», где укажите новое направление, поставленное ранее в «Настройках». Выполните действия для каждого загружаемого файла.
- При помощи установленного антивируса проверьте компьютер на наличие вредоносных программ. Их наличие может перекрывать доступ, заставляя клиент выдавать ошибку.
- Если проблема в самом антивирусе, выключите программу на время скачивания. Это может помочь исправить возникшие неполадки.
- В случае когда проблема возникает с одной определенной загрузкой, а остальные хорошо работают, можно попробовать удались программы, скачанные в клиенте ранее, и загрузить их еще раз.
- Испробовав все вышеперечисленные советы и не найдя подходящего, переустановите Торрент. Добиться доступа также можно, использовав другие клиенты для закачки файлов и приложений.
С этим читают
Первые действия
В целом проблема обычно касается только невозможности сохранения загружаемой информации в определенной локации. Что сделать в первую очередь?
Возможно, проблема связана со случайным нарушением работы самого клиента или ошибки операционной системы. Для начала следует просто перезагрузить компьютер или ноутбук, а затем посмотреть, как будет вести себя торрент-программа.
Если в системе имеется несколько зарегистрированных пользователей, для верности следует произвести вход под администраторской учетной записью, а также запустить сам торрент-клиент от имени админа (для этого на иконке программы используется ПКМ с вызовом соответствующей строки, которая, как правило, располагается во второй позиции сверху).
Ошибка [отказано в доступе write to disk] в uTorrent

Оповещение writetodisk: отказано в доступе в uTorrent означает то, что вы пытаетесь сохранить файлы в каталог с ограниченными правами доступа. У торрент-клиента попросту отсутствует разрешение на сохранение данных в указанное место. Рассмотрим несколько методов, позволяющих решить эту проблему.
Способы решения
-
Закройте торрент-клиент, а после щелкните на его ярлыке правой кнопкой мышки, выберите пункт «Свойства». Перед вами откроется окошко с множеством параметров, найдите вкладку «Совместимость» и откройте её.
Найдите команду «Выполнять программу от имени администратора» и поставьте галочку рядом с ней. На картинке ниже вы увидите, как должно выглядеть окно и где находится этот параметр. Подтвердите свое действие, нажав на кнопку «Применить». Ошибка отказа в доступе должна быть решена.
Если на рабочем столе нет ярлыка программы, поищите файл utorrent.exe на диске С в папке «Program files»
Изменение каталога сохранения торрентов. Если возникает ошибка writetodisk отказано в доступе, попробуйте просто сменить папку для загрузок.
В корне диска (желательно не того, на котором установлена ОС) создайте каталог и придумайте имя на латинском. Перейдите в настройки программы, выберите пункт «Папки» и измените месторасположение загружаемых файлов.
Вышеуказанные способы 100% помогут разрешить проблему writetodisk, и uTorrent начнет работать по-прежнему!
Причины возникновения ошибки в uTorrent «Отказано в доступе write to disk»
Размеренная работа торрента может прерваться из-за “багов” операционной системы. Так, “Виндовс” может не дать программе права администратора. Именно в таких случаях и возникает ошибка записи информации на диски.
Еще одна причина — невозможность скачивания файла в определенный каталог на диске. Такие случаи часто встречаются. Программа не отслеживает должным образом путь и не может записать новые данные.
Антивирус — еще одна программа, которая мешает корректной работе uTorrent. “Отказано в доступе write to disk” появляется, когда антивирус начинает сканирование файлов, которые еще не были подгружены на диск. В таких случаях можно отключить антивирус и дать торренту начать загрузку данных.
Устранение ошибки: права администратора
Иногда причина возникновения ошибки “Отказано в доступе write to disk” в uTorrent — это ограниченные права. Чтобы снова иметь возможность закачивать файлы на жесткий диск, пользователю предстоит изменить “полномочия” торрента.
Для этого необходимо запустить приложение. В верхнем меню щелкнуть по “Свойствам” программы. В появившемся окне выбрать “Совместимость”.
В текущей вкладке кликнуть по кнопке “Запустить средство устранения проблем”. А также поставить галочку у пункта, дающего программе права администратора.
Затем пользователю потребуется сохранить внесенные изменения и отключить программу. И последний шаг — проверка. Торрент нужно снова открыть и попытаться запустить загрузку файла.
Если снова отказано в доступе (write to disk в uTorrent), то потребуется добавить новый каталог.
Bottom Line
Here we come to the end of this post. Now you know what Steam disk write error installing/updating is and how to resolve it with multiple methods. Hopefully some of our suggestions help you solve any issues early on.
Если Вы скачиваете торренты из сети, то наверняка сталкивались с таким явлением: программа внезапно прекращает загрузку файлов и сообщает об ошибке. В случае с utorrent она звучит как «Отказано в доступе Write to disk». В случае с qbittorrent – «Произошла ошибка ввода/вывода для торрента».
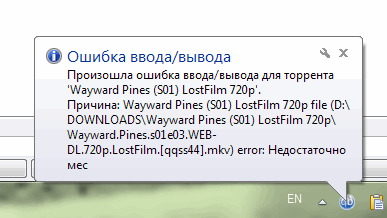
Почему возникает ошибка торрента? Виной тому может быть целый ряд факторов… Например, нехватка места на жестком диске (как на скриншоте выше). Также причиной может быть нарушение целостности файлов в результате сбоя работы диска. Ну а уже сбой диска может вызываться в свою очередь целым «букетом» факторов: наличие битых bad-секторов, плохой контакт разъема шлейфа, деятельность вирусов и пр.

Все вновь загружаемые файлы будут помещаться в новую папку, а Вам осталось туда же перенести имеющиеся на закачке торренты. Для этого выделите их в списке загрузок, выберите опцию «Дополнительно» -> «Загружать в…» и укажите новую папку.

Способы устранения
Способов, которые помогут устранить этот «недуг» сети, существует несколько. Заключаются они в следующем:
- Проверке настроек общего доступа;
- Проверке на совместное использование IP-адреса;
- Проверке диспетчера устройств;
- Добавление протокола IPv4 через настройки;
- Конфигурирование параметров сетевой безопасности;
- Включение определенной поддержки общего доступа.
Проверка настроек общего доступа
Одним из первых действий при подобной ошибке будет просмотр и корректировка настроек общего доступа. Для этого следует выполнить следующее:
- Перейти в Проводник и выбрать локальный диск, к которому нужно предоставить доступ;
- Нажать по нему ПКМ и выбрать пункт «Свойства»;
- В окне выбрать вкладку «Доступ» и нажать на расширенные настройки;
- Установить галочку в чекбоксе «Открыть общий доступ к этой папке».
Совместное использование IP-адреса компьютера
Можно попробовать обнаружить неисправность посредством получения доступа к общим ресурсам через IP-адрес. Для этого следует:
Нажать на кнопку «Пуск» и в поле ввести «Командная строка» или «cmd», нажать на появившийся результат правой кнопкой мыши и выбрать пункт «Запустить от имени администратора»;
- В запустившееся окно ввести консольную команду «ipconfig /all»;
- Определить IP-адрес персонального компьютера, которых находится в строке IPv4-адрес, например, 192.168.100.1;
- Нажать сочетание клавиш Win + R и ввести в поле открывшегося окна надпись «\\192.168.100.1\F», заменив цифры адреса на свои и вместо «F» вписав доступ к открытому ресурсу.
Важно! В случае удачного исхода событий доступ откроется, и ресурс станет доступен. Если сетевой путь опять не найден и ошибка высветилась заново, то нужно двигаться дальше
Проверка диспетчера устройств
Для исполнения этого шага следует:
Перейти в Диспетчер устройств через поиск соответствующей записи в меню «Пуск» или с помощью уже знакомого сочетания Win + R и ввода «devmgmt.msc»;
- Выбрать вкладку «Вид» и разрешить отображение всех скрытых устройств;
- Найти категорию сетевых плат и раскрыть ее;
- Удалить все ненужные и старые адаптеры и драйвера к ним;
- Перезагрузить операционную систему и дождаться установки программного обеспечения на нужные адаптеры, если оно было удалено случайно.
Важно! Конфликт мог произойти из-за того, что драйвера старых сетевых адаптеров мешают работать активным. Их следует удалить из системы, выполнить перезагрузку и попытаться получить общий доступ снова
Добавление протокол IPv4 через TCP/IP
Если предыдущий способ не помог, то следует двигаться дальше. Для этого нужно выполнить следующие действия:
- Перейти в окно «Выполнить» через комбинацию Win + R;
- Вписать в поле поиска строку «ncpa.cpl» и нажать «Ок»;
- Перейти в окно сетевых подключений и выбрать свое подключение, нажав на нем правой кнопкой мыши и выбрав пункт «Свойства»;
- Перейти во вкладку «Сеть» и найти там четвертую версию IP-протокола, выделить его ЛКМ;
- Нажать кнопку установки, выбрать «Протокол» и «Добавить»;
- Выбрать «RMP — надежный многоадресный протокол».
Изменение параметров сетевой безопасности
Если ничего из вышеописанного не помогло, то можно попробовать изменить настройки сетевой безопасности. Способ предполагает следующее:
- Стандартный переход в быстрый поиск окна «Выполнить через Win+R;
- Ввод строки «secpol.msc», позволяющую войти в Локальные политики;
- Найти в них «Параметры безопасности» и выбрать из окошка справа пункт «Сетевая безопасность уровень проверки подлинности LAN Manager»;
- Кликнуть по нему два раза для открытия окна, в котором выбрать пункт списка «Отправлять LM и NTLM — использовать сеансовую статистику.
Включить поддержку общего доступа к файлам SMB 1
Иногда используется и такой способ, как включение поддержки доступа к файлам SMB v1/CIFS.
Важно! Нужно понимать, что компания Microsoft отказалась от использования компонентов SMB1 из-за нарушений со стороны безопасности, поэтому любое решение с ними будет временным. В более новых версиях системы используются компоненты SMB2 SMB3. Общий порядок исправления такой:
Общий порядок исправления такой:
- Перейти в «Выполнить» посредством нажатия Win+R;
- Выполнить запрос «optionalfeatures.exe», чтобы открыть компоненты;
- Найти пункт «Поддержка общего доступа к файлам SMB1»;
- Выбрать его, поставив соответствующую галочку и выполнить перезагрузку компьютера.
Таким образом, были рассмотрены основные способы решения проблемы, когда компьютер не хочет подключаться к общим ресурсам на другом ПК. Если все это не помогло, то можно посоветовать обратиться к специалисту или проверить настройки брандмауэра, включен ли он вообще. Возможным решением также будет обновление системы до последней версии.
Переустановка приложения
Наконец, крайний способ, к которому можно прибегнуть в случае, если ни один из вышеприведенных не помогает, — это полностью переустановить торрент-клиент и обязательно почистить системный реестр от «хвостов».
Возможные ситуации с доступом к отказам
Люди могут получить это уведомление об отказе в доступе в разных ситуациях. Запрещается доступ к папке с файлами. Иногда, когда вы пытаетесь открыть или использовать некоторые папки файлов, хранящиеся на вашем компьютере, вы также можете получить это сообщение об ошибке.
Возможные причины и решения
Ниже приведены некоторые возможные причины и связанные с ними решения о доступе к компьютеру с ошибками. Здесь рассмотрим некоторые основные примеры. Надеюсь, они могут дать вам полезные подсказки. Ваш выбранный жесткий диск или папка с файлом защищены паролем или зашифрованы.
Порядок действий будет следующим:
- Запустить «Панель управления» и найти раздел «Программы».
- Выбрать пункт «Удалить программу».
- В построенном списке установленных приложений найти название торрент-клиента, отметить его и нажать на экранную кнопку «Удалить».
- После этого необходимо Делать это вручную новичку крайне не рекомендуется: велик риск повредить саму операционную систему. Рекомендуется прибегнуть к помощи специализированных утилит-чистильщиков. Например, прекрасно подойдет легендарный Ccleaner.
- После чистки реестра нужно перезагрузить компьютер и снова установить торрент-клиент.
Как видно, даже если появляется при скачивании торрента ошибка «Отказано в доступе», существует немало способов решения проблемы.
И как только эти жесткие диски или папки защищены паролем, без ввода правильного пароля, вам часто не разрешается иметь доступ к чему-либо внутри. Вот почему вы получаете предупреждение об отказе в доступе к доступу. Следовательно, вот подробные инструкции по устранению этой проблемы с доступом.
Шаг1: перейдите к свойствам диска или файла папки, чтобы проверить, действительно ли они зашифрованы. Введите свой пароль, чтобы получить доступ ко всем этим с легкостью. Если вы обнаружили, что этот диск действительно зашифрован, введите правильный пароль, чтобы открыть его плавно, когда вы помните пароли накопителей. Но, если вы забыли пароль, немедленно опишите этот диск или папку на свой шифрующий жесткий диск. Разумеется, без этого программного обеспечения для шифрования дисков или файлов некоторые программы восстановления файлов или файлов могут также помочь.
На данный момент торрент-клиенты считаются едва ли не обязательным дополнением к браузеру. Скачивать мелкие файлы последние кое-как научились, но когда дело доходит до файла весом в пару гигабайт, тут уже без торрента не обойтись. И всё было бы прекрасно, если бы разработчики одной из самых распространённых ОС — Windows Vista и Seven — не намудрили с правами доступа. Теперь можно запросто увидеть вредное окошко с надписью «Отказано в доступе» после скачивания огромного архива. Страдают, как обычно, простые пользователи. Как раз для тех, кто не знает, что с этим делать, и написана эта статья.
Доступ к компьютерам или данным разделов может быть доступен только пользователям-администраторам
Конечно, если вы вошли в систему как администратор, это также кусок пирога для вас, чтобы получить доступ к такой важной вычислительной информации. И затем посмотрите, недоступна ли ваша желаемая папка файла
Когда компьютер заражен вирусом, вы также можете получить такой доступ, чтобы избежать проблем с ошибкой без каких-либо признаков. Просто загрузите антивирусную программу для сканирования этого компьютера и устраните все возможные опасные угрозы. Также изучите уроки, чтобы регулярно сканировать этот компьютер в будущем.
Если с решением данной проблемы на своём компьютере всё ясно, то что делать с файлом, который вам прислал знакомый? Ведь система по умолчанию сохраняет вместе с файлами и права доступа. Будем исходить из того, что перекачивать файлы — не вариант (например, проблема обнаружилась не сразу, и исходный файл был удалён), так что будем разбираться в тех документах, что были скачаны.
Съемный диск был установлен как недоступный для некоторых людей. Надеюсь, вы хорошо подготовили резервные копии информации о драйвере компьютера. Как правило, чтобы избежать проблем с потерей компьютерных данных, восточным способом является подготовка резервных копий данных на компьютерном диске на нескольких дисках или устройствах. Поэтому, надейтесь, что вы сделали резервные копии данных задолго до того, как столкнетесь с этими отказами доступа, запрещенных.
Способ 1: недостаточные права приложения uTorrent
- Закрываем клиент полностью. Для этого нажимаем правой клавишей мыши на пиктограмме uTorrent в панели задач (области экрана рядом с часиками) и в контекстном меню выбираем пункт “Выход”.
- Если на экране появилось всплывающее диалоговое окно, подтверждаем свое решение закрыть утилиту.
- Щелкаем правой клавишей мыши на ярлыке клиента, находим пункт контекстного меню “Свойства” и выбираем его из списка.
- В параметрах пакета переходим на вкладку “Совместимость” и в нижней части окна ставим галочку “Запускать эту программу от имени администратора”. Для сохранения изменений щелкаем на кнопке “Применить”, далее закрываем активное окно нажатием ОК.
Проверяем, появляется ли та же самая ошибка на активной раздаче.
Замечание: если ярлык uTorrent подручными средствами найти на удается, перейдите в меню “Пуск”, найдите там пиктограмму приложения, щелкните на ней правой клавишей мыши -> подраздел “Дополнительно” -> пункт “Перейти к расположению файла”.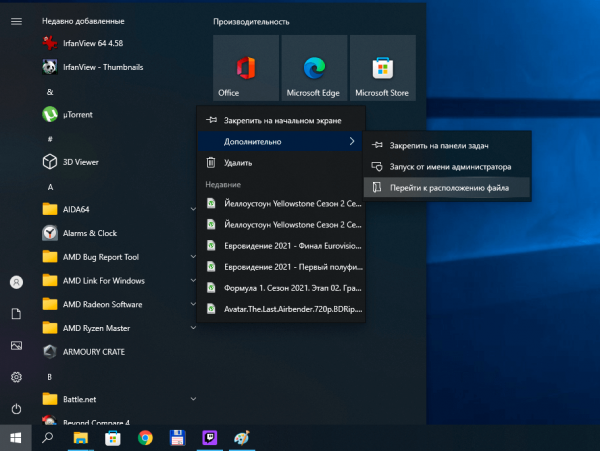
Просмотр разрешений для папок
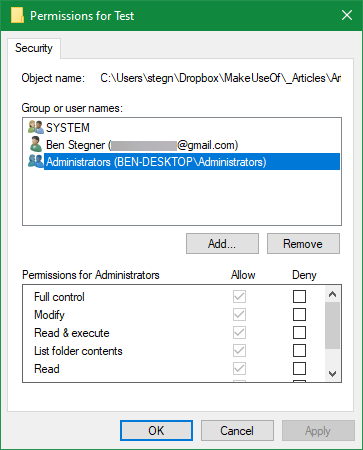
Если вступить во владение папкой не удается, или вы являетесь администратором, который пытается предоставить разрешения кому-то другому, вам следует проверить, какие пользователи имеют какие разрешения для данной папки.
В свойствах папки откройте ту же вкладку «Безопасность», что и раньше. Вверху вы увидите список пользователей и групп на вашем ПК. Выберите запись здесь, и нижняя панель покажет, какие разрешения они имеют для этой папки.
Как и следовало ожидать, полный контроль дает вам полную власть над папкой и всем внутри. Чтение является наиболее ограничительным вариантом, так как он позволяет только увидеть, что находится в папке. См. страницу Microsoft о правах доступа к файлам и папкам для лучшего понимания.
Отказано в доступе Write to disk uTorrent что делать
Ряд пользователей торрент-клиента uTorrent при попытке закачки каких-либо файлов через пиринговые сети могут столкнуться с ошибкой «Отказано в доступе (Write to disk)». Загрузка требуемых файлов прекращается (обычно на показателе 1-2% от загрузки), а при перезапуске торрент-клиента данная проблема возникает вновь. В этом материале я расскажу, что делать если отказано в доступе Write to disk uTorrent, какие причины вызывают данную дисфункцию и как исправить ошибку «Отказано в доступе Write to disk uTorrent» на вашем ПК.
Ошибка в uTorrent
Отказано в доступе uTorrent – суть проблемы
Чтобы понять, что такое «Отказано в доступе Write to disk», необходимо выполнить перевод второй части данного сообщения с английского языка. В полной трактовке данное сообщение звучит как «Отказано в доступе при записи на диск», и обычно обозначает ситуацию, когда у вашего торрент-клиента (в данном случае uTorrent) не достаточно прав для записи скачиваемого файла в указанную в его настройках папку.
В большинстве случаев, причины ошибки «Отказано в доступе Write to disk uTorrent» являются следующими:
- Случайный сбой системы;
- Торрент-клиент работает с ограниченными правами, а в его настройках местом хранения торрент-файлов прописана папка, доступ к которой заблокирован (её содержимое доступно лишь под учётной записью администратора);
- Диск вашего винчестера забит «под завязку», и скачивать новые файлы попросту некуда;
- Вирусные программы блокируют доступ к нужной папке;
- Антивирусные программы блокируют доступ к нужной папке;
- В пути сохранения торрент-файла имеются кириллические символы;
- Некорректно работает сам торрент-клиент.
Как исправить ошибку «Отказано в доступе Write to disk» uTorrent
Итак, чтобы исправить ошибку «Отказано в доступе Write to disk» выполните следующее:
- Перегрузите ваш компьютер. Если проблема имела случайную природу – она исчезнет;
- Проверьте наличие достаточного количества свободного места на диске, который используется для скачивания и хранения торрент-файлов. Почистите ваш торрент-клиент от уже удалённых торрент-файлов (их «состояние» окрашено в красный цвет с соответствующим сообщением об отсутствии файла). При необходимости удалите лишние файлы на жёстком диске, освободив достаточное количество свободного места;
- Запускайте торрент-клиент с правами администратора. Корректно закройте торрент-клиент через «выход» (если был открыт ранее), нажмите правой клавишей мыши на иконку торрент-клиента на рабочем столе и выберите «Свойства». Перейдите на вкладку «Совместимость» и поставьте галочку напротив опции «Выполнять эту программу от имени администратора» и нажмите на «Ок»;Свойства uTorrent
- Укажите другую директорию для сохранения закачек торрент-клиента. Создайте на диске специальную директорию для сохранения торрент-файлов (например, «TORRENTS», а путь к ней будет C:\TORRENTS). Запустит uTorrent, перейдите в «Настройки программы», затем в подраздел «Папки» и укажите путь к ранее созданной папке (C:\TORRENTS). При выборе названия папки избегайте кириллических символов, также избегайте появления последних на пути к указанной папке.
Расположение скачанных файлов
Если же вы уже имеете какие-либо незаконченные загрузки, тогда, находясь в торрент- клиенте, кликните на них правой клавишей мыши, выберите «Дополнительно», а затем и «Загружать в», указав направлением загрузки созданную нами ранее директорию «TORRENTS» (это нужно проделать для каждого загружаемого файла);
Пункт Дополнительно
- Проверьте ваш ПК на наличие зловредов (помогут программы Dr. Web CureIt!, Malwarebytes Anti-Malware, Trojan Remover и ряд других аналогов);
- Попробуйте временно отключить ваш антивирус, а затем запустить ваш торрент-клиент;
- Если ничего не помогает, попробуйте полностью переустановить торрент-клиент (а также использовать альтернативные торрент-клиенты);
- Попробуйте также запустить ваш торрент-клиент не только с правами администратора, а и в режиме совместимости с Windows XP (клик правой клавишей мыши на иконку клиента – Свойства – вкладка «Совместимость», ставим галочку на «Запустить программу в режиме совместимости с Windows XP (Service Pack 3)». Данный совет особенно актуален для пользователей Виндовс 10.
Заключение
В вопросе «Отказано в доступе Write to disk uTorrent что делать» наиболее оптимальным решением будет запуск торрент-клиента с правами администратора, а также изменение директории для сохранения торрент-файлов. Если же указанные способы не помогли, рекомендую проверить ваш ПК на наличие вирусных программ – вполне возможно, что загрузке торрент-файлов мешают именно они.
Вам также может понравиться






























