Визуальные индикаторы сжатия памяти
В статье Microsoft вообще не упоминается служба SysMain, однако ее связь со сжатием памяти несложно вычислить экспериментальным путем. Кроме того, документ опубликовали перед выходом первой стабильной версии Windows 10, и лишь спустя год, в версии 1607, добавили наглядные сведения о сжатой памяти в диспетчер задач.
Когда служба SysMain включена, вы можете открыть диспетчер задач на вкладке Производительность и в разделе Память убедиться в использовании сжатой памяти, а также увидеть дополнительные сведения, наведя курсор на область Структура памяти.
Также, в Process Explorer вы можете увидеть в дереве процесса System процесс Memory Compression (это был единственный наглядный способ на момент выхода Windows 10). Наконец, с помощью PowerShell вы можете получить текущий статус сжатия памяти командлетом Get-MMagent.
Если же служба SysMain отключена, сжатая память не работает, что видно по тем же показателям.
Что такое SysMain в Windows 10
Чрезмерное потребление ресурсов отображается в Диспетчере задач, окно которого сообщает пользователю о запущенном софте и процессах, здесь видно и что именно спровоцировало утрату быстродействия. Заметив, что источником загруженности HDD на 100% стала служба SysMain, пользователи желают узнать, за что она отвечает и можно ли её деактивировать. Работает данный системный инструмент под процессом svhost.exe и ранее в Windows он именовался как SuperFetch (сервис появился в Vista и заменил собой Prefetch, реализованный в XP), так что описание полностью совпадает с тем, что было применено для предшествующей версии.
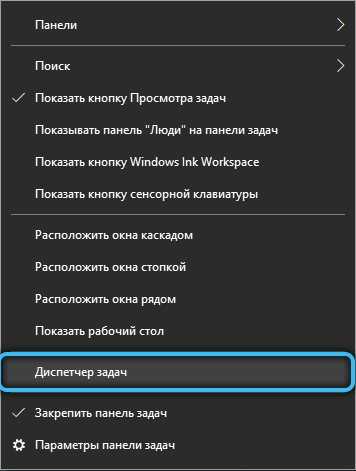
Служба работает в фоне и предназначается для оптимизации операционной системы путём кэширования, позволяющего ОС и наиболее востребованному софту загружаться быстрее. Статистика часто использующего системные ресурсы софта ведётся методом анализа обмена данными между RAM и установленным накопителем, на основании сведений, ранее собранных и записанных в файл, службой SysMain подгружается кэш в оперативную память, что и позволяет пользователю быстрее обращаться к приложениям. Сервис задействует свободную часть ОЗУ, но при необходимости освобождения больше памяти под другие задачи отдаст для этого необходимый объём.
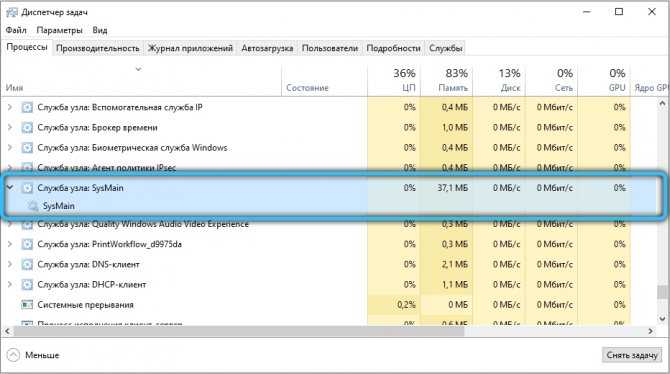
В отличие от файла подкачки, поддающегося управлению, служба SysMain обходится без вмешательства пользователя и включена по умолчанию. С ней можно выполнять только такие манипуляции как включение и выключение. Папка под названием prefetch, содержащая сведения о работе службы находится в каталоге Windows на системном разделе.
Ошибка запуска службы SuperFetch
При обратном включении службы SuperFetch могут возникнуть трудности. Даже ввод нужных значений в «Редакторе реестра» не помогает — служба не запускается. При этом обычно появляется сообщение об аварийном завершении либо запрете доступа. Как правило, ошибка с сообщением о невозможности запуска имеет номер 1067 или 1068.
Из-за чего возникает ошибка:
- На компьютере не хватает оперативной памяти для работы службы.
- Произошёл конфликт между планками оперативной памяти.
- На компьютере есть повреждённые системные файлы. В этом случае исправьте их с помощью «Командной строки».
- Это могут быть сбои в самой системе. Настройте в таком случае средство восстановления службы в окне «Свойства».
- На устройстве есть вирусы. Проверьте жёсткие диски антивирусом.
Сканирование системных файлов в «Командной строке»
Windows способна сама себя вылечить: за счёт сканирования она определяет повреждённые системные файлы и заменяет их на новые «правильные». Однако данную проверку запускает пользователь. Следуйте инструкции, чтобы активировать сканирование:
- В «Поиске Windows» (иконка в виде лупы) напечатайте запрос «Командная строка». Щёлкаем в результатах по соответствующему разделу правой клавишей мышки. В сером подменю выбираем первый пункт «Запуск от имени администратора».
- Смело нажимаем на «Да» в следующем окошке, чтобы разрешить редактору вносить изменения на вашем устройстве.Кликните по «Да», чтобы разрешить «Командной строке» вносить изменения на устройстве
- В чёрном окне вводим команду sfc /scannow и нажимаем на Enter, чтобы система запустила проверку.Выполните команду sfc /scannow в окне редактора
- Процесс может занять от нескольких минут до получаса. В окне вы будете видеть ход выполнения сканирования в процентах.В редакторе будет отображаться ход выполнения проверки в процентах
- В результате система обнаружит «неправильные» файлы и решит проблему с ними.
Восстановление на запуск при сбое службы
Если возникают проблемы с запуском тех или иных служб, в том числе SuperFetch, пользователю рекомендуется настроить средство по их восстановлению: задаётся значение «Перезапуск» в случае возникновения сбоев в работе. Как происходит настройка:
- Откройте окно «Свойства» опции SuperFetch в сервисе «Службы», используя инструкцию из раздела «Отключение через «Службы» этой статьи.
- Переключитесь на вкладку «Восстановление».Откройте вкладку «Восстановление» в окне «Свойства»
- Для строк «Первый сбой», «Второй сбой» и «Последующие сбои» укажите значение «Перезапустить службу».Выберите «Перезапустить службу» в выпадающем меню
- В следующих полях укажите время в минутах, по истечении которого система будет выполнять попытки перезапуска.
- Кликните по «Применить», а затем по ОК.
Если перезапуск после сбоев не помогает, просканируйте ПК на наличие вредоносного ПО с помощью антивируса, установленного на устройстве. При этом нужно использовать функцию полной проверки. Антивирус должен также быть обновлён. В противном случае он может не найти вирус, который прячется в его системной памяти.
Служба SuperFetch может приносить пользу компьютеру только в том случае, если в нём установлен достаточный объём оперативной памяти (не меньше 1 ГБ). Опция распознаёт приложения, которыми вы чаще всего пользуетесь, и загружает некоторые их части заранее в ОЗУ. Таким образом, ускоряется их запуск. Если служба отнимает много ресурсов у вашего компьютера (он начинает тормозить, даже если присутствует большой объём «оперативки»), отключите её в окне «Службы», «Командная строка», «Редактор реестра» или в «Диспетчере задач».
- https://winda10.com/optimizatsiya/sluzhba-superfetch-v-windows-10.html
- https://www.comss.ru/page.php?id=4685
- https://ruspchelper.com/sluzhba-uzla-sysmain-gruzit-disk-windows-10/
- https://windd.ru/chto-eto-za-sluzhba-sysmain-gruzit-disk-windows-10/
- https://winnote.ru/instructions/712-how-to-disable-sysmain-superfetch-windows-10.html
- https://mywebpc.ru/windows/szhataya-pamyat-windows-10/
Как снизить нагрузку на диск
Можно ли деактивировать службу SysMain? Да, и даже нужно, с целью диагностики, когда в сервисе нет необходимости или он провоцирует проблемы. Удалить системный компонент не получится, но возможно его отключение, что актуально при обнаружении повышенной нагрузки на HDD, чрезмерного потребления памяти или при заметном снижении производительности.
Отключить SysMain в Windows 10 или других версиях ОС можно с применением встроенного инструментария. Есть несколько методов это сделать.
Через службы
Деактивировать работу компонента, как и включить или перезагрузить, можно, используя оснастку «Службы»:
- открываем окно, например, через поиск или посредством консоли «Выполнить» (Wi+R) и команды services.msc;
- выбираем из списка SysMain и нажимаем «Остановить» или ПКМ по имени службы и применяем опцию «Остановить»;
- для предотвращения автоматического запуска, переходим к свойствам из меню (ПКМ по названию), где изменяем тип запуска на «Отключена» или «Вручную» и применяем настройки.
Через командную строку
Этот способ подразумевает запуск командной строки от имени администратора. Для отключения службы SysMain:
- открываем терминал (из поиска или через Пуск);
- выполняем команду sc config SysMain start= disabled и жмём Enter;
- перезагружаем устройство, чтобы применить новые настройки.
Через PowerShell
Альтернативный вариант – использование оболочки Windows PowerShell:
- запускаем терминал посредством консоли «Выполнить» (Win+R) и команды powershell (нажимаем клавишу Enter или «Ок», удерживая Ctrl+Shift для старта утилиты от имени администратора) или применяем другой способ, например, открываем через поиск или меню Пуск;
- для выключения сервиса вводим команду Stop-Service -Force -Name «SysMain»; Set-Service -Name «SysMain» -StartupType Disabled;
- для включения используется команда Set-Service -Name «SysMain» -StartupType Automatic -Status Running.
Посредством реестра
ВНИМАНИЕ
При работе с реестром, внесении коррективов от пользователя потребуется предельная осторожность, так как ошибочные правки могут повлечь нестабильность или даже отказ ОС. Перед правкой реестра лучше сделать его резервную копию
Перед правкой реестра лучше сделать его резервную копию.
Чтобы выключить SuperFetch:
- идём в реестр через поиск или посредством «Выполнить» (Win+R) и команды regedit;
- раскрываем ветку HKEY_LOCAL_MACHINE/ SYSTEM/ CurrentControlSet/ Control/ Session Manager/ Memory Management/ PrefetchParameters;
- для EnableSuperfetch нужно поменять значение на «0»;
- в отсутствии данного параметра создаём его, для чего нажимаем ПКМ – «Создать» – «Параметр DWORD (32 бита)», даём ему имя EnableSuperfetch и добавляем значение «0»;
- перезагружаем систему для применения настроек.
Для активации службы устанавливается значение «3» для EnableSuperfetch.
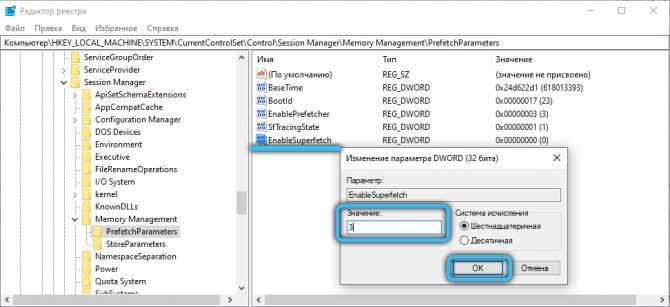
Отключать сервис целесообразно, когда он в действительности нагружает диск. При наличии большого объёма ОЗУ, освобождение такого незначительного количества памяти роли не сыграет, при этом запускаться софт будет быстрее. При небольшом объёме ОЗУ отключение службы может повлечь замедление девайса. В случае установки системы на SSD, в SysMain нет никакой необходимости, поскольку скорость твердотельных накопителей и без того высока. Система сама отключает некоторые службы, в том числе Superfetch, но если этого не произошло, можно деактивировать сервис вручную.
SysMain: Что это за служба и как её включить в Windows 10
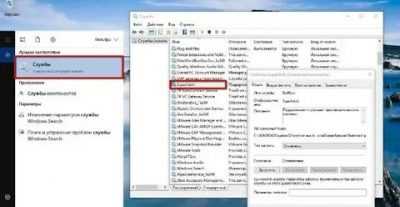
В обновлении 1809 Windows 10, Microsoft выбрала новое имя для службы SuperFetch, называемое SysMain. Когда мы говорим о «памяти» компьютера, как правило, мы обращаемся к физической памяти RAM, которая у нас подключена. Операционные системы от microsoft имеют дополнительные функции и возможности, такие как виртуальная память файла подкачки или сжатую память (SysMain). Разработанные, чтобы максимизировать память и обеспечить нормальную работу компьютера даже при высоких рабочих нагрузках.
В Windows в дополнение к использованию RAM, имеет известную функцию, как файл подкачки (виртуальная память). Пространство зарезервированное на жестком диске, позволяя выполнять загрузку памяти и хранить информацию. Таким образом, когда не хватает оперативной памяти, то программы нуждающиеся в памяти обращаются к файлу подкачки на жестком диске. С появлением Windows 10, Microsoft реализовала в операционной системе новую функцию (которая уже существовала в течение некоторого времени в Linux и MacOS) под названием «SysMain«. Она является лучшей альтернативой обычной виртуальной памяти в ранних версиях Windows 8, 7, XP.
Что такое SysMain в Windows 10?
SysMain — это функция, которая была представлена еще в Windows Vista, под другим именем как SuperFetch. Он тихо сидит на заднем плане, постоянно анализируя схемы использования ОЗУ и узнавая, какие приложения вы запускаете чаще всего. Со временем SysMain помечает эти приложения как «часто используемые» и заранее загружает их в оперативную память. Идея состоит в том, что когда вы захотите запустить приложение, оно запустится намного быстрее, потому что оно уже загружено в память.
Как уже говорил выше, «Службу узла: SysMain» это новая функция выпущена с выходом Windows 10, которая стремиться стать альтернативой файла подкачки, повышая общую производительность компьютера. В отличие от файла подкачки (который можно включить, изменить размер, отключить и т.д) эта опция включена по умолчанию в Windows 10 и работает без нашего вмешательства.
https://www.youtube.com/watch?v=iT5TGDfUYew
В ранних версиях Windows 10, SysMain назывался, как SuperFetch и была связана с процессом «Sysytem«, что вызывало удивление, что этот процесс потреблял большие объемы памяти. С обновлением Update Creators, этот параметр записывается в разделе «Диспетчера задач» как Структура памяти.
SysMain является лучшим вариантом файла подкачки, но это все не без изъяна, так как система будет все время использовать цикл процессора, чтобы получить доступ к сжатой памяти, которая может замедлить работу компьютера.
Как работает SysMain в Windows 10?
По умолчанию SysMain предназначен для того, чтобы занимать все доступное пространство ОЗУ с предварительно загруженными приложениями. Не волнуйтесь, речь идет только о неиспользованной памяти. Как только вашей системе требуется больше оперативной памяти (например, для загрузки приложения, которое не было предварительно загружено), она освобождает необходимую память по мере необходимости.
До Windows 8.1, если приложению нужно использовать, к примеру 5 Гб памяти, а компьютер имеет лишь всего 4 Гб оперативной памяти, то система Windows вынуждена была отправить 1 Гб этих данных в файл подкачки, который на жестком диске. Благодаря этой виртуальной памяти появляется возможность запустить и использовать эту программу, но будет работать медленнее чем с достатком ОЗУ.
Начиная с Windows 10, когда операционная система нуждается в большем количестве памяти чем имеет в наличии, тогда и происходит процесс сжатия данных, как ZIP, в оперативную память, вместо того, чтобы отправить их на жесткий диск в файл подкачки. Таким образом, если нам нужно сохранить два информационных пакета данных 6 Гб и 3 Гб и компьютер имеет всего лишь 8 Гб ОЗУ, то Windows 10 сжимает пакет 3 Гб уменьшив его до 1.5 и поучается в общей сумме 7.5 Гб вместо 9 Гб и может получать к ней доступ из оперативной памяти не прибегая к обмену.
Superfetch для «чайников»
Как пояснили сами разработчики, служба Superfetch предназначена для поддержания и улучшения производительности компьютера. Конкретных механизмов взаимодействия нет в описаниях, но по факту эта фоновая программа анализирует данные, обработанные оперативной памятью, чтобы пометить их как «часто используемые» и заранее загружать обратно в ОЗУ для ускорения запуска приложений.
На деле все происходит не так. Впервые функция Superfetch появилась на ОС Windows Vista, как приемник службы Prefetch всеми любимой винды XP. Еще на тех старых «пеньках» за счет кэширования данных в ОЗУ система могла быстрее запускать приложения с медлительных HDD и увеличивать их продуктивность. Но когда не хватает оперативной памяти или она в излишке, Superfetch сильно грузит диск за счет частых обращений к носителю памяти (запрос шаблона, запрос для освобождения места).
Нельзя сказать, что разработчики службы Superfetch создали бесполезное детище, но с 2007 года, а именно тогда она была создана, уже прошло много технологических обновлений, и на 2021 год эта программа попросту устарела.
Как ее отключить
Существует несколько основных способов отключить SysMain – изменение настроек локальных служб ПК, с применением Командной строки, функционала PowerShell и системного реестра.
«Локальные службы»
Чтобы приостановить действие процесса SysMain через блок «Службы», выполняют следующие шаги:
открыть раздел «Пуск» на Рабочем столе ПК, в поле поиска ввести запрос «Службы», кликнуть на подходящий выпавший вариант (обычно первый сверху)
Внимание! Дополнительный способ активации нужного ресурса – использование комбинации горячих клавиш «Win + R». Затем в пустое поле вводят запрос «services.msc» и нажимают «ОК»;
откроется дополнительное рабочее окно, где отобразится список доступных технических служб;
в конце перечня располагается наименование «SysMain», необходимо вызвать контекстное меню софта (кликнуть правой клавишей мышки);
выбрать строку «Свойства», перейти на вкладку «Общие»;
на блоке «Тип запуска» перевести значение в положение «Выключено».
Вместо указанного значения можно активировать пункт «Вручную». При таком варианте работоспособностью утилиты пользователь сможет управлять по мере необходимости.
Через Командную строку
Command Line – дополнительная встроенная утилита, в которой используются специальные команды для внесения изменений. Этапы действий пользователя:
активировать раздел «Пуск» (через кнопку на Рабочем столе);
- набрать значение «cmd», выпавший элемент открывают с помощью контекстного меню и строку «Запустить от имени администратора»;
- для отключения перегружающей процессор ПК программы вводят следующую комбинацию: sc stop «SysMain» & sc config «SysMain» start=disabled, запустить процедуру.
Чтобы включить службу заново, печатают sc config «SysMain» start=auto & sc start «SysMain» и запускают процедуру клавишей «ОК» или «Enter».
С применением PowerShell
Компания «Майкрософт» предлагает пользователям разные варианты редактирования оболочек программ и встроенных утилит. Отключить SysMain через PowerShell можно следующим образом:
правой кнопкой мыши вызвать контекстное меню блока «Пуск», кликнуть по строке «Windows PowerShell (администратор)»;
для отключения функционала сервисной службы, которая перегружает процессор персонального устройства в данный момент, необходимо напечатать комбинацию символов Stop-Service –Force –Name «SysMain»; Set-Service –Name «SysMain» -StartType Disabled.
Если потребуется запустить службу вновь, нужно произвести те же действия, но в последнем пункте написать Set-Service –Name «SysMain»; -StartType Automatic –StatusRunning.
Системный реестр
Для работы с системным реестром дополнительных навыков не требуется. Однако изменения в данный регистр вносятся в точности с указанными инструкциями. Если скорректировать настройки неправильно, восстановить работоспособность персонального устройства будет сложно. Этапы действий:
активировать поисковое поле ПК, ввести запрос «regedit», операционная система предложит несколько вариантов – выбрать верхнюю строку;
откроется дополнительное окно, в левой части которого необходимо перейти по пути: Hkey Local Machine, System, Current Control Set, Session Manager, Memory Management, Prefetch Parameters;
в правой части окна отобразится строка «Enable Superfetch»
Внимание! Если указанный пункт отсутствует, его требуется создать. Правой клавишей мышки нужно кликнуть по папке «Prefetch Parameters», выбрать «Создать», затем «Параметр DWORD на 32 бита»; по нужному файлу кликают правой кнопкой мышки, в выпавшем списке возможностей выбирают «Изменить»; для отключения функционала в поле устанавливают значение «0» и подтверждают операцию
Для закрепления изменений персональный компьютер рекомендуют перезагрузить в принудительном порядке (выбирают именно перезагрузку, не стандартную процедуру выключения ПК).
Некоторые встроенные в операционную систему программы вызывают проблемы с работой дополнительно установленных приложений (например, с играми, управляющими утилитами). В таком случае на мониторе ПК появится соответствующее уведомление с указанием имени софта, который вызвал сбой. Отдельные блоки можно отключить самостоятельно, используя приведенные инструкции
Важно следить за состоянием ПК после деактивации
Проверка связанных служб в Диспетчере задач
В Windows 8 или 10, процессы отображаются списком на вкладке «Процессы» Диспетчера задач, отсортированных по имени. Если процесс служит хостом для нескольких служб, вы можете увидеть список раскрыв ветку этого процесса. Это позволяет легко определить, какие службы относятся к каждому экземпляру процесса Узел службы.
С помощью контекстного меню правой кнопки мыши вы может остановить службу или выполнить поиск в Интернете для получения подробной информации.
Диспетчер задач Windows 7 не группирует и не отображает обычные имена процессов – он показывает только список запущенных экземпляров «svchost.exe». Для получения дополнительной информации о сервисе кликните правой кнопкой на svchost.exe и выберите Перейти к сервисам. После этого откроется вкладка «Службы», где будут выбраны все службы, запущенные под этим процессом.
После этого вы увидите полное наименование службы и ее описание, это укажет вам что необходимо отключить для решения проблемы.
Почему Windows 10 диск на 100% грузит?
Диск — это самое узкое место в производительности современных компьютеров. Все основные компоненты «железа» уже давно имеют потенциал мощности, который «упирается» в производительность дисковых систем. Кое как эту проблему решают новейшие твердотельные диски — SSD, но даже они порой не могут обеспечить быструю работу системы.
Разработчики Microsoft не справились с алгоритмами последней версии Windows и сделали систему, которая не может рационально использовать жесткий диск.
Почему диск загружен на 100 процентов?
У кого-то на сто, у кого-то не на 100%, но факт налицо — Windows 10 часто «тормозит» и подвисает именно по причине загруженности диска. Такое состояние возникает из-за некоторых служб, которые используются в этой ОС.
Вероятных причин тому несколько:
- Служба поиска индексирует все файлы на жестком диске для того чтобы при необходимости как можно быстрее найти нужные пользователи файлы и папки. Так вот во время индексации система обращается к жесткому диску слишком активно.
- Служба Superfetch. Позволяет системе Windows 10 неким образом «закэшировать» приложения, которые вы чаще всего запускаете. И это вроде как позволяет потом при повторных запусках включать программы быстрее. Для этого она мониторит всё происходящее в системе что-то куда-то пишет, и сильно «шуршит» диском.
- Защитник Windows — Defender. Это тоже системная служба. Выполняет всевозможные сканирования в поисках вредоносных программ. На 100% обычно диск оно не грузит, но на 30-40% — запросто. Настройки проверок заданы в планировщике.
Что делать если диск Windows 10 загружен?
Можно попытаться поискать какие-то «правильные» решения, не затрагивающие системные компоненты, но я в это не верю. С самых первых версий Windows в ней всегда нужно было делать множество дополнительных настроек, чтобы компьютер не тормозил. И я считаю, что Винда 10 тоже нуждается в подобном «тюнинге». Если разработчики делают кривые решения — нужно просто купировать это.
Как работает SysMain в Windows 10?
По умолчанию SysMain предназначен для того, чтобы занимать все доступное пространство ОЗУ с предварительно загруженными приложениями. Не волнуйтесь, речь идет только о неиспользованной памяти. Как только вашей системе требуется больше оперативной памяти (например, для загрузки приложения, которое не было предварительно загружено), она освобождает необходимую память по мере необходимости.
До Windows 8.1, если приложению нужно использовать, к примеру 5 Гб памяти, а компьютер имеет лишь всего 4 Гб оперативной памяти, то система Windows вынуждена была отправить 1 Гб этих данных в файл подкачки, который на жестком диске. Благодаря этой виртуальной памяти появляется возможность запустить и использовать эту программу, но будет работать медленнее чем с достатком ОЗУ.
Начиная с Windows 10, когда операционная система нуждается в большем количестве памяти чем имеет в наличии, тогда и происходит процесс сжатия данных, как ZIP, в оперативную память, вместо того, чтобы отправить их на жесткий диск в файл подкачки. Таким образом, если нам нужно сохранить два информационных пакета данных 6 Гб и 3 Гб и компьютер имеет всего лишь 8 Гб ОЗУ, то Windows 10 сжимает пакет 3 Гб уменьшив его до 1.5 и поучается в общей сумме 7.5 Гб вместо 9 Гб и может получать к ней доступ из оперативной памяти не прибегая к обмену.
Обновите драйвера для компонентов вашего ПК
Также рекомендуется обновить все драйвера для компонентов вашего PC до актуального уровня. Это можно сделать как вручную, скачав драйвера для ваших устройств с сайта разработчика, так и использовав полуавтоматизированные продукты уровня «DriverPack Solutions», «Driver Easy», «Driver Genius» и других.
В случае запуска перечисленных программ они просканируют вашу систему на предмет устаревших драйверов, определят перечень новых драйверов для загрузки, загрузят и установят их. Вам останется только подождать. К недостаткам данных продуктов относят обилие рекламы и бандлинг, в ходе которого помимо драйверов в вашу систему может установиться Яндекс.Браузер, различные антивирусы и прочий ненужный софт.
Способы устранения неполадки
Данная проблема имеет несколько путей решения, и самым легким методом будет перезагрузка. Это первое, что надо попробовать. Но какие есть еще способы?
- Вторым по сложности будет диагностика системы на наличие компьютерных вирусов.
- Разобраться с проблемой можно при помощи вспомогательного софта.
- В некоторых случаях следует выключить функционирующий «Центр Обновления».
- С возникшей проблемой можно разобраться при помощи «Диспетчера задач».
- Также следует диагностировать файлы ОС на целостность и повреждения.
- Удалить «ломаные» файлы Windows 10.
- Также можно осуществить отключение службу «Superfetch».
- Один из самых несомненных выходов — применение функции «Восстановление системы».
Предлагаем перейти к знакомству с ними несколько ближе!
Перед тем, как начать подробно рассматривать методы решения, нужно разобраться с тем, каким образом можно активировать конкретные команды и службы.
- Команда выполнить «Windows» «R».
- Открытие доступа к «Командной строке» от имени администратора. Наводим курсор на значок «Пуска», нажимаем правую клавишу мыши и находим «Командная строка (Администратор)».
- «Диспетчер задач» — известная всем комбинация клавиш – «Ctrl» «Alt» «Delete», либо нажимаем правую кнопку мышки, наведя курсор на «Пуск» и находим его.
Что такое SysMain в Windows 10
Чрезмерное потребление ресурсов отображается в Диспетчере задач, окно которого сообщает пользователю о запущенном софте и процессах, здесь видно и что именно спровоцировало утрату быстродействия. Заметив, что источником загруженности HDD на 100% стала служба SysMain, пользователи желают узнать, за что она отвечает и можно ли её деактивировать. Работает данный системный инструмент под процессом svhost.exe и ранее в Windows он именовался как SuperFetch (сервис появился в Vista и заменил собой Prefetch, реализованный в XP), так что описание полностью совпадает с тем, что было применено для предшествующей версии.
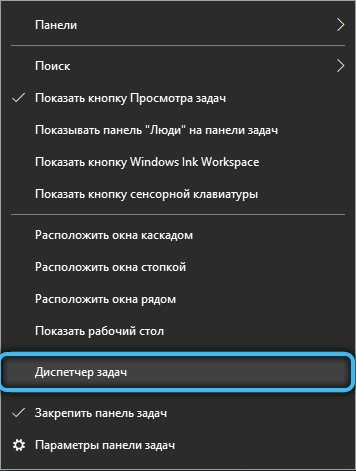
Служба работает в фоне и предназначается для оптимизации операционной системы путём кэширования, позволяющего ОС и наиболее востребованному софту загружаться быстрее. Статистика часто использующего системные ресурсы софта ведётся методом анализа обмена данными между RAM и установленным накопителем, на основании сведений, ранее собранных и записанных в файл, службой SysMain подгружается кэш в оперативную память, что и позволяет пользователю быстрее обращаться к приложениям. Сервис задействует свободную часть ОЗУ, но при необходимости освобождения больше памяти под другие задачи отдаст для этого необходимый объём.
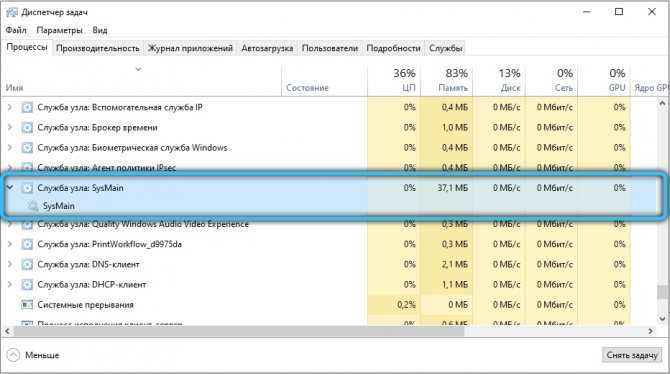
В отличие от файла подкачки, поддающегося управлению, служба SysMain обходится без вмешательства пользователя и включена по умолчанию. С ней можно выполнять только такие манипуляции как включение и выключение. Папка под названием prefetch, содержащая сведения о работе службы находится в каталоге Windows на системном разделе.
Настройка ReadyBoost
После всего выше сделанного переходим в свойства флешки. Во вкладку ReadyBoost, напротив пункта «Использовать это устройство», ставим галочку. Бегунком выставляем нужный Вам объём памяти. Жмём «Применить», «ОК»…
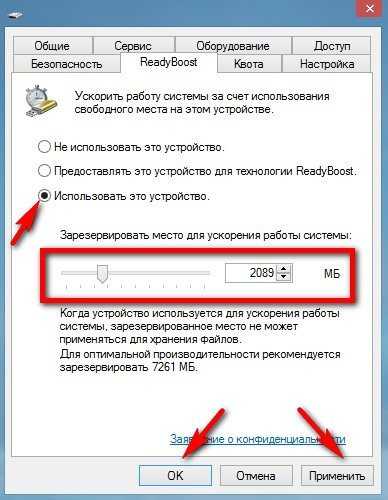
Windows создаст на флешке файл ReadyBoost.sfcache. Где собственно и будет архивироваться наш кэш, (файл этот зашифрован и, даже при потере (флешки), данные из неё, никто, ни когда не увидит)…
Как видите на съёмном диске занято чуть меньше половины пространства, примерно 2,5 ГБ…
Вот в принципе и всё. После таких не сложных манипуляций Ваша флешка стала работать как оперативная память. Которая добавлена в Ваш компьютер и служит как кэш…
Заключение
Мы разобрались, почему служба Superfetch грузит диск, и как с этим бороться. Нагружающие процессы нетрудно остановить и навсегда отказаться от их запуска. Если же остановка не помогла справиться с загрузкой, ищите другие причины. Проверьте диск на ошибки и запустите антивирус – нагружать систему могут шпионские программы.
</index>
Производительность компьютера напрямую зависит от его аппаратной части, управляемой операционной системой. Иногда пользователи сталкиваются с замедлением работы ПК. Одна из известных причин зависаний — служба SuperFetch в Windows 10 грузит диск. О том, что это за узел системы и можно ли его отключить, рассказано в этой статье.



























