Способ пятый. Откат системы
«Орудие последнего шанса» для тех, кому критически важно запустить нестабильное приложение с 0xc000012f, от этой проблемы избавившись. При этом могут быть утеряны важные файлы и параметры, поэтому сделайте резервную копию ваших документов и фотографий, желательно на отдельный HDD или на сторонний его раздел. Что нам потребуется:
Что нам потребуется:
- Зайдите в Пуск и выберите «Выполнить» или воспользуйтесь комбинацией Ctrl+R.
- Напечатайте rstrui.exe для запуска Восстановления системы.
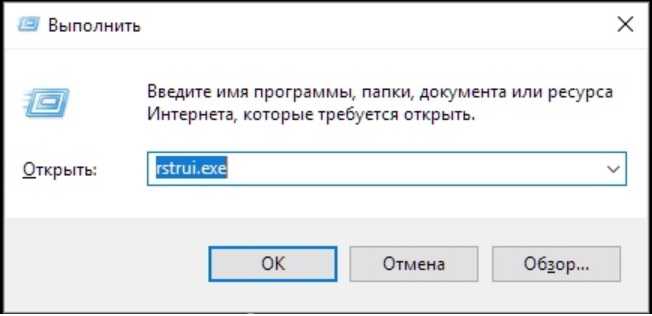
В открывшемся окне нажмите «Далее» и выберите точку восстановления, предшествующую началу сбоев из-за ошибки 0xc000012f.
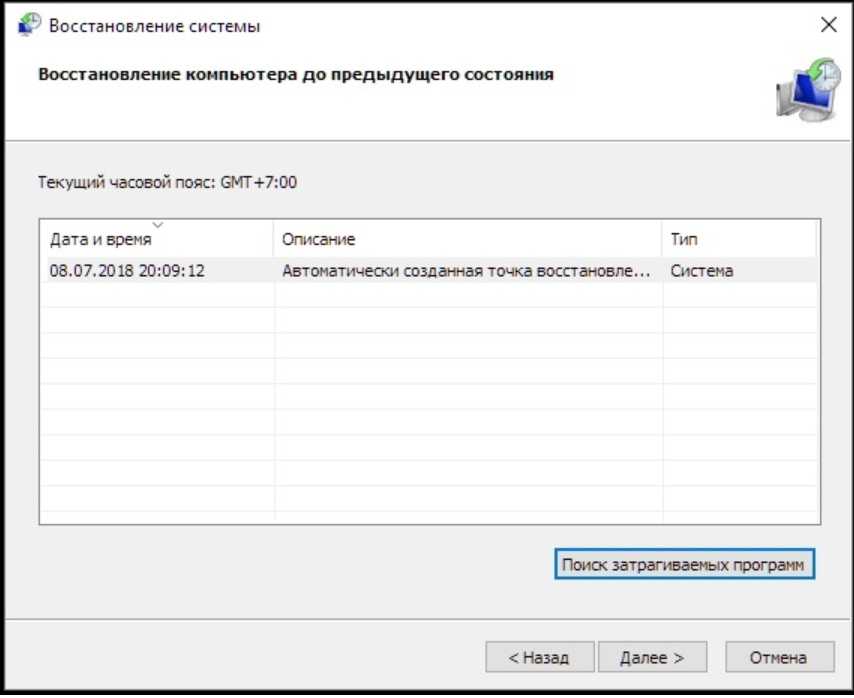
- «Поиск затрагиваемых программ» покажет вам список приложений, которые ОС возможно затронет в процессе. Их придется переустановить или установить заново.
- Нажмите «Далее» и «Готово».
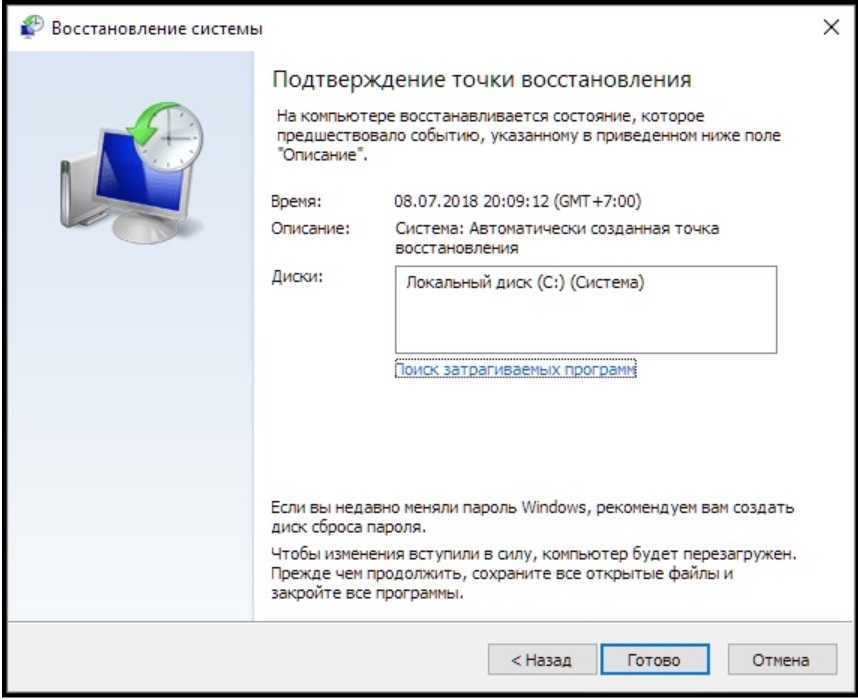
Дождитесь завершения. Не перезагружайте ПК и не выключайте его в процессе – Виндовс все сделает сам.
После того, как закончится этот долгий процесс, проверьте, работает ли приложение. По необходимости переустановите его. Откат системы должен решить проблемы с BadImage и кодом 0xc000012f
Переустановка .NET Framework
В большинстве случаев помогает обновление или переустановка пакета .NET Framework. Перед установкой требуется закрыть все работающие программы, а после — перезагрузить компьютер.
Для Windows Vista SP2, Windows 7 SP1, Windows 8, Windows 8.1, Windows Server 2008 SP2, Windows Server 2008 R2 SP1, Windows Server 2012 и Windows Server 2012 R2 нужно установить следующую версию Microsoft .NET Framework 4.6 (автономный установщик) https://www.microsoft.com/ru-RU/download/details.aspx?id=48137
Для Windows 10 скачивать этот пакет не нужно, так как эта версия ОС комплектуется последним пакетом .NET Framework.
Для более ранних программ и игр дополнительно может потребоваться пакет .NET Framework 3.5. Установите его крайнюю версию: Microsoft .NET Framework 3.5 SP1 (атономный установщик) https://www.microsoft.com/ru-RU/download/details.aspx?id=25150
- Каджито Каматоцци
- Гайды
- 05.09.2020
Почему появляется эта ошибка
Код ошибки 0xc0000001 часто указывает на проблемы с загрузочным устройством компьютера или что некоторые загрузочные файлы повреждены. Ошибка может появляться и при проблемах с загрузочным сектором ПК.
Ошибка появляется в результате:
- Искажения или повреждения файла SAM (системного хранилища учетных данных). Этот файл важен для запуска Windows, и если файл удален или имеет повреждения, процесс загрузки остановится.
- Повреждения системных файлов ОС. Ошибка может появляться, если ключевые файлы системы, связанные с загрузкой, повреждаются при проблемах записи на диск, перебоях питания или вирусных атаках.
- Нарушения целостности файловой системы. Иногда файловая система сильно повреждается в результате вирусной атаки, плохого питания ПК и т.д.
- Повреждения ОЗУ. Ошибка может быть результатом различных проблем с оперативной памятью (ОЗУ) ПК.
Что за ошибка и почему возникает
Если возникает такая ошибка, то это говорит о том, что программа или приложение не может работать в данной ОС. На это имеется несколько причин, а именно конфликт системы, повреждение файла, неисправленные ошибки. Чаще всего такое окно всплывает, когда файл поврежден. Особенно это касается тех приложений, которые имеют расширение .dll или .exe.
Наиболее часто данное окно с ошибкой появляется в таких случаях:
- операционная система Виндовс в очередной раз обновилась;
- пользователь установил игру или ПО на РС;
- юзером были установлен или обновлен набор драйверов.
Ошибка после обновлений Windows
В данном случае можно справиться с ошибкой самостоятельно и не относить компьютер в сервисный центр. Стоит рассмотреть самые популярные и эффективные способы для возвращения своего ПК в рабочее состояние.
С помощью утилит
Если предыдущий способ не помог, можно обратиться к помощи утилит. Для этого нужно сделать следующее:
- В левом нижнем углу отыскать кнопку «Пуск», кликнуть ПКМ (правую кнопку мыши) и выбрать «Командная строка».Кликаем ПКМ на «Пуск» и выбираем «Командная строка»
- Более долгий способ подразумевает все то же нажатие «Пуск» и набор «cmd» в поисковой строке. При выборе данного метода система выдаст подсказку, но на приложение нужно кликнуть ПКМ, выбирая запуск от администратора.Выбираем запуск от имени администратора
- В появившемся черном окне пользователь должен ввести следующее: DISM /Online /Cleanup-image /RestoreHealth.В появившемся черном окне вводим команду
- Завершающим этапом является нажатие «Энтер» и перезагрузка ПК.
Однако на этом процесс избавления от ошибки не заканчивается. Нужно тем же образом зайти в приложение и написать «sfc /scannow». Данная команда запустит процесс запуска утилиты. Программа начнет проверять имеющиеся файлы на повреждения. Если таковые будут обнаружены, то утилита восстановит их.
Теперь необходимо вновь перезагрузить свой ПК.
Способ второй. Очистка
Возможно, BadImage с кодом 0xc000012f возникла в связи с захламленностью HDD ненужными и, в связи с этим, потенциально вредоносными файлами. Нужно их удалить, что заодно повысит общее быстродействие ОС. ВОт как это сделать:
- Нажмите сочетание клавиш Win+R или зайдите в Пуск и выберите «Выполнить».
- Пропишите cleanmgr в поле ввода.
- Выберите диск, на котором установлена система.
- Нажмите «Системные файлы»
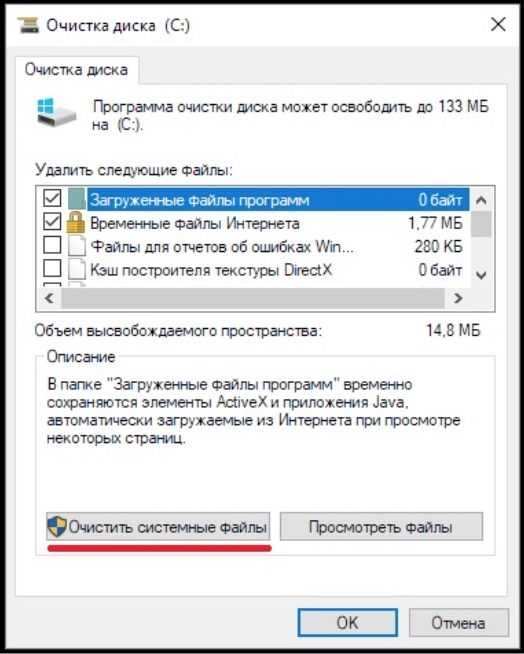
Убедитесь, что не о.
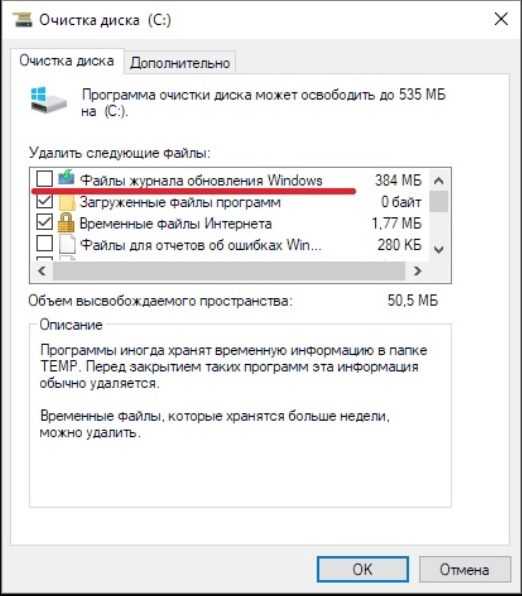
- Проведите очистку.
- Повторите процедуру для всех HDD, если их больше одного.
- Проверьте сбоящее приложение.
Возможно, среди мусорных системных файлов были компоненты, приводившие к проблемам с 0xc000012f.
Восстановление системы
Если ничего не помогло, то остаётся лишь крайний, но стопроцентно эффективный метод – возврат системы к прошлому состоянию.
По умолчанию Windows 10 автоматически создаёт так называемые точки восстановления системы, позволяющие вернуть систему в работоспособное состояние при возникновении каких-либо неполадок. Если пользователь вручную не отключал данную функцию, то восстановление может помочь исправить все возникающие ошибки.
Пользоваться данным методом необходимо по следующей инструкции:
- Кликаем по поиску и вводим запрос «Восстановление». Переходим по первому же результату.
Causes of Error code 0x805000f
If you have received this error on your PC, it means that there was a malfunction in your system operation. Common reasons include incorrect or failed installation or uninstallation of software that may have left invalid entries in your Windows registry, consequences of a virus or malware attack, improper system shutdown due to a power failure or another factor, someone with little technical knowledge accidentally deleting a necessary system file or registry entry, as well as a number of other causes. The immediate cause of the “Error code: 0x805000f” error is a failure to correctly run one of its normal operations by a system or application component.
Удаление проблемного обновления
Это решение нельзя считать самым эффективным, однако в определённых ситуациях оно может помочь. Рассматриваемая нами ошибка может возникать из-за одного из обновлений Windows 10, в связи с чем для её исправления необходимо его удалить.
Проводим несложную последовательность действий:
- Открываем всё тот же поиск и пишем фразу «Параметры центра обновления Windows». Переходим по первой строке.
- Отправляемся в «Журнал обновлений».
- Кликаем по «Удалить обновления».
- Находим обновление KB2879017 и удаляем его. В некоторых случаях это поможет избавиться от возникающей проблемы.
Может быть такое, что данный метод также не сработал или же подобное обновление попросту отсутствует в списке устанавливаемых. Остаётся лишь перейти к последнему методу – радикальному, однако крайне действенному.
Восстановление системы
Если ничего не помогло, то остаётся лишь крайний, но стопроцентно эффективный метод – возврат системы к прошлому состоянию.
По умолчанию Windows 10 автоматически создаёт так называемые точки восстановления системы, позволяющие вернуть систему в работоспособное состояние при возникновении каких-либо неполадок. Если пользователь вручную не отключал данную функцию, то восстановление может помочь исправить все возникающие ошибки.
Пользоваться данным методом необходимо по следующей инструкции:
- Кликаем по поиску и вводим запрос «Восстановление». Переходим по первому же результату.
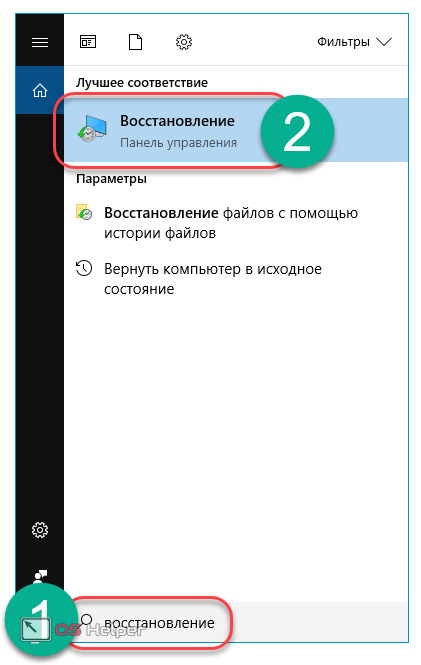
- Из предлагаемых системой вариантов выбираем «Запуск восстановления системы» и кликаем по нему.
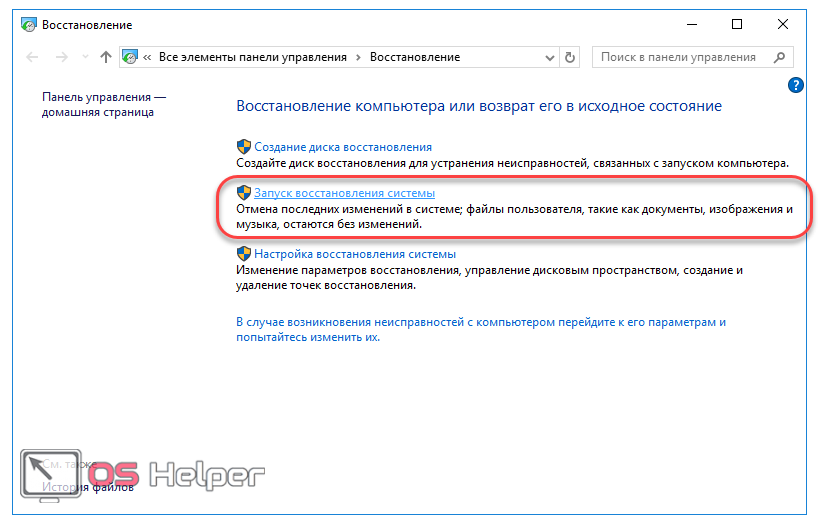
- Ожидаем открытия ответственной за процесс утилиты.

- Знакомимся с информацией о предстоящей процедуре и нажимаем «Далее».
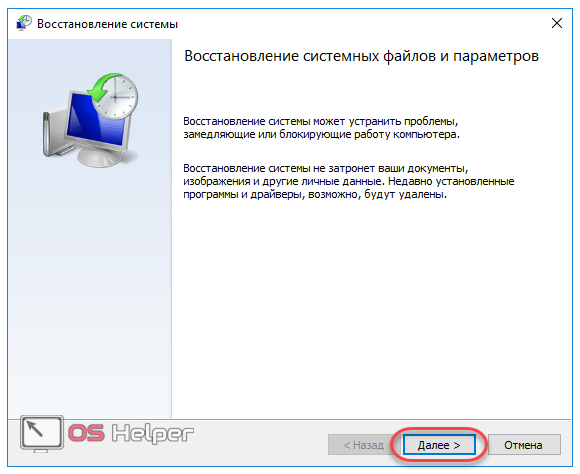
- Выбираем ту точку восстановления, на дату создания которой никаких ошибок не возникало. Возможно, что проблема проявилась только после установки какой-либо программы – в подобной ситуации выбираем ту точку, когда программа была установлена. Кликаем по «Далее».
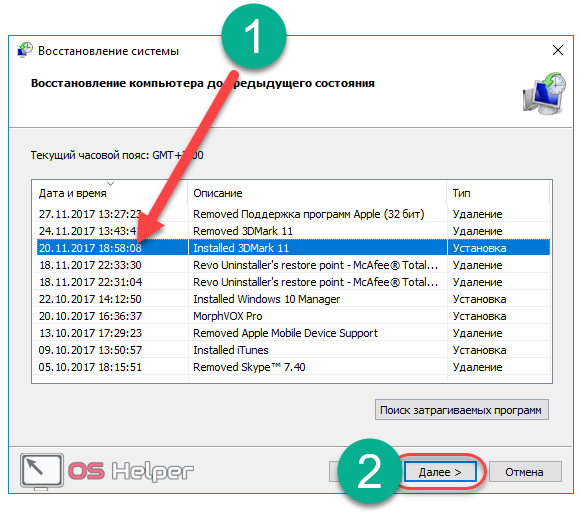
- Жмём на «Готово» и ожидаем окончания процесса. Сама процедура может занять довольно длительное время.
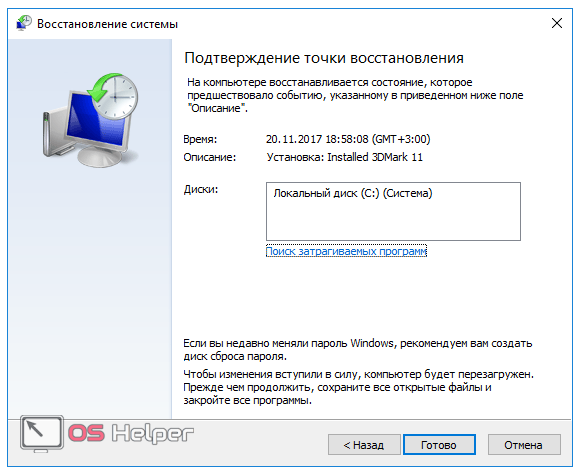
Данный метод является безотказным и точно исправит возникшую ошибку.
Мы рассмотрели все возможные варианты того, как исправить ошибку 0xc000012f в Windows 10, подходящие для любой версии OS – как x32 Bit, так и x64 Bit. Перейдём к некоторым выводам.
Использование утилиты SFC
SFC – это встроенная в Windows утилита. Ей предназначена важнейшая функция – быстрое и эффективное сканирование системы и исправление обнаруженных повреждённых файлов, а также проверка их целостности. Мы уже говорили, что проблемные файлы системы вполне могут стать причиной проявления ошибки.
Для того чтобы воспользоваться SFC через командную строку, проводим следующую последовательность действий:
- Кликаем по иконке поиска рядом с меню «Пуск», вводим запрос «Командная строка», жмем по ней правой кнопкой мыши и открываем с правами администратора. Подтверждаем открытие.
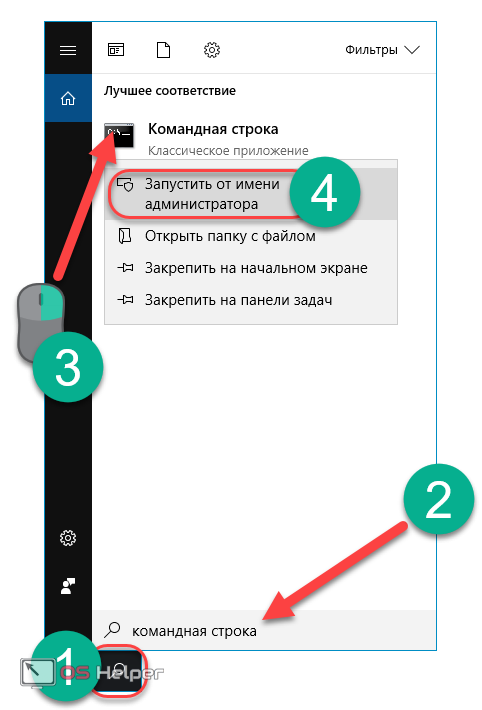
- Прописываем команду «sfc /scannow» и нажимаем на Enter.
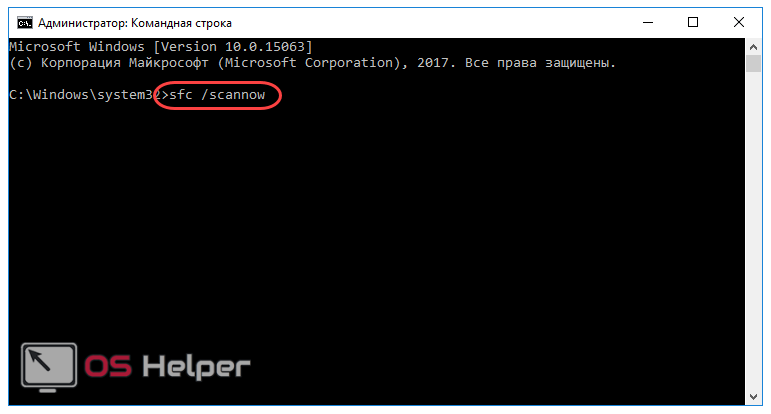
- Ожидаем завершения процедуры сканирования.
- Дождавшись завершения, закрываем данный интерфейс и перезагружаем компьютер или ноутбук, после чего вновь пробуем открыть программу, в которой проявился сбой.
Вполне возможно, что этот способ не станет решением проблемы. В таком случае придётся воспользоваться следующим.
Профилактика
Никогда не забывайте, что избежать возникновения синего экрана смерти можно с помощью простейших профилактических мер, а именно:
- нет необходимости разбирать системник или же нести ПК в сервисный центр – обычная перезагрузка компьютера с помощью кнопки «принудительная перезагрузка» может исправить ситуацию;
- проверьте ваш ПК на наличие вредоносных программ;
- если на жестком диске, а в частности на системном диске «С» недостаточно места (это показано специальной красной полоской), значить необходимо, удалить ненужную информацию. В дальнейшем вам будет легче в настройках браузера установить место сохранения скачанных файлов на диск «Д»;
- сделайте полное обновление вашей операционной системы, если же проблемы возникали непосредственно после обновления, то вы можете откатить все обновления до последней работоспособной версии.
Использование утилиты SFC
SFC – это встроенная в Windows утилита. Ей предназначена важнейшая функция – быстрое и эффективное сканирование системы и исправление обнаруженных повреждённых файлов, а также проверка их целостности. Мы уже говорили, что проблемные файлы системы вполне могут стать причиной проявления ошибки.
Для того чтобы воспользоваться SFC через командную строку, проводим следующую последовательность действий:
- Кликаем по иконке поиска рядом с меню «Пуск», вводим запрос «Командная строка», жмем по ней правой кнопкой мыши и открываем с правами администратора. Подтверждаем открытие.
- Прописываем команду «sfc /scannow» и нажимаем на Enter.
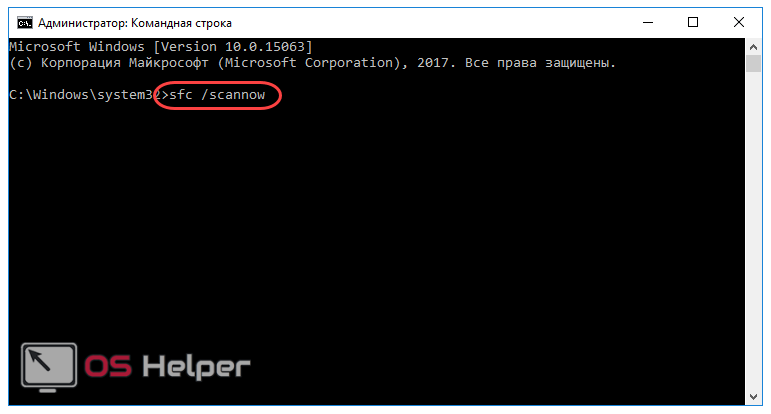
- Ожидаем завершения процедуры сканирования.
- Дождавшись завершения, закрываем данный интерфейс и перезагружаем компьютер или ноутбук, после чего вновь пробуем открыть программу, в которой проявился сбой.
Вполне возможно, что этот способ не станет решением проблемы. В таком случае придётся воспользоваться следующим.
Откат к заводским установкам
Пользователям Windows 10 и 8 доступна функция отката к первоначальному состоянию. Это означает, что настройки будут сброшены к значению по умолчанию. При этом вы оставляете за собой право выбора, удалять при этом личные данные и файлы или нет. Так что провести эту процедуру можно без всяких потерь.
Как выполнить откат:
- Нажмите комбинацию «WIN + S» для открытия поиска. Или откройте поиск вручную.
- Введите фразу «Вернуть компьютер» и откройте нужный раздел.
- Щелкните по кнопке «Начать».
- Выберите, стоит ли сохранять личную информацию или нет.
- Начнется подготовка. Подождите несколько минут и нажмите «Далее».
- В следующем окне щелкните «Сброс».
- Дождитесь завершения процедуры.
После того как все будет сделано, придется заново инсталлировать нужные программы, игры и драйвера.
Также откат можно совершить через установочный диск. Для этого загрузитесь с него, войдите в «Восстановление системы» – «Поиск и устранение неисправностей» – «Вернуться к предыдущей сборке» – Выберите операционку и начните откат.
Код ошибки 0x000000f при загрузке Windows 10
Система Windows 10 может не загружаться по разным причинам. Одной из системных проблем вашего ПК возможна ошибка под кодом 0x000000f, которая возникает после очистки его от пыли.
Прочистив компьютер от пылевых скоплений, пользователь сталкивается с тем, что ПК выдает ему при включении черный экран с описанием данной ошибки на английском языке в пункте «Status».
Вы можете после этого хоть 100 раз систему перезапускать или проводить другие действия с памятью или материнской платой, но ошибка будет все время повторяться. Причина ее кроется в синдроме спонтанных обоев в настройках BIOS, то есть «слетела» правильность настройки устройств, при помощи которых проводится загрузка Windows 10.
Алгоритм действий по устранению этой ошибки следующий:
- Нужно нажать на «Reset» (перезапуск PC) и совершить вход в BIOS, нажимая «F1» («Del», «F2»). С BIOS делаем переход в настройки BOOT.
- Выбор и открытие Hard Disk Drivers с 1st Drive и 2nd Drive.
- Выделяйте 1st – «Enter».
- Откроется SATA: 3M-STM3500418 и SATA: 4S-WDC WD20EARX-00PASB0, где нужно отметить SATA: 4S-WDC WD20EARX-00PASB и нажать «Enter».
- В результате должно появится 1st SATA: 4S-WDC WD20EA. Далее требуется нажать «F10» для сохранения информации.
После этого произойдет перезагрузка ПК без возникновения ошибки 0x000000f.
Обновление «Visual C++»
Для начала стоит обратить внимание, на какой файл система выдает ошибку. Если он имеет расширение «.dll», то вполне вероятно, что нужно попросту скачать и обновить программу «Visual C++»
-
Как только распространяемый пакет отыщется в поиске, юзеру нужно кликнуть на «Скачать», предварительно выбрав русский язык для установки.
-
Программа предложит несколько вариантов нужной загрузки. Необходимо поставить галочки возле двух версий, после чего нажать «Next».
-
У пользователя на ПК стоит либо 32-разрядная, либо 64-разрядная версия компьютера. В данном случае необходимо установить два пакета, сначала кликая по первому файлу и следуя простой загрузке, а затем по второму.
Ошибка 0xc000012f Windows 10
При установке нового видеодрайвера AMD или во время запуска программы на Windows 10 появляется ошибка 0xc000012f, которая сопровождается сообщением, что софт не предназначен для выполнения или содержит ошибку.
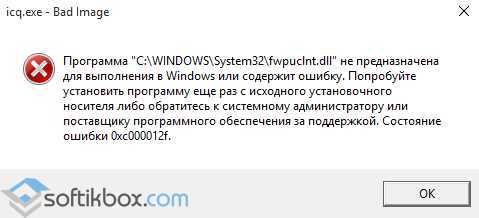
Способы решения проблемы 0xc000012f в Windows 10
Если у вас возникла ошибка 0xc000012f в Windows 10, стоит выполнить рекомендации разработчиков и переустановить программу или драйвер. Таким образом, вы исключите вероятность повреждения установочного файла.
Если же переустановка приложения не дала результатов, выполняем следующие действия:
Запускаем командную строку с правами Администратора и выполняем команду: «sfc /scannow».
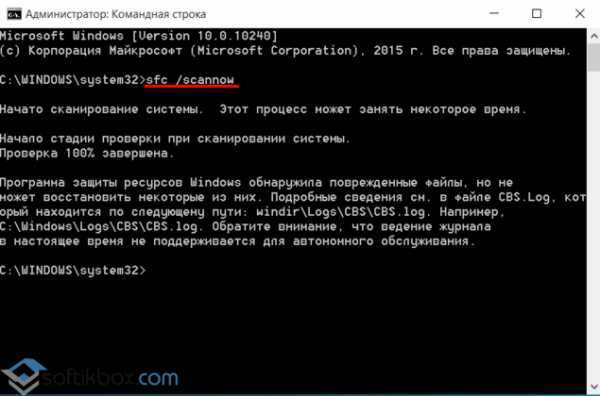
По завершении сканирования и исправления ошибок, стоит перезагрузить ПК. Если же проблема не была решена, переходим по указанному в консоли адресу в журнал событий, находим название повреждённого файла и заменяем его рабочий, который ищем на сайте разработчика продукта или в сети интернет. Также этот dll-файл указан в самой ошибке.
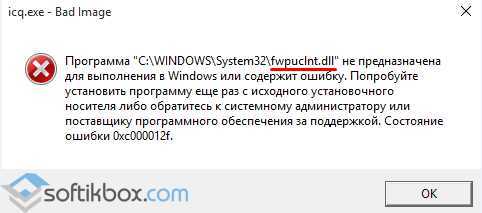
В случае, когда вернуть работоспособность системе не удалось, стоит выполнить восстановление системы Windows 10.
При загрузке Windows 10 возникает ошибка и ПК перезагружается
Причиной того, что при загрузке Windows 10 возникает ошибка и компьютер самостоятельно перезагружается, является неудачное автоматическое исправление загрузки. Решить данную проблему можно только со среды восстановления с загрузочного диска или флешки методом, описанным выше. Когда вы загрузитесь в среду восстановления Windows, проведите такую же процедуру устранения ошибки, как при «Компьютер запущен некорректно».
Рассмотрим обозначение кодов ошибок Windows 10:
- Ошибка 0xc0000225 при загрузке – неполадка, связанная с повреждением загрузочного сектора (воздействие вирусов, ошибочное выключение ОС, механический удар).
- Ошибка 0x00000e9 (ввод-вывод) при загрузке Windows 10. Она обозначает, что сбой произошел при отключении или в процессе работы съемного устройства хранения данных, а также неполадка в работе оборудования (жесткий диск, дисковод).
- Код ошибки 0xc000021a Windows 10 при загрузке носит имя STATUS_SYSTEM_PROCESS_TERMINATED и возникает при остановке и непредвиденном завершении процесса Windows Logon Process. Также данная ошибка может возникать от повреждения RAM или HDD, воздействия вирусов и вредоносного ПО на файлы, неожиданного сбоя при инсталляции программ или драйверов на устройство.
Пользователь зачастую сталкивается с различными ошибками при загрузке Windows 10, которые вполне можно решить своими силами. Главное – вовремя разобраться и выявить причины сбоя системы при загрузке.
Meaning of Error code 0x805000f
Ошибка или неточность, вызванная ошибкой, совершая просчеты о том, что вы делаете. Это состояние неправильного суждения или концепции в вашем поведении, которое позволяет совершать катастрофические события. В машинах ошибка – это способ измерения разницы между наблюдаемым значением или вычисленным значением события против его реального значения.
Это отклонение от правильности и точности. Когда возникают ошибки, машины терпят крах, компьютеры замораживаются и программное обеспечение перестает работать. Ошибки – это в основном непреднамеренные события. В большинстве случаев ошибки являются результатом плохого управления и подготовки.
Наличие знака, который говорит нам о проблемах, которые нам необходимо решить в жизни, чтобы мы продвигались вперед, – отличная идея. Хотя он не всегда работает в жизни, он работает в компьютерах. Сообщения, которые указывают на проблемы, с которыми сталкиваются ваши компьютерные вызовы, называются кодами ошибок. Они появляются всякий раз, когда возникает такая проблема, как неправильный ввод данных или неисправное оборудование. Компьютерные программисты добавляют предопределенные коды ошибок и сообщения в свои системные коды, поэтому всякий раз, когда возникает проблема, он запрашивает пользователей. Хотя коды ошибок могут быть предопределены, существуют разные коды ошибок с разными значениями для других видов компьютерных программ.
Переустановка .NET Framework
В большинстве случаев помогает обновление или переустановка пакета .NET Framework. Перед установкой требуется закрыть все работающие программы, а после — перезагрузить компьютер.
Для Windows Vista SP2, Windows 7 SP1, Windows 8, Windows 8.1, Windows Server 2008 SP2, Windows Server 2008 R2 SP1, Windows Server 2012 и Windows Server 2012 R2 нужно установить следующую версию Microsoft .NET Framework 4.6 (автономный установщик) https://www.microsoft.com/ru-RU/download/details.aspx?id=48137
Для Windows 10 скачивать этот пакет не нужно, так как эта версия ОС комплектуется последним пакетом .NET Framework.
Способы по исправлению ошибки 0xc000000e winload.exe в Windows 10
1. Восстановить данные конфигурации загрузки
Шаг 1. У вас должна быть установочная флешка с ОС Windows 10, если вы не можете загрузиться на рабочий стол. Вставьте её в USB-порт и начните установку системы, но до определенного момента. Когда появится кнопка «Установить», Вы нажмите снизу на «Восстановление системы», чтобы загрузиться в особых параметрах windows.
Шаг 2. В особых параметрах перейдите по пути Поиск и устранение неисправностей > Дополнительные параметры > и выберите Командная строка.
Шаг 3. Теперь вы можете выполнить команды восстановления для BCD Windows 10. Задайте ниже команды в окно командной строки, нажимая Enter после каждой.
Шаг 4. После успешной процедуры ввода команд, перезагрузите свой компьютер и ошибка должна исчезнуть.
2. Автоматическое восстановление
В некоторых случаях, восстановление при загрузке, устраняет некоторые проблемы. Итак, перейдите к приведенной ниже последовательности шагов для доступа к автоматическому ремонту с установочного диска.
Шаг 1. Посмотрите, как в 1 способе мы запускали командную строку через установочный USB-накопитель. Вам нужно сделать тоже самое, т.е. попасть в особые параметры системы. Далее перейдите Поиск и устранение неисправностей > Дополнительные параметры > и выберите Восстановление при загрузке.
Шаг 2. Далее запустится диагностика, после которой ошибка может исправиться. Следуйте инструкциям на экране, после чего перезагрузите ПК.
3. Восстановить ОС с помощью Recovery Drive
Отсутствующие системные файлы также могут быть причиной возникновения кода ошибки 0xc000000e на ПК под управлением Windows. Данные команды будут исправлять поврежденные файлы системы с помощью командной строки «диска восстановления». Как и выше способами, вам нужно получить доступ к особым параметрам системы через USB-установочный накопитель.
Шаг 1. Откройте командную строку, как в способе 1 и задайте команду ниже. Эта команда утилиты StartRep.exe исправит значение загрузочной среды и устранит ошибку BCD. Однако в некоторых случаях она может не работать с одной попытки, поэтому вам нужно попробовать ввести эту команду несколько раз.
Шаг 2. После успешной процедуры, извлеките установочную флешку и перезагрузите ПК. Надеюсь, этот метод поможет вам исправить ошибку 0xc000000e.
4. Выполнение сканирования SFC и CHKDSK
На компьютере могут возникнуть определенные проблемы, связанные с оборудованием. Поэтому выполняйте встроенные команды CHKDSK и SFC, если скомпрометирована целостность файла аппаратного обеспечения. Для начала загрузитесь с установочного диска Windows, как обычно (смотрите способ 1) и запутсите командную строку.
Шаг 1. Вставьте в командную строку следующие команды. После завершения сканирования закройте командную строку и перезапустите Windows 10.
5. Восстановление образа Windows
Воспользуемся встроенным инструментом DISM (Deployment Image and Service Management). Откройте командную строку через установочную флешку, как описано в способе 1.
Шаг 1. Задайте в командную строку следующую команду и нажмите Enter, после чего Вам придется подождать примерно минут 20.
В случае, если вышеуказанная команда не работает, вам нужно попробовать выполнить приведенные ниже команды.
Шаг 2. После проделанных действий, закройте CMD и перезагрузите ПК. Если ничего не помогло, то просто попробуйте переустановить Windows.
Смотрите еще:
- Восстановить главную загрузочную запись (MBR) в Windows 10/8/7
- Исправить ошибку SrtTrail.txt в Windows 10
- Как исправить ошибку 0xc000014c в Windows 10
- Как исправить код ошибки 0xC0000225 в Windows 10
- Исправить ошибку 0XC000021A в Windows 10
comments powered by HyperComments
Переустановить Windows
Если перечисленные шаги не устранили ошибку 0x0000001, установить Windows заново.
Часто переустановка системы при указанной ошибке решает проблему быстрее, чем длительный поиск ее причин.
Шаг 1. Выполнить Шаги 1-4 раздела «Восстановление загрузки системы…».
Шаг 2. Выбрать «Установить».
Выбираем «Установить»
Шаг 3. Нажать «У меня нет ключа…» или ввести ключ и нажать «Далее».
Нажимаем «У меня нет ключа…», или вводим ключ и нажимаем «Далее»
Шаг 4. Выбрать версию ОС и нажать «Далее».
Выбираем версию ОС и нажимаем «Далее»
Шаг 5. Отметить галочкой «Я принимаю…» и нажать «Далее».
Отмечаем галочкой «Я принимаю…» и нажимаем «Далее»
Шаг 6. Щелкнуть «Выборочная».
Щелкаем «Выборочная»
Шаг 7. Выбрать раздел для установки и нажать «Далее».
Выбираем раздел для установки и нажимаем «Далее»
Дождаться проведения установки Windows и перезагрузки ПК.
Ожидаем завершения установки Windows и перезагрузки ПК
Шаг 8. После перезагрузки компьютера провести стандартную настройку Windows, нажав по опции «Использовать стандартные параметры».
Нажимаем по опции «Использовать стандартные параметры»
Жмем «Далее»
Откроется рабочий стол. Windows 10 будет установлена.
Рабочий стол Windows 10 после переустановки
Приведенные выше шаги позволяют эффективно справиться с ошибкой 0x0000001 в ОС Windows.
Удаление проблемного обновления
Это решение нельзя считать самым эффективным, однако в определённых ситуациях оно может помочь. Рассматриваемая нами ошибка может возникать из-за одного из обновлений Windows 10, в связи с чем для её исправления необходимо его удалить.
Проводим несложную последовательность действий:
- Открываем всё тот же поиск и пишем фразу «Параметры центра обновления Windows». Переходим по первой строке.
- Отправляемся в «Журнал обновлений».
- Кликаем по «Удалить обновления».
- Находим обновление KB2879017 и удаляем его. В некоторых случаях это поможет избавиться от возникающей проблемы.
Может быть такое, что данный метод также не сработал или же подобное обновление попросту отсутствует в списке устанавливаемых. Остаётся лишь перейти к последнему методу – радикальному, однако крайне действенному.
Восстановить систему
-
Отыскав кнопку «Пуск» и введя в поисковой строке фразу «Восстановление», пользователь увидит всплывающую подсказку. Данный раздел в панели управления нужно открыть, после чего отыскать функцию «Запуск восстановления системы».
-
Другой способ подразумевает выбор раздела «Обновления и безопасность». Он находится в параметрах Виндовс, попасть в которые можно по вышеизложенным инструкциям.
-
С левой стороны имеется кнопка «Восстановление». Необходимо кликнуть на нее, откроется «Вернуть компьютер в исходное состояние». Пользователь должен отыскать кнопку «Начать» и нажать на нее.
- В данном случае произойдет сброс до исходного состояния, однако юзер может также выбрать функцию «Выполнить откатить к более ранней сборке». В данном случае запустится само восстановление.
Весь процесс система выполнит сама, после чего пользователю потребуется перезагрузить свой ПК.
Данная ошибка может возникнуть как на стационарных компьютерах, так и на ноутбуках. Она не зависит от разрядности системы или ее типа. Специалисты рекомендуют устанавливать только проверенные приложения, вовремя удалять мусорные файлы из системы и регулярно обновлять драйверы.
Как устранить 0xc0000034 в Виндовс 7
Рассмотрим также, как можно исправить ошибку 0xc0000034 в Виндовс 7.
Способ №1. Используйте команду bootrec
Кроме уже упомянутого средства «Easy Recovery Essentials», также рекомендую пользователям Виндовс 7 попытаться использовать стандартный функционал восстановления системы. Для этого необходимо загрузиться с загрузочного диска и выбрать «Repair your computer» внизу (восстановление системы). В появившемся окне системного восстановления выберите командную строку, и в ней введите:
bootrec /rebuildbcd — и нажмите ввод. Перезагрузите ваш ПК.
Способ №2. Используйте встроенную в ОС опцию системного восстановления (при наличии)
Перезагрузите компьютер, с периодической частотой жмите на клавишу F8 для вызова меню восстановления (по которому также доступна известная опция «Safe mode»). В появившемся меню восстановления выберите «Repair your computer» сверху и нажмите ввод.
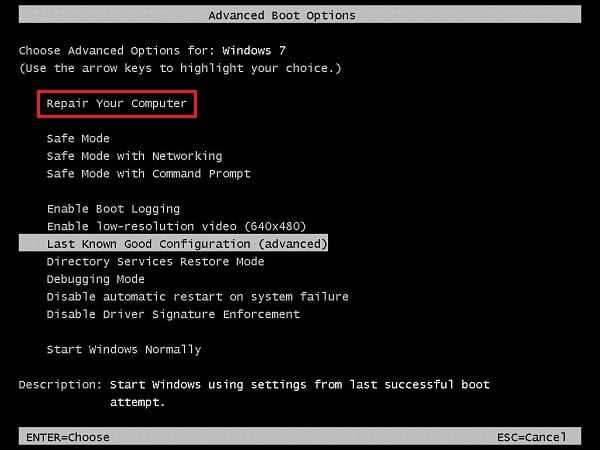
Выберите команду «Repair your computer» для восстановления нормального функционала вашего ПК
Способ №3. Используйте восстановление запуска
Выполните последовательность операций, указанную в способе №1, но вместо командной строки выберите опцию «Startup repair» (восстановление запуска).
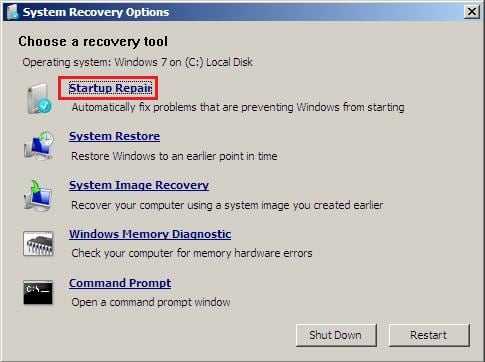
Используйте «Startup repair» для восстановления корректной загрузки вашей ОС
Удалить обновление
Также распространенной практикой является установка обновления, которое в результате приводит к ошибке. Чаще всего это касается «KB2879017».
Чтобы приступить к его удалению, нужно выполнить следующие действия:
-
В левом нижнем углу найти кнопку «Пуск», отыскать значок в виде шестеренки и вновь зайти в параметры системы. В открывшемся окне открыть раздел «Обновления и безопасность».
-
С левой стороны пользователю потребуется кликнуть на «Центр обновления», который находится первым в списке. Откроется состояние обновления, где нужно перейти в журнал обновлений. Здесь пользователь может ознакомиться с перечнем всех обновлений, что были установлены ранее на ПК.
-
Первым в списке расположен пункт «Удалить обновления», на который нужно нажать и дождаться появления окна «Установленные обновления». Выбрав обновление кликом мыши, необходимо отыскать кнопку «Удалить».
После проделанных действий нужно перезагрузить свой компьютер. Всплывающее окно с ошибкой больше возникнуть не должно.
В чём причины ошибки
Если при запуске приложения на экране компьютера или ноутбука появилась ошибка типа 0xc000012f, диалоговому окну, как ни странно, на 100% верить нельзя.
Да, есть вероятность, что была выполнена установка нелицензированного программного обеспечения. И в нём имеется множество багов и других проблем. Тогда появление Bad Image вполне закономерно. Но такое случается нечасто. Вероятность незначительная.
Более реальными причинами того, что система пишет про состояние ошибки с кодом 0xc000012f, когда запускается игра или программа, являются:
- на жёстком диске скопился большой объём временных файлов;
- сбой произошёл из-за влияния вредоносного программного обеспечения;
- были повреждены системные файлы;
- воздействие остаточных данных после обновлений ОС Windows 10;
- сбой со стороны библиотек компьютера.
Как видите, потенциальных причин несколько. Из-за этого на устранение проблемы потребуется некоторое время
Важно чётко придерживаться инструкций
Сканирование диска
Также нужно убедиться, что нет ошибок на стороне файловой системы и сам диск находится в нормальном рабочем состоянии.
В первом случае в командной строке нужно ввести команду:
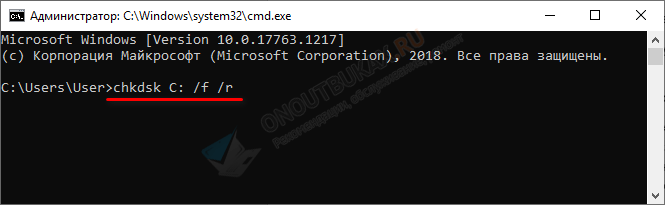
Физическое состояние накопителя можно проверить «Викторией» или «MHDD».
Стоит отметить, что все эти пункты можно также выполнять через загрузочную флешку с записанной ОС. Коротко, о том, как это работает: 1) Операционка устанавливается на флешку, 2) Загружаетесь с флешки, 3) Выполняете команду chkdsk C: /f /r. Этот способ выручает меня часто. Сама сборка называется «WinPE» и легко находится через интернет.
Что за ошибка и почему возникает
Если возникает такая ошибка, то это говорит о том, что программа или приложение не может работать в данной ОС. На это имеется несколько причин, а именно конфликт системы, повреждение файла, неисправленные ошибки. Чаще всего такое окно всплывает, когда файл поврежден. Особенно это касается тех приложений, которые имеют расширение .dll или .exe.
Наиболее часто данное окно с ошибкой появляется в таких случаях:
- операционная система Виндовс в очередной раз обновилась;
- пользователь установил игру или ПО на РС;
- юзером были установлен или обновлен набор драйверов.
Ошибка после обновлений Windows
В данном случае можно справиться с ошибкой самостоятельно и не относить компьютер в сервисный центр. Стоит рассмотреть самые популярные и эффективные способы для возвращения своего ПК в рабочее состояние.
Обновление системных компонентов
Для работы некоторых программ требуются дополнительные компоненты — в частности, пакет .NET Framework и Visual C++. Иногда требуется обновить их вручную, чтобы устранить конфликт версий, или добавить более старую версию.
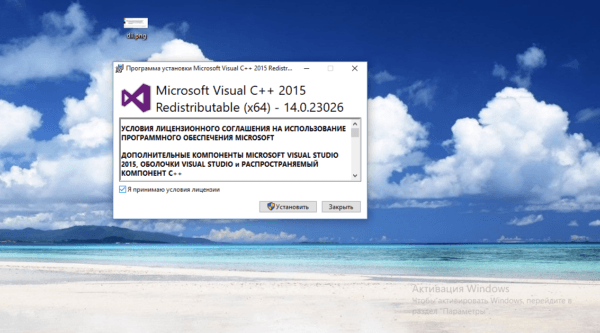
Устанавливаем последнюю версию Visual C++ на Windows 10
Например, некоторым приложениям требуется пакет .NET Framework версии 3.5. Нам нужно скачать его с сайта разработчика, запустить и установить как обычную программу. То же относится к Visual C++, только здесь обычно требуется последняя версия, которой может не оказаться в системе, — но очень редко приходится искать и старые сборки.
Option 4. Use a System Restore Point
To repair damaged system, you have to purchase the licensed version of Reimage Reimage.
If you canвЂt uninstall Windows updates for some reason, the other applicable solution would be to enable a System Restore Point. However, this option is possible only if you have created a Restore Point back in time.
- Click on Windows key and type Create a Restore point in the search bar.
- Select System Protection on the new window.
- Select System Restore and then hit Next.
- Select the last Restore point that you have created (before the update was installed) and then click Next.
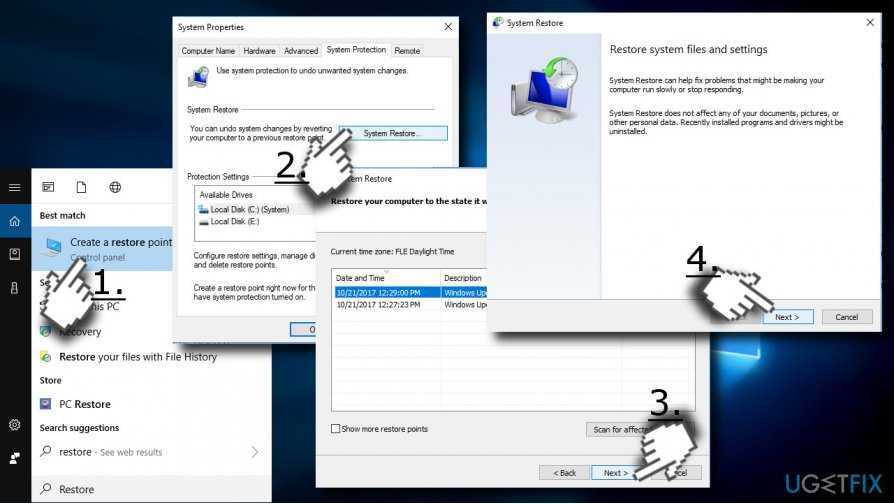
- Click Finish and wait for the system to restore.
- Finally, restart the system.
Исправить ошибку 0xc000012f в Windows 10 в игре
В большинстве случаев, когда вы видите ошибку 0xc000012f в сочетании с игрой, это Microsoft Visual C ++ Redistributable по ошибке. Файлы в приложении могут легко повредиться или быть удалены по какой-либо причине, что часто является причиной того, что игры неожиданно не работают или выдают ошибку 0xc000012f.
Обычно синтаксис ошибки 0xc000012f включает один или несколько из этих файлов:
- System32: MFC100.DLL, MFC100U.DLL, MSVCP100.DLL, MSVCR100.DLL, MSVCR100_CLR0400.DLL, XINPUT1_3.DLL.
- SysWOW64: MSVCP100.DLL, MSVCR100.DLL, MSVCR100_CLR0400.DLL, XINPUT1_3.DLL
Чтобы исправить ошибку 0xc000012f в игре, мы должны переустановить ее распространяемый Visual C ++. Самый простой способ сделать это — заглянуть в папку с игрой. Где-то внутри будет папка Resources или Software с версией Visual C ++. Иногда это будет называться VCRedist. Откройте его и запустите. Этого часто будет достаточно, чтобы ваша игра снова заработала.
Если это не работает:
- Найти файл по ошибке в синтаксисе ошибки. Например, «C: WINDOWSSYSTEM32MSVCR120.dll».
- Загрузите Visual Studio 2013 непосредственно от Microsoft и установите его.
- Повторите свою игру.
Файл, упомянутый в ошибке, указывает, какую версию Visual C ++ вам нужно установить. Проще всего попробовать файл выше. Если это не работает, вставьте файл в Google и посмотрите, какая версия вам нужна. Разные выпуски Visual C ++ содержат разные файлы.
Если это не сработает, вам нужно будет переустановить игру.
- Удалите игру с помощью включенного деинсталлятора и выберите, чтобы не удалять сохраненные игры, если у него есть эта опция.
- Перезагрузите компьютер, чтобы удалить все файлы из памяти.
- Переустановите игру с нуля.
В некоторых играх нет возможности сохранить сохраненные игры, поэтому рекомендуется сохранить их вручную, чтобы не начинать заново. Они обычно хранятся в Документах или Сохраненных играх, если они не хранятся в самой папке с игрой. Сохраните копию и переместите ее в другое место на случай, если программа удаления удалит ее по умолчанию.






![Fix error 0xc000012f on windows 10/11 [step-by-step]](http://ds-service39.ru/wp-content/uploads/7/8/2/782b596af37c79101f38c9517e19a00a.jpeg)







![Fix error 0xc000012f on windows 10/11 [step-by-step]
windowsreport logo
windowsreport logo
youtube](http://ds-service39.ru/wp-content/uploads/c/0/f/c0f7bdb45f1adbbef72a9721f6655d87.png)














