Исправить код ошибки активации Windows 0xc004f063
Рассмотрим различные методы устранения ошибки активации Windows 0xc004f063, описанные ниже.
1]Запустите средство устранения неполадок активации.
Если проблема вызвана каким-либо ограничением лицензирования, пользователь может попробовать запустить средство устранения неполадок активации Windows, чтобы исправить ее. Следуй этим шагам:
- Используйте сочетание клавиш ‘Клавиша Windows + S‘открыть’Введите здесь для поиска‘ полезность.
- В поле поиска введите «Активация‘
- Ударить ‘Настройки активации‘открыть’Настройки‘ как показано ниже
- Теперь на вкладке «Активация» нажмите «Устранение неполадок‘
- Выберите «Применить это исправление‘возможность выполнить стратегию ремонта. Опять же, это применимо только в том случае, если у средства устранения неполадок есть решение для вас.
После этого перезапустите Windows после применения исправления и проверьте, устранена ли ошибка активации 0xc004f063.
2]Использование команды SLMGR для активации Windows
Если вы получаете сообщение об ошибке активации Windows 0xc004f063 при попытке активировать ключ PRO сразу после отправки, проблема может быть связана с BIOS, который все еще использует ключ Windows Home. Здесь неверный ключ активации можно изменить, выполнив серию команд с помощью командной строки. Следуй этим шагам:
- Сначала нажмите ‘Клавиша Windows + R‘открыть’Пробег‘ диалоговое окно
- Тип ‘cmd‘а затем нажмите’Ctrl + Shift + Enter‘в строке поиска
- Когда вас направляет UAC (Контроль учетных записей пользователей), нажмите ‘Да’ для предоставления административных привилегий.
- Введите следующие команды в подсказке (замените ключ Windows на свой лицензионный ключ), чтобы изменить используемый лицензионный ключ на правильный:
slmgr /ipk <Windows Key> slmgr /ato
После этого перезагрузите компьютер и проверьте, сохраняется ли ошибка активации 0xc004f063.
3]Сканировать системные файлы
Если ошибка активации Windows 0xc004f063 вызвана каким-либо типом повреждения системных файлов, ее можно исправить, запустив сканирование SFC и DISM. Следуй этим шагам:
- Сначала нажмите ‘Клавиша Windows + R‘открыть’Пробег‘ диалоговое окно
- Тип ‘cmd‘а затем нажмите’Ctrl + Shift + Enter‘в строке поиска
- Когда вас направляет UAC (Контроль учетных записей пользователей), нажмите ‘Да’ для предоставления административных привилегий.
- Теперь введите следующие команды и нажмите Enter, чтобы запускать каждое сканирование DISM, и нажмите ‘Войти’:
Dism.exe /online /cleanup-image /scanhealth DISM.exe /Online /Cleanup-image /Restorehealth
- Дождитесь завершения сканирования DISM.
- Перезагрузите вашу систему
- Открыть ‘Командная строка‘как администратор еще раз
- Теперь введите ‘sfc / scannowкоманда.
- Нажмите ‘Войти’ клавишу, чтобы начать сканирование.
Выполнено! Теперь перезагрузите систему еще раз и проверьте, устранена ли ошибка активации Windows 0xc004f063.
4]Воссоздайте Магазин лицензий Windows
Вы можете исправить поврежденный файл активации Windows и проверить, помогает ли он исправить эту ошибку. Попробуй это:
1]Откройте ‘Командная строка‘с административными привилегиями
2]Введите следующую серию отдельных команд и нажмите ‘Войти’ после каждого:
net stop sppsvc cd %windir%ServiceProfilesLocalServiceAppDataLocalMicrosoftWSLicense ren tokens.dat tokens.bar net start sppsvc exe %windir%system32slmgr.vbs /rilc
Теперь выйдите из окна командной строки и проверьте, сохраняется ли ошибка.
5]Обратитесь в службу поддержки Microsoft
Если ни одно из вышеупомянутых исправлений не помогло вам, и вы все еще сталкиваетесь с ошибкой активации Windows 0xc004f063, не ждите больше, обратитесь в службу поддержки Microsoft и попросите их активировать вашу операционную систему.
По всей вероятности, указанные выше решения, скорее всего, разрешат ошибку активации Windows 0xc004f063. Если у вас есть дополнительная информация об этой ошибке, поделитесь ею с нами в разделе комментариев ниже.
Лучшие практики для исправления проблем с AAct
Следующие программы так же полезны для грубокого анализа: Security Task Manager исследует активный процесс AAct на вашем компьютере и явно говорит, что он делает. Malwarebytes’ — популярная антивирусная утилита, которая сообщает вам, если AAct.exe на вашем компьютере отображает назойливую рекламу, замедляя быстродействие компьютера. Этот тип нежелательной рекламы не рассматривается некоторыми антивирусными программами в качестве вируса и таким образом не удаляется при лечении.
Чистый и аккуратный компьютер является ключевым требованием для избежания проблем с ПК. Это означает: проверка на наличие вредоносных программ, очистка жесткого диска, используя cleanmgr и sfc /scannow, удаление программ, которые вам больше не нужны, проверка Автозагрузки (используя msconfig) и активация Автоматического обновления Windows. Всегда помните о создании периодических бэкапов, или как минимум о создании точек восстановления.
KMSAuto++
Это наиболее популярный активатор для новой операционной системы от microsoft. Здесь есть как автоматический, так и ручной режим получения бесплатной лицензией. Также присутствует ряд дополнительных инструментов, например, активация Microsoft Office. Еще одной положительной особенностью является утилита для автоматического отключения защитника Виндовс 11 Про.
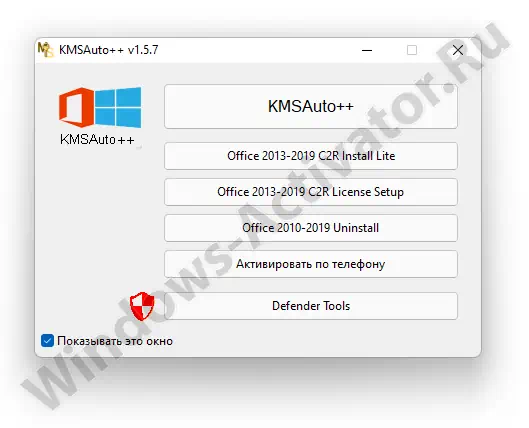
Достоинства:
- Простой пользовательский интерфейс.
- Присутствует русский язык.
- Наличие дополнительных инструментов.
- Утилита для деактивации антивируса.
Недостатки:
Некоторая сложность использования.
| Информация актуальна: | 2022 год |
| Платформа: | Windows 11 x64 Bit |
| Язык: | Русский |
| Лицензия: | Бесплатно |
| Пароль к архиву: | windows-activator |
Скачать
Здесь вы сможете скачать одну из самых простых и надежных программ AAct для активации и лицензирования Windows 10 и продуктов MS Office. Утилита поможет вам никогда не заботиться о лицензии операционной системы и использовать продукты Microsoft с комфортом!
Как удалить активатор aact windows 10
AAct — это программа-активатор операционной системы Windows любого типа. В случае окончания срока действия лицензии приложение от Ratiborus устанавливает необходимый ключ для системы, блокирует хосты для проверки лицензии и таким образом активирует на компьютере/ноутбуке ОС и нужные пользователю программы. На этой странице сайта вы можете скачать последнюю версию AAct на русском.
| Лицензия | Бесплатная |
| ОС | Windows7/8/10, Vista |
| Язык интерфейса | Русский, английский |
| Разработка | Microsoft Office |
| Разновидность программы | Активатор |
Как узнать, нужна ли активация
Если вы обновлялись в период акции и потом переустанавливали систему, то повторная активация вам не нужна, так как лицензия закрепляется за оборудованием. Система активируется автоматически при первом подключении к сети.
Но потребуется при чистой установке «десятки» или при ремонте ПК, когда были заменены компоненты, такие как жесткий диск или материнская плата. Тогда система «думает», что запускается на новом оборудовании. Иногда ключ слетает из-за очередного кривого обновления безопасности (очень редко). Узнать активирована ли, вообще, система, можно в параметрах системы.
- Откройте проводник.
- В левой панели на ярлыке «Этот компьютер» выполните правый клик мыши (ПКМ).
- Выберите «Свойства» в открывшемся контекстном меню.
- Или воспользуйтесь комбинацией горячих клавиш — Win+Pause/Break.
- Здесь указана информация о системе, и состояние активации в том числе.
Без лицензии ОС, конечно, будет работать, но придётся мириться с некоторыми неудобствами:
- Нельзя персонализировать систему: поменять заставку или тему.
- Недоступны для скачивания и установки обновления безопасности и исправления.
- Напоминание в трее, о необходимости активировать систему, сообщение, которое пробивается сквозь все окна.
- Автоматическая перезагрузка системы после 12 часов непрерывной работы.
Удаление встроенных приложений на Realme через ADB AppControl
Перед тем как вы узнаете о 2 способах удаления встроенных приложений на телефоне Реалми, стоит сделать важную ремарку! Мы будем именно отключать приложения и скрытые сервисы. То есть они перестанут работать и потреблять ресурсы устройства, очистим кэш и созданные ими файлы. Но сами APK-файлы останутся в системе и будут занимать немного места. Если у вас разблокированный загрузчик и установлен Magisk с рут-правами — то в таком случае эти приложения можно полностью удалить с внутренней памяти телефона.
Что понадобится
- Компьютер под управлением Windows 10 или более ранней версии.
- USB-кабель (желательно заводской).
- Драйвера USB и adb для ПК.
- Приложения App Inspector или ADB AppControl, в зависимости от того, какой способ выберите.
Наилучший вариант, подразумевающий использование специальной программы ADB AppControl. Эта утилита позволяет удалить любые приложения без root-прав. Огромный плюс программы: для удаления не нужно вводить команды adb. Все действия проводятся с помощью простого и интуитивно понятного интерфейса.
Шаг 2: установка драйверов
На Windows 10 все необходимые драйвера устанавливаются автоматически при первом подключении смартфона к компьютеру. Также adb-драйвера ставятся после запуска ADB Control.
Может потребоваться самостоятельная установка, если у вас Windows 8, 8.1 или 7. Вместе с программой в архиве есть папка «adb». Находим в ней файл driveinstaller и запускаем. Высветится зеленое окно, в котором нажимаем «Установить».
Шаг 3: включение отладки по USB
- Включаем режим разработчика.
- Заходим в «Дополнительные настройки» – «Для разработчиков».
- Передвигаем ползунок в рабочее состояние напротив строчки «Отладка по USB». Подтверждаем действие, нажав «ОК» во всплывающем окне.
Шаг 4: подключение телефона к ПК и запуск программы
Берем ЮСБ-кабель и подсоединяем один конец к телефону, а другой к компьютеру. На смартфоне выставляем «Перенос файлов». Запускаем ADB AppControl с рабочего стола. В телефоне разрешаем отладку. Утилита сообщит, что необходимо установить сервисное приложение ACBridge, чтобы приложения корректно отображались. Соглашаемся.
Предоставляем приложению ACBridge все запрашиваемые разрешения
Важно, чтобы экран смартфона был разблокирован
Шаг 5: удаление системных приложений
Приступаем непосредственно к удалению ненужных приложений. Прокручиваем список и отмечаем галочками программы, от которых хотим избавиться. Внизу выставляем «Удалить» и кликаем по одноименной красной кнопке. Читаем предупреждение и нажимаем «ОК».
Удаление предустановленных приложений произойдет буквально за несколько секунд. Вы получите сообщение о том, что задача выполнена успешно. После этого можно закрывать программу и отсоединять смартфон от компьютера. Во избежание сбоев телефон рекомендуем перезагрузить.
Что же такое AAct.exe?
Если у вас были опасения, что этот процесс является вредоносным, вы были совершенно правы. Хотя поначалу его негативные последствия не так очевидны, процесс AAct.exe является частью активатора KMS, используемого для получения нелегальной лицензии на Windows 10. Сам по себе это то, что мы не могли бы посоветовать. Даже если кажется, что избежать KMS (Key Managing Services) и не тратить ни копейки на легальную лицензию кажется простым, скорее всего ваша взломанная система не будет работать так, как задумано.
Указанный процесс будет выполняться в фоновом режиме только в белом списке, поскольку приложения для защиты от вредоносных программ (включая Защитник Windows) должны препятствовать его запуску. Однако, если он все еще активен, обязательно отключите его, так как в конечном итоге это приведет к большему заражению или полной дестабилизации системы.
Мы не потворствуем пиратскому программному обеспечению, но отключение AAct.exe может привести к потере лицензии, так что имейте это в виду. В общем, KMS работает только с определенной итерацией Windows 10. Следовательно, не стоит ожидать, например, Активатора KMS Обновления Создателей, который будет работать на последней итерации Windows 10.
Удаление активатора
Поскольку программа бесплатная и нелегальная, она может принести пользователю немало проблем. Например, заметно нагрузить процессор и ОЗУ, осуществить переброску ваших данных и т. п. Иногда даже портативная версия оставляет некоторые файлы в системе, и они запускают различные процессы.
В этом случае лучше прибегнуть к удалению приложения. Полную версию нужно найти в списке «Панели управления» и деинсталлировать, а портативную – стереть с флешки. А теперь о том, как удалить все элементы активатора полностью:
- Уберите AAct из списка исключений антивируса (если у вас его нет, то скачайте).
- Запустите полную проверку ПК (это займёт много времени, может быть, даже целый день).
- Выберите для всех найденных файлов функцию «Удалить».
Слетела активация Windows 7: решаем проблему
Большинство пользователей компьютеров и ноутбуков устанавливают на свои устройства нелицензионные версии операционных систем. Для корректной работы без ввода ключа существуют разнообразные программы-активаторы, который заставляют компьютер думать, что используется лицензионный продукт. Не так давно компания Microsoft выпустила обновление для Windows 7 kb971033, целью которой является деактивация подобных версий. Данная статья пригодится тем людям, у которых слетела активация ОС Windows 7 после загрузки данного пакета.
Причины и профилактика
Как написано выше, если вам интересно, почему слетела активация Windows 7 – скорее всего, дело в патче kb971033. Он загружается на ваш компьютер посредством обновлений системы и упраздняет действия программ-активаторов. Kb971033, который в центре загрузки обновлений называется WAT Update, призван устранить все уязвимости системы, которые используются активаторами.
Самым простым способом избежать данной проблемы является контроль всех устанавливаемых на вашу машину обновлений. Необходимо отключить автообновление системы и устанавливать все необходимое вручную. Для отключения необходимо открыть центр обновлений Windows:
- Зайдите в «Пуск» с помощью кнопки Win или нажав на соответствующий значок внизу экрана;
- Откройте «Панель управления»;
- Найдите «Центр обновлений Windows» и зайдите в него;
- В списке слева найдите и откройте пункт «Настройка параметров»;
- Под графой «Важные обновления» в ниспадающем списке выберите пункт «Загружать, но решения об установке принимаются мной» либо «Решения об установке и загрузке принимаются мной»;
- После этого нажмите «Ок» чтобы подтвердить изменения.
Теперь вы сможете проконтролировать, чтобы kb971033 или WAT Update (он еще может называться WATu) не был установлен на ваш компьютер.
Устранение проблемы
Если же kb971033 все-таки был установлен, после чего слетела активация Windows 7 и ПК начал некорректно работать – необходимо удаление обновления и повторная активация системы. Для удаления необходимо открыть список установленных апдейтов:
- С помощью кнопки Win или соответствующей кнопки на экране откройте меню «Пуск»;
- Зайдите в «Панель управления»;
- Откройте «программы и компоненты»;
- В области слева найдите и откройте графу «Установленные обновления»;
- Теперь надо найти kb971033 или WAT Update, выделить его и нажать кнопку «Удалить»;
- Нажмите «Ок», чтобы подтвердить удаление, и дождитесь окончания процедуры.
- В «Пуск» в поле «Найти программы и файлы» введите команду «cmd»;
- Щелкните правой кнопкой мыши по значку под надписью «Программы» и в контекстном меню выберите пункт «Запуск от имени администратора»;
- В открывшемся окне командной строки введите «wusa.exe /uninstall /kb:971033»;
- Нажмите «Ок» и дождитесь окончания процесса удаления kb971033.
После процедуры, виндовс может потребовать перезагрузку компьютера. Если вы еще не отключили автообновление – стоит немедленно сделать ибо, так как удаленное обновление будет заново скачано и установлено, что сведет все ваши труды на нет.
Повторная активация
После того, как вам удалось удалить обновление kb971033, следует заново «взломать» виндовс. Для этого необходимо загрузить из сети специальную утилиту по запросу «windows 7 активатор». Наиболее простой в использовании является небольшая программка Chew7. Для использования достаточно просто скачать ее и запустить на вашем компьютере. Откроется окно с одной единственной кнопкой. Нажмите на нее, дождитесь завершения процесса. После процедуры ваш ПК будет перезагружен.
KMSAuto Easy
Существуют и консольные активаторы для новой операционной системы. Такие программы даже не имеют пользовательского интерфейса. Вы просто запускаете исполняемый файл от имени администратора и нажимаете соответствующую цифру. В результате лицензия для Microsoft Office или Windows будет получена в считанные секунды.
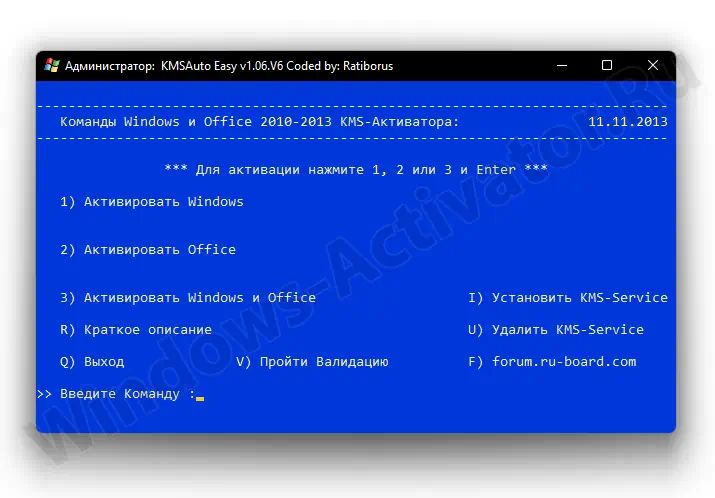
Достоинства:
- Поддержка любых версий операционных систем от Microsoft.
- Отличная скорость работы.
- Есть русская версия.
Недостатки:
Отсутствие пользовательского интерфейса.
| Информация актуальна: | 2022 год |
| Платформа: | Windows 11 |
| Язык: | Русский |
| Лицензия: | Бесплатно |
| Пароль к архиву: | windows-activator |
Удаление вируса
Данная ситуация встречается реже, но всё же бывает, когда McAfee попал в Windows при помощи вируса. Более продвинутые варианты вредоносного кода обладают функцией не только загрузки, но и дальнейшего контроля приложений. Таким образом после удаления, через несколько часов или дней, антивирус может снова появиться в системе.
Для устранения подобной проблемы придется сразу после деинсталляции навязчивой программы воспользоваться качественным антивирусом, желательно лицензионным. Единственная трудность – это долгий период проверки, лучше запускать сканирование на ночь. Подойдут решения от Kaspersky, NOD32 и т.д.
От пользователя требуется только установить один антивирус, большинство платных решений имеют демоверсии, и запустить сканирование. Обычно данный пункт находится прямо на главной странице приложения или нужно перейти во вкладку «Проверка».
В следующие разы, при установке программ рекомендуем соблюдать особую осторожность, чтобы снова не столкнуться с проблемой
Особенно важно в момент инсталляции обратить внимание на пункт «Ручная установка», он практически всегда неактивен, а выделен значок «Полная установка (рекомендуется)». Если установить радио-точку на ручной способ, будет развернут список, какие программы будут добавлены в систему без ведома пользователя
Что такое AAct.exe?
Если у вас были опасения, что этот процесс является вредоносным, вы были совершенно правы. Хотя его негативные последствия поначалу не так очевидны, процесс AAct.exe является частью активатора KMS, используемого для получения нелегальной лицензии на Windows 10. Сам по себе это то, что мы не могли бы посоветовать. Даже если кажется, что избежать KMS (Key Managing Services) и не тратить ни копейки на легальную лицензию кажется простым, скорее всего ваша взломанная система не будет работать так, как задумано.
Указанный процесс будет выполняться в фоновом режиме только в белом списке, поскольку приложения для защиты от вредоносных программ (включая Защитник Windows) должны препятствовать его запуску. Однако, если он все еще активен, обязательно отключите его, так как в конечном итоге это приведет к большему заражению или полной дестабилизации системы.
Мы не потворствуем пиратскому программному обеспечению, но отключение AAct.exe может привести к потере лицензии, так что имейте это в виду. В общем, KMS работает только с определенной итерацией Windows 10. Следовательно, не ожидайте, скажем, активатора обновления KMS, который будет работать на последней итерации Windows 10.
Как удалить sidebar.exe
Избавиться от процесса можно путём временного отключения или удаления компонента. Рассмотрим варианты, позволяющие как отключить Windows Sidebar, так и удалить из системы.
Отключение процесса из Диспетчера задач
Чтобы убрать процесс из автозагрузки, действуем следующим образом:
- переходим к Диспетчеру задач (используя клавиши Ctrl+Alt+Del или другой удобный для вас способ);
-
находим среди прочих процессов sidebar.exe, жмём ПКМ – «Отключить»;
- на вкладке автозагрузки отключаем элемент, выбрав его в списке и нажав соответствующую кнопку внизу окна.
Отключение процесса является временной мерой, если же такой вариант не устраивает, идём дальше.
Посредством оснастки «Конфигурация системы»
Выполняем следующие действия:
- открываем окно «Конфигурация системы» (переходим посредством консоли «Выполнить» (Win+R) и команды msconfig);
-
на вкладке «Автозагрузка» в открывшемся окне снимаем галочку с соответствующего пункта и применяем изменения (в Windows10 оснастка перебросит в «Диспетчер задач», где на вкладке автозагрузки и выполняется отключение компонента).
Стоит учесть, что элемент автозагрузки может называться и не Sidebar, поэтому смотрим в колонке «Команда» по названию процесса.
С помощью «Панели управления»
В Windows 7, чтобы отключить компонент выполняем следующее:
- идём в Панель управления (с рабочего стола или кнопки Пуск);
- переходим к разделу «Программы и компоненты»;
- в меню слева выбираем «Включение или отключение компонентов Windows»;
- снимаем флажок возле пункта «Платформа гаджетов Windows» и жмём «Ок», после чего перезагружаемся.
Через «Редактор локальной групповой политики»
Этот способ подразумевает следующие действия:
- открываем редактор (посредством консоли «Выполнить» (Win+R) и команды gpedit.msc);
- идём по пути Политика «Локальный компьютер» – Конфигурация пользователя – Административные шаблоны – Компоненты Windows– Гаджеты рабочего стола;
- здесь двойным щелчком мыши на параметре «Отключить гаджеты рабочего стола» открываем новое окно (или идём сюда же нажатием ПКМ – «Изменить»);
- выставляем переключатель в значение «Включено» и жмём «Ок», после чего перезагружаем компьютер.
Через системный реестр
ВАЖНО. Перед внесением любых изменений в системный реестр рекомендуем сделать его копию («Файл» – «Импорт», затем в диалоговом окне выбираем расположение для сохраняемой копии), поскольку неправильные действия пользователя могут повлечь за собой неприятные последствия в виде сбоев или даже краха системы.
Для отключения понадобится проделать следующее:
Для отключения понадобится проделать следующее:
- открываем редактор (используем консоль «Выполнить» и команду regedit;
- идём в раздел HKEY_CURRENT_USER\Software\Microsoft\Windows\CurrentVersion\Policies\Explorer;
-
здесь создаём параметр Dwordс именем TurnOffSidebar и указываем для него значение 1;
- в разделах реестра, отвечающих за автозагрузку и именуемых Run и RunOnce (они находятся в том же каталоге CurrentVersion) проверяем, нет ли здесь Sidebar. Если нашли, удаляем параметр;
- перезагружаем устройство.
Удаление исполняемого файла
Ещё один вариант, как удалить Sidebar подразумевает удаление самого «экзешника», находящегося в Windows 7 в папке Program Files. Воспользуйтесь проводником или поисковой строкой на компьютере, чтобы найти исполняемый файл, имеющий расширение «.exe».
Удаление сторонними инструментами
С помощью специального софта, например, CCleaner или прочих сторонних инструментов, посредством которых доступно управление компонентами, также можно отключить или удалить Sidebar. Так, утилита CCleaner позволяет не только убрать панель, но также почистить реестр после удаления, чтобы не оставалось никаких хвостов софта.
Как удалить встроенные приложения с помощью Android Debug Bridge
Этот вариант подойдёт для любителей командной строки. Принцип действия тот же.
1. Установите ADB
Нам понадобится утилита ADB (Android Debug Bridge). Для разных операционных систем процедура её установки примерно одинакова. Выберите версию ADB для вашей ОС, а затем сделайте следующее:
- Загрузите ZIP‑архив с ADB.
- Извлеките его содержимое в какую‑нибудь папку без русских букв в названии. На Windows лучше всего это сделать в корень системного диска — C:\platform‑tools. В macOS и Linux можно просто извлечь всё на рабочий стол. Появится папка platform‑tools.
- Откройте «Командную строку» в Windows или «Терминал» в macOS/Linux. В Windows командную строку нужно запускать от имени администратора — для этого щёлкните значок «Командной строки» правой кнопкой мыши и выберите «Дополнительно» → «Запуск от имени администратора».
- Теперь нужно открыть в терминале папку platform‑tools. Введите команду и нажмите Enter.
Если не знаете, какой путь ведёт к вашей папке, сделайте вот что:
- На Windows щёлкните по папке правой кнопкой мыши с зажатым Shift и нажмите «Копировать как путь». Затем вставьте в терминал скопированную строчку.
- На macOS зажмите Alt и щёлкните по папке правой кнопкой мыши, затем выберите «Скопировать путь до…».
- Либо на macOS или Linux просто перетащите папку platform‑tools в окно терминала.
Теперь ADB готова к работе.
2. Узнайте названия пакетов
Теперь нужно выяснить, что, собственно, мы хотим удалять. Для этого установите на смартфон приложение App Inspector. Откройте его и отыщите там предустановленные программы, которые вам не нужны.
Нажмите на название программы в списке — и перед вами появится информация о ней. Нас интересует раздел Package name — там содержится имя ненужного вам пакета. Выглядеть оно будет примерно так: com.android.browser.
Нужно куда‑нибудь записать имена пакетов, которые вы собираетесь удалить. App Inspector позволяет легко скопировать имя, просто нажав на него. Можете собрать эти данные в каком‑нибудь текстовом файле или документе в облаке, чтобы потом на компьютере легко оперировать ими.
3. Подключитесь к компьютеру
Теперь подсоедините смартфон к компьютеру через USB‑кабель. Затем выполните в строке терминала, которую мы открыли в предыдущем пункте, следующие команды:
- Windows:
- macOS:
- Linux:
В командной строке появится серийный номер вашего смартфона или планшета. Это значит, что устройство подключено правильно.
4. Удалите ненужные приложения
Теперь удалите нежелательные программы. Для этого вводите следующие команды:
- Windows:
- macOS:
- Linux:
Например, если нужно удалить приложение Google Play Music, команда будет такой:
Нажмите Enter. Должна появиться надпись Success, свидетельствующая об успешном завершении деинсталляции.
Когда закончите, просто закройте окно терминала и отключите смартфон от компьютера. Если приложения не исчезли с гаджета сразу, попробуйте перезагрузить его.
Продлеваем пробный период с 30 дней до 120 дней
Многие наверно не знают, что пробный период, который Вам даётся на 30 дней, можно активировать четыре раза и это совершено легально. То есть, Вы можете пользоваться вашей windows 7 120 дней
. Допустим у Вас осталось мало времени до активации windows 7, и активировать windows 7 Вам просто не чем, то есть ключа активации у Вас нет и Вам нужно время, что бы его найти, а найти не так то просто, другое дело купить, но хочется же бесплатно.))) Вот тут то Вам и поможет данный пример.
Как активировать Windows 7 бесплатно
Вас интересует бесплатная активация Windows 7
? В этой заметке мы рассмотрим легальный способ активации Windows 7, вернее, посмотрим, как сделать отсрочку активации помимо 30-дневного ознакомительного периода, еще дополнительно на 3 месяца.
В каких ситуациях пригодится данная информация? По крайней мере в двух случаях.
Например, Вы решили использовать на своем компьютере операционную систему Windows 7, но нет возможности потратить несколько тысяч рублей на покупку лицензии для ее официальной активации.
Или у Вас уже стоит Windows 7, но в свойствах компьютера указано, что 30-дневный бесплатный ознакомительный период подходит к концу?
Как бы то ни было, для большинства пользователей бессрочная легальная активация Windows 7
— не по карману. Хорошо, если Вы купили компьютер с уже установленной и активированной версией. Но, если у Вас стоит другая операционная система, а Вы хотите попробовать Windows 7, то здесь уже другое дело.

Конечно, легальную активацию Windows 7 можно приобрести немного дешевле у официальных представителей. Но, все же, далеко не каждый может себе позволить иметь официально активированную версию Windows 7.
Поэтому в этой заметке поговорим о том, как, не нарушая авторских прав, можно бесплатно использовать Windows 7.
Использование ПО пошагово
Чтобы активировать Виндовс, сделайте вот что:
1. После запуска программы нажмите большую кнопку «Активация», которая находится прямо посреди открытого окна.
Рис. 2. Кнопка «Активация» в КМС
2. Дальше появятся две новые кнопки – «Активировать Windows» и «Активировать Office». Нам нужен первый вариант, поэтому жмите на него.
Рис. 3. Кнопка «Активировать Windows» в КМС
3. Появится новое окно. В нем необходимо будет ввести ключ продукта
Разумеется, у нас его нет, но следует обратить внимание на поле «Частичный ключ». Там отображается часть лицензионного ключа, который требуется
Формат требуемого ключа такой: ХХХХХ-ХХХХХ-ХХХХХ-ХХХХХ-ХХХХХ. То есть 5 блоков по 5 символов. Введите абсолютно любой ключ, но с той частью, которая отображается как частичная. Например, в нашем случае частичный ключ: PTMXQ. Мы можем ввести такой код: PTMXQ-PTMXQ-PTMXQ-PTMXQ-PTMXQ или же PTMXQ-XXXXX-XXXXX-XXXXX-XXXXX или любые другие символы, но только чтобы там было PTMXQ. Нажмите «Продолжить».
Рис. 4. Окно ввода ключа Виндовс
4. Почти такое же окно появится еще раз. Там в поле «Частичный ключ» уже будет показан полный ключ, который нужно ввести. Введите его таким же образом. На этом активация завершена!
Как видите, все предельно просто.
Активация офисного пакета происходит точно так же, только в самом начале, на втором шаге списка выше, нужно будет нажать кнопку «Активировать Office».
В программе также есть некоторые настройки.
Они находятся во вкладке «Система».
Разберем их более подробно:
- В блоке «KMS-Sercive» находятся две кнопки – установки и удаления. Они предназначены для того, чтобы создать ярлык данного ПО в системе. Если этого не сделать, потребуется каждый раз запускать скачанный ярлык.
- Ниже находится блок способов активации. Лучше там оставить отметку на надписи «Auto», чтобы ПО самостоятельно определяло, что лучше.
- Правее можно видеть еще два параметра – «Вести Лог файл» и «Определять IP-адрес». Эти параметры можно установить или убрать по желанию.
- В блоке «Планировщик» указываются задачи, которые будет выполнять программа. Например, можно выполнять повторную активацию один раз в 10 дней.
- Блок «Установка GVLK ключа» понадобится в тех случаях, которая программа не сможет активировать ОС или офисный пакет. Это, если говорить просто, более мощный способ активации.
- Внизу можно изменить язык программы.
Рис. 5. Окно настроек КМС
После выбора параметров нажмите кнопку «Выполнить», чтобы их применить.
Подробные настройки
Если у вас возникли проблемы с активацией или вы просто решили вручную настроить все параметры, то для вас в утилите предусмотрен расширенный режим. Он отстает по функционалу от KMS Tools от тех же разработчиков, но для начинающего пользователя имеющихся функций будет достаточно.
Чтобы попасть в окно настроек, кликните по отмеченной иконке: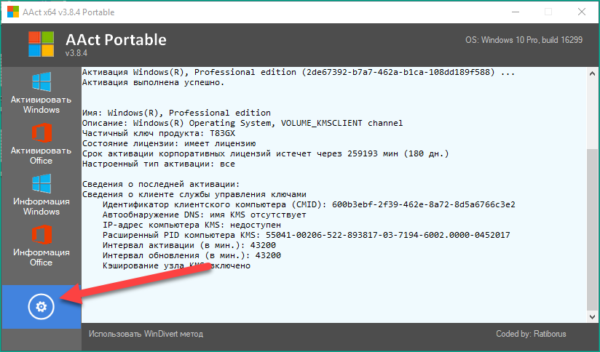 Рассмотрим назначение всех блоков настроек:
Рассмотрим назначение всех блоков настроек:
- Выбор метода установки ключа (подробнее читайте ниже).
- Установка ключа для Windows.
- Дополнительные параметры.
- Установка ключа для программ Microsoft Office.
- Создание задачи для автоматической активации.
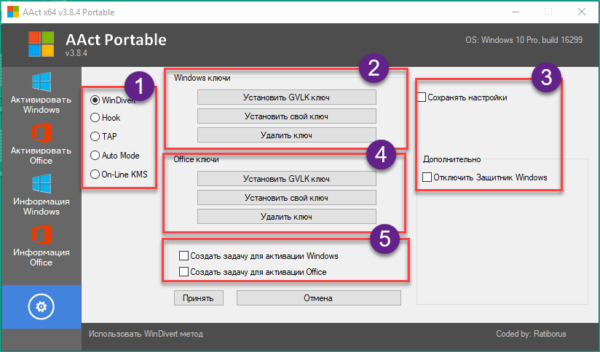
Ручное удаление
Внимание! Пере ручным удалением создаем точку восстановления!
Способ нашел на форуме Virusinfo:
- Останавливаем службу TektonIT R-Server. Зажмите Win + R, появится окошко Выполнить, вставляем команду services.msc и нажимаем ОК. Находим службу > нажимаем два раза > в Тип запуска выставляем Отключена, а потом нажимаем кнопку Остановить.
- Удаляем данные в реестре. Открываем реестр: Win + R > команда regedit. Удаляем папку RManService в этих разделах реестра: , , Также удаляем папку Remote Manipulator System в разделе
- Необязательно. При наличии папки — удаляем ее полностью (vipcatalog). Если будут проблемы с удалением vipcatalog, тогда используйте Unlocker. Возможно что без удаления можно обойтись, но если папка есть, то советую ее все таки удалить.
- Выполняем перезагрузку.
- Удалить вручную остатки вируса. Среди файлов — зажимаем Win + E, выбираем Мой компьютер, потом в левом верхнем углу будет текстовое поле поиска — пишем туда rutserv и ищем остатки. В реестре: зажимаем Win + R > команда regedit > зажимаем Ctrl + F > вставляем в поле rutserv и нажимаем Найти далее. Когда нашлось — удаляем и продолжаем поиск кнопкой F3, пока не будет сообщение что поиск закончен.






























