Как развернуть клиент с помощью мастера развертывания методом рассылки
В окне мастера развертывания методом рассылки в списке “Доступные компьютеры” выберите компьютеры, на которых следует установить клиент, и нажмите кнопку Добавить.
Если клиент разворачивается на локальном компьютере, и брандмауэр Windows не настроен для обработки Java, то он может блокировать эту функцию, показав сообщение о необходимости ее настройки. Это окно может быть показано под окном мастера развертывания методом рассылки, то есть не будет видно пользователю. Если мастер развертывания методом рассылки перестал отвечать, переместите его окно вбок и проверьте, не скрыто ли под ним окно с сообщением брандмауэра Windows.
В окне “Идентификация удаленного клиента” введите имя пользователя и пароль для входа в домен или рабочую группу Windows этих компьютеров и нажмите кнопку OK.
После того как все компьютеры будут выбраны и показаны на правой панели, нажмите кнопку Готово.
После завершения установки нажмите кнопку Готово.
Удаление SEP через SCCM
Произвести процедуру удаления антивируса Symantec Endpoint Protection, можно и средствами SCCM. Для этого нужно создать пакет в библиотеке программного обеспечения. Далее к пакету применяем программу с кодом командной строки msiexec /x {2B448775-6A9D-4594-A59F-5F3076B67309} /quiet /norestart /l*v %temp%\SEP_UN.log
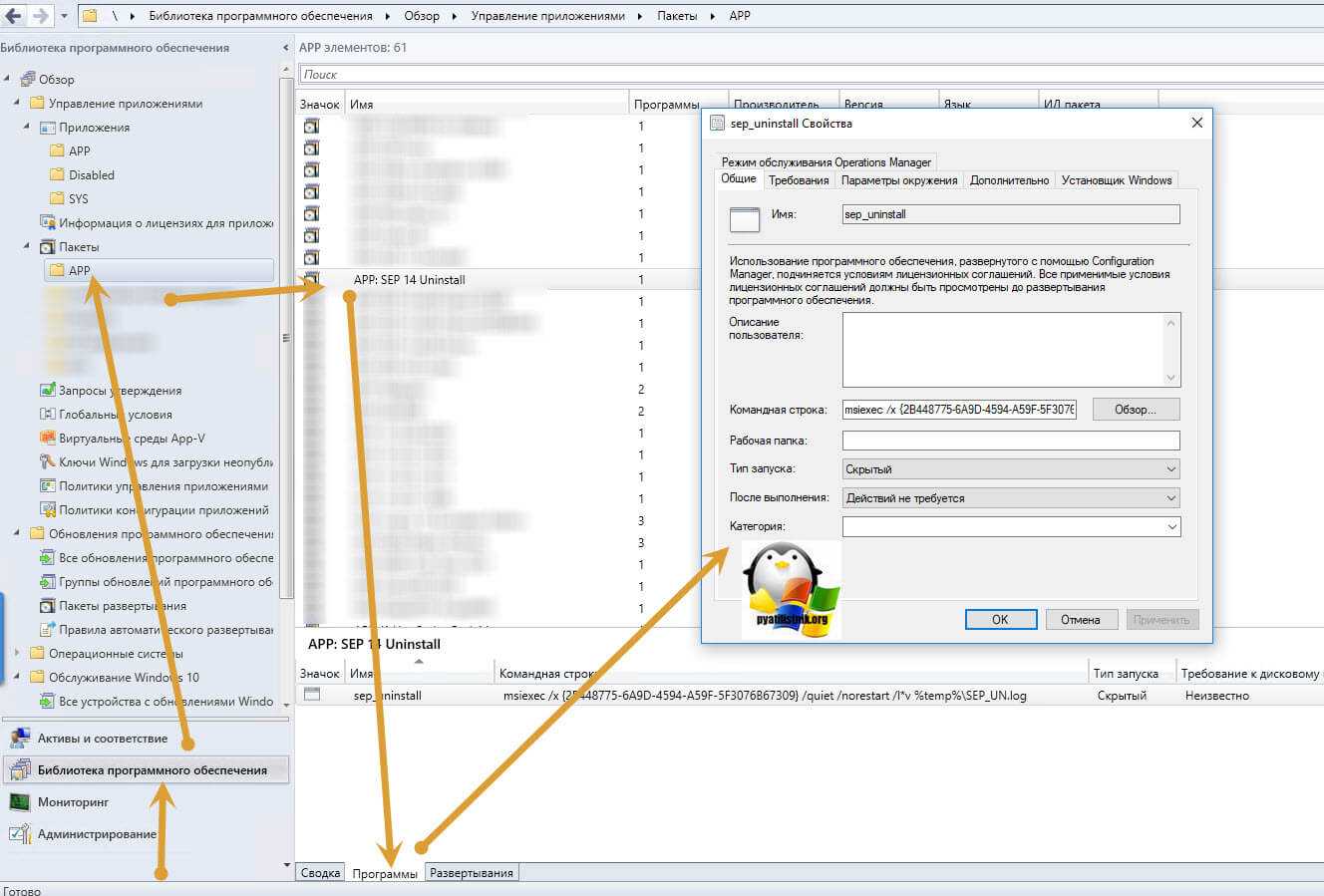
На вкладке «Требования» указываем, что применяться будет к любой платформе, у вас могут быть свои требования.
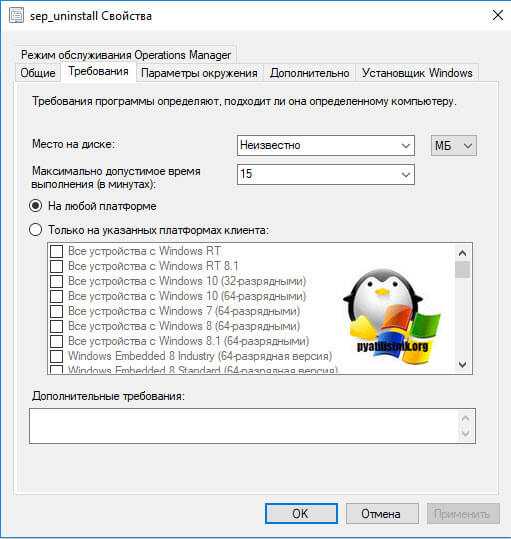
В параметрах окружения, активируйте пункту:
- Запустить с правами администратора
- Работать с UNC именем
- Требование для запуска — в любом случае
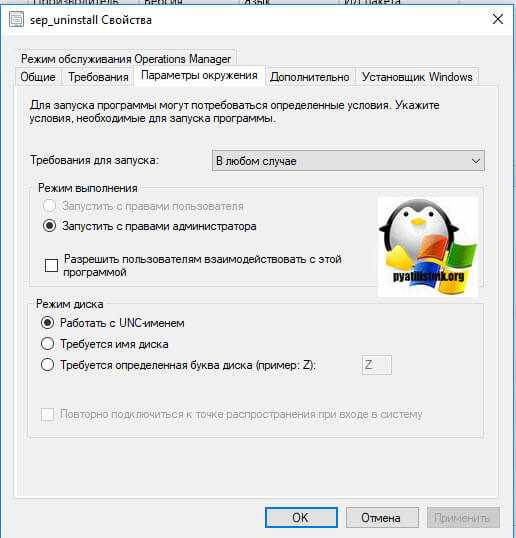
Скрываем от пользователей данное задание.
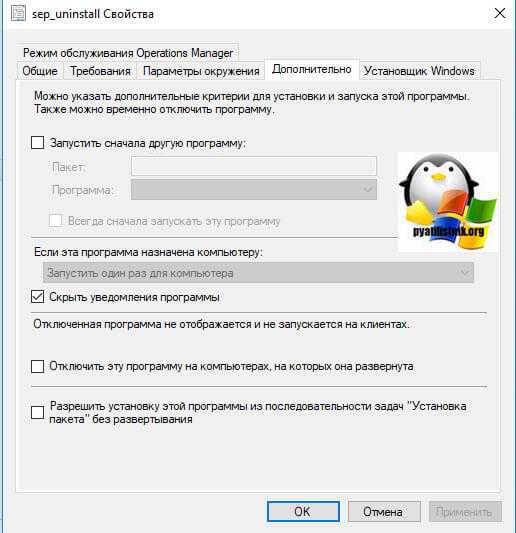
В настройках развертывания проверяем применение к коллекции.
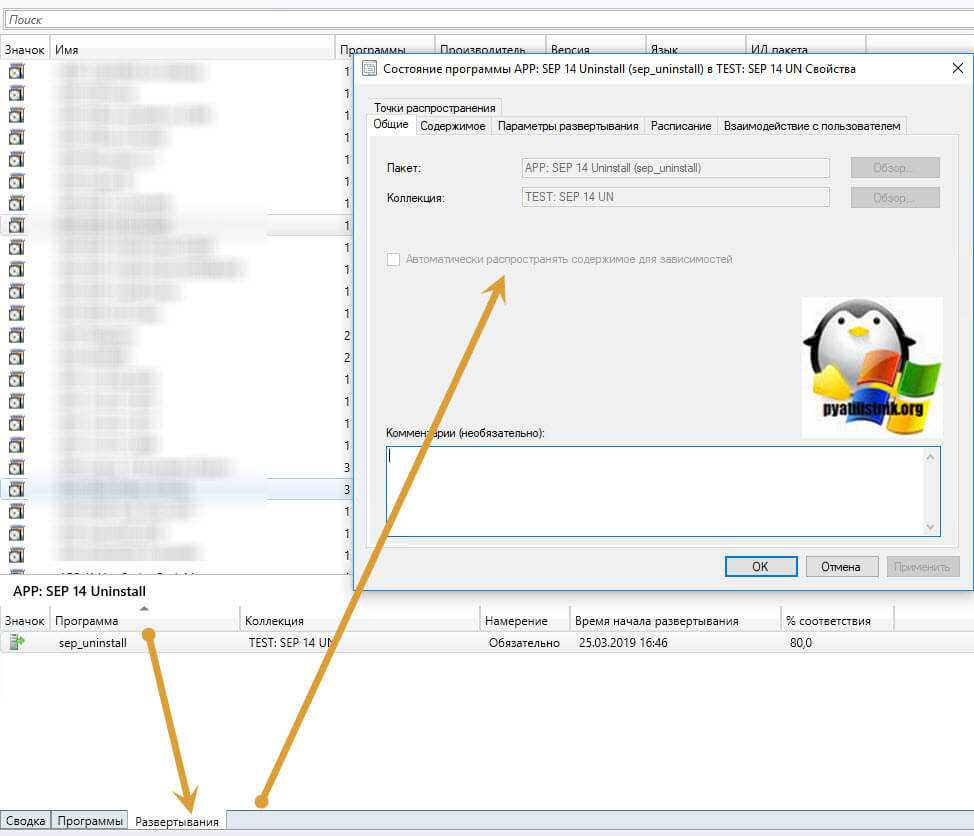
Задаем время удаления Symantec Endpoint Protection
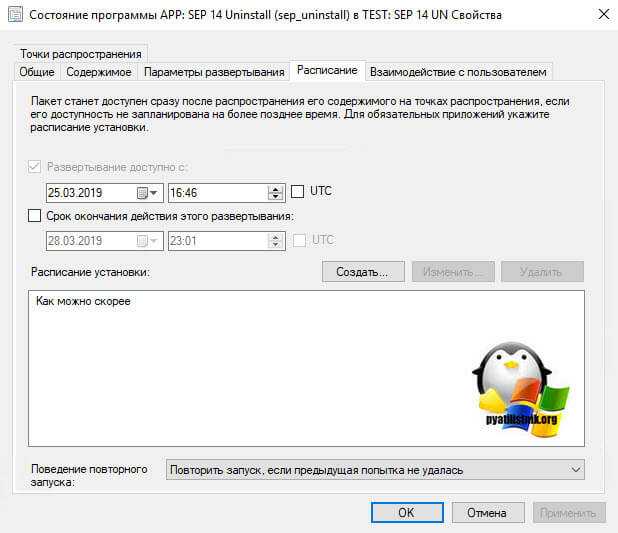
И настраиваем взаимодействие с пользователем.
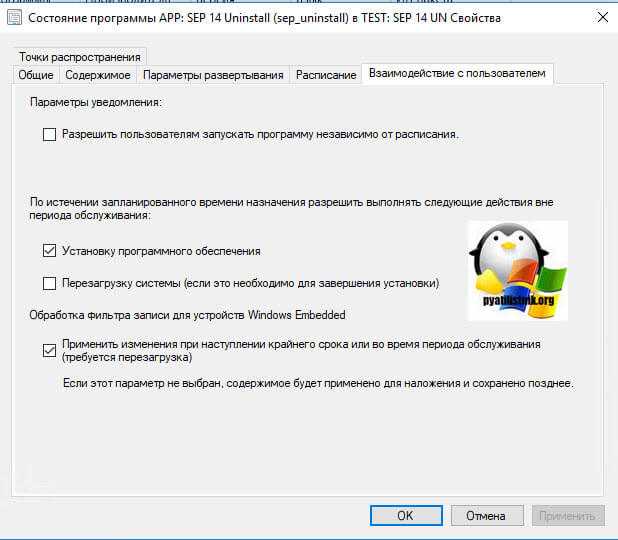
На этом у меня все, мы с вами разобрали несколько методов, удаления Symantec Endpoint Protection 14. С вами был Иван Семин, автор и создатель IT портала Pyatilistnik.org.
Удаление клиента Symantec Endpoint Protection в корпоративной среде.
Очень часто мы сталкиваемся с проблемами развертывания антивирусных пакетов на рабочих станциях в корпоративной среде, но иногда бывает необходимость массово удалить этих клиентов. И что тогда делать, ходить и руками удалять антивирус очень неудобно. Вот и перед нами встала задача удалить агентов Symantec Endpoint Protection с рабочих станций в сети.
Поискав немного в интернете нашел полезную статью на сайте www.symantec.com, ее перевод ниже…Вопрос:
Как, незаметно для пользователей — «молча» (silent), удалить клиента Symantec Endpoint Protection из командной строки?Решение:
Возможно удалить клиента Symantec Endpoint Protection используя код продукта.
Как найти код продукта?
Код продукта — это уникальный идентификатор продукта в системе. Вы можете найти код продукта для Symantec Endpoint Protection в реестре Windows.
Запустите regedit.exe на любой машине в сети где установлен клиент Symantec Endpoint Protection. (код продукта на всех машинах одинаковый — прим. переводчика)
- В редакторе реестра Windows, откройте следующую ветку:
- HKEY_LOCAL_MACHINE\SOFTWARE\Microsoft\Windows\CurrentVersion\Uninstall
Эта ветка содержит все коды установленных на машине продуктов.
- HKEY_LOCAL_MACHINE\SOFTWARE\Microsoft\Windows\CurrentVersion\Uninstall
- В левой части окна редактора реестра выбирайте каждый код продукта;
- Выбрав код продукта в правой части окна смотрите значение ключа «DisplayName»;
- Вам надо найти значение — Symantec Endpoint Protection;
- Используйте код продукта в командной строке, как описано в следующем разделе . Скобки {} являются частью кода.
Синтаксис командной строки:
Введите следующую команду, чтобы удалить клиента Symantec Endpoint Protection. Используйте код продукта, который вы нашли в предыдущем разделе статьи.
msiexec.exe /q/x <product code>
Если команда не выполняется, запустите команду одним из следующих способов, в зависимости от версии Windows:
Windows 2000
<drive>:\winnt\system32\msiexec.exe /q/x <product code> Windows 2003/XP
<drive>:\windows\system32\msiexec.exe /q/x <product code>
Если у вас стоит пароль на удаление клиента Symantec Endpoint Protection
Если установлен пароль для удаления клиента, вы не сможете удалить клиент Symantec Endpoint Protection «молча». В такой ситуации при удалении клиента система будет запрашивать пароль, который должны быть введены вручную. Для удаления клиента «молча», отключите пароль на удаление клиента Symantec Endpoint Protection.
Прим. переводчика
В предыдущих версиях была возможность обойти данную политику запроса пароля при удалении клиента Symantec, для этого необходимо было изменить следующие ключи реестра:
Однако в 11-ой версии Symantec Endpoint Protection это уже не работает.
В ветке реестра HKEY_LOCAL_MACHINE\SOFTWARE\Symantec\Symantec Endpoint Protection\SMC создаются ключи:
SmcGuiHasPassword — при значении равном «1», запрашивает пароль на открытие пользовательского интерфейса на клиенте. Замена значения на «0» позволяет обойти пароль.
А вот если стоит пароль на удаление клиента, то там же присутствует ключ:
SmcInstData — его значение это зашифрованный пароль на удаление клиента. Удаление или изменение данного ключа ни к чему не приводит, ключ тут же создается заново.
Если у вас стоит пароль на удаление клиента Symantec Endpoint Protection, но вы не знаете или забыли этот пароль и нет возможности снять политику установки пароля, есть статья которая рассказывает как удалить клиента в ручную. Ссылка.
Централизованное удаление
Для централизованного удаления, пишем батник с нужной нам командой и запускаем его через групповую политику.
Внимание!
После удаления клиента Symantec Endpoint Protection таким образом компьютер без предупреждения автоматически перезагрузится.
Antivirus | artv | 02.04.2010
Antivirus, How to Articles, Symantec
Как пользоваться
Дальше давайте переходить непосредственно к инструкции по скачиванию, установке, настройке и использованию Symantec Endpoint Protection.
Загрузка и установка
Первое, что нужно будет сделать, это скачать наш антивирус. Реализуется процесс следующим образом:
- Перейдя немного ниже и нажав имеющуюся там кнопку, мы запускаем торрент-раздачу, которая и загрузит нужный файл на компьютер.
- Когда скачивание будет завершено, мы запускаем установщик и производим инсталляцию антивируса.
- После того как установка будет окончена, программу необходимо активировать. Для этого воспользуйтесь содержимым каталога «Crack», который присутствует в этой же раздаче.
Вместе с этим смотрят: Пробная версия Антивируса Касперского на 180 дней
Инструкция по работе
Теперь, когда наш неуправляемый клиент загружен и установлен, мы можем переходить к работе с ним. Главное, придерживаться таких основных правил:
- Сначала вы должны в обязательном порядке дождаться завершения автоматического обновления сигнатур.
- Первое сканирование обязательно должно быть углубленным. Дождитесь его завершения и в процессе не эксплуатируйте свой ПК или ноутбук.
- Все найденные угрозы должны быть удалены.
- В дальнейшем вы настраиваете продукт под себя и оставляйте его как средство безопасности в фоновом режиме.
Если не удаляется Клиент Symantec Endpoint Protection Antivirus
Если не получилось удалить SEP Manager полностью, то есть альтернативный способ удаления антивируса Symantec Endpoint Protection на Windows:
- В консоли открыть страницу «Администрирование» — «Установочные пакеты», а затем – «Параметры установки клиента»;
- В разделе «Задачи» выбрать пункт «Добавить параметры установки клиента».
- Во вкладке «Основные параметры» установить галочку напротив «Удалить существующее ПО клиента Symantec Endpoint Protection, которое не удается удалить стандартными способами».
- Нажать «OK».
Также можно удалить антивирус Symantec Endpoint Protection на Windows с помощью программы CleanWipe Removal Tool (в некоторых случаях возможно придется удалять драйвер Teefer вручную).
Как скачать «защитника»
Пользователи могут разработчика. Для перехода на Интернет-ресурс, требуется в браузере ввести «https://www.symantec.com/ru/ru/». После загрузки главной, русскоязычной страницы необходимо навести курсор мышки на меню «Продукты». Во всплывающем меню нужно кликнуть по гиперссылке с анкором «Продукты от А до Я».
Когда будет загружена страница со всеми продуктами Симантек, необходимо среди всего разнообразия отыскать антивирус «Endpoint Protection». Раздел находится во втором столбике.
К сожалению, просто так скачать программу не получится, нужно будет ввести свои данные. Для этого достаточно заполнить представленную регистрационную форму. При желании можно ввести несуществующие данные, главное, чтобы почтовый индекс, страна и город совпадали.
Когда форма будет заполнена откроется страница с одной ссылкой. Достаточно кликнуть по ней мышью, чтобы перейти к следующему шагу.
На открывшейся странице появится список с Symantec Endpoint. Пользователю остается определиться с языком. А затем установив галки напротив продукта нажать на кнопку «Download». Скачивать лучше всего файлы с пометкой «RU».
Загрузка займет некоторое время, так как размер файла превышает 800 Мб.
Клиент Symantec Endpoint Protection 12 для Mac OS X
Для данного обзора производилась установка и настройка клиента в системе Mac OS X 10.6 Snow Leopard, старшей из поддерживаемых версий Mac OS X.
Установка клиента Symantec Endpoint Protection 12 для Mac OS X начинается традиционно с приветственного окна, за которым следует текст лицензионного соглашения. Согласившись с ним, мы должны ответить на вопрос, будет ли клиент управляемым или неуправляемым. В первой части обзора Symantec Endpoint Protection 12 мы условились устанавливать все клиенты в неуправляемом режиме. После этого необходимо выбрать диск для установки Symantec Endpoint Protection 12 для Mac OS X.
Рисунок 21: Выбор места установки во время установки SymantecEndpointProtection 12 для MacOSX
На следующем окне можно уточнить расположение файлов установки, после чего начинается, собственно, сам процесс установки, который не требует от пользователя дополнительных действий. Завершает процесс инсталляции окно об успешном её окончании.
После этого автоматически запускается компонент LiveUpdate и обновляет компоненты и вирусные базы клиента Symantec Endpoint Protection 12 для Mac OS X до актуального состояния.
Рисунок 22: LiveUpdate в составе клиента SymantecEndpointProtection 12 для MacOSX
Главное окно клиента Symantec Endpoint Protection 12 для Mac OS X весьма лаконичное и содержит информацию о точной версии клиента, дате последних определений вредоносных программ, кнопки «Live Update», которая запускает вручную процесс обновления, а также кнопка «Scan…», которая запускает сканер по требованию.
Рисунок 23: Главное окно клиента SymantecEndpointProtection 12 для MacOSX
Интерфейс сканера для Mac OS X достаточно стандартен и содержит текущую информацию о сканируемом файле, а также общую информацию обо всей сессии сканирования.
Рисунок 24: Интерфейс сканера SymantecEndpointProtection 12 для MacOSX
Основное окно LiveUpdate содержит три кнопки. Кнопка «Customize this Update Session» позволяет выбрать те компоненты из доступных в данный момент для обновления, которые пользователь хочет обновить. Кнопка «Update Everything Now» сразу запускает сканирование всех доступных для обновления компонентов.
Рисунок 25: Основной интерфейс LiveUpdate для MacOSX
Последняя кнопка «Symantec Scheduler» запускает планировщик, позволяющий задать период выполнения задач обновлений и сеансов сканирования.
Рисунок 26: Интерфейс планировщика SymantecEndpointProtection 12 для MacOSX
На следующем рисунке показан интерфейс настройки нового задания на периодическое сканирование.
Рисунок 27: Настройка параметров задания на периодическое сканирование в SymantecEndpointProtection 12 для MacOSX
Окно настроек активной (постоянной) защиты Symantec Endpoint Protection 12 для Mac OS X разбиты на три вкладки. На вкладке General собраны настройки автоматического восстановления, отправки файлов в карантин и сканирования архивов. Вкладка SafeZones содержит список зон для мониторинга, либо список зон, которые будут исключены из проверки. Наконец, вкладка Mount Scan служит для выбора настроек сканирования подключаемых съёмных дисков (музыкальные/видеодиски, диски с данными, устройства iPod и другие типы дисков).
Рисунок 28: Настройки автоматической защиты в SymantecEndpointProtection 12 для MacOSX
В заключение описания антивирусного клиента для Mac OS X стоит сказать, что на сегодняшний момент этот компонент способен отразить существующие угрозы для этих систем. Единственное, что не хватает этому компоненту – так это такого же частого обновления вирусных баз, как и в клиенте для Windows, т.к. количество угроз в единицу времени для Mac OS X постоянно возрастает в геометрической прогрессии.
Symantec Brightmail Gateway
Symantec Brightmail Gateway обеспечивает защиту входящих и исходящих сообщений, сочетая эффективные средства защиты от спама и вирусов в реальном времени, антиспама, функции предотвращения потери данных и шифрования электронной почты. Он обеспечивает непрерывное автоматическое обновление, анализ надежности глобальных и локальных IP-адресов, а также подготовку подробных отчетов для обеспечения экономичной защиты от новых угроз, связанных с обменом сообщениями.
Основные функции
- Защита от спама с высокой эффективностью и малым числом ложных срабатываний;
- Поддержка автоматического обновления в реальном времени;
- Антиспам с дополнительными функциями нежелательного содержимого;
- Защита конфиденциальной информации или других важных данных клиентов при помощи шифрования;
- Широкие возможности подготовки отчетов, включая сводную панель, итоговые и подробные отчеты, которые позволяют оценить степень эффективности, а также определение тенденций развития угроз.
Основные особенности
- Программно-аппаратный комплекс Symantec Brightmail Gateway обеспечивает современный уровень защиты от спама и вирусов, содержит расширенные технологии фильтрации содержимого и предотвращения потери данных для обеспечения защиты от угроз, передающихся по электронной почте, и управления потоком данных на уровне шлюза SMTP.
- Сеть Probe Network позволяет клиентам передавать в Symantec данные анализа угроз, обеспечивая эффективную защиту от спама в соответствии с требованиями среды заказчика.
- Новая архитектура связи позволяет Brightmail Gateway ежесекундно загружать обновления правил защиты от спама, обеспечивая непрерывную защиту от новых угроз, тем самым повышая эффективность своей работы.
- Symantec Brightmail Gateway может подписать и проверить DomainKey Identified Mail (DKIM), что позволяет обеспечивать защиту домена электронной почты от спамерских атак.
- Служба шифрования содержимого Symantec — новая дополнительная услуга для Symantec Brightmail Gateway, включающая эффективные политики фильтрации содержимого и предотвращения потери данных, а также службы шифрования, что позволяет клиентам шифровать важные исходящие сообщения электронной почтыИнтеграция LDAP — обновлённая система интеграции LDAP позволяет проводить проверку получателей, аутентификацию, преобразование адресов и маршрутизацию электронной почты на основе корпоративной инфраструктуры LDAP.
- Поддержка аутентификации SMTPпозволяет почтовым клиентам выполнять идентификацию и подключаться напрямую к Symantec Brightmail Gateway без использования сервера группового ПО.
Рисунок 28: Главное окно Symantec Brightmail Gateway
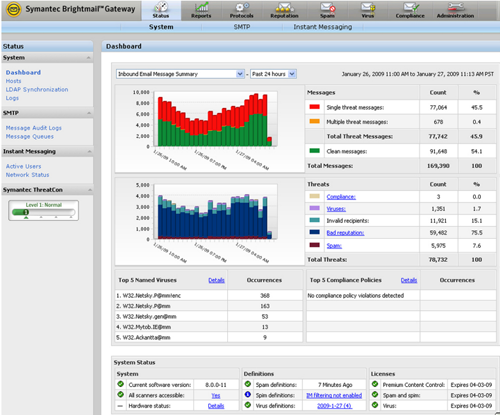
Системные требования
Системные требования Symantec Protection Suite Advanced Business Edition по сути представляют собой набор системных требований для отдельных составляющих его компонентов.
| Оборудование/программное обеспечение | Операционные системы/обозреватели |
|
|
|
|
|
|
|
|
|
|
|
|
Как Временно Отключить Symantec Antivirus
vcbestru.netlify.com › ∎∎∎ Как Временно Отключить Symantec Antivirus
Как Временно Отключить Symantec Antivirus 6,4/10 7337 votes
В данной статье мы рассмотрим, как можно временно отключить антивирус Касперского. Даже когда я нажимаю «Отключить Symantec Endpoint Protection» в меню лотков, антивирус все еще не позволяет копировать файлы, которые он считает подозрительными. Интересно, как отключить антивирус Symantec Endpoint Protection некоторое время, не удаляя его? Как удалить McAfee Antivirus с Windows Home Server? Список всех файлов и каналов без рекурсии с перекрестками. Как определить модель моей видеокарты? Symantec является создателем программного обеспечения «Norton Antivirus».
Антивирусное программное обеспечение иногда может быть более трудно удалить, чем обычные программы, потому что некоторые файлы не могут быть удалены даже при удалении программы. Устаревшие файлы могут находиться в противоречии с компьютером,а другие антивирусные пакеты могут вызвать проблемы в их функциях, и могут даже привести компьютер к частому зависанию. 2.Выберите ваш продукт Symantec antivirus программа установка/удаление программ», а затем нажмите «Удалить.» Это позволит удалить основную программу со своего компьютера. 3.
Перезагрузите компьютер,чтобы убедиться,что настройки сохраняются.
- Как Временно Отключить Антивирус Symantec
- Как Отключить Пароль В 10
Включение и выключение защиты от изменений продукта Norton. В главном окне продукта Norton щелкните Параметры. Смешные стихи про имена. В окне Параметры нажмите Параметры администрирования. В разделе Безопасность продукта в строке Защита от изменений продукта Norton переместите переключатель Вкл./Выкл.
В положение Выкл. Нажмите кнопку Применить. Если появится соответствующий запрос, введите продолжительность периода, в течение которого этот компонент должен быть выключен, а затем нажмите кнопку ОК.
Как Отключить Пароль В 10
Итак, если в очередной раз, ваш неверно ‘поругался’ на какой-либо файл или страничку в интернете, а также помешал установке или нормальному функционированию какой-нибудь программы на вашей машине, знайте, эту проблему можно решить, отключив на время вашего, через чур, ‘старательного’ защитника! Чтобы сделать это предельно корректно, воспользуйтесь любым из ниже представленных способов. Первый способ. Запустите Авиру с ярлычка на рабочем столе/десктопе или через Windows-меню Пуск, чтобы получить доступ ко всем настройкам программы ( внимательно см.
Скриншот ниже). В разделе Статус, в правом окошке, вы сможете отключить любой из мешающих вам на данный момент модулей безопасности (защитных ‘экранов’), будь то, Real-Time Protection (основной защитный ‘экран’), FireWall (сетевой ‘экран’), Web Protection (интернет-контроллер) или Mail Protection (почтовый защитник).
Чтобы отключить нужный модуль, достаточно лишь нажать на белый квадратик рядом с зеленым значком Включено, имеющимся напротив каждого модуля и затем повторно подтвердить выключение, нажав на кнопку Да в появившемся окошке. Второй способ.
Получить доступ к главным настройкам можно через значок приложения в системном трее (находится на панели задач в системном лотке, рядом со значками сети/громкости/даты/часов). Нажмите на ‘раскрытый красный зонтик’ прав.
Мышки и уберите галочки напротив нужных модулей/’экранов’. После повторного подтверждения, они тут же отключатся и вы сможете продолжить дальше спокойно заниматься своими делами
Обратите внимание, если отключение пройдет успешно, значок Авиры изменится на ‘закрытый зонтик’!
Третий способ. Отключить Авиру можно и через стандартную службу Диспетчер задач в Windows.
Чтобы до нее добраться, нажмите ‘горячую’ комбинацию клавиш Ctrl + Alt + Del → Запустить диспетчер задач или Ctrl + Shift + Esc (так будет еще быстрее!). Дальше, в ‘диспетчере’ выберите вкладку Процессы (в верхней горизонтальной панели), затем, найдите в списке процессов, запущенных на данный момент в системе, ваш антивирус ( название должно быть таким: avgnt.exe.
32) и выделите его, нажав на него лев. Затем, в нижнем углу окошка, нажмите на кнопку Завершить процесс и еще раз, таким же образом, подтвердите завершение.
Coments are closed
Как массово удалить Symantec Endpoint Protection
Добрый день! Уважаемые читатели и гости IT блога Pyatilistnik.org.В прошлый раз мы с вами разобрали, как включить отображение скрытых папок и файлов, было полезно и не сложно. Сегодня мы разберем, еще одну полезную административную задачу, с которой многие из вас могут столкнуться. Есть такой “замечательный” корпоративный антивирус SEP, на мой взгляд ему можно дать 7 балов из 10. Он богат огромным функциональность, но в нем нет элементарной функции массово удалить антивирус Symantec на клиенте из консоли управления, это обидно. В данной статье я рассмотрю реализацию удаленного удаления Symantec Endpoint Protection с Windows платформ.
Установка серверной части
После загрузки антивируса, следует запустить дистрибутив. Для продолжения инсталляции, нужно выбрать пункт «Install Symantec Endpoint Protection Manager».
На следующем шаге достаточно кликнуть по кнопке «Next». После этого откроется окно с пользовательским соглашением. Для продолжения установки требуется принять соглашение, а затем нажать на кнопку «Next».
Следующий шаг заключается в выборе месторасположения антивируса. К тому же в этом же окне можно будет увидеть минимальные требования программы. Закончив с выбором каталога, остается только продолжить и нажать на кнопку «Install».
После начала установки, пользователю необходимо сконфигурировать сервер. Существует 3 типа настроек. Лучше всего выбирать выборочную настройку. Подобный вариант позволит точнее сконфигурировать сервер.
Сначала нужно указать количество компьютеров, подключенных к одной сети. В идеале антивирус лучше устанавливать на сервер, а на остальные машины – клиент.
В новом окне пользователю рекомендуется выбрать «Собственный сайт». В этом случае вводится веб-сайт организации. После выбора пункта остается только продолжить установку.
На следующем шаге нужно ввести название web-сайта и имя сервера. К тому же можно ознакомиться с портами, которые позволяют корректно функционировать антивирусу.
После этого рекомендуется выбрать базу данных с которой будет работать антивирусное ПО. При желании можно выбрать MySQL, но неопытным пользователям лучше работать со встроенной базой.
Новая форма требует ввода данных об организации. Если антивирус устанавливается на домашний компьютер, можно ввести любые данные. В качестве имени пользователя лучше всего указать «admin».
Новая форма позволяет установить пароль на учетную запись администратора. Существует два варианта: автоматическое создание и указание пароля вручную. После ввода пароля, пользователю требуется настроить почтовый сервер, указав его адрес и порт.
Завершающим этапом установки будет форма, в которой следует определиться, нужно ли отправлять анонимную информацию. Для этого следует установить галку, а затем нажать кнопку «Next».
После этого остается проверить корректность указанных данных. Если все поля были заполнены правильно, нужно только нажать кнопку «Финиш».
Добавление клиента
На следующем шаге установки рекомендуется выбрать пункт «New Package Deployment», а затем продолжить развертывание клиента, нажав на соответствующую кнопку.
В новом окне нужно будет выбрать группу, в которую входят остальные машины.
Открывшаяся форма «Install Feature Sets», предлагает пользователям определиться с одним из существующих вариантов установки. К тому же в этом окне нужно будет выбрать вид клиентской защиты.
Пятый шаг установки заключается в выборе метода установки защиты. Лучше всего выбрать пункт «Передача установочных файлов по сети».
Следующий шаг установки клиента заключается в добавлении машин, для которых будет настроен антивирус. Для быстрого поиска лучше всего использовать диапазон IP-адресов.
После выбора локальных машин, по сети будут отправлены установочные файлы. Что касается инсталляции, то она начнется в автоматическом режиме. Когда клиент настроится на локальной машине, в менеджере появится новый клиент.
Установка антивирусного сервера Symantec Endpoint Protection Manager
Symantec Endpoint Protection Manager предназначен для установки только на операционные системы семейства Microsoft Windows. После запуска установки отображается приветственное окно, в котором расположены ссылки, позволяющие ознакомиться с предварительной информацией, которую необходимо знать перед началом развёртывания антивирусной сети, начать, собственно, процедуру установки сервера управления, установить дополнительные средства администрирования или выйти из программы установки, не совершая какие-либо действия.
Рисунок 1: Приветственное окно установки SymantecEndpointProtectionManager
Непосредственная установка Symantec Endpoint Protection Manager начинается с окна, в котором перечисляются этапы установки:
- Установка сервера управления и консоли;
- Настройка сервера управления;
- Создание базы данных;
- Перенос необходимой информации из предыдущей версии (если необходимо);
- Установка антивирусных клиентов
Затем отображается окно с текстом лицензионного соглашения, которое необходимо принять для продолжения установки. В следующем окне можно выбрать папку установки, и после этого программа установки Symantec Endpoint Protection Manager будет готова к установке необходимых компонентов.
Когда установка компонентов Symantec Endpoint Protection Manager будет завершена, программа установки переходит к следующему этапу – настройке сервера управления. На первом экране мастера настройки сервера управления предлагается выбрать конфигурацию по умолчанию (для локальных сетей, состоящих из менее чем 100 компьютеров), либо задать пользовательскую конфигурацию.
Рисунок 2: Выборконфигурации Symantec Endpoint Protection Manager
На следующем экране предлагается ввести количество компьютеров, подключённых к сети, при этом предлагаются следующие варианты (эта настройка влияет на то, сколько ревизий антивирусных баз будет храниться на сервере):
- Менее 100;
- От 100 до 500;
- От 5000 до 1000;
- Более 1000.
На следующем этапе работы мастера настройки Symantec Endpoint Protection Manager необходимо создать сайт. Сайт в терминологии Symantec Endpoint Protection — это база данных и одного или нескольких серверов управления, работающих с этой базой (либо кластером баз данных). В инфраструктуре можно создавать несколько сайтов. Делается это для сокращения трафика между регионами, т.к. между сайтами можно реплицировать не всю информацию, а только часть, например, только политики и информацию о членстве в группах, но при этом не реплицировать информацию о журналах событий и обновлениях.
Рисунок 3: Создание сайтаантивирусной сети
Далее необходимо указать различные параметры, относящиеся к создаваемому сайту и серверу.
Рисунок 4: Параметры антивирусного сайта и сервера
На следующем экране программы установки необходимо выбрать между встроенной базой данных и внешней на основе MS SQL-сервера, а далее – либо создать новую базу данных, либо подключиться к существующей. После этого необходимо создать учётную запись администратора.
Рисунок 5: Создание учётной записи системного администратора
После этого предлагается либо задать пароль шифрования для связи клиентов с сервером управления, автоматически или вручную. Этот пароль может пригодиться в случае необходимости аварийного восстановления работы антивирусной сети.
На следующем экране необходимо ввести параметры электронного ящика администратора и SMTP-сервера для отправки сервером управления уведомлений.
При желании можно установить флажок, позволяющий серверу управления отправлять информацию о работе антивирусной сети для оптимизации решений Symantec при разработке новых версий. При этом выводится подробная информация о том, какая именно информация отправляется и для чего.
Рисунок 6: Участие в программе оптимизации Symantec
В завершении установки производится инициализация новой базы данных, если это необходимо. На заключительном экране мастера настройки Symantec Endpoint Protection Manager предлагается запустить мастер миграции с Symantec AntiVirus (если необходимо), а также запустить сервер управления сразу после завершения установки.
На этом установка и первоначальная настройка сервера управления антивирусной сети Symantec Endpoint Protection завершена.
Технология защиты Insight
Insight – это технология, которая отслеживает миллиарды файлов на компьютерах клиентов и в момент возникновения какой-либо угрозы, об этом сообщается в сеть. Сегодня вирусы работают на основании технологии быстрой мутации, таким образом блокируя возможность антивирусов удалять их и обнаруживать в целом. Основа работы функции заключается в том, чтобы отслеживать видоизменяющиеся, зашифрованные программы, то есть обернуть преимущество вредоносного кода против него самого. По мере мутаций определённых файлов система Insight повышает уровень риска для этого элемента, пока не дойдёт до критического, тогда во всей сети Symantec будут знать о некачественном происхождении файла. Технология Insight повышает частоту обнаружения вредоносных файлов, увеличивает производительность и точность всего антивируса.
Insight представляет собой современную функцию обнаружения угроз, которая строится на основании собранной информации с миллиардов файлов. Все полученные данные позволяют наносить точные и сокрушительные удары в отношении угроз.
К преимуществам Symantec Endpoint Protection для Windows можно отнести:
- Активное обнаружение угроз, то есть в реальном времени;
- Блокировка спама в сети, что приводит к увеличению производительности;
- Используется контекстная информация о файле, чтобы снизить сложность управления антивирусом и повысить точность блокировок;
- В сети Symantec более 100млн. компьютеров, что гарантирует своевременное обнаружение.
Так как Insight выступает превентивной защитой, то SONAR – это защита в реальном времени.






























