Как устранить причину высокой загрузки процессом srtasks.exe?
Если srtasks.exe постоянно грузит диск, попробуйте отключить его и проверьте, снизилось ли использование ресурсов. Обычным путем, то есть с экрана служб, это не удастся сделать, поскольку процесс работает под учетной записью «Система». Для его остановки нужно полностью отключить восстановление системы. Однако этот способ лишит возможности отката ОС к предыдущему состоянию.
Перейдите на вкладку Защиты системы командой systempropertiesprotection, запущенной из окна Win + R.
Кликните на кнопку «Настроить» в строке настройки параметров восстановления и отметьте флажком опцию «Отключить защиту системы».
SrTasks.exe Фоновые задачи защиты системы Microsoft Windows.
SrTasks.exe Фоновые задачи защиты системы Microsoft Windows. — это процесс, который Windows 10 использовал для планировщика заданий для автоматического создания точек восстановления системы. Srtasks.exe является частью Windows, поэтому местоположение C: \ Windows \ System32, но вы не можете найти его в Windows 7 или более ранней версии.
Как правило, все процессы занимают лишь немного вашего процессора, но в этом конкретном случае есть много отчетов с 70% и более от использования процессора.
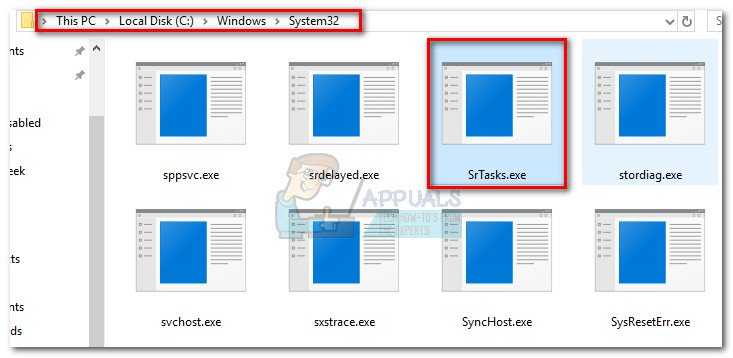
SrTasks.exe — потенциальная угроза безопасности? Создатели вирусов и вредоносных программ становятся более креативными, и дают такое же имя вирусам, что и процессы. Этот метод требует камуфляжа. Название почти то же самое, например, отсутствует только последнее «s» или что-то в этом роде. Или местоположение отличается от оригинального процесса в этом случае, сканируйте весь компьютер с помощью различных утилит, также если вы не уверены, то просто найдите процесс, щелкните его правой кнопкой мыши и выберите «Открыть расположение файла».
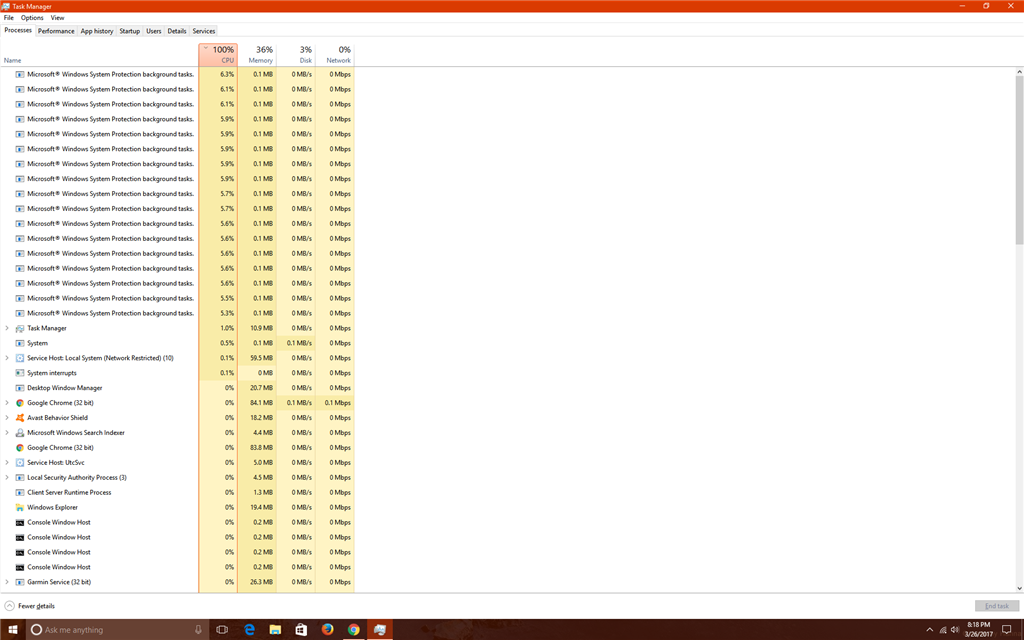
Должен ли я удалить файл SrTasks.exe? Определенно нет. Это часть системы, и удаление процесса может привести к проблемам при запуске Windows. Если вы видите высокий уровень использования процессора, это может быть из-за середины создания точки восстановления системы. Просто подождите и перезагрузите компьютер. Второй вариант — просто отключить и посмотреть на использование ЦП. Может быть проблема не из-за SrTasks.exe.
В системе Winx64 он может быть известен как SrTasks.exe Фоновые задачи защиты системы Microsoft Windows. (32 бита)
Решения
Существует несколько способов. Первый, каким вы должны воспользоваться, это проверка системы на наличие вредоносных файлов, поскольку если трудность действительно заключается в вирусе, то после его удаления нашу статью вы можете не читать. Да, кстати, не забудьте проверить процесс через диспетчер задач (CTRL + ALT + DEL). Если он запущен от имени пользователя, а не от имени SYSTEM, то это на 99% вирус.
Попробуйте просто перезагрузить компьютер. Это может быть глюк вашей ОС.
Запустите диспетчер задач. Перед собой вы увидите целое дерево процессов из svchost.exe. Наведите на один из них стрелку мыши, нажмите на левую кнопку и выберите пункт «Перейти к службам». Теперь перед собой вы увидите большое количество служб, которое использует данный процесс. Остается найти среди них именно ту службу, которая и загружает процессор. Как это сделать? Необходимо отключать каждую службу и смотреть на результат. Однако самостоятельно делать это мы бы вам не советовали, лучше заручиться поддержкой друга или коллеги, который точно знает, как службы можно приостанавливать, а какие — не стоит (это может сказаться на работоспособности вашего ПК). Для этого вы можете использовать анализатор процесса svchost, который распространяется бесплатно. После того, как будет найдена служба, ее необходимо отключить через «Управление компьютером», что бы после перезагрузки она не загружалась. И еще — данный метод подходит только для Windows 7, хотя некоторые пользователи уверяют, что для Vista и XP он работает аналогично.
Следующий метод основан на отключении обновлений операционной системы. Как оказалось, загружаемые обновления могут сильно грузить процессор и это весьма неожиданно. Что бы отключить данный сервис, необходимо нажать на кнопку «Пуск» — «Панель управления» — «Центр обновления Windows». Перед вами откроется новое окно. В левой части экрана выберите пункт «Настройка параметров».
(adsbygoogle = window.adsbygoogle || []).push({});
В разделе «Важные обновления» выберите пункт «Не проверять наличие обновлений (не рекомендуется)», нажмите ОК.
ВАЖНО! Так делать не стоит, если вы следите за безопасностью своего ПК! Ведь обновления помогают «залатать дыры», через которые в систему может попасть вирус или троян.
Как вариант, некоторые пользователи предлагают откатить систему на несколько дней назад, когда проблем не наблюдалось. Способ весьма спорный, хотя того, что он может помочь, мы не исключаем.
На просторах рунета нам удалось найти еще один интересный способ, но использовать его вы можете только на свой страх и риск! Найдите папку Prefetch (находится в разделе *:\WINDOWS\) и удалите ее. Затем найдите папку Tasks (*:\WINDOWS\system32\), откройте ее и удалите из нее все файлы. Теперь запустите диспетчер задач, удалите все дерево задач svchost.exe, после чего перезагрузите компьютер.
Свои решения и мнения вы можете сообщить нам через блок комментариев.
«Бездействие системы»
Чаще всего пользователи жалуются на процесс под названием «Бездействие системы». Прежде всего необходимо разобраться с тем, что это такое и почему он может нагружать систему на 95–99%. Эта задача отличается от других процессов, как пользовательских, так и системных.
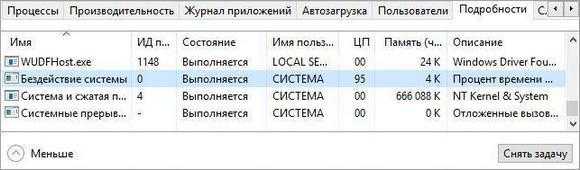
Поэтому, если видите, что «Бездействие системы» грузит ваш процессор почти на 100%, то это означает, что компьютер в данный момент бездействует.
Кроме «бездействия системы» нагружать компьютер могут многие другие процессы, некоторые из которых можно просто убрать. Чтобы сделать это, необходимо зайти в «Диспетчер задач» и отфильтровать список процессов по степени их нагрузки на систему. Для это нужно нажать на заголовок колонки «ЦП», вверху списка будут указаны самые ресурсоемкие задачи, которые запущены в данный момент. Чтобы отключить ненужные процессы, надо внизу окна нажать на кнопку Снять задачу .
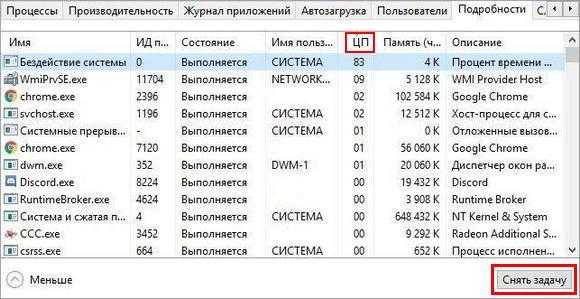
Удаление файлов
Теперь
посмотрим, что можно сделать после того, как мы обнаружили в системе
угрозу и завершили соответствующие процессы в диспетчере задач. Нам
нужно найти все подозрительные файлы и удалить их вручную.
Для этого используем сочетание клавиш Win
+ F для вызова поисковой системы Windows. В поле поиска прописываем
название файла (в данном случае Csrss.exe), а сам поиск производим на
всех жестких дисках, логических
разделах и съемных носителях. Съемные носители нужно задействовать
обязательно (естественно, в случае появления угрозы, когда они были
подключены к компьютерному терминалу или ноутбуку), поскольку одним из
проявлений самопроизвольного копирования вирусов этого типа является
именно перемещение своих копий на обычные флэшки или винчестеры USB-HDD.
Наверное, уже понятно, что если избавиться от вируса в самой системе,
при повторном подключении съемного USB-носителя заражения не миновать.
Поиск
может занять достаточно много времени, но лучше потерпеть. После того
как поиск будет окончен, а в результатах отобразятся все найденные файлы
с таким именем, необходимо каждый из них проверить хотя бы на наличие
цифровой подписи. Правым кликом на каждом файле вызываем меню
«Свойства».
На
вкладке «Подробно» у настоящего файла дожа быть цифровая подпись
(авторские права Microsoft, название продукта, месторасположение, а
главное – размер 6 Кб). Теперь все файлы, не соответствующие этим
критериям, можно удалить без зазрения совести.
Правда,
иногда удаление произвести окажется невозможным, или файлы будут
замаскированы настолько, что система их не найдет. В этой ситуации
придется использовать специальные сканеры, обычно называемые Rescue
Disc. Их преимущество в том, что загрузка антивирусного ПО происходит
еще до того, как начнет стартовать ОС Windows. Как показывает практика,
такие утилиты способны определять и удалять вирусы в 99,9% случаев из
ста.
Информация об mshta.exe
Процесс mshta.exe представляет собой системный компонент Windows, запущенный одноименным исполняемым файлом. Такой процесс можно встретить на всех версиях ОС от Microsoft, начиная с Виндовс 98, причём только в случае работающего в фоне HTML-приложения в формате HTA.
Функции
Название исполняемого файла процесса расшифровывается как «Microsoft HTML Application Host», что означает «Среда запуска HTML-приложений Microsoft». Этот процесс отвечает за запуск приложений или скриптов в формате HTA, которые написаны на HTML, и в качестве движка используют машину Internet Explorer. Процесс появляется в списке активных только при наличии работающего HTA-скрипта, и должен закрываться автоматически при прекращении работы указанного приложения.
Расположение
Местоположение исполняемого файла mshta.exe легче всего обнаружить с помощью «Диспетчера задач».
- В открытом окне системного менеджера процессов щёлкните правой кнопкой мыши по элементу с именем «mshta.exe» и выберите пункт контекстного меню «Открыть место хранения файла».
В x86-версии Виндовс должна открыться папка в системном каталоге ОС, а в x64-версии – каталог .
Завершение процесса
Среда запуска HTML-приложений Microsoft не является критичной для работы системы, потому запущенный процесс mshta.exe можно завершить
Обратите внимание, что вместе с ним будут остановлены и все запущенные HTA-скрипты
- Щёлкните по наименованию процесса в «Диспетчере задач» и нажмите «Завершить процесс» внизу окна утилиты.
Подтвердите действие нажатием на кнопку «Завершить процесс» в окне предупреждения.
Устранение угроз
Сам по себе файл mshta.exe редко становится жертвой вредоносного ПО, но вот запускаемые этим компонентом HTA-скрипты могут таить в себе угрозу для системы. Признаки наличия проблемы следующие:
- Запуск при старте системы;
- Постоянная активность;
- Повышенное потребление ресурсов.
Если вы столкнулись с описанными выше критериями, у вас есть несколько вариантов решения проблемы.
Способ 1: Проверка системы антивирусом
Первое, что нужно сделать, столкнувшись с непонятной активностью mshta.exe – провести сканирование системы защитным ПО. Утилита Dr.Web CureIt доказала свою эффективность при решении подобных проблем, так что можете использовать её.
Способ 2: Сброс настроек браузера
Вредоносные HTA-скрипты в новейших версиях Windows так или иначе связаны со сторонними браузерами. Избавиться от таких скриптов можно сбросом настроек веб-обозревателя.
Подробнее:Восстанавливаем Google ChromeСброс настроек Mozilla FirefoxВосстановление браузера OperaКак сбросить настройки Яндекс.Браузер
В качестве дополнительной меры проверьте, нет ли в ярлыке вашего браузера рекламных ссылок. Проделайте следующее:
- Найдите на «Рабочем столе» ярлык с используемым браузером, щёлкните по нему правой кнопкой мыши и выберите пункт «Свойства».
Откроется окошко свойств, в котором по умолчанию должна быть активна вкладка «Ярлык»
Обратите внимание на поле «Объёкт» — она должна заканчиваться на кавычке. Любой посторонний текст в конце ссылки на исполняемый файл браузера следует удалить
Проделав это, нажмите «Применить».
Проблема должна быть устранена. В случае если описанных выше шагов оказалось недостаточно, используйте руководства из материала ниже.
Подробнее: Удаление рекламы в браузерах
Заключение
Подводя итоги, отметим, что современные антивирусы научились распознавать угрозы, связанные с mshta.exe, потому проблемы с этим процессом встречаются очень редко.
Опишите, что у вас не получилось.
Наши специалисты постараются ответить максимально быстро.
Что делать, если SrTasks.exe грузит жёсткий диск
Проблема высокой нагрузки на ресурсы достаточно распространена, процесс может расходовать львиную долю ресурсов и тем самым тормозить работу компьютера. Если вы заметили, что SrTasks.exe сильно грузит диск, в первую очередь стоит исключить вероятность того, что данный файл не относится к вредоносным программам, посмотрев расположение объекта и просканировав его штатным антивирусом, а также сторонними лечащими утилитами, например, AdwCleaner, Dr.Web CureIt!.
Если процесс запущен системой и наблюдается большая нагрузка на ресурсы, возможно, что на текущий момент выполняется задача создания точки восстановления. В таком случае спустя пару часов следует перезагрузить компьютер и проверить, осталась ли проблема.
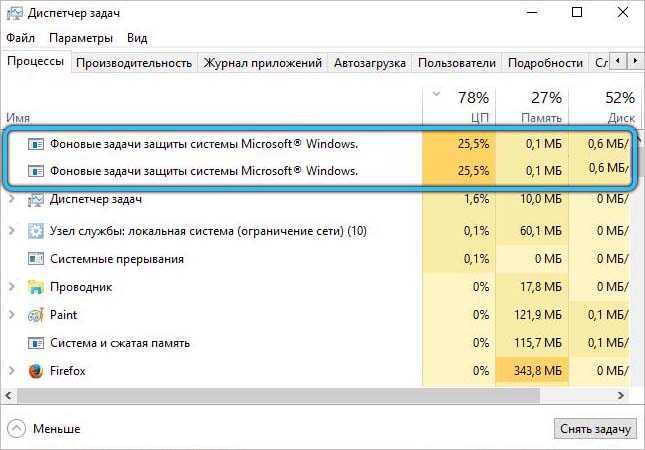
При постоянном воздействии на жёсткий диск со стороны процесса SrTasks.exe, его можно отключить, чтобы проверить, снизилось ли потребление ресурсов. Так как работа выполняется под учётной записью «Система», стандартным образом через службы это осуществить не получится. Чтобы остановить процесс, потребуется полностью деактивировать опцию восстановления ОС, вследствие чего к предыдущему состоянию систему не откатишь. Если этот момент не смущает, то можно приступать.
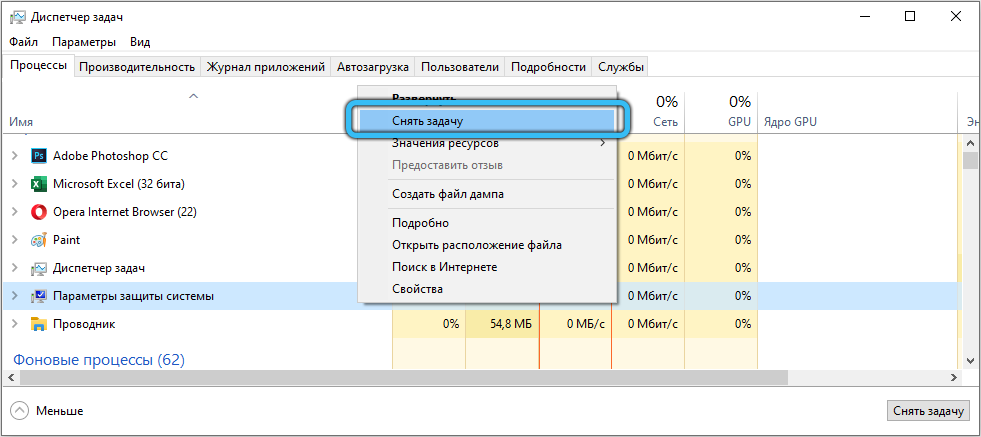
Способ подразумевает выполнение следующих действий:
- открываем консоль «Выполнить» (Win+R) и применяем команду systempropertiesprotection (вводим в строку и жмём «Ок» или клавишу Enter);
- в окне свойств системы на вкладке «Защита системы» в блоке параметров жмём кнопку «Настроить…»;
- в новом окне отмечаем маркером опцию «Отключить защиту системы» и применяем изменения.
Эти манипуляции позволяют отключить функцию создания точек восстановления, а тем самым и убрать нагрузку со стороны SrTasks.exe.
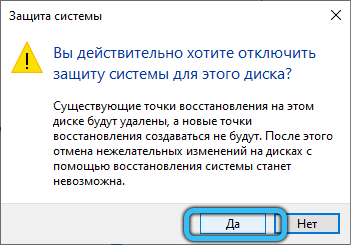
Создание снимков текущего состояния системы является важной опцией, благодаря которой удаётся откатить нежелательные изменения в результате установки некорректных драйверов, неудачной правки реестра, важных системных настроек и т. д., исправив ошибки и вернув ОС в состояние «до сбоя»
Если нужно включить функцию восстановления, описанные выше шаги можно повторить, при этом в настройках следует снова переместить маркер и выбрать вариант «Включить защиту системы».
Как отключить автоматическое обновление Windows 10 и системные службы
Компания Microsoft в операционной системе Windows 10, и более ранних версиях, предусмотрела возможность автоматического обновления программного обеспечения. К сожалению, данная функция на некоторых компьютерах приводит к тому, что при проверке доступных обновлений на сервисах Microsoft, файл System грузит оперативную память или жесткий диск. В таком случае единственным решением является отключение автоматического обновления Windows 10
Внимание: Если вы отключили автоматическое обновление Windows 10, рекомендуем раз в несколько месяцев (или недель) самостоятельно проверять наличие новых сборок операционной системы
Отключить автоматическое обновление Windows 10 довольно просто, для этого необходимо:
Выполнив указанные выше инструкции, в операционной системе будет отключена служба, которая занимается автоматической проверкой, в «фоновом» режиме, актуальности действующей на компьютере версии Windows.
Помимо автоматического обновления Windows 10, чтобы процесс System не грузил систему, необходимо отключить и некоторые службы. В меню «Служб», которое открывается командой services.msc, также необходимо остановить, а после отключить, следующие локальные службы:
Обратите внимание:
в зависимости от версии операционной системы Windows, а также количества установленных драйверов и кодеков, некоторые службы, перечисленные выше, могут отсутствовать.
После отключения антивируса DrWeb, автоматического обновления Windows 10 и некоторых служб, следует перезагрузить компьютер. За счет отключения ряда задач, которые отнимали много ресурсов компьютера, должна в целом повыситься производительность работы системы, а в «Диспетчере задач» исчезнет проблема с загрузкой жесткого диска и оперативной памяти.
Удаляем плиточный магазин через утилиту «групповая политика»
В данной утилите есть функции, которые отвечают за отключение как отдельных частей магазина, так и всей этой площадки целиком. Итак:
- Кликнем по кнопочкам Win R и в открывшейся строке напечатаем gpedit.msc
- В открывшемся окошке кликнем 2 раза по «Конфигурация компьютера»;
- Переходим в левое окошко, где нам нужно найти «Административные шаблоны», затем ищем «Компоненты Windows», далее «Магазин»;
- Вы увидите перечень папочек, которые применимы к Виндовс Сторе. В правой части окна нам нужна строка «Отключить приложение Store»;
- Теперь по данной команде нам нужно кликнуть правой кнопочкой мышки, у нас появится ниспадающее меню, выбираем изменить;
- У нас откроется новое окошко. В нём мы должны поставить чикбокс над командой «Включено», затем нажимаем «Применить» и Ок.
Теперь перемены по всей видимости вступят в силу и плиточный Магазин перестанет забирать энергию ПК.
Precomp.exe: что это за процесс и почему он грузит систему
«Пиратство» как современный феномен в компьютерной сфере уже давно никого не удивляет и не воспринимается разработчиками программного обеспечения настолько уж серьёзным преступлением. Распространение их продуктов, даже таким нелегальным путём, так или иначе, но приносит определённые дивиденды, да в меньшем количестве, чем от продаж лицензионных копий, и не в совсем том ключе, в котором им бы хотелось. Поэтому в последние несколько лет даже правоохранительные органы уже с меньшим «азартом» ищут «пиратов», в том числе из-за того, что данная сфера наибольшее своё распространение получила в электронной форме. Подобное вступление было приведено не просто так. В рамках настоящей статьи речь пойдёт об ошибке, которая достаточно часто проявляет себя на компьютерах пользователей, скачивающих и устанавливающих так называемые «репаки» (сборки взломанных компьютерных игр). Проявляется рассматриваемая ситуация в виде чрезмерной нагрузки на операционную систему, а виновником указывается некий процесс под названием «Precomp.exe». Так для чего же нужен этот процесс? Почему он создаёт такую нагрузку? А главное – как вернуть корректную работу операционной системы? Об ответах на эти и другие вопросы и пойдёт речь далее.
Ошибки в работе Precomp.exe.
Технические неисправности
Аппаратные проблемы, влияющие на взаимодействие пользователя с системой – тоже нередкий случай, с которым сталкиваются пользователи. При этом причин у этого может быть несколько:
- Отсутствие соответствующих драйверов.
- Некорректная работа драйвера.
- Несовместимость аппаратной части и операционной системы.
- Несвоевременное физическое обслуживание.
Каждая из этих причин требует более подробного рассмотрения, поскольку способ их решения не всегда один и тот же.
В первом случае процесс Система может проявлять излишнюю активность в том случае, когда пользователь обращается к устройству, которое было физически подключено к ПК, но соответствующим образом его работа не была настроена.
Чаще всего это случается с новыми комплектующими, для которых производитель в упаковке не предусмотрел диск с драйверами. В таком случае потребуется вручную его установить.
При наличии интернет-соединения сделать это просто.
У пользователя должны быть права администратора, чтобы вносить подобные изменения, поэтому если учетная запись имеет ограничения, ее потребуется сменить на Администратора.
После этого необходимо воспользоваться меню Пуск, из которого требуется запустить Панель управления . Из нее нужно запустить раздел Диспетчер устройств .
В диалоге диспетчера у устройства без драйверов будет знак .
Для него правой кнопкой мыши потребуется выбрать строчку Свойства и в открывшемся диалоге на вкладке Драйвер использовать кнопки для установки.
Совет: при проблемах в работе мастера скачивайте драйвера вручную с официальных сайтов
рис. 4 – Панель управления в ОС Windows 7
Может ли файл ekrn.exe быть вредоносной программой
Для первоначальной проверки нам нужно убедиться, что процесс запущен из установочного каталога ESET (по умолчанию – что-то типа C:\Program_Files\ESET_Smart_Security), а не с другой папки.
Используйте для этого «Диспетчер задач», как описано выше. Если это не так, вероятность того, что под антивирусным модулем замаскировался вирус, действительно существует.
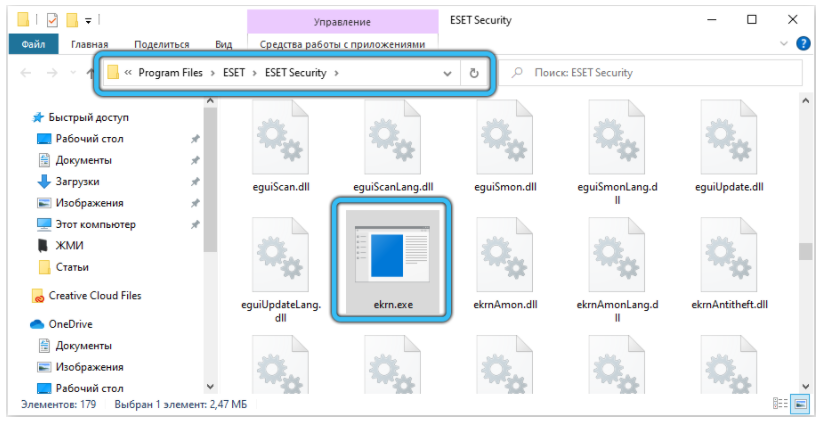
В этом случае следует воспользоваться ещё одной проверкой, применив утилиту Microsoft Process Explorer. Она не требует инсталляции, просто запустите программу, перейдите во вкладку «Параметры» и активируйте пункт «Проверить легенды». После этого жмём кнопку View и выбираем пункт Select Columns. Останется добавить в столбцы «Verified Signer». Подозрение должен вызвать статус исследуемого процесса «Невозможно проверить» в отношении параметра «Проверенная подписывающая сторона».
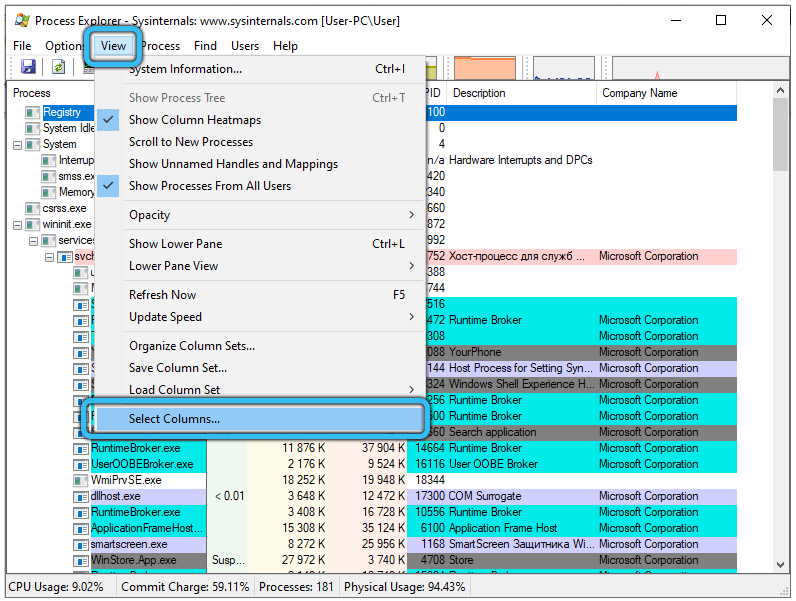
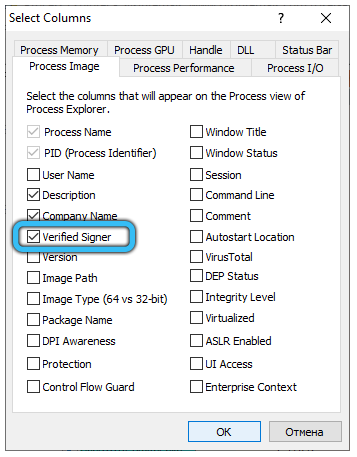
Хотя не все нормальные процессы могут помечаться как имеющие проверенную подпись, но «плохие» однозначно такого статуса иметь не будут.
Наконец, оцените размер файла: «настоящий» процесс не будет весить более 47 МБ независимо от версии.
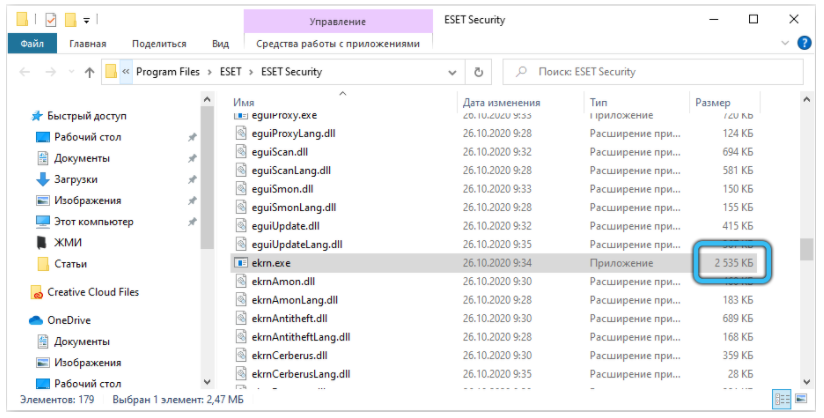
Так что если вы обнаружили, что систему (процессор, память) грузит именно ekrn.exe (в Windows 10/8/7/ХР), выполните эти три простые проверки, чтобы убедиться, что вы имеете дело с оригинальным файлом, а не вирусом.
Вирус можно попытаться удалить (физически с диска), убрав также его из автозагрузки. Сразу же менять антивирусную программу – не лучший ход, идеальных антивирусов не существует по определению.
Возможно, так сходу удалить ekrn.exe не удастся – попробуйте сделать это, загрузив систему в безопасном режиме, или используйте другие антивирусные продукты, не требующие инсталляции.
Но что делать, если грузящий систему процесс ekrn.exe является подлинным? Давайте разбираться.
Зачем нужна эта системная служба?
Давайте сразу проясним ситуацию. Нагрузка может создаваться как естественным образом, так из-за вирусного воздействия. Не каждый способен заметить подмену в списке процессов. Название элемента отличается всего на одну букву,к примеру, вместо «csrss» будет написано «scrss».
В таком случае имеем дело не со встроенным объектом Виндовс, а сторонним трояном. Проверить просто — смотрим расположение файла в диспетчере задач:
Должна открыться следующая папка:
Если осуществляется переход к любому другому каталогу, то значит имеем дело с вирусом. Следует «Снять задачу», попытаться удалить зловредный элемент вручную. Вдруг не получается — запускаем антивирусную проверку утилитами DrWeb CureIt и AdwCleaner.
Csrss.exe — процесс исполнения клиент-сервер, являющийся важным компонентом ОС. Он отвечает за правильную работу консольных приложений (запускаемых в среде командной строки CMD). Также он тесно связан с другими системными службами, управлением питанием. Удалять его категорически противопоказано, если такая мысль закрадывалась в Вашу голову.
Выполнить такую процедуру непосредственно в Windows практически невозможно. Однако, реально во время загрузки с флешки. В итоге можно получить непредвиденные последствия — при следующем запуске OS увидите «синий экран» (BSoD) с кодом ошибки «0xC000021A». В общем, лучше так не делать.
Решение 3: Перезапуск службы
Для решения высокой нагрузки ЦП попробуйте перезапустить службу. После NET Runtime Optimization Service должен завершиться быстрее, если высокое потребление ресурсов процессора связано со сбоем при его запуске.
- Выведите на экран диалоговое окно «Выполнить» комбинацией клавиш Windows + R. Наберите команду devmgmt.msc и подтвердите ее выполнение на Enter.
- Найдите в списке Microsoft.NET Framework NGEN v4.0.30319_X(86 или 64, в зависимости от разрядности операционной системы), кликните правой кнопкой мыши и выберите Свойства в контекстном меню.
- Если служба запущена остановите ее и запустите снова.
- Перед выполнением других действий убедитесь, что параметр в меню «Тип запуска» имеет значение Автоматически. Теперь проверьте, снизилась ли нагрузка на процессор.
При нажатии кнопки «Запустить» может возникнуть сообщение об ошибке: «Ошибка 1079: учетная запись, указанная для этой службы отличается от учетной записи, указанной для иных в том же процессе».
Перейдите на вкладку «Вход в систему» и нажмите кнопку Обзор. В поле «Введите имя выбираемых объектов» впишите имя учетной записи, нажмите «Проверить имена» и дождитесь, пока имя станет доступным.
Нажмите на ОК и введите пароль, если появится соответствующий запрос.
Данный процесс возникает в следствие обновления операционной системы Windows. Mscorsvw.exe отвечает за оптимизацию программного обеспечения, которое разработано на платформе .NET. Данный процесс может оказать очень сильную нагрузку на систему, нагревая процессор. Рассмотрим несколько способов устранения этой проблемы.
Для начала стоит убедиться, действительно ли именно этот процесс нагружает вашу систему. Для этого воспользуйтесь горячей клавишей Ctrl+Shift+Del. В окне диспетчера задач перейдите в раздел процессов, затем поставьте галочку в указанном месте. Это позволит увидеть вам, какие процессы дают большую нагрузку на систему.
После того, как вы убедились в том, что всему виной именно Mscorsvw.exe, мы можем приступить к исправлению этой проблемы.
Способ 1. Использование программы ASoft.NET Version Detector
Данная утилита помогает оптимизировать процесс Mscorsvw.exe. Чтобы сделать это, проследуйте инструкции ниже.
1. Скачайте утилиту по вышеуказанной ссылке, затем запустите. В окне программы вы сможете увидеть текущую версию .NET Framework, она нам еще пригодится.
2. Используйте горячую клавишу WIN+R, затем в появившемся окне введите команду cmd и нажмите «ОК».
3. Дальнейшие действия будут зависеть от вашей версии Windows и .NET Framework(ее вы сможете узнать в окне программы Asoft.NET Version Detector).Если у вас Windows 7 или XP, а .NET Framework выше 4.0, то введите следующее:
Если у вас Windows 8 и версия .NET Framework 4.0 и более, то:
C:WindowsMicrosoft.NETFrameworkv4.0.30319ngen.exe executeQueuedItems schTasks /run /Tn «MicrosoftWindows.NET Framework.NET Framework NGEN v4.0.30319»(Для 32-разрядной)
C:WindowsMicrosoft.NETFramework64v4.0.30319ngen.exe executeQueuedItems schTasks /run /Tn «MicrosoftWindows.NET Framework.NET Framework NGEN v4.0.30319 64»(для 64-разрядной). Если по каким то причинам данный способ не сработал, то приступайте к следующим.
Способ 2. Очистка от вирусов
Вредоносные файлы довольно часто маскируются под системные процессы, поэтому не лишним будет очистить ваш компьютер от вирусов. Проведите сканирование вашего компьютера с последующим лечением с помощью любого известного антивируса. Например, вы можете воспользоваться Kaspersky.
Если этот способ также не помог, то приступим к радикальным действиям.
Способ 3. Отключение службы Runtime Optimization Service
Данная служба отвечает за выполнение процесса Mscorsvw.exe, поэтому ее отключение позволит ослабить нагрузку на систему. Для этого сделайте следующее:
1. Используйте горячую клавишу WIN+R, затем впишите в строку команду services.msc.
2. В появившемся списке отыщите «Runtime Optimizatoin Service», либо «Microsoft.NET Framework NGEN». Нажмите в месте службы правой кнопкой мыши, затем выберите пункт «Свойства».
3. Далее сделайте все так, как показано на изображении ниже.
Данный способ позволяет отключить автоматический запуск процесса Mscorsvw.exe. Чтобы изменения вступили в силу, перезагрузите компьютер.
На этом возможные варианты решения проблемы с нагрузкой на процессор подошли к концу. Не рекомендуем вам прибегать к использованию третьего метода, если в этом нет крайней необходимости, поскольку это может нарушить работу системы. Надеемся, вам помогла наша статья.

















