Как сделать красивые надписи на фото в Инстаграме
Самый простой способ наложить текст на фото для Инстаграма – специальные приложения для смартфона. Большинство из них бесплатные, а на каждое платное легко найдется аналог.
AppForType
Приложение бесплатное. В этой программе есть уже готовые декоративные надписи, которые вы можете разместить на своем фото. Какие-то шаблоны бесплатны, а какие-то можете докупить. Например, в каталоге есть красивые шрифты с русскими буквами, которые точно привлекут подписчиков в Инстаграме. Вы можете оплатить их в одно касание и скачать онлайн.
В этом приложении вы можете:
- Рисовать надпись от руки.
- Добавлять на снимки логотипы, граффити, картинки.
- Сфотографировать надпись и нанести ее на другое фото.
- Выбрать тематические шаблоны надписей.
- Настроить размер, цвет и стиль текста.
Rhonna Designs
Программа стоит 149 рублей.
В этом приложении вы можете:
- Делать обложки для ютуб-видео.
- Выбрать шаблоны красивых надписей с обводками и без.
- Создать свой уникальный текст.
Snapseed
Это приложение пользователи считают одним из лучших по набору фильтров и возможностям обработки фотографий, но помимо цветокоррекции, программа способна создавать и накладывать на картинки красивый текст.
В этом приложении вы можете:
- Сделать надпись в круге, квадрате или многоугольнике.
- Добавить текст с декоративными линиями.
- Сделать надпись прозрачной.
Важно! Основные красивые шрифты для Инстаграма поддерживают написание русскими буквами, но есть исключения. Некоторые надписи могут не работать на кириллице
Если вы столкнулись с этой проблемой – перефразируйте.
Сделать красивый шрифт на фото для Инстаграма можно и с помощью других приложений:
Люди идут туда, где интересно. Полезный, интересный, привлекательный и регулярно обновляющийся контент оценят ваши действующие и будущие подписчики. Поэтому не упускайте из вида ни одну деталь, старайтесь заинтересовать случайного пользователя и сделать его своим подписчиком, а после – клиентом.
Функции форматирования
Красивый текст для Стима можно создать собственными руками – Сообщество поддерживает работу со специальной системой разметки. С помощью нескольких символов можно добиться нужного эффекта – практически, как в HTML. Если вы хоть немного знакомы с тегами, будет легко разобраться в принципах разметки.
Пользоваться опциями форматирования можно в личном профиле, в сообщениях и комментариях внутри Сообщества, при создании руководств и тому подобное.
Начинаем редактирование текста Steam? Сначала поговорим о специальных опциях! Обратите внимание, открывающий и закрывающий теги всегда нужно ставить с двух сторон от текста, отступив пробел
- Используйте Заголовок , чтобы выделить фразу в качестве заголовка (буквы будут больше и толще);
- Если вы хотите скрыть написанное под черным квадратом – Скрыто . Чтобы посмотреть слово или фразу, нужно навести на черный спойлер курсор;
- Не обрабатывать теги. Эта сложная на вид комбинация позволяет не обрабатывать теги внутри предложения.
Шрифт по умолчанию в Word
Каждый раз, когда вы открываете пустой документ Word, он открывается с семейством шрифтов по умолчанию, размером и эффектами в соответствии с настройками шаблона документа. В Windows Microsoft Word использует Calibri как семейство шрифтов по умолчанию с размером 11 пикселей.
Шрифт по умолчанию в Word Windows
На Mac также Word откроется с тем же семейством шрифтов Calibri. Однако в качестве размера шрифта по умолчанию он использует 12 пикселей вместо 11 пикселей в Windows.
Шрифт Calibri по умолчанию размером 12 на Mac
Зачем менять шрифт по умолчанию?
Что делать, если вам не нравится шрифт Calibri по умолчанию? Как правило, вы можете изменить семейство шрифтов, размер и другие текстовые эффекты, такие как полужирный / курсив / подчеркивание и т. Д. В документе и сохранить его. Однако вы должны делать это с каждым документом, тратя время на непродуктивную задачу. К тому же. некоторые организации также используют собственный шрифт, и вы должны обязательно использовать их в своих документах.
Решение здесь — навсегда изменить семейство шрифтов по умолчанию, размер и другие эффекты. Это поможет вам запустить пустой документ с предпочтительными настройками шрифта и сэкономить время.
Как изменить шрифт по умолчанию в Word — Windows?
Откройте пустой документ Word и щелкните правой кнопкой мыши область содержимого. Выберите опцию «Шрифт» из контекстного меню, чтобы открыть диалоговое окно «Настройки шрифта». Либо нажмите сочетания клавиш «Control + D», чтобы открыть настройки шрифта.
Контекстное меню шрифтов
Здесь вы увидите шрифт по умолчанию как «+ Body» (или Calibri (Body)) и размер шрифта как 11 пикселей.
Параметры шрифта по умолчанию в Word Windows
Допустим, вы хотите изменить шрифт по умолчанию на Arial с курсивом и размером 14 пикселей. При желании вы также можете изменить другие доступные текстовые эффекты.
Изменить семейство и размер шрифта
После выбора предпочтительных настроек шрифта нажмите кнопку «Установить по умолчанию». Word предложит вам в следующем диалоговом окне с просьбой подтвердить, применить ли изменения к этому документу или к шаблону. Выберите «Все документы на основе шаблона Normal.dotm?» вариант.
Применить изменение к шаблону
Нажмите «ОК», чтобы сохранить изменения. Закройте документ и снова запустите Word. Теперь вы можете видеть, что шрифт по умолчанию — Arial с размером 14. Вы можете продолжить подготовку документа с этими настройками шрифта без каких-либо дополнительных изменений.
Шрифт по умолчанию изменен
Как изменить шрифт по умолчанию в Word — Mac?
Примечание: Выберите наиболее часто используемые настройки, чтобы не изменять их в каждом документе. В приведенном выше примере мы использовали курсив. Однако вам может не понадобиться курсив или подчеркивание для настроек по умолчанию. В общем, вы можете сосредоточиться на семействе и размере шрифта, которые являются наиболее полезными и фиксированными настройками.
Следуйте приведенным ниже инструкциям, чтобы изменить настройки шрифта по умолчанию, если вы используете Office 365 на Mac.
Запустите Word и нажмите клавиши «Command + D», чтобы открыть диалоговое окно «Настройки шрифта».
Диалог шрифтов в Mac Word
Измените «латинский шрифт текста» и размер в соответствии с вашими предпочтениями и нажмите кнопку «По умолчанию…». Во всплывающем окне подтверждения выберите «Все документы на основе обычного шаблона?» вариант.
Изменить шрифт для обычного шаблона
Нажмите кнопку «ОК», чтобы сохранить изменения и закрыть текущий документ. Теперь перезапустите Word и убедитесь, что семейство шрифтов и размер изменены в соответствии с вашим выбором.
Настройки шрифта изменены
Примечание: Normal.dotm — это базовый шаблон Word для ваших пустых документов. Таким образом, изменения, внесенные в шаблон, будут применены ко всем пустым документам. Однако, если у вас есть собственный шаблон документа или вы используете другой шаблон, кроме Normal.dotm, вам необходимо изменить этот шаблон, чтобы изменить настройки шрифта по умолчанию.
CS GO username fonts
Ever seen CS GO players using fancy symbols, emoji in their username? You may be wondering how it works and how you could get one too, but let me tell you, it’s super easy.
One of the easiest ways to inject a unique personal touch to your game is by choosing a CS GO username with fancy characters. We all know emojis and special characters look a lot cooler and striking than a username with normal characters which everyone else has.
Besides, let’s admit it – most usernames which we are looking for are already taken, leaving us with only tacky and unwanted nicknames. Using fancy characters for usernames comes in handy as you can go for whatever CS GO username you want. If you want to stand out not just by the superiority of your gaming skills, you should consider CS GO and change the username font and style.
Как составить никнейм из специальных символов
По умолчанию Steam поддерживает стиль шрифта Arial (никакой другой поставить невозможно), но любое слово можно изменить благодаря специальным символам. Чтобы сделать это, просто скопируйте любые понравившиеся символы, обозначающие те или иные буквы, и составьте из них определенное слово. Такой метод работает не только при изменении никнейма, но и в сообщениях, описании страницы, статусе и т.п.
Пример ника из специальных символов
Никакого бана со стороны админов Valve вам за это не дадут, но учтите, что составление слов из специальных символов может быть тяжело читаемым, а поэтому не злоупотребляйте данной фишкой.
Как изменить шрифт в кс го
Известно, что удобная настройка игры – это один из основных критериев победы. Кастомизировать или оптимизировать игровой клиент может не только профессиональный игрок, но и тот, кому нравятся катки в публичных матчах. Некоторые параметры можно поменять прямо в меню, а, чтобы поменять, например, шрифт, придется скачивать дополнительный софт и знать, как и куда его ставить.
Забанят ли аккаунт Steam за смену шрифтов
Спешим успокоить игроков – процедура замены визуального оформления абсолютно легальна и безопасна, за такие махинации (придется покопаться в стимовских файлах игры) бан VAC вы не получите. В сутки можно поменять несколько стилей без ограничений в количествах.
Станет ли меньше fps из-за кастомизации
Падение фпс не происходит, так как, по сути, игрок не меняет ничего. Не загружает сложные модели, тени или анимации – оперативка не перегружается. Пока что Valve не добавили возможность менять шрифты просто в меню настроек, но и делать это не запрещено.
Где найти шрифты и как их установить
Желаете придать тексту выразительность или надоел старый? Для того, чтобы сменить шрифт, нужно для начала скачать его с сайта, где выложена база готовых стилей. К примеру, fonts.spddl.de или . Плюс этих ресурсов в том, что все файлы проверены на вирусы, библиотека предлагает широкий спектр шрифтов, а процедура закачки несложная. Достаточно выбрать понравившийся стиль и загрузить на компьютер (перед скачиванием доступен предпросмотр), а уже после этого:
- В папке «Загрузки» найти скачанный архив и перенести его в Локальный диск :С или :D/Windows/Fonts.
- Далее нужно загрузить специальный конфигуратор, позволяющий менять шрифты непосредственно в шутере. Перейти на сайт и нажать на кнопку «Download».
- Как только конфигуратор загрузится на ПК, запустите его и нажмите на галочку в графе «Font», после выбора нажмите «Apply». Путь в конфигуратора выглядит примерно так: c:\program files (x86)\steam\SteamApps\common\Counter-Strike Global Offensive\cstrike.exe (вместо диска c может быть диск d – в зависимости от того, куда вы загружали Стим).
- Готово! Запустите Counter Strike: Global Offensive и проверьте, нравится ли вам обновленный шрифт.
Чтобы восстановить прошлые настройки и вернуть старый стиль, то в этом же конфигураторе найти кнопку «Default» – программа сбросит кастомизацию. Этот же шаг можно сделать и по-другому – вызвать консоль для выполнения команд (одновременным сочетанием клавиш Win+R) и ввести комбинацию «steam://validate/730». Результат будет таким же, как и в первом случае.
Как увеличить шрифт в CS: GO
Если вы пытаетесь разглядеть неразборчивый текст в консоли и не хотите пропускаю важную информацию, есть два способа решения проблемы:
- Сменить консоль на английский (или любой другой иностранный). Для этого в стимовской Библиотеке кликните правой кнопкой мыши по игре, далее выберите «Свойства», перейти в откладку «Установить параметры запуска» и ввести в строке —language english.
- Сторонний софт. Загрузите утилиту Notepad++, перейдите по пути C:\Steam\steamapps\common\Counter-Strike Global Offensive\csgo\resource. Там находится файл csgo_russian, открываем его через скачанную программу и копируем всю информацию комбинацией CTRL+A. Проделываем ту же процедуру с файлом csgo_english и в файл скопировать ту информацию из прошлого документа. По последнему файлу кликнуть на «Свойства» и выставить параметр «Только чтение», выделив галочкой.
How it works?
There are many who think that their computer may crash while using some surreal characters which they haven’t even seen. If you are unsure about how your computer can process over 100,000 characters without crashing, you should learn about Unicode. There are over 150,000 characters supported in this encoding standard. Furthermore, they are responsible for adding those emojis. Yes, emojis are just a bunch of textual characters just like other texts.
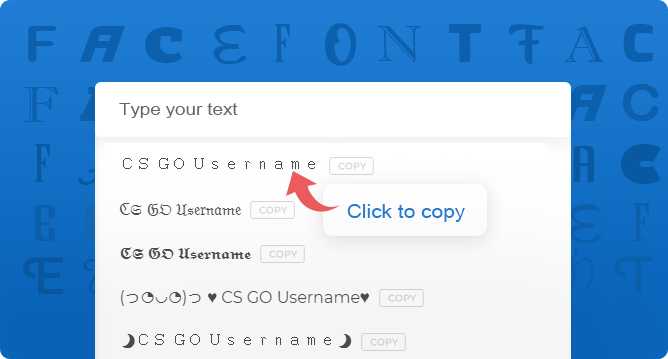
If you are looking to CS GO change username letters, you can simply use our simple website interface to create unique interesting CS GO usernames in no time. There are many websites offering CS GO username font generators for free. Make sure you don’t pay anything while using the service. However, we tend to provide free seamless service with tested unique names, unlike many others. You just need to put in the username in a standard font in the left box and leave the rest on us. We will populate the right box with numerous unique CS GO names. You can pick anyone, hit copy, and paste the new username into CS GO.
Красивые шрифты для текста в ВК на русском и английском онлайн
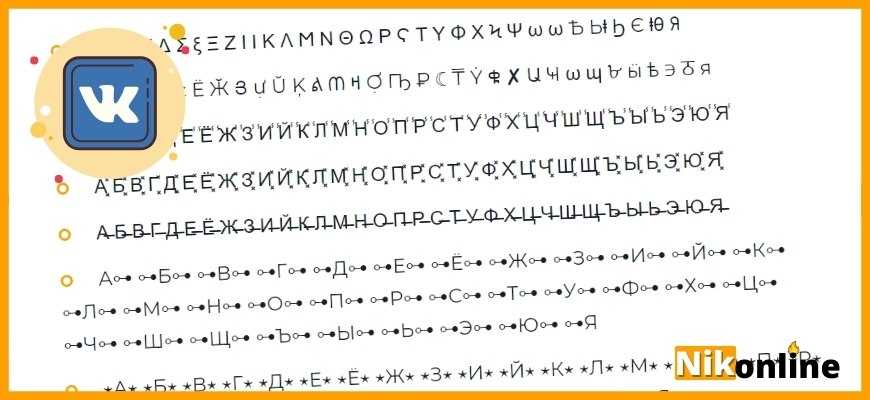
И требуется лицензия.
Некоторые из шрифтов свободно применяются без коммерции. Но в коммерческих целях — скачать можно исключительно тогда, когда шрифт для ВК будет куплен.
- Α Б β Γ Δ Σ ξ Ξ Ζ Ι Ι Κ Λ Ϻ Ν Θ Ω Ρ Ϛ Τ Υ Φ Χ Ϟ Ψ ω ω Ѣ Ьⱡ Ϧ Є ⱡθ ᖆ
- ẵ ƃ ᗽ ┍ ∂ ε Ё Ӂ Յ ự Ŭ Ķ ል ᗰ ዛ Ợ Ҧ ₽ ☾ ⍑ Ẏ ቁ ✘ Ա Ҹ ω պ ৮ ӹ ѣ ∋ ਠ я
- А̾ ̾Б̾ ̾В̾ ̾Г̾ ̾Д̾ ̾Е̾ ̾Ё̾ ̾Ж̾ ̾З̾ ̾И̾ ̾Й̾ ̾К̾ ̾Л̾ ̾М̾ ̾Н̾ ̾О̾ ̾П̾ ̾Р̾ ̾С̾ ̾Т̾ ̾У̾ ̾Ф̾ ̾Х̾ ̾Ц̾ ̾Ч̾ ̾Ш̾ ̾Щ̾ ̾Ъ̾ ̾Ы̾ ̾Ь̾ ̾Э̾ ̾Ю̾ ̾Я̾
- А͓̽ Б͓̽ В͓̽ Г͓̽ Д͓̽ Е͓̽ Ё͓̽ Ж͓̽ З͓̽ И͓̽ Й͓̽ К͓̽ Л͓̽ М͓̽ Н͓̽ О͓̽ П͓̽ Р͓̽ С͓̽ Т͓̽ У͓̽ Ф͓̽ Х͓̽ Ц͓̽ Ч͓̽ Ш͓̽ Щ͓̽ Ъ͓̽ Ы͓̽ Ь͓̽ Э͓̽ Ю͓̽ Я͓̽
- А̶ Б̶ В̶ Г̶ Д̶ Е̶ Ё̶ Ж̶ З̶ И̶ Й̶ К̶ Л̶ М̶ Н̶ О̶ П̶ Р̶ С̶ Т̶ У̶ Ф̶ Х̶ Ц̶ Ч̶ Ш̶ Щ̶ Ъ̶ Ы̶ Ь̶ Э̶ Ю̶ Я̶
- А⊶ ⊶Б⊶ ⊶В⊶ ⊶Г⊶ ⊶Д⊶ ⊶Е⊶ ⊶Ё⊶ ⊶Ж⊶ ⊶З⊶ ⊶И⊶ ⊶Й⊶ ⊶К⊶ ⊶Л⊶ ⊶М⊶ ⊶Н⊶ ⊶О⊶ ⊶П⊶ ⊶Р⊶ ⊶С⊶ ⊶Т⊶ ⊶У⊶ ⊶Ф⊶ ⊶Х⊶ ⊶Ц⊶ ⊶Ч⊶ ⊶Ш⊶ ⊶Щ⊶ ⊶Ъ⊶ ⊶Ы⊶ ⊶Ь⊶ ⊶Э⊶ ⊶Ю⊶ ⊶Я
- ⋆А⋆ ⋆Б⋆ ⋆В⋆ ⋆Г⋆ ⋆Д⋆ ⋆Е⋆ ⋆Ё⋆ ⋆Ж⋆ ⋆З⋆ ⋆И⋆ ⋆Й⋆ ⋆К⋆ ⋆Л⋆ ⋆М⋆ ⋆Н⋆ ⋆О⋆ ⋆П⋆ ⋆Р⋆ ⋆С⋆ ⋆Т⋆ ⋆У⋆ ⋆Ф⋆ ⋆Х⋆ ⋆Ц⋆ ⋆Ч⋆ ⋆Ш⋆ ⋆Щ⋆ ⋆Ъ⋆ ⋆Ы⋆ ⋆Ь⋆ ⋆Э⋆ ⋆Ю⋆ ⋆Я⋆
- ⨳А⨳ ⨳Б⨳ ⨳В⨳ ⨳Г⨳ ⨳Д⨳ ⨳Е⨳ ⨳Ё⨳ ⨳Ж⨳ ⨳З⨳ ⨳И⨳ ⨳Й⨳ ⨳К⨳ ⨳Л⨳ ⨳М⨳ ⨳Н⨳ ⨳О⨳ ⨳П⨳ ⨳Р⨳ ⨳С⨳ ⨳Т⨳ ⨳У⨳ ⨳Ф⨳ ⨳Х⨳ ⨳Ц⨳ ⨳Ч⨳ ⨳Ш⨳ ⨳Щ⨳ ⨳Ъ⨳ ⨳Ы⨳ ⨳Ь⨳ ⨳Э⨳ ⨳Ю⨳ ⨳Я⨳
- ⧼А⧽ ⧼Б⧽ ⧼В⧽ ⧼Г⧽ ⧼Д⧽ ⧼Е⧽ ⧼Ё⧽ ⧼Ж⧽ ⧼З⧽ ⧼И⧽ ⧼Й⧽ ⧼К⧽ ⧼Л⧽ ⧼М⧽ ⧼Н⧽ ⧼О⧽ ⧼П⧽ ⧼Р⧽ ⧼С⧽ ⧼Т⧽ ⧼У⧽ ⧼Ф⧽ ⧼Х⧽ ⧼Ц⧽ ⧼Ч⧽ ⧼Ш⧽ ⧼Щ⧽ ⧼Ъ⧽ ⧼Ы⧽ ⧼Ь⧽ ⧼Э⧽ ⧼Ю⧽ ⧼Я⧽
- ꁲ ꋰ ꀯ ꂠ ꈼ ꄞ ꁅ ꍩ ꂑ ꒻ ꀗ ꒒ ꂵ ꋊ ꂦ ꉣ ꁷ ꌅ ꌚ ꋖ ꐇ ꀰ ꅏ ꇒ ꐞ ꁴ
- 🄰 🄱 🄲 🄳 🄴 🄵 🄶 🄷 🄸 🄹 🄺 🄻 🄼 🄽 🄾 🄿 🅀 🅁 🅂 🅃 🅄 🅅 🅆 🅇 🅈 🅉
- ₳ ฿ ₵ Đ Ɇ ₣ ₲ Ⱨ ł J ₭ Ⱡ ₥ ₦ Ø ₱ Q Ɽ ₴ ₮ Ʉ V ₩ Ӿ Ɏ Ⱬ
Виды шрифтов
Instagram поддерживает не только стандартный шрифт, но и необычные стили написания текста. Каждый подходит для определенных ситуаций и выполняет определенную роль.
- Зачеркнутый. Подходит, чтобы выразить двоякие чувства, создать эффект «ошибки», недосказанности.
- Подчеркивание сверху, снизу, одновременно. Удобно использовать в заголовке, описании профиля. Им можно выделить название страницы, бренда.
- Курсив. Подходит для цитирования.
- Синий. По умолчанию используется для гиперссылок.
- Жирный. Им можно написать важную мысль, выделить отдельное слово или предложение.
- Зеркальное отображение. Необычный способ для оформления описания страницы, создания комментариев.
- Написание текста символами. Представляет собой обычный текст, но написанный разными символами, знаками. Лучше всего использовать в описании профиля.
Перед тем как в Инстаграме написать сообщение другим шрифтом, убедитесь, что это не влияет на читабельность текста. От красивых букв мало толку, если неясно, какой смысл они несут.
Предлагаем к прочтению статью, которая так и называется: “Нестандартные шрифты для Инстаграм”.
Оформление профиля
Сделать из Инстаграм профиля запоминающуюся страницу можно несколькими способами, главный из них — использовать необычный стиль оформления.
- Выберите красочную картинку. Но не переусердствуйте с креативом. Изображение должно соответствовать тематике профиля, отражать главную идею.
- Планируйте публикации так, чтобы они «смотрелись» и эффектно выглядели по отдельности, вместе. В идеале должны соответствовать единому стилю, создавать подобие альбома.
- Добавьте в описание профиля emoji, символы и другие необычные элементы. Попробуйте зачеркнуть отдельные слова или предложения (как писать текст другим шрифтом в Инстаграме — читайте далее). Это смотрится необычно и позволяет лучше передавать эмоции, настроение.
- Сопровождайте публикации хэштегами, небольшими заметками. Иногда вместо описания лучше добавить комментарий к своей же фотографии. Их тоже можно сопровождать хэштегами.
Следуя описанным выше советам по оформлению, вы значительно улучшите имидж профиля, сделаете публичную страницу узнаваемой и запоминающейся. Не забывайте менять оформление с выходом обновлений от Instagram.
Как сделать невидимый ник в Стиме
Steam — один из известнейших цифровых сервисов, занимающихся распространением игр и программ. На сегодняшний день практически каждый пользователь интернета знает о нем или слышал хоть раз. Это не удивительно, ведь число активных учетных записей в Стиме превышает 125 миллионов.
Как в любом онлайн-сервисе, в Steam у каждого пользователя есть свой личный профиль. В нем указывается ник пользователя, настоящее имя и страна проживания (по желанию). Также опционально можно установить аватарку, указать информацию о себе и прочие индивидуальные данные.
Как скрыть свой ник в Steam
Если вам перестал нравиться ваш nickname в Стиме, не отчаивайтесь. Его можно сменить, причем сделать это можно неограниченное количество раз.
Но что предпринять, если вы хотите совсем скрыть свое имя в Steam? Причиной такого решения может быть как желание разыграть друга, так и простая потребность включить режим «невидимки».
К счастью, есть несколько рабочих способов, как скрыть свое имя профиля.
Способ 1: использование символа « ๋»
- Откройте Steam. В верхней левой части экрана вы увидите пункты управления. Найдите строчку с вашим текущим именем профиля и наведите на него указатель курсора. Появится выпадающее меню в котором необходимо выбрать пункт «Профиль».
Далее необходимо перейти на вкладку «Редактировать профиль».
Для того что спрятать свой ник в Steam необходимо в первом пункте «Имя профиля» удалить все содержимое.
В эту строку необходимо вставить символ « ๋» (скопируйте его без кавычек и вставьте).
Потом опускаетесь вниз страницы с настройками профиля и сохраняете результат нажав кнопку «Сохранить изменения».
В итоге у вас получится имя как показано на скриншоте.
Несмотря на то, что вы будете видеть свой ник таким, во всех играх Steam ваше имя профиля отображаться не будет.
Способ 2: использование символа « ็»
Для второго способа вам необходимо выполнить аналогичные действия, описанные выше. Разница лишь в том, что в поле «Имя профиля» необходимо ввести символ « ็» (скопируйте его без кавычек и вставьте).
В результате ваше имя будет выглядеть как на скриншоте.
Как и в первом случаем, в играх имя будет полностью скрыто.
Ранее скрыть имя профиля можно было еще несколькими способами. Например комбинацией alt+255 и другими. Но позже компания Valve, которой принадлежит Steam, прикрыла эту возможность. Тем не менее, как видите рабочие способы сделать это все равно остались.
Как изменить размер букв в определенных программах (частично)
Во многих программах компьютера, в которых можно открыть и почитать какой-то текст, можно увеличить или уменьшить его размер. Фактически это изменение масштаба, а не правка самого файла. Грубо говоря, можно просто приблизить или наоборот отдалить текст, не меняя его.
Как это сделать . Самый распространенный способ – найти данную функцию в отдельно взятой программе. Но это не очень-то удобно и не всегда просто. Поэтому существует альтернативный «быстрый» вариант, работающий в большинстве компьютерных программ.
Нажимаем на одну из клавиш CTRL на клавиатуре и, не отпуская ее, прокручиваем колесико на мышке. Каждая такая прокрутка увеличивает или уменьшает текст на 10-15%. Если «крутить» колесико на себя, то размер шрифта будет уменьшаться, а если от себя, то увеличиваться.

Как только размер Вас устроит, отпустите кнопку CTRL. Тем самым Вы закрепите результат и вернете колесику на мышке прежние функции.
Кстати, вместо колесика можно использовать кнопку + для увеличения и — для уменьшения. То есть зажимаете CTRL, после чего нажимаете, а затем отпускаете клавишу + или — на клавиатуре. Одно такое нажатие изменяет размер на 10-15%.
Несколько примеров . Допустим, я часто пользуюсь интернетом для поиска информации — читаю новости и статьи. На разных ресурсах размер текста отличается – это зависит только от самого сайта.
По большей части размер букв меня устраивает, и я не испытываю неудобства при чтении. Но иногда попадаются сайты, на которых шрифт очень мелкий для меня – приходится наклоняться близко к экрану, щуриться. Это неудобно и неполезно.
Вот в таких случаях можно быстро увеличить шрифт. Зажимаю кнопку Ctrl на клавиатуре и несколько раз прокручиваю колесико на мышке, тем самым изменяя размер текста.
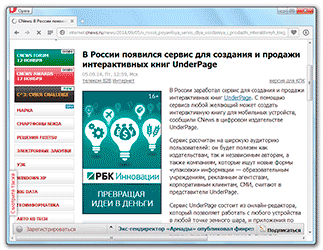
Кстати, чтобы вернуться к изначальному размеру, нужно зажать кнопку Ctrl на клавиатуре и затем один раз нажать на клавишу с цифрой 0. Правда, такой «возврат» работает не во всех программах, а только в браузерах.
Другой пример. Допустим, я печатаю документ в программе Microsoft Word. Текст в нем должен быть определенного размера, но для меня он слишком мал. Просто увеличить шрифт в самой программе я не могу – это нарушит правила оформления, а работать с таким мелким текстом одно мучение.
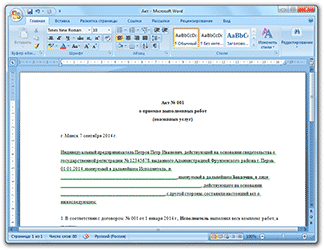
Зажав кнопку Ctrl и покрутив колесико на мышке, я могу увеличить масштаб документа. Тем самым я просто приближу его к себе, но НЕ изменю. Текст останется прежнего размера, зато я его буду видеть увеличенным.
То же самое касается фотографий и картинок, которые мы открываем на компьютере. Точно таким же способом их можно «приблизить» или «отдалить».
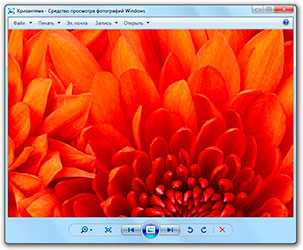
Важно! Некоторые программы запоминают размер, который был настроен. То есть открыв в такой программе что-то другое, оно сразу же будет показано в измененном размере
Поэтому не пугайтесь, если документ, книга или страница в интернете откроется в нестандартном размере — слишком большом или слишком маленьком. Просто измените его этим же самым способом (CTRL и колесико на мышке).
Как поменять цвет шрифта в Вордпресс через CSS
Если ваш шаблон не хочет помогать вам в кастомизации, то придется прибегнуть к ручной правке стилей через CSS правила. Если разобрать, то это не сложнее, чем разобраться как убрать защиту от записи с флешки. Однако придется потратить какое-то время на изучение, либо обращаться к специалистам, если времени или желания нет самостоятельно разбираться.
Для того что бы поменять цвет шрифта существует CSS правило color. Выглядит это примерно так в коде:
- В данном примере p это селектор параграфов, т.е. мы меняем цвет для всего текста заключенного в тэг параграфа p.
- color соответственно это атрибут, который мы хотим поменять у параграфа, который означает цвет
- #af7070 это всего лишь шестнадцатеричный код цвета в RGB, соответствующий коричневому оттенку.
Хорошая новость — вам вовсе не обязательно учить все правила и коды цветов, достаточно иметь современный браузер и воспользоваться инструментом просмотра кода (CTRL+Shift+I для хрома)
Выбираем стрелочкой нужный нам элемент на странице, который хотим изменить, и слева можем увидеть текущие стили данного элемента.
В моем примере у тэга p уже задан цвет и достаточно просто нажать по квадратику с цветом, что бы выбрать нужный нам. Но не торопитесь, изменения в этом инструменте сами по себе не сохранятся на сайте. Их нужно скопировать и сохранить в шаблоне.
Например вы поменяли цвет шрифта параграфов на черный, выглядеть это будет теперь так
Копируем данный код и сохраняем по следующему адресу: Админка — Внешний вид — Настроить — Дополнительные стили
Там откроется окошко, в котором вы можете сохранять все ваши собственные стили, без риска потери изменений при обновлении шаблона.
Иногда возникает необходимость лезть в файлы шаблона и вручную редактировать стили шаблона, как правило это файл style.css, подробнее о редактировании стилей можете почитать в другой моей статье.
Как изменить размер шрифта
По аналогии с изменением цвета, все тоже самое, только вместо атрибута color для указания размера текста используется атрибут font-size. Несколько правил записываются вместе, с новой строки через; Выглядит это будет так вместе с цветом и размером:
Где 17px это указание размера шрифта в пикселях. Можете подобрать оптимальные для себя значения изменяя эту цифру.
Как изменить семейство шрифта на ВП
Но что делать если изначально шрифт на сайте вам не нравится и вы хотите другой? Тут все сложнее.
Браузеры по умолчанию поддерживают не так много шрифтов, их вы можете увидеть в таблице ниже:
За семейство шрифтов отвечает CSS правило font-family и выглядит полностью оно так в нашем примере:
Где font-family это атрибут семейства, а перечисления Arial, Helvetica, Sans-Serif через запятую это указания шрифтов и типа шрифтов. В первую очередь браузером будет браться тот шрифт, который указан первым, т.е. Arial в нашем случае. Остальные в списке это запасные, они будут использоваться браузером только в том случае, если у пользователя не найдется на компьютере шрифта Arial (что вряд ли возможно ибо он стандартный для браузеров). Но как правило, не используются.
Если же вы хотите установить нестандартный шрифт на сайт, то придется поколдовать немножко) Проще всего будет использовать плагины, типа WP Google Fonts.
Однако имейте ввиду, что далеко не все шрифты там поддерживают кириллицу, используйте в настройках именно кириллические шрифты при поиске подходящего, если ваш сайт на русском языке.
А какой у вас любимый шрифт для сайта? Мои например это PT Sans, Tahoma и Verdana
Winaero Tweaker
Если вам нужно сменить сам шрифт, рекомендуем использовать для этих целей утилиту Winaero Tweaker. Например, чтобы изменить системный шрифт в Windows 7/10 (работает утилита со всеми популярными версиями ОС), нужно выбрать в левой панели настройку Advanced Appearance Settings – System font, включить радиокнопку «Use the following font», нажать «Change system font», выбрать в открывшемся списке понравившийся шрифт, нажать «OK» и применить новые настройки нажатием «Sign out now» в нижней части окна утилиты.
В разделе «Advanced Appearance Settings» также можно изменять шрифты для отдельных элементов: иконок (Icon), контекстных меню (Menus), окон сообщений (Message Font), панели состояния (Status Bar Font) и заголовков окон (Title Bars).
Данные опции позволяют не только выбирать гарнитуру, но и увеличивать шрифт на компьютере. Утилиты System Font Size Changer и Winaero Tweaker бесплатны, обеими поддерживается восстановление настроек по умолчанию, обе работают с Windows 7, 8.1 и 10.
Меняем величину шрифта
Как я уже отметил выше, для изменения величины шрифта, его для начала необходимо выделить (какой объём текста вы выделите, тот и изменится на необходимый вам шрифт). Если же вам нужно выделить всё буквы в документе, то применяем горячие клавиши: Ctrl+A.
Для определённого размера, нужно вначале выделить текст, затем кликнуть по цифре, и из ниспадающего меню выбрать нужную цифру размера.
Но, если вам необходимо поменять масштаб у шрифта, который вы только думаете написать, то выделение производить не нужно. Просто кликните по нужной цифре, и новый текст сам станет желаемого размера. Далее, можно выбрать и стиль шрифта.
Кроме этого, за цифрами в меню идут 2 буквы «А» в виде кнопочек.
Одна из них большая, другая маленькая. Если вы будете постепенно нажимать на одну из данных букв, то будет меняться и величина шрифта. Разумеется, большая «А» станет делать шрифт более большим, а маленькая уменьшать.
Также, над буквами «А» есть ещё 2 двойных «Аа» в одной кнопочке. Кликнув по этой кнопочке, у вас появится возможность подобрать нужный вариант величины шрифта, чтобы написать текст в определённом стиле. Вообще, слово размера, стиля и величины, что на картинке выше, нужно применять в заголовках.



























