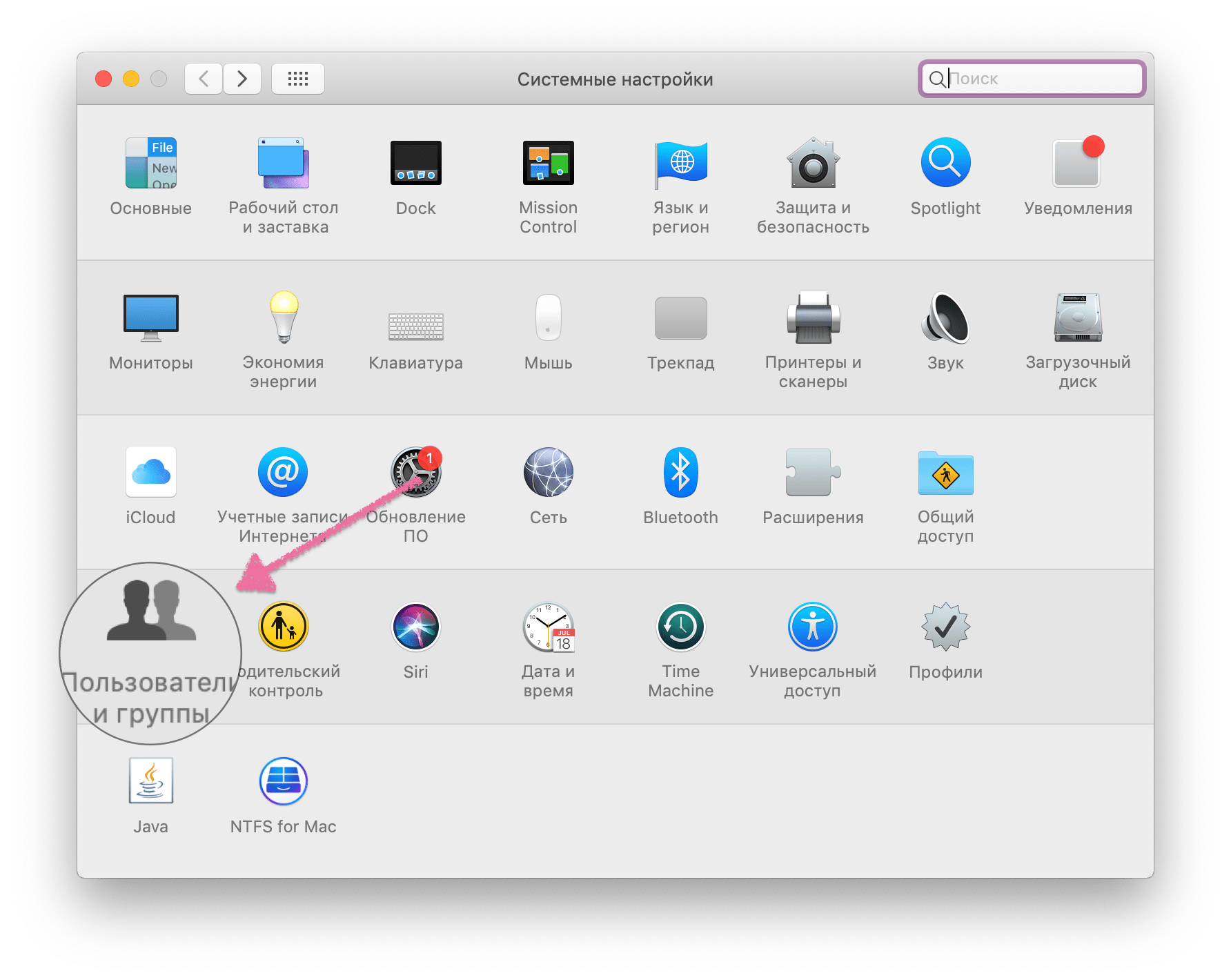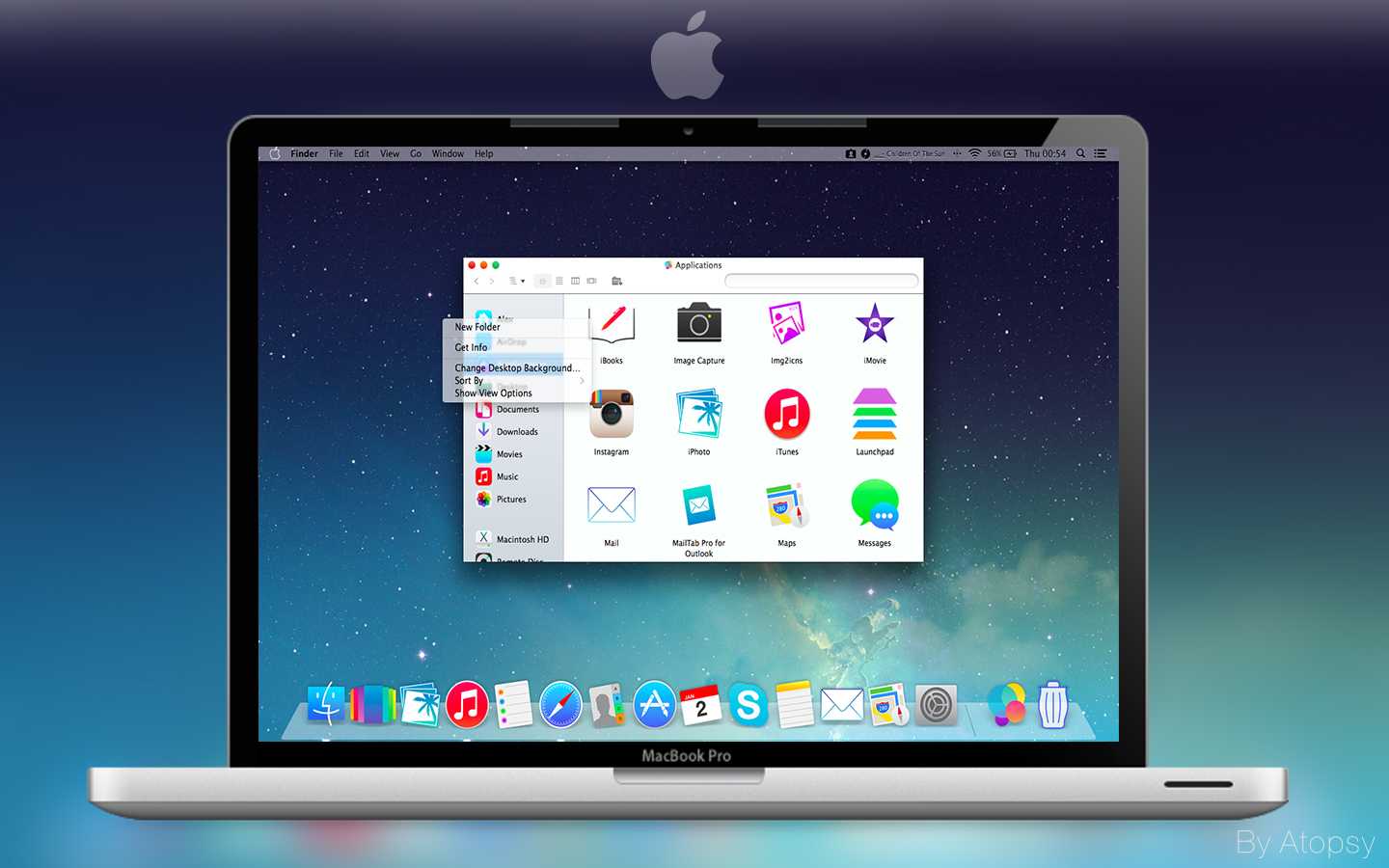Bartender — чистим строку меню
Для кого: для каждого владельца Mac, который ценит чистоту и порядок.
Еще одно приложение, без которого я сегодня не представляю свой MacBook. Оно предназначено для очистки строки меню от иконок встроенных и сторонних приложений.
Программа создает отдельный раздел в системной строке и переносит в него весь софт, которым вы пользуетесь не так часто, или просто удаляет его отсюда. Это вы можете гибко настроить через параметры приложения.
С помощью этой утилиты вы наведете порядок в строке меню и начнете использовать ее по назначению. Когда она представляет собой свалку бесполезного мусора, даже смотреть на нее не хочется, но вы способны изменить это досадное недоразумение.
Например, сейчас в моей строке меню находятся часы с датой, статус аккумулятора с уровнем зарядки, иконка для управления звуком и Wi-Fi, а также индикатор языка. Все остальное переехало в раздел утилиты.
На небольшом экране MacBook использовать это решение можно особенно продуктивно. Дело в том, что любое емкое приложение почти полностью загромождает собой всю строку меню и скрывает большинство этих иконок. Теперь вы получите доступ к ним через переключатель.
В тему: 5 программ, которые надо сразу установить на Mac
Скачать на официальном сайте разработчика ($15)
Как разрешить установку программ от любого разработчика в MacOS
Есть несколько способов, как это сделать. Один вариант предусматривает, что, в целом, вы хотите сохранить безопасность компьютера, сделав исключения для ряда приложений. А второй подразумевает полное отключение защиты, которая проверяет разработчиков перед установкой программы.
Первый способ
Если на компьютере под управлением MacOS Sierra (и выше) вы загрузите из интернета приложение и перенесете его в папку “Программы”, то при попытке его запуска у вас появится информационное сообщение “Не удается открыть программу, так как ее автор является неустановленным разработчиком”. Далее будет содержаться информация о том, каким образом и когда программа попала на ваш компьютер. Нажмите “ОК”, чтобы закрыть это информационное окно.

Теперь в левом верхнем углу необходимо нажать на значок с яблоком, после чего выбрать в выпадающем меню пункт “Системные настройки”.
Оказавшись в настройках, зайдите в раздел “Защите и безопасность”.
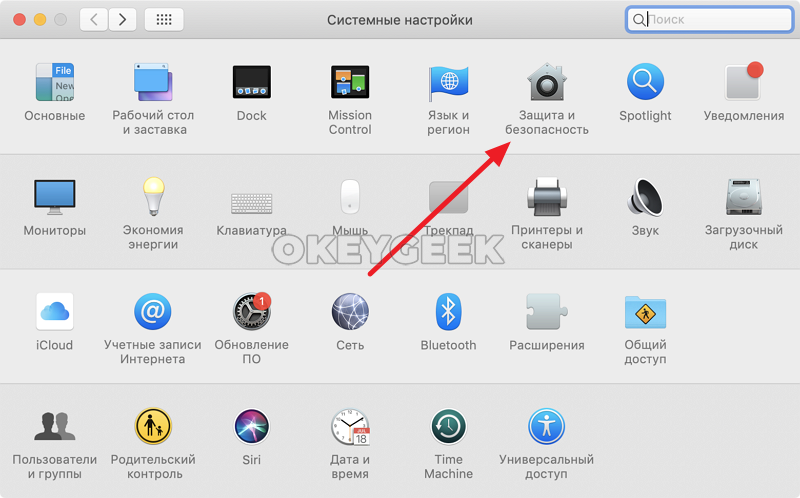
Здесь потребуется сперва разблокировать доступ к настройкам. Для этого нажмите на значок замка в левом нижнем углу. Появится окно ввода пароля от учетной записи — введите его и нажмите “Снять защиту”.
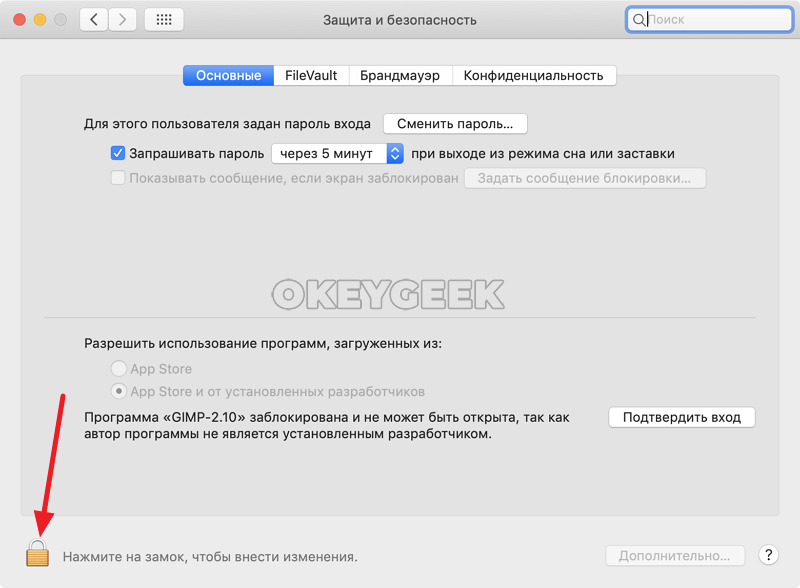
Успешно сняв блокировку с настроек, остается “Подтвердить вход” для программы, которые была заблокирована. Нажмите на соответствующую кнопку.
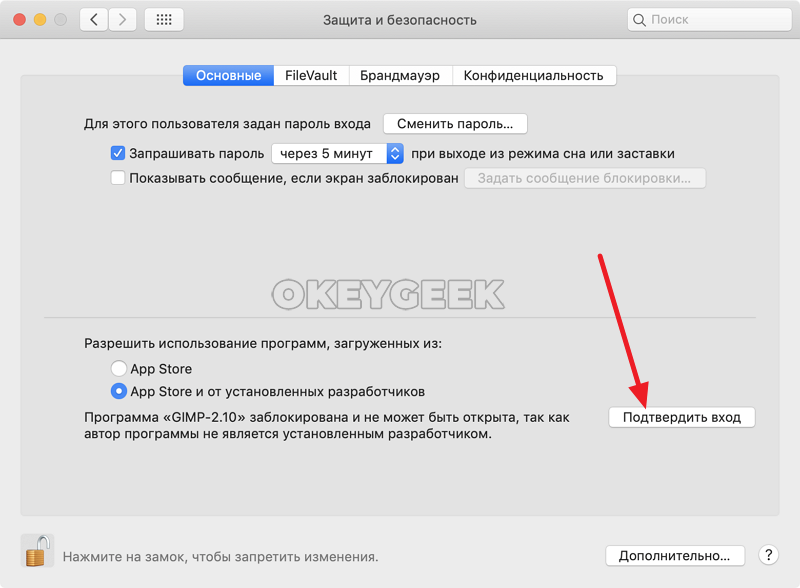
Обратите внимание: Убедитесь, что вы открываете доступ именно для той программы, которую хотели запустить. Нажав на подтверждение входа, вы дадите операционной системе понять, что знаете разработчика, который подписал данное приложение
Появится информационное сообщение, которое было в самом начале, но в нем будет пункт “Открыть”, что позволит запустить загруженную программу
Нажав на подтверждение входа, вы дадите операционной системе понять, что знаете разработчика, который подписал данное приложение. Появится информационное сообщение, которое было в самом начале, но в нем будет пункт “Открыть”, что позволит запустить загруженную программу.
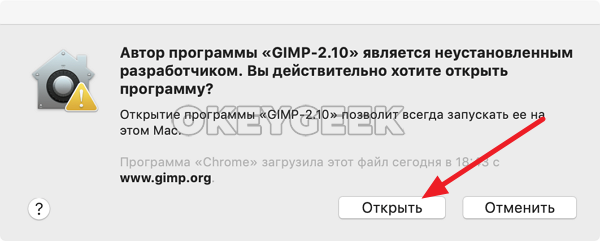
Важно: Если вы позже скачаете на компьютер другое приложение от этого же разработчика, операционная система будет сразу предлагать его запустить без выполнения описанных выше действий, поскольку разработчик уже будет находиться в списке надежных
Второй способ
Данный способ предполагает, что вы сможете вернуть настройку из ранних версий MacOS, которая позволяла устанавливать приложения из любого источника. Сам способ очень простой, но необходимо знать нужную команду “Терминала”, которая позволит выполнить необходимые действия.
Чтобы запустить “Терминал”, нажмите на клавиатуре сочетание “Command+Пробел”, после чего введите в поисковую строку Spotlight запрос “Терминал”, и откройте найденную утилиту.
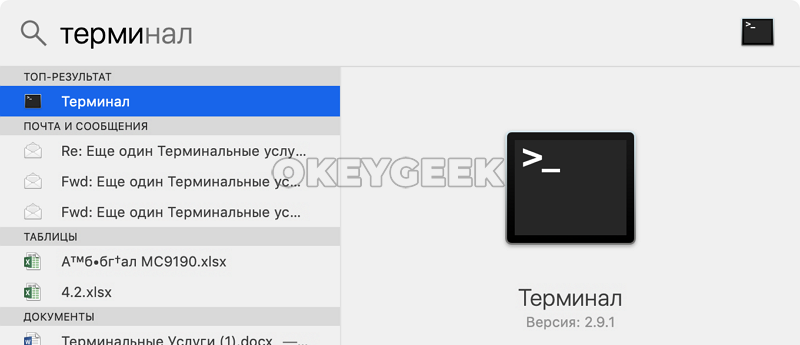
Введите приведенную ниже команду, после чего нажмите Enter:
sudo spctl --master-disable
Далее потребуется ввести в Терминале пароль. Сделайте это и снова нажмите Enter.
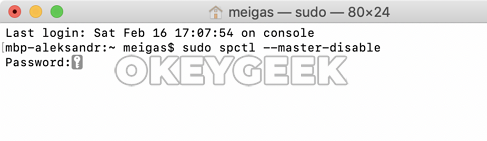
Команда будет выполнена.
Теперь нажмите в левом верхнем углу экрана на значок яблока и перейдите в “Системные настройки”.
Здесь зайдите в раздел “Защита и безопасность”.
Вы увидите, что на месте, где устанавливается, какие программы разрешено использовать, появится опция “Любой источник”. Выбрав ее и сохранив, далее вы сможете устанавливать все приложения, загруженные из сети, без дополнительных действий.
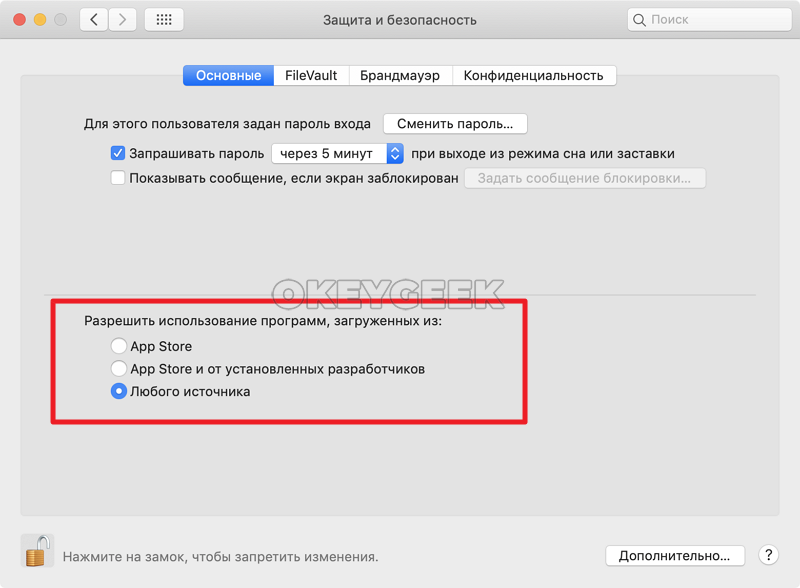
Если вы позже захотите отключить данную опцию и вернуть прежние стандарты безопасности, используйте команду:
sudo spctl --master-enable
Hades – игра года Паши Печенкина. Инди-хит, который сильнее AAA-релизов

Вот только чтобы с комфортом поиграть в главный рогалик 2020-го, нужно либо подключить мышь, либо геймпад. Последние в MacOS поддерживаются отлично – контроллер от Xbox One подключился по Bluetooth так же просто, как и на винде, – но сама игра его не увидела. Steam при переходе в Big Picture предложил установить драйвер, но не вышло – MacOS Big Sur возмутилась, что в систему пытается вторгнуться какое-то древнее ПО.
Valve совсем не торопится обновить драйвер под новую операционку – понятно, что на MacOS играет маленький процент пользователей, но это как-то стыдно. К счастью, заставить геймпад работать все-таки можно: для этого нужно загрузить систему в режиме отладки и ввести пару команд в терминале… Танцы с бубном, спасибо большое.
Короче, Steam на Mac с M1 – не самый лучший, но приемлемый опыт. Который в будущем может стать отличным, если Valve приложит небольшие усилия – пока что спасибо и за возможность фильтровать Mac-игры что в библиотеке, что в магазине.
Вот чем на Mac пользоваться практически бессмысленно, так это Epic Games Store – разве что Fortnite запускать. В этом магазине почти нет товаров под «яблочную» операционку, даже соответствующих версий у игр, которые под MacOS давно доступны на других площадках.
DaisyDisk — ищем лишние данные на жестком диске
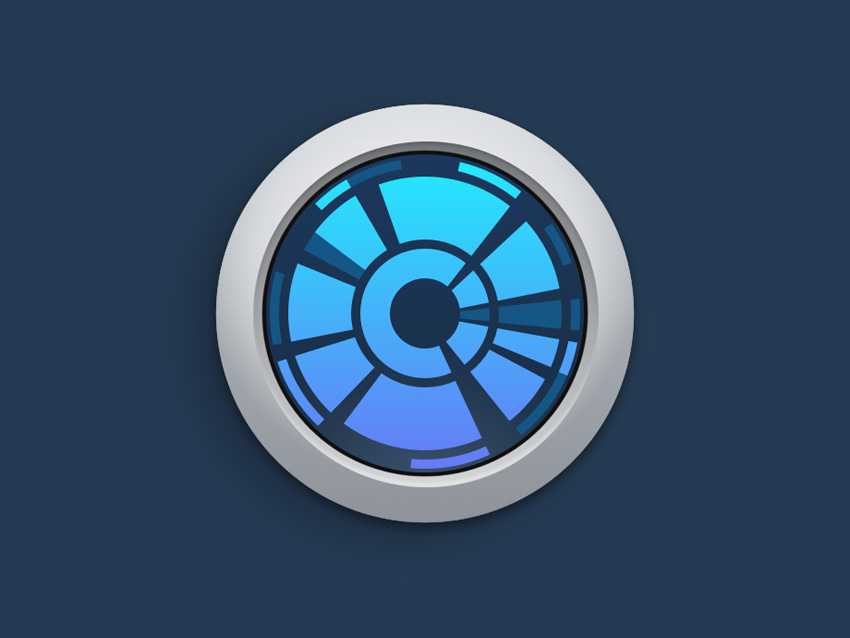
Для кого: для активных владельцев Mac с небольшим объемом SSD.
Утилита, которая не в последнюю очередь привлекает именно своим внешним видом, отлично подойдет для тех, кто привык держать свой Mac в чистоте. Она предназначена для поиска и удаления лишних данных, если на жестком диске вашего компьютера места в обрез.
Сразу после запуска приложение автоматически сканирует основной и дополнительные диски и показывает, сколько от их общего объема действительно занято.
Оно дает возможность переходить по разным разделам хранилища, чтобы понять, где хранятся самые большие и наиболее бесполезные данные.
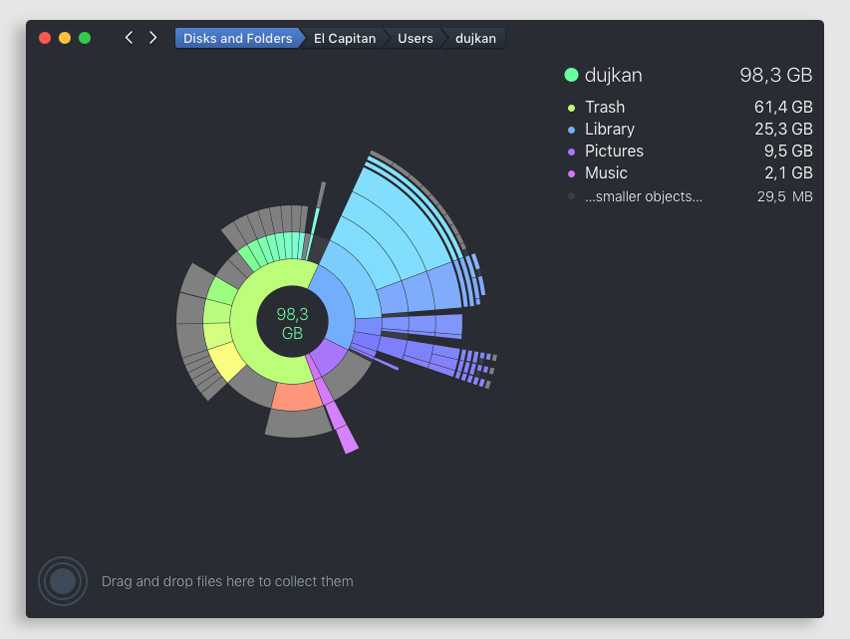
Структура файлов в программе не зря показывается в виде диаграммы на несколько уровней. Вы можете просто нажать на любой из них, чтобы моментально перейти к нему и проанализировать.
Думаю, вы вряд ли найдете что-то лучше для чистки своего Mac. Программа не работает автоматически, поэтому вы будете точно знать, какие данные удалены с вашего компьютера, а от каких только предстоит избавиться.
Наш обзор: DaisyDisk: избавляемся от файлового мусора с удовольствием
Скачать в Mac App Store (749 руб.)
Документы, тексты и прочие записи
Я не люблю громоздкий Word, но всё же приходится им пользоваться, потому как с нативной программой Pages возникают проблемы. Поэтому оплачен пакет Microsoft 365 на год. Подписка в целом удобная: заодно получаем доступ к таким штукам, как Excel, Outlook или PowerPoint, Microsoft даёт 1 ТБ в облаке для хранения данных. Причём можно поделиться аккаунтом по так называемой «семейной» подписке. И тогда у каждого из шести членов «семейства» будет по такому славному пакету, и всё это стоит 3500 рублей в год. При этом каждый может установить Microsoft 365 на пять своих устройств. Но есть странный момент, связанный с покупкой: софт нельзя купить на сайте Microsoft, я оформлял через Allsoft.
Для написания текстов я пользуюсь простым и лаконичным приложением Bear, которое заодно можно поставить на iPhone или iPad. У программы хорошо продуманный интерфейс, и печатать на мобильном устройстве очень удобно. А как же «Заметки» на iOS, чем они хуже? Честно говоря, ничем, отличное приложение, но если начал набирать текст на айфоне, а потом переходишь на мак, то потом постоянно приходится переключать шрифт, увеличивая мелкий текст. Поэтому я остановил свой выбор на Bear, приложение стоит 949 рублей в год по подписке, пользуюсь им несколько лет и всем доволен. Сразу оплачивать не обязательно, можете оценить возможности бесплатной версии, а потом уже поддержать рублём разработчиков.
Вообще, приложение Bear довольно навороченное: есть теги, папки, можно превратить это всё в хранилище данных. Но для небольших записей у меня стандартные «Заметки», поделённые на папки. Надеюсь, что однажды Apple всё-таки доработает интерфейс приложения и работать на компьютере с текстом станет удобнее, и с Bear можно будет расстаться.
За кадром остались документы Google — с ними та же история, что и с Word. Только в случае необходимости.
Пробовал освоить Notion, но стало лень, хотя по виду это очень навороченный планировщик всего и вся. Мне же для ежедневной борьбы с забывчивостью хватает стандартных «Напоминаний». Делаешь несколько списков, заполняешь строчки, а потом по мере выполнения дел закрываешь пункты.
Karabiner-Elements – переназначение любых клавиш на Mac
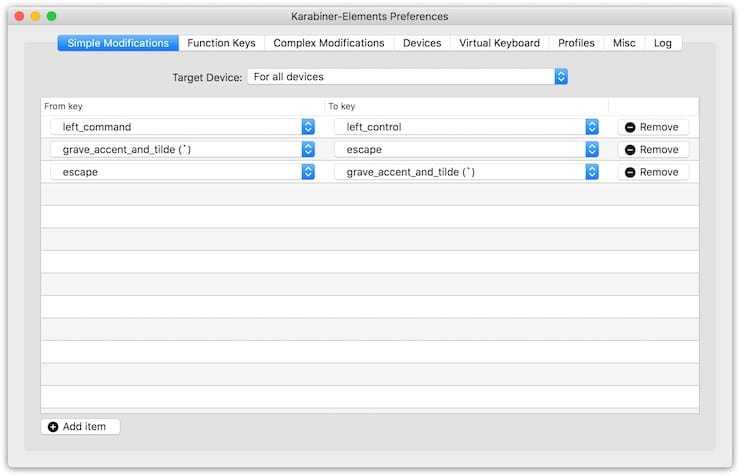
Это приложение позволяет перенастроить всю клавиатуру. Пользователь получает возможность переназначить функциональные клавиши или создать сложные комбинации горячих клавиш. Тем, кто вынужден постоянно переключаться между Windows и macOS, это приложение поможет сформировать единообразный интерфейс.
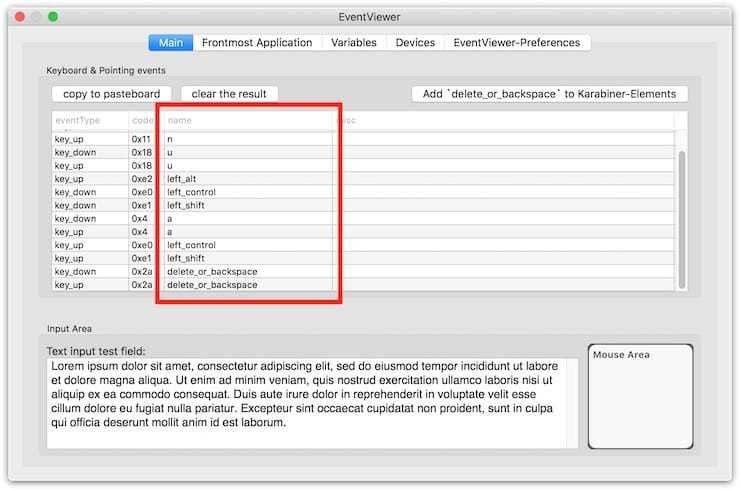
Некоторые правила работы с программой можно скачать, что даст возможность понять все возможности Karabiner-Elements. Например, пользователи могут привязывать к одной функциональной клавише сложные скрипты, а мультимедийным клавишам присваивать совершенно иные функции. С помощью приложения можно настраивать профили и создавать для устройств ввода правила.
Запрет пока не действует
На момент публикации материала Apple не подтверждала, но и не опровергала информацию о грядущих ограничениях. В то же время разработчики, установившие macOS Big Sur 11.2 beta 2, пока могут устанавливать iOS-приложения, минуя Mac App Store, без каких-либо затруднений.
OSDU: что нужно знать об открытых стандартах работы с данными в нефтегазе Новое в СХД

Причина, по которой многие хотят устанавливать приложения для iPhone и iPad на свои ноутбуки и десктопы с macOS, проста. Далеко не все программы из каталога App Store, популярные у пользователей имеют свои настольные версии, а многие из тех, что в такой версии существуют, не всегда работают корректно. По этой причине разработчики и добавляют свои мобильные приложения в Mac App Store, чтобы дать пользователям возможность и использовать их ПО уже сейчас, пока они доделывают версии, оптимизированные для macOS. Но так поступают не все разработчики, что и вынуждает пользователей ставить их мобильное ПО вручную, с использованием IPA-файлов.
Утилиты
Самое интересное, на самом деле, прячется в верхнем системном меню.
Во-первых, Bartender 2 скрывает в статусбаре лишние значки. Проще всего это объясняется парой картинок.
Alfred 2 — одно из самых полезных приложений. Вызывается горячей клавишей ( в моём случае), позволяет не только запускать программы, но и искать в интернете, считать в калькуляторе, читать документацию Dash, запускать команды в терминале, конвертировать валюты. За несколько лет я уж и свои макросы начал прикручивать.
CleanMyMac 2 – по прежнему отлично вычищает мусор. Одно из самых красивых приложений, что я встречал.
duet – я подключаю iPad, как второй экран, и выношу туда браузерный инспектор и Slack.
Rocket – Emoji очень популярны, про них кино снимают. Эта штука позволяет печатать мини-тэги из Slack, и вставляет в текст превращается в картинку с пальцем руки.
TripMode – блокирует интернет-доступ приложениям. Когда работаешь из кафе удобно.
Quitter – закрывает висящие без дела приложения. Бывает, что откроешь тяжёлые Sketch и Photoshop, поправишь что-то и уже совсем чем-то другим занят, а они висят, память кушают.
QBlocker – наоборот — блокирует попытки закрыть приложение по нажатию, часто случайному, . Теперь нужно подержать подольше, и закроется.
Clean – я скидываю хлам на рабочий стол, и он вечно завален какими-то рабочими файлами, промежуточными версиями, набросками. Clean раз в день скидывает файлы в папку с названием текущего месяца. По ним можно искать, не бывает такого, что «чёрт, я же сохранял на рабочий, куда оно делось?»
CloudClip удобное приложение, чтобы скопированным на iPhone текстом можно было пользоваться на Mac, и наоборот. Синхронизует буфер обмена. Последенее не актуально, ибо новая iOS это это сама делает, однако, я привык к возможности хранить и обращаться к истории буфера обмена.
PopClip для ленивых моментов, когда лень тянуться к клавиатуре и хочется всё одним движением выполнить несколько задач: скопировать, вставить, открыть поиск. Настраиваемя удобная штучка. Когда привыкнешь, сложно отказаться.
Frank DeLoupe позволяет не только тыкнуть в любую точку экрана у знать её цвет, но и автоматически присоединяется к Adobe Photoshop по протоколу Remote, и ставит цвет в палитру. Просто, клёво и удобно.
Caffeine делает, что обещает в названии — предотвращает засыпание компьютера. Полезно на презентациях и при закачивании бэкапов по ночам.
RescueTime — старый проверенный товарищ. Приложение сидит в фоновом режиме и следит за моими действиями. В основном автоматически и частично вручную настоено ранжирование типов занятий. Например, написание этого поста — это +2, очень продуктивно. А вот чтение reddit.com или lj.ru — абсолютный мусор –2, очень непродуктивно. Чатиться в Skype я стараюсь исключительно по делу, но не всегда получается, оттого Skype +1, так себе полезное занятие. И так далее — каждый сайт, каждая программа имеют свои ±1, ±2. В конце недели можно смотреть статистику. Обычно, если из общей суммы часов перед экраном компьютера больше 65% было потрачено на что-то полезное — неделя удалась. В противном случае появляется ещё один повод корить себя за раздолбайство.
Крохотная утилита Unclutter вызывает буфер задач, простенький блокнотик и позволяет сбросить куда-то временно файлы. К ней, как и к PopClip быстро привыкаешь.
Облачные сервисы как подстраховка
Сам я еще в облачное будущее толком не вступил, поэтому упомяну саму возможность. Да, в играх MacBook на M1 не сравнится с топовыми игровыми ноутбуками или ПК с новыми видеокартами. Частично проблему решает сервис GFN и ему подобные – облачный гейминг, позволяющий запускать даже требовательные новинки через интернет, будто на своем железе. Это, конечно, не совсем то же самое: в шутерах может возникнуть едва заметная задержка, а на релизе Cyberpunk 2077 вы неделю не вылезали из очередей на запуск игры.
Удаленно поиграть в свои консоли на MacBook у меня не получилось. У Xbox на MacOS, ожидаемо, нет нужного приложения – быстрый ресерч подсказал, что ее может заменить платная (разумеется) программа OneCast. А вот приложение PS Remote Play официально доступно, но соединить его с PS5 почему-то не получилось – кажется, виноват мой роутер.
Расписание для редактирования PDF
Любой студент должен регулярно манипулировать файлами в формате PDF. Вот почему необходимо иметь необходимые инструменты, чтобы иметь возможность редактировать и просматривать их наиболее профессиональным способом.
PDF Инструментарий
Инструментарий PDF +
Разработчик: Мобильные научные приложения
Стоимость: 2.29 XNUMX евро
- Покупки в приложении: Нет.
- Вес: 1.1 Мб.
- Устройства: Макинтош
- Совместимость: macOS 10.9 или выше.
- Язык: Испанский и еще 5
- Описание: чрезвычайно простое приложение, но которое позволит вам выполнять многочисленные действия с вашими PDF-файлами. Например, вы можете объединить их, взять определенную страницу или распечатать их наиболее подходящим способом.
PDF Expert
PDF Expert: редактировать PDF
Разработчик: Реддл Инк.
Стоимость: 89.99 XNUMX евро
- Покупки в приложении: Нет.
- Вес: 33.5 Мб.
- Устройства: Макинтош
- Совместимость: macOS 10.13 или выше.
- Язык: Испанский и еще 9
- Описание: Хотя это дорогое приложение, в нем есть много интересных инструментов для редактирования документов PDF, как если бы это был документ Word. Также редактировать формы и подписывать их будет очень просто.
Tower

Простой в использовании Git-клиент для Mac, который легко интегрируется с другими инструментами разработчика Mac OS и управляется из командной строки. Git Tower просто незаменим для тех, кто хочет иметь доступ к репозиториям на Planio через интуитивно понятный графический интерфейс. Также в нем есть и дополнительные опции, например возможность индексирования отдельных строк, поддержка подмодулей и сохранение истории файлов. С этим приложением можно больше не бояться ошибаться, ведь можно просто воспользоваться функцией “отмена”, создать новую ветку или откатить код до одной из предыдущих версий.
Как установить приложения для iPhone на Mac M1 без использования Mac App Store
На компьютеры с процессором Apple Silicon M1 можно установить приложения, используя файлы с разрешением .ipa. Это формат программ под мобильную ОС от Apple. Файл с таким расширением можно получить с помощью программы iMazing.
-
- Скачайте и запустите iMazing;
- Подключите iPhone или iPad к Mac на M1;
- Выберите свое устройство и нажмите на Управление приложениями;
- Выберите «Библиотека», после чего вы увидите список всех приложений, которые установлены на вашем iPhone или iPad;
- Щелкните по приложению правой кнопкой мыши и выберите параметр «Загрузить», чтобы добавить его в свою библиотеку;
- Снова щелкните правой кнопкой мыши по тому же приложению и выберите параметр «Экспорт .ipa»;
- Выберите место назначения для экспорта, например папку «Приложения»;
- В папке «Приложения» нажмите на значок программы, чтобы установить ее.
Установленные таким образом приложения не оптимизированы для Mac на чипсете M1 и предназначены только для устройств с сенсорным экраном, поэтому при их использовании можно столкнуться с некоторыми ошибками и проблемами. Но по большей части, приложения iOS хорошо работают на Mac, даже если они не оптимизированы.
Во что поиграть на Mac
iMac — одно из лучших решений для игр среди всех яблочных устройств.
Найти крутые игры на Mac — задача не из простых, но постараться все же можно
Когда я задался вопросом поиска игр на свой MacBook, обратил внимание на следующие решения:
- Игровые сервисы (Steam, Epic Games Store, GOG).
- Облачные игровые платформы.
- Магазин приложений App Store.
Со Steam все получилось, мягко говоря, не очень. На моем MacBook Pro 2020 года приложение то и дело лагало, а запустить Counter-Strike: GO так и не удалось. Как только я не пытался его запускать, он вылетал без объяснения причины.
Позже я совсем оставил эту идею и обратился к магазину App Store. Первая игра, которую я скачал была Asphalt. Конечно, работало все весьма быстро, но не сказать, что я остался доволен игровым процессом. По-моему гораздо лучше было скачать его на iPad и играть там.
Затем присмотрелся к сервису Apple Arcade. Я уже оформлял на него подписку с iPhone и, опять же, тогда мне это казалось не самой лучшей идеей. Игр мало, все они весьма примитивные. Но тут я вспомнил, что в Аркаде есть NBA 2K22. И, знаете, это единственный положительный опыт в плане игр на macOS. На iPad играть в него оказалось не так удобно, а вот на MacBook самое-то!
Попробуйте поиграть в игры из Apple Arcade. Мне зашло.
Отдельно стоит сказать про облачные сервисы. С их помощью вы можете запустить почти любую игру даже на слабеньком железе. По факту, вам предоставляют мощный компьютер, который будет транслировать видеопоток на ваш Mac. Минуса здесь два: во-первых, игровой процесс напрямую будет зависеть от скорости вашего интернет-соединения, а во-вторых, поиграть первым в топовую игрушку не выйдет. На серверах скапливаются очереди. Иногда придется подождать.
Как установить приложение или игру через Wine
Описанные в предыдущем пункте манипуляции проводятся один раз. После этого для добавления новой программы или игры нужно сделать следующее:
1. Нажмите кнопку Create New Blank Wrapper.
2. Укажите название будущего приложения, нажмите Ok и дождитесь окончания процесса.
3. В последнем диалоговом окне нажмите View wrapper in Finder.
4. Запустите созданную заготовку будущего приложения.
5. Нажмите кнопку Install software.
6. Выберите пункт Choose Setup Executable.
7. Укажите установочный покет для ОС Windows и произведите привычную установку программы.
8. После установки укажите правильный *.exe файл для запуска программы и нажмите Ok. Приложение может подхватить не сам исполняемый файл, а, например, файл для деинсталляции программы.
9. Нажмите кнопку Advanced в меню Wineskin.
10. В настройках на вкладке Configuration можете изменить иконку приложения. На вкладке Options отключите все установленные флаги.
11. Перейдите на вкладку Tools и нажмите Config Utility (winecfg).
12. На вкладке Графика включите самую верхнюю опцию, нажмите Применить и закройте окно.
Готово! Теперь можете запускать созданное приложение. Оно будет доступно в папке /Applications/Wineskin или в Launchpad.
Вот так можно запросто запускать на Mac большинство Windows приложений. Кстати, можете установить 32-битные Windows-игры, аналоги которых для macOS не обновили под 64-битную архитектуру.
iPhones.ru
Без BootCamp и виртуальных машин.
Sublime Text
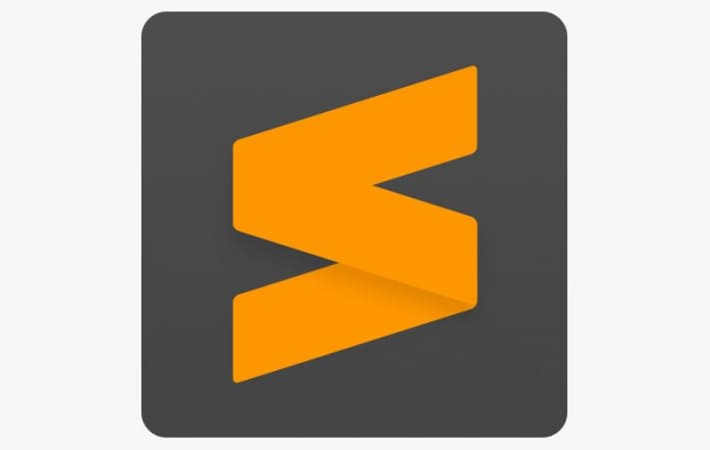
Sublime Text — отличный вариант для тех, кто ищет быстрый и многофункциональный текстовый редактор, в котором одинаково удобно работать с кодом, разметкой и текстовыми описаниями. С этим приложением вы получаете такие крайне востребованные функции, как возможность одновременного выбора нескольких строк для записи или редактирования, сверхбыстрое редактирование, доступ к инструментам редактирования с клавиатуры, подсветка синтаксиса и сохранение часто используемых фрагментов кода (сниппетов) на множестве языков программирования, среди которых Javascript, PHP, CSS, HTML, Python, LESS, XML и C++.
Как проверить скорость интернета на Mac
Важнее, чем высокая производительность в играх может быть только качественное интернет-соединение. Да, большинство современных игр уже давненько ушли в онлайн и с этим ничего не поделаешь. Для проверки скорости интернета на Mac я уже давненько использую приложение Speedtest. Если замечаю, что скорость падает, запускаю его в фоне и мониторю скорость при возникновении ошибок.
Интерфейс у программы предельно простой: запускаете приложение, нажимаете кнопку Начать и ждете результатов теста. Плюс, очень нравится, что результаты выводятся в отдельное уведомление. Это очень удобно.
Приложение для проверки скорости интернет-соединения.
Правда есть еще некоторые нативные способы проверки. Предложу один из самых простых:
- Находим значок Wi-Fi в верхнем меню.
- Зажимаем кнопку Option на клавиатуре Mac.
- Смотрим скорость в описании к вашей Wi-Fi сети.
Быстрая проверка скорости интернета на Mac.
Варианты расширенного использования
Вышеуказанные параметры предназначены для обычных пользователей и технически не позволяют запускать несколько копий приложения Mac. Если ни один из них не сделал работу за вас, читайте дальше для более продвинутых методов.
4. (На самом деле) Запуск нескольких копий приложения
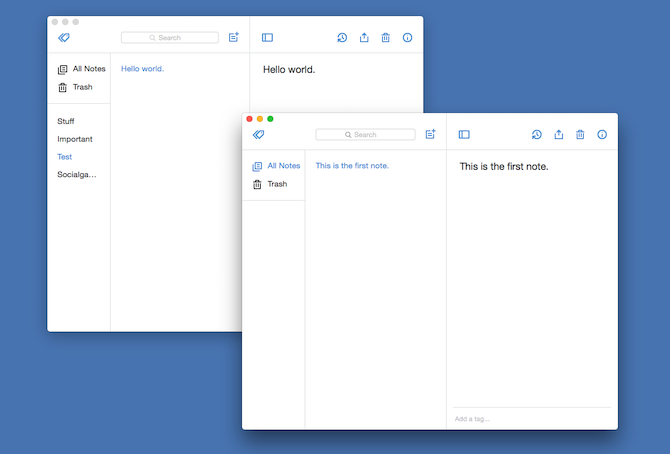
Единственный способ на самом деле запустить несколько копий приложения в macOS — с помощью специального скрипта. Несмотря на то, как это звучит, процесс не требует никаких технических знаний и в значительной степени прост.
Сначала откройте предустановленную программу Script Editor на вашем Mac. Это проще всего найти, открыв Spotlight с помощью Cmd + Space и выполнив поиск непосредственно по нему.
Когда вы запустите Script Editor, вы увидите пустое окно редактирования документа. Здесь вам нужно сначала скопировать и вставить следующую строку:
Затем найдите приложение, которое вы хотите клонировать, в папке « Приложения ». Перетащите его значок прямо перед второй кавычкой. Например, если вы выбрали Simplenote, у вас должно быть следующее:
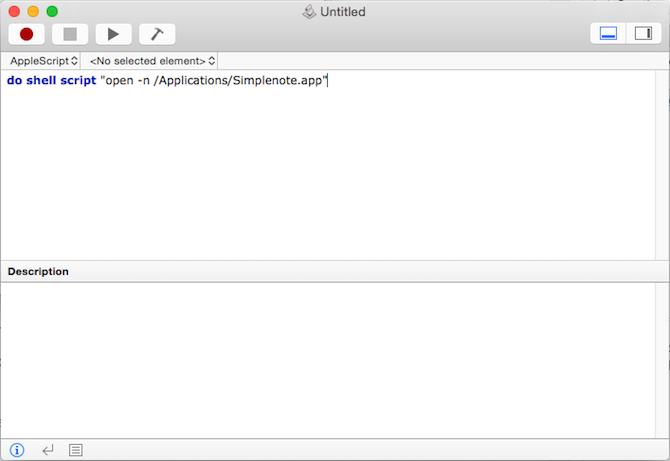
Нажмите Cmd + K, чтобы скомпилировать скрипт, который должен занять секунду или две. Наконец, нажмите Cmd + S, чтобы сохранить файл. Дайте ему имя, задайте его местоположение и, самое главное, выберите « Приложение» в раскрывающемся списке « Формат файла» . Нажмите Сохранить, и все готово.
Перейдите в каталог, где вы сохранили файл. Если дважды щелкнуть значок, он запустит новый экземпляр связанного приложения. Вы можете повторить действие в зависимости от того, сколько копий вы хотите.
Поскольку эти копии являются экземплярами, они не будут доступны среди других приложений. Вам придется делать это с самого начала каждый раз, когда вы хотите использовать свой второй аккаунт.
5. Установите виртуальную машину

Последний и самый глубокий метод — это установить виртуальную машину на ваш Mac. Виртуальные машины позволяют запускать другую операционную систему внутри настольного приложения. Они предназначены в основном для профессионалов и разработчиков, но вы также можете использовать их для разделения личных и рабочих учетных записей.
Parallels — это популярный вариант, но он не бесплатный. Попробуйте VirtualBox, если хотите сделать это без оплаты. Любой из этих вариантов позволяет легко запускать программы Windows на macOS.
Облачный сервис OnLive
Начинаем искать альтернативу и первым предложением будет использование облачного сервиса OnLive, который позволяет запускать игры на удаленном сервере, а на ваш Mac передавать только картинку, позволяя вам управлять происходящим на экране. Разумеется, главным требованием для этого способа нужен очень и очень хороший и быстрый интернет. Моя скорость доступа в Сеть составляет приблизительно 75 Мб/с — этого зачастую достаточно, хотя случаются заметные проседания частоты кадров. Делайте выводы.
Клиент OnLive, устанавливаемый на компьютер, занимает мало места и вообще довольно неприхотлив. Можно подключить геймпад — они официально поддерживаются сервисом. Выбор игр достаточно неплохой, хватает современных и не очень проектов, но подобраны в основном популярные. Можно задействовать свою учетную запись в Steam. Кроме того, на производительность никак не влияют характеристики конкретно вашего компьютера — это может быть довольно старый Mac, которому ни за что не справиться с системными требованиями «Ведьмака 2», но OnLive убирает подобные ограничения.
MacBook Air с подключенным Thunderbolt Display играючи справляется с Borderlands 2 и Ведьмак 2
Однако за все хорошее приходится платить. Так и здесь. Вам придется либо оформить подписку, либо покупать игры поштучно. Представляете, покупать цифровые копии игр, которые даже не установить на собственный компьютер! Они так навсегда и останутся в облаке. Тем не менее, стоимость той же подписки не кусается, а запустить игры из OnLive можно даже на смартфоне или планшетнике — лишь бы доступ в Сеть был хороший. В общем, OnLive — это вполне жизнеспособное решение, если вы готовы исправно платить и у вас хороший интернет.
Почему приложение от стороннего разработчика не запускается?
Иногда при попытке установки программы от стороннего разработчика, пользователь может столкнуться с уведомлением: «Программа не может быть открыта, так как ее автор является неустановленным разработчиком».
В этом случае необходимо изменить настройки безопасности, принимая на себя ответственность за запускаемые приложения. Более подробно об этом мы рассказали в этом материале.
Для пользователей OS X Mavericks и более старых версий операционной системы доступ предоставляется из меню «Защита и безопасность» в Системных настройках. Перейдите во вкладку «Основные», нажмите на замок, чтобы внести изменения (потребуется пароль администратора), а затем в поле «Разрешить использование программ» поставьте точку в чекбоксе из «Любого источника».
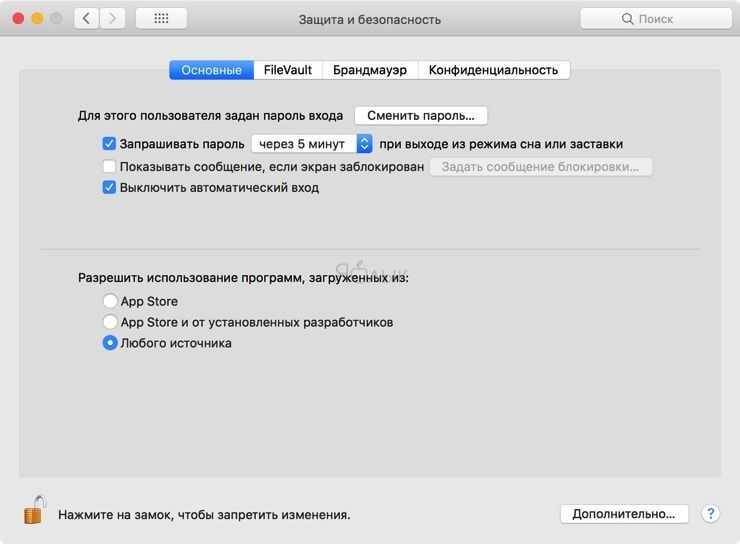
Начиная с macOS Sierra эта опция пропала, но разрешить доступ можно через Терминал (Finder → Программы → Утилиты) при помощи команды (подробно):
sudo spctl —master-disable
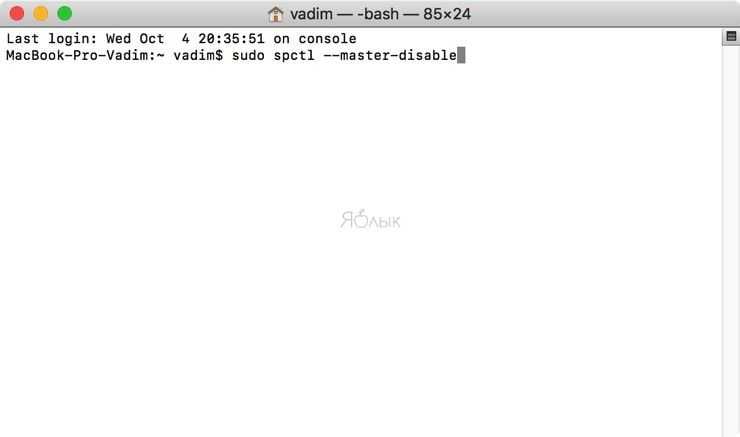
ПО ТЕМЕ: Есть ли Ctrl + Alt + Del на Mac (macOS)?
Установите две системы Mac.
Второй и также эффективный метод решения проблем совместимости, таких как невозможность запуска 32-разрядных приложений, — это разделение жесткого диска для двух разных версий macOS. Вы можете оставить Big Sur или Catalina, но также добавить Mojave или более старую версию. Вам нужно будет создать новый том на вашем диске, установив на него другую версию. Если вы работаете на операционных системах Big Sur или Catalina, нам нужно будет создать том записи APFS, на котором будет храниться ваша вторая версия. Это следует сделать, так как более старые версии (еще до High Sierra) использовали старую файловую систему HFS +, что усложняло хранения двух ОС одновременно. Теперь в APFS есть возможность деления пространства, которое позволяет всему диску разделять хранилище между двумя томами. Соответственно, давайте перейдем к пошаговым инструкциям по установке другой версии Mac в дополнение к уже существующей ниже.
Сначала нам нужно будет создать том APFS:
- На всякий случай создайте резервную копию Mac (используя Time Machine).
- Нажмите Command + Space кнопки одновременно, напишите Disk Utility , чтобы открыть редактор.
- Нажмите на кнопку «Просмотреть» на верхнем левом экране, чтобы вызвать раскрывающееся меню, и выберите «Показать все устройства». Это сделает все тома, которые есть на вашем диске видимыми. Скорее всего один из них называется Главная or Macintosh HD.
- Выберите Главная том и нажмите на + кнопку, чтобы создать новый том.
- После этого вы увидите окно с просьбой дать название новому тому. Сделайте это и нажмите Добавить в конце.
Примечание: Поскольку вы собираетесь установить новую версию macOS, следует убедиться, что на вашем диске достаточно места для ее успешной установки. Мы советуем проверить его и очистить ненужные файлы / приложения, если не будет хватать места. После этого выполните шаги, чтобы начать установку другой операционной системы ниже.
- Загрузите установщик версии macOS, которую хотите добавить. Вы можете воспользоваться тем, который мы брали для Mojave выше, или найдите другой в магазине Apple.
- После загрузки запустите установщик и выберите имя только что созданного тома.
- Следуйте инструкциям на экране и дождитесь установки новой ОС на этот том.
- По завершении этого процесса ваш Mac загрузится с только что установленной ОС.
- Чтобы переключаться между двумя операционными системами, перезагрузите Mac и удерживайте Alt / Option кнопки, пока не окажетесь на экране с выбором необходимой системы.
- Выберите ту, которая вам нужна, и пользуйтесь ей как обычно.
Программы для управления задачами
Ключ к успеху в учебе хорошо организован. Вот почему у вас всегда должно быть хорошее приложение, чтобы иметь возможность обновлять курс со всеми четко обозначенными датами, и поэтому в macOS мы находим очень интересные приложения для выполнения этой задачи.
iStudiez Pro
iStudy Pro Легендарный Планировщик
Разработчик: iStudiez Team
Цена: бесплатно
- Покупки в приложении: Да.
- Вес: 14.1 Мб.
- Устройства: Mac, iPhone и iPad.
- Совместимость: macOS 10.13.2 или выше.
- Язык: Испанский и еще 30
- Описание: приложение, которое позволит вам контролировать все ваши классы. Вы можете настроить расписание так, как вам больше подходит, группируя даты экзаменов и заданий, а также соответствующие примечания. Вы можете взвесить каждый раздел так, чтобы в конце курса была рассчитана итоговая оценка.
фантастический
Fantastical — Календарь и задачи
Разработчик: Флексибитс Инк.
Цена: бесплатно
- Покупки в приложении: Да.
- Вес: 20.2 Мб.
- Устройства: Mac, iPhone и iPad.
- Совместимость: Требуется macOS 10.13.2 или выше.
- Язык: Испанский и еще 5
- Описание: Если вы не уверены в собственном приложении календаря на вашем Mac, это интересная альтернатива. Вы можете удобно вводить все события, связанные с вашими уроками, и классифицировать их по цветам, чтобы иметь представление о всей вашей программе.
промокашка
промокашка
Разработчик: WireLoad, ООО
Стоимость: 10.99 XNUMX евро
- Покупки в приложении: Нет.
- Вес: 6.3 Мб.
- Устройства: Макинтош
- Совместимость: macOS 10.11 или выше.
- Язык: Испанский и еще 7
- Описание: чрезвычайно простой и очень элегантный календарь, который позволит вам всегда иметь на экране все задачи, которые вы должны делать с прозрачностью. Этот календарь идеален, если у вас много событий и вы хотите всегда видеть их на экране.