Ошибка 0xE8000004 (iPhone 4)
Ошибка возникает, чаще всего, при активации iPhone 4.
Решение: Решается при помощи привязанного даунгрейда на прошивку GeekGrade_IPSW с последующей загрузкой с Boot_IPSW в redsn0w.
Ошибка 1671
- Если вы хотите ее устранить, рекомендуется провести процедуру джейлбрейка вашего устройства. Если же вам требуется установка кастомной прошивки с iOS 4/5, то, когда у вас появляется ошибка 1671 iTunes, вам нужно будет использовать PWNed DFU. Руководство к использованию утилиты найти не так сложно
- Неполадки с USB-подключением устройства. Смените порт.
- Если не помоголо то смотрим здесь Ошибка 1671 при восстановлении iphone 5s
Ошибки 14 и 4005
Сбои с номерами 14 и 4005 при восстановление iPhone обычно возникают при обнаружении проблем с подключением устройства по USB. Ошибка 14 говорит о том, что в процессе восстановления программа iTunes обнаружила нарушение целостности файла прошивки. Сбой 4005 обычно сообщает о том, что имеются какие-то проблемы с кабелем или портом на компьютере.
Для исправления ошибки 14 или 4005:
- Используйте оригинальный кабель от iPhone.
- Подключите устройство к другому порту. Старайтесь использовать разъемы, которые находятся на задней панели системного блока, тогда вы дадите меньше шансов на появление ошибок типа 14 и 4005.
- Подключите iPhone к другому компьютеру.
Если ошибка 14 или 4005 сохраняется, попробуйте перед восстановлением ввести телефон в режим DFU. Если это не помогает устранить сбой 14 или 4005, скачайте прошивку вручную и выберите нужный ipsw-файл, зажав клавишу Shift при нажатии кнопки «Восстановить».
Ошибки с номерами 14 и 4005 появляются при попытке обновить прошивку, прыгая через версию (например, с iOS 7 сразу на iOS 9). Чтобы избежать неполадки 14 или 4005, выбирайте подходящую версию прошивки.
Правильное использование литий-ионных аккумуляторов
Существуют общие правила использования литий-ионных аккумуляторов, которые позволят продлить их срок службы и долгое сохранение характеристик ёмкости и способности держать заряд. Эти советы подходят и для батарей геймпада DS4:
- Не допускайте полной разрядки аккумулятора. У литий-ионных батарей нет эффекта памяти, поэтому их можно и нужно заряжать до того, как они разрядились полностью. Известно, что любой аккумулятор имеет ограниченное число циклов зарядки. Если вы будете ставить геймпад заряжаться на уровне не ниже 10–20%, вы существенно повысите количество таких циклов для своей батареи.
- Разряжать полностью раз в 3 месяца. Нахождение долгое время в заряженном состоянии так же вредно для батареи, как и постоянная разрядка до нуля. Поэтому рекомендуется раз в 3 месяца до нуля разряжать аккумулятор, а потом полностью зарядить и подержать на зарядке 8–12 часов.
- Соблюдайте правила хранения. Если вы длительное время не используете геймпад, храните его заряженным на 30–50%. Долгое хранение в полностью заряженном состоянии приведёт к уменьшению ёмкости. А длительное хранение в «пустом» состоянии вообще выведет его из строя, он совершенно потеряет способность держать заряд.
- Используйте оригинальные или хотя бы качественные зарядные устройства. В китайских зарядниках числовые показатели часто пишутся наобум, не соответствуя действительности. А это может привести к выходу из строя аккумуляторной батареи.
- Избегайте перегрева. Не оставляйте аккумуляторы под воздействием прямых солнечных лучей, возле источников тепла. Максимально допустимые температуры использования от −40 до +50 по Цельсию.
Обновите iTunes до последней версии (только для Windows)
Если вы столкнулись с ошибкой 9039 на компьютере с Windows, возможно, вы имеете дело с довольно распространенным сбоем, который в конечном итоге мешает попыткам подключения устройств с поддержкой Airplay.
Несколько затронутых пользователей, столкнувшихся с такими же проблемами, подтвердили, что им удалось решить эту проблему, заставив клиент iTunes самостоятельно обновляться. Чтобы сделать это, используйте ленточную летучую мышь в верхней части страницы, чтобы щелкнуть «Справка», затем нажмите «Проверить наличие обновлений» в появившемся контекстном меню.
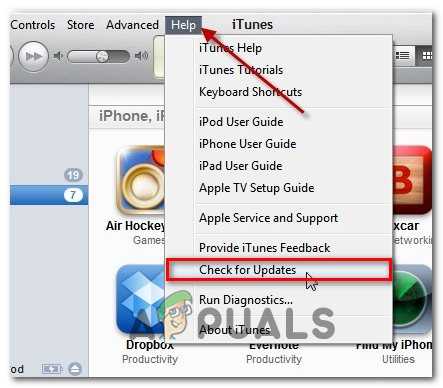
Проверка наличия обновлений в iTunes
Если обнаружена новая версия, следуйте инструкциям на экране для завершения установки обновления, затем перезагрузите компьютер и повторите попытку подключения после завершения следующего запуска.
Снимите флажок «Только для чтения».
Если приведенные выше решения для ошибки iPhone не работают, пожалуйста, следуйте пошаговым инструкциям, чтобы решить вашу проблему.
- Откройте проводник на своем компьютере, нажав кнопку «Домой» в Windows 10.
- Откройте папку с музыкой из бокового меню Проводника.
- Разверните папку «Музыка», нажав на нее (вы увидите папку iTunes внутри этой папки).
- Щелкните правой кнопкой мыши папку iTunes.
- Затем нажмите «Свойства» и отключите параметр «Только для чтения» в разделе «Атрибуты».
- Нажмите OK, чтобы сохранить эту настройку.
- Появится всплывающее окно, в котором вы можете выбрать «Применить изменения к этой папке, подпапкам и файлам» и нажать OK.
Ошибка 54 и ее исправление
Ошибка 54 возникает в том случае, если вы пытаетесь скопировать на свой гаджет приложение с другого устройства. Наиболее часто подобная проблема возникает в том случае, если вы пытаетесь копировать какие-либо взломанные приложения или же копируете лицензионные приложения на компьютер, который предварительно не был авторизован.
Чтобы устранить, изначально нужно будет авторизоваться на вашем ПК в iTunes Store. Ошибка устраняется следующим образом: открывается вкладка «Магазин», после чего выбирается пункт «Авторизовать компьютер».
Если такой вариант не смог вам помочь, то в таком случае вам нужно будет перейти в настройки, зайти в раздел «Синхронизация», после чего сбросить историю и полностью удалить папку, которая находится по адресу C://Documents and Settings/All Users/Application Data/Apple Computer/iTunes/SC Info. После того как это будет сделано, вам нужно будет повторно авторизовать собственный компьютер.
Третий вариант – это открыть папку с медиатекой, а после этого папку «Музыка» перенести в какое-нибудь другое место, которое является для вас удобным. Теперь можно будет синхронизировать ваше устройство с iTunes, после чего повторно вернуть папку на место и провести повторную синхронизацию.
Последний вариант является наиболее сложным, однако он довольно действенный и позволяет устранить данную ошибку практически во всех случаях. Использование этого способа рекомендуется исключительно для продвинутых пользователей, которые умеют работать с подобным оборудованием.
Первоначально нужно будет открыть Cydia, после чего скачать оттуда SwapTunes. Данный твик позволит вам провести синхронизацию устройства одновременно с несколькими медиатеками. Теперь запускаем скачанный нами SwapTunes, после чего открываем iFile и переходим по следующему адресу: var/mobile/media. Здесь вам нужно будет найти папку под названием iTunes_Control2, после чего удалить из названия данной папки цифру 2. Саму папку следует удалять исключительно после того, как вы создадите новую. После всех этих процедур можно будет смело полностью удалять SwapTunes, после чего повторно синхронизировать гаджет с iTunes и продолжать загружать интересующие вас утилиты.
Способ 2: переустановка iTunes
По мнению некоторых затронутых пользователей, этой проблеме также может способствовать какое-то повреждение, возникающее из папки установки iTunes. В этом случае переустановка программы или приложения iTunes должна позволить вам удалить код ошибки -50 и нормально использовать программу.
В большинстве случаев эта проблема возникает после того, как AV в конечном итоге изолировал некоторые элементы, относящиеся к основному приложению iTunes или к таким зависимостям, как приложение Bonjour.
Но имейте в виду, что в зависимости от типа приложения iTunes, которое вы используете (настольный компьютер или UWP), исправление будет отличаться. Если вы используете настольное приложение, вам необходимо использовать меню «Программы и компоненты», чтобы выполнить удаление вручную, а затем повторно загрузить программу с официальных каналов.
Однако, если вы используете UWP (универсальную платформу Windows) iTunes версии Windows 10, вы можете решить эту проблему, просто сбросив приложение через Windows Store.
В зависимости от сценария, в котором вы оказались, следуйте под-руководству, применимому к версии iTunes, которую вы используете в данный момент:
A. Переустановка UWP-версии iTunes (только для Windows 10)
- Откройте диалоговое окно «Выполнить», нажав клавишу Windows + R. Далее введите «ms-settings: appsfeatures» и нажмите Enter, чтобы открыть вкладку «Приложения и компоненты» приложения «Настройки».Доступ к меню «Приложения и функции» приложения «Настройки»
- Перейдите в меню «Приложения и функции» Windows 10 и воспользуйтесь функцией поиска для поиска «iTunes». Затем в списке результатов щелкните гиперссылку «Дополнительные параметры» в разделе «iTunes».Доступ к меню «Дополнительные параметры» в iTunes
- Как только вы окажетесь в расширенном меню мелодий, прокрутите весь путь до вкладки «Сброс» в нижней части окна.Сброс приложения iTunes
- При появлении запроса на подтверждение нажмите «Сброс» еще раз, затем дождитесь завершения операции.Примечание. Во время этого процесса iTunes вернется в исходное состояние, и каждый связанный компонент будет повторно активирован.
- После завершения операции запустите iTunes еще раз и посмотрите, решена ли проблема.
Б. Переустановка настольной версии iTunes
- Нажмите клавишу Windows + R, чтобы открыть диалоговое окно «Выполнить». Затем введите «appwiz.cpl» внутри текстового поля и нажмите Enter, чтобы открыть меню «Программы и компоненты».Введите appwiz.cpl и нажмите Enter, чтобы открыть страницу установленных программ
- Как только вы окажетесь на экране «Программы и компоненты», прокрутите вниз список приложений, затем щелкните правой кнопкой мыши приложение iTunes и выберите «Удалить». Далее следуйте инструкциям на экране для завершения удаления.
- После того как основное iTunes Apple удалено, продолжайте и удалите связанные компоненты. Чтобы убедиться, что вы ничего не пропустите, отфильтруйте список «Программы и файлы», щелкнув столбец «Издатель».
- Далее, удалите все, что подписано Apple .Inc. После удаления всех соответствующих подкомпонентов перезагрузите компьютер и дождитесь завершения следующего запуска.
- После того, как ваш компьютер загрузится, получить доступ к странице загрузки iTunes и найдите последнюю версию Windows (в разделе «Поиск других версий»)Загрузка настольной версии iTunes
- После успешной загрузки исполняемого файла следуйте инструкциям на экране, чтобы установить последнюю версию iTunes на свой компьютер.Установка iTunes на ваш компьютер
- Перезагрузите компьютер и запустите iTunes после завершения следующего запуска, чтобы убедиться, что проблема устранена.
Ошибка 54: устранение
Итак, ошибка 54 прервала вашу работу с iTunes, произошло это (с вероятностью 99,9%) в момент попытки синхронизировать тот или иной контент с помощью утилиты между ПК и iOS-девайсом. Перед вами появилось окно об ошибке «Не удается синхронизировать iPhone [имя устройства
]. Произошла неизвестная ошибка (-54)». Первая и самая простая мера ее устранения, которая рекомендуется, в том числе и на странице поддержки Apple — нажать «ОК» в выскочившем окне — довольно часто это действие помогает синхронизации спокойно продолжится.
Первая помощь
Если же сей «трюк» не пройдет, выполняем следующую — тоже весьма простую инструкцию — перезапускаем iTunes и перезагружаем iOS-девайс, а затем выполняем еще одну попытку синхронизации.
Объединение контента в папке «iTunes Media»
Ошибка все еще не дает вам синхронизировать файлы? Движемся дальше.
Если вы не первый раз работаете с iTunes, то знаете — чтобы перекинуть контент с ПК на iOS-девайс нужно в первую очередь выполнить команду «Добавить файл в медиатеку…». С помощью этой самой медиатеки программа упорядочивает ваши файлы в специальной папке iTunes Media и, скажем так, получает разрешение с ними работать. Но иногда файлы медиатеки вследствие программных сбоев и/или некорректных действий со стороны пользователя хранятся в нескольких расположениях, что зачастую приводит к ошибке 54. Для объединения файлов в iTunes Media:
Выход из iTunes
Ошибка 54 все еще на месте? Тогда пробуем деавторизоваться — а проще говоря, выйти из своей учетной записи в iTunes:
Теперь заходим в учетную запись снова, и проверяем, не исчезла ли ошибка:
Удаление старых резервных копий
Деавторизация не помогла? Двигаемся дальше. Вы, наверняка, уже не раз выполняли с помощью iTunes резервные копии информации, хранимой на iOS-девайсе. Каждый раз при создании таковой iTunes не обновляет старую копию, а создает новую, со временем они накапливаются, что может вызывать ошибки того или иного характера. Поэтому желательно избавляться от них время от времени, ну а уж если вы столкнулись с ошибкой 54, то это не просто желательно, а необходимо:
Устраняем конфликты ПО
Если же все вышеуказанные меры не помогли вам устранить ошибку, значит, вероятнее всего, дело в конфликтах ПО. Как правило, подобного рода конфликты возникают, если какая-то программа вовремя не обновилась и/или защитные программы определили iTunes как подозрительную утилиту. Давайте разбираться по порядку, что делать в том и другом случае.
В первую очередь обновим все устаревшее.
Отключаем программы безопасности
Если обновления не помогли, предпринимаем последний «отчаянный» шаг — отключаем антивирус и/или брандмауэр. Не переживайте! Без программ безопасности работать вас мы не станем заставлять, нам главное сейчас проверить в них проблема или не в них. Если, когда вы отключите защитные утилиты, ошибка исчезнет, значит, скорее всего, iTunes каким-то образом попала в подозрительные программы и необходимо перенести ее в доверенные. Иногда эта мера не помогает, тогда рекомендуем обновить программы безопасности. Если не поможет апдейт — потребуется удалить их полностью и поставить заново.
Ну и в крайнем случае, если ошибка появится и после переустановки, советуем вам просто отключать антивирус и/или брандмауэр на момент синхронизации.
Если ничего не помогает, что делать?
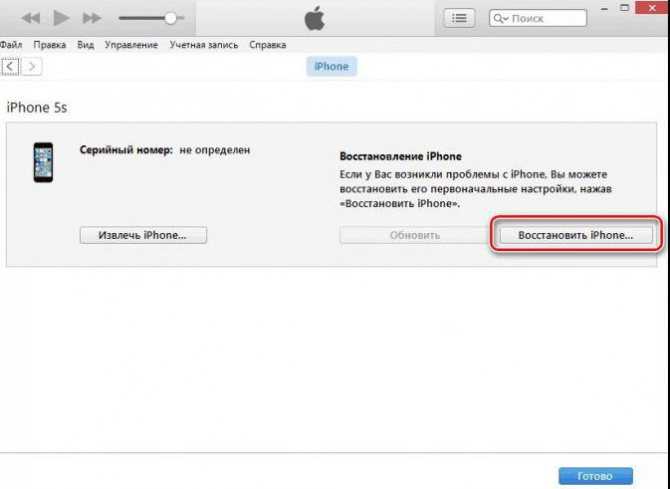
Если ничего из этого не помогло, то, скорее всего, проблема кроется не в программной части. В этом случае необходимо ремонтировать сам аппарат. В сервисном центре подобные процедуры проводятся только после детальной диагностики, поэтому стоит подготовиться к внушительным финансовым затратам. Если выяснится, что телефон не работает из-за механических повреждений, то ремонт будет сложнее всего выполнить. Поэтому лучше беречь любимый айфон и не пробовать самостоятельно его перепрошивать, так как это также может привести к серьезным неисправностям.
Некоторые пользователи сталкиваются с проблемой, возникающей при восстановлении айфона 5S после его повреждения, когда в случае разблокировки возникает на iPhone 5S и 6 ошибка 50. Также встречаются случаи появления записи на iPhone 4S ошибка 50 на экране при обновлении iPhone установленной программы или приложения. Что делать в данном случае при обновлении iPhone 5?
Иногда iPhone 5с просто глючит, так как после нажатия на кнопки выполнение команд начинается не сразу и бывает, что кнопки просто зависли и не реагируют на нажатие.
How to Fix iPhone Could Not be Restored Error 50?
- Update iTunes then re-install it.
- Check the internet connection.
- Check anti-virus and firewall settings.
- Delete downloads folder.
- Check the iPhone SIM card.
- Check USB cables and ports.
- Restart devices.
- Remove the Windows registry.
- Using FoneDog Toolkit- iOS System Recovery for quickly fixing.
2.1 Update iTunes/Re-install
Make it a habit to check the latest iTunes software before you perform any kinds of restore or backup. This is to ensure that the iTunes can easily connect to Apple servers. In some cases, it may be due to outdated iTunes which causes confusions in the connections and Apple does not allow the restore request.
To update iTunes (Windows)
Click Check for Updates
Follow the onscreen process to download and install
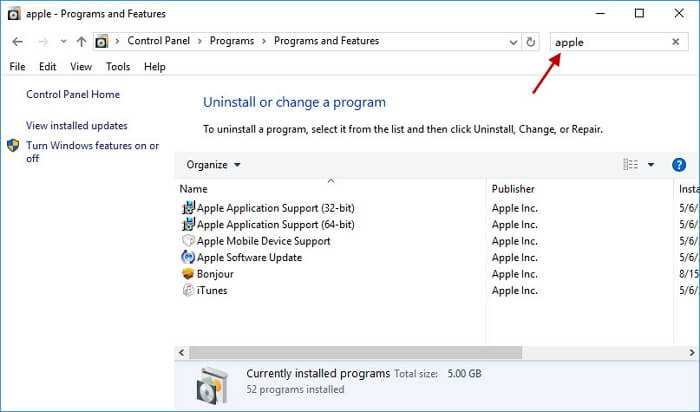
On Mac:
Check if there is an available iTunes update
Follow the onscreen prompts to download and install
If the same error occurs even after updating iTunes, try to remove the iTunes from the computer and re-install after some time.
2.2 Check Internet Connection
In restoring iPhone in iTunes, make sure that you get enough wireless internet connection to avoid such issues like iTunes error 50. Remember that most annoying iTunes error codes rely on connection even if you have already updated iTunes.
Settle in an area at home or work with the excellent internet signal
Try to update iPhone again
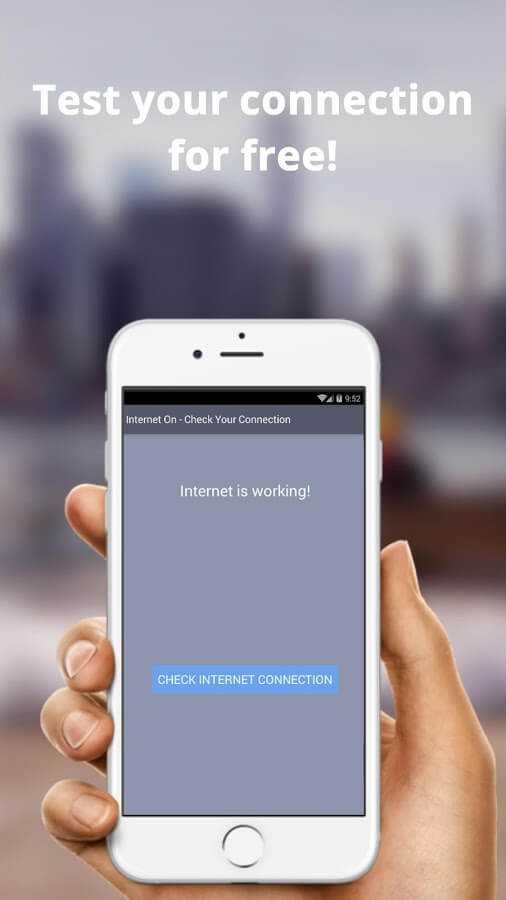
2.3 Check Anti-Virus and Firewall Settings
Most third-party antivirus or security software block connections on the computer and at rare times, they also block the connection between iTunes and Apple which can be the culprit for iTunes Error 50 or -50.
Go to the Setting of your antivirus software and temporarily disable while restoring iPhone
Check the Firewall setting of the computer and make sure that iTunes is not listed on the Blocked list
2.4 Delete Downloads FolderAnother possible cause of iTunes Error 50 or -50 is the conflicts or timeouts with the Downloads folder on the computer. Make sure to delete irrelevant files or completely clear out the downloads folder for smooth iPhone restore process.
2.5 Check iPhone SIM cardIf at first, you receive the iTunes error 50 or -50, try to remove the SIM card out from the iPhone and restore it without the SIM card. It may be due to network connection conflicts.
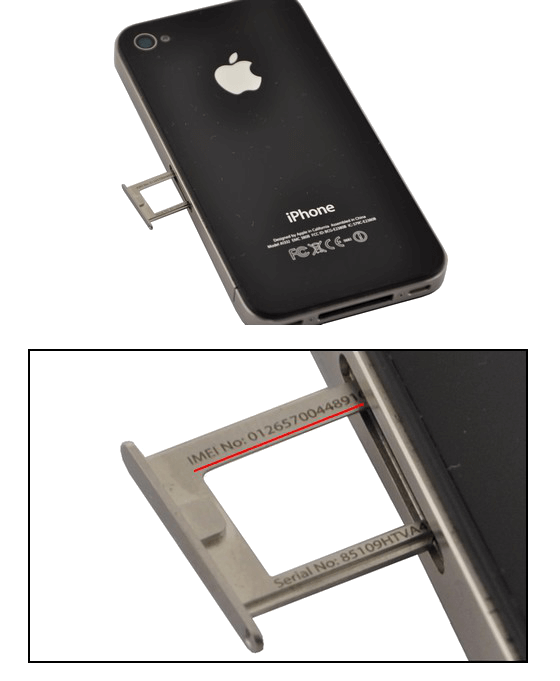
2.6 Check USB cables and portsPorts and cables are also modes of connections. You can also check if the USB cable or the USB port are the causes of iTunes error 50 or -50. It can be due to loose cable or debris inside the ports. To better check, try another USB cable on a different computer to see if the error still occurs.
Tip: At all-cause and times, use an original USB cable to ensure that no other conflicts arise.
2.7 Restart DevicesAs simple as it seems but yes a simple power cycle does the job too. Basic troubleshooting like powering on and off can greatly affect the way the iPhone connects to any network. Try to reboot the iPhone and the computer, wait for at least a couple of minutes and retry the process.
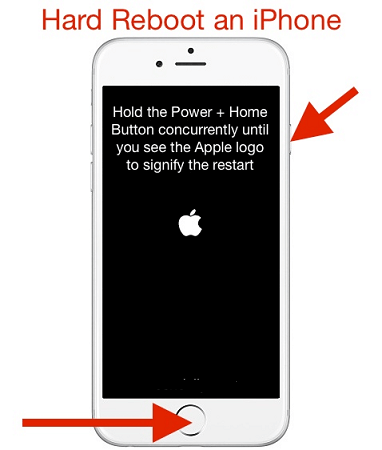
2.8 Remove Windows RegistryIf you are using a Windows computer, the Windows registry can cause iTunes Error 50. What you can do is to simply clear out the registry manually or by using software cleaner.
On the keyboard, press Windows key + R
Type in regedit and hit Enter
Create a backup on the Windows registry
Export the files and save to a folder
Find the programs you want to clear out
However, this task is highly technical. Do not do this process if you are unfamiliar with the steps. You can ask for help or simply download a registry program cleaner.
Классификатор ошибок в iTunes
Ошибки в iTunes, можно разделить на четыре класса: ошибки сети, проблемы с настройками безопасности, неполадки с USB-подключением и аппаратные проблемы
Ошибки сети
Номера ошибок iTunes : 17, 1638, 3014, 3194, 3000, 3002, 3004, 3013, 3014, 3015, 3194, 3200.
Еще могут появляться предупреждения:
- «При загрузке программного обеспечения произошла ошибка».
- «Устройство не поддерживается для запрашиваемой сборки».
Эти предупреждения говорят о том, что появились проблемы, связанные с подключением компьютера к серверу обновлений Apple или к iPhone и iPad.
Проблемы с настройками безопасности
Номера ошибок iTunes : 2, 4, 6, 9, 1611, 9006.
Перечисленные ошибки появляются, когда брандмауэр, антивирус или файрвол препятствуют подключению к серверам обновлений Apple или устройству.
Неполадки с USB
Номера ошибок iTunes : 13, 14, 1600, 1601, 1602, 1603, 1604, 1611, 1643-1650, 2000, 2001, 2002, 2005, 2006, 2009, 4005, 4013, 4014. Еще может появляться предуприждение о «недопустимом ответе».
Аппаратные проблемы
Номера ошибок iTunes : 1, 3, 11, 12, 13, 14, 16, 20, 21, 23, 26, 27, 28, 29, 34, 35, 36, 37, 40, 53, 56, 1002, 1004, 1011, 1012, 1014, 1667 или 1669.
Появляются при аппаратных неисправностях в iOS-устройствах или компьютере, мешающие выполнению обновления или восстановления данных.
Причины возникновения
Неисправность возникает в процессе синхронизации мобильного устройства с приложением iTunes на компьютере (ПК). Выскакивает окно с надписью: «Не удается синхронизировать iPhone . Произошла неизвестная ошибка (-54)».
При копировании файлов также может появиться Error 54 со следующим сообщением: «Попытка копирования на диск не удалась. Произошла неизвестная ошибка 54».
Вероятные причины следующие:
- устаревшая версия iTunes;
- обновления установлены неправильно;
- слишком большой массив данных;
- не хватает места в хранилище;
- копируются неоригинальные приложения;
- файлы сохраняются на неавторизованном компьютере.
Как исправить «Ошибка 50: Средство DISM…»?
Ниже вы сможете найти парочку проверенных методов для решения этой ошибки. Давайте начнем с чего-то полегче…
Метод №1 Удаление ключа, имеющего отношение к Windows PE, в реестре системы
В реестре системы находится особый ключ, который имеет прямое отношение к среде предустановки Windows. Когда DISM начинает свою работу, он проверяет данный ключ. Находится этот ключик в следующей ветке реестра:
Чтобы исправить ошибку, вам необходимо попросту избавиться от этого ключа. Для этого сделайте следующее:
Все теперь должно заработать, но только в том случае, если ваша система не является Windows PE. «Ошибка 50: Средство DISM…» возникает лишь в полноценных операционных системах по причине присутствует указанного выше ключа в реестре.
Метод №2 Задействование «revertpendingactions» в DISM
Команда по откату (revertpendingactions) должна отменить изменения в системе, которые могли быть внесены тем или иным обновлением. Когда вы примените эту команду и перезагрузите свой компьютер, перед вами должен будет появиться синий экран, который укажет на откат обновлений.
Мы надеемся, что данный материал помог разрешить проблему с Windows PE и «Ошибка 50: Средство DISM…» вас больше не беспокоит.
Источник
Что делать при возникновении ошибки 1671 в ITunes
Компания Apple предоставляет своим пользователям большое количество сервисов, позволяющих оплачивать и пользоваться приложениями, играми, музыкой, фильмами и другими файлами. Один из них — магазин ITunes, благодаря которому вы можете управлять покупками и синхронизировать устройства. Но если в процессе выполнения очередной задачи приложение ITunes столкнется с проблемой, которую не сможет решить самостоятельно, вы увидите уведомление с уникальным кодом ошибки, с помощью которого сможете вручную её исправить. Один из возможных вариантов — ошибка под номером 1671. Что же делать при возникновении ошибки, и как её устранить?
Способ 7: установка проигрывателя QuickTime
Если вы столкнулись с этой проблемой в Windows 10 при попытке воспроизвести или загрузить видеоконтент локально, эта проблема также может возникнуть из-за отсутствия установки QuickTime Player. Оказывается, iTunes по-прежнему полагается на инфраструктуру QuickTime для определенных задач, и Apple Software должна установить вспомогательное программное обеспечение автоматически.
Однако, если этого не произошло, вы сможете исправить проблему, принудительно установив QuickTime Player вручную по официальным каналам. Для этого следуйте приведенным ниже инструкциям, чтобы установить отсутствующее программное обеспечение и исправить ошибку iTunes Error 5105:
- Посетить Страница загрузки QuickTime и нажмите кнопку загрузки, связанную с последней версией QuickTime для Windows.Загрузка последней версии QuickTime Player
- После завершения загрузки откройте установщик и нажмите «Да» в UAC (контроль учетных записей), чтобы предоставить доступ администратора.
- Затем следуйте инструкциям на экране для завершения установки последней версии QuickTime Player, а затем перезагрузите компьютер.Установка QuickTime Player
- После того, как ваш компьютер загрузится, откройте iTunes и посмотрите, исправлена ли проблема.
Если вы все еще сталкиваетесь с тем же кодом ошибки или QuickTime уже установлен, перейдите к следующему потенциальному исправлению.
Как проявляется ошибка 4013?
Обычно её появление ничего не предвещает. Хотя в определённых случаях ошибка возникает после падения гаджета или попадания в него влаги (причём необязательно, чтобы телефон упал в воду, это могут быть и капли дождя, снег, пар, конденсат, мокрые руки и пр.).
Нередко пользователи сталкиваются с данной проблемой и после выхода очередного обновления iOS. То есть при попытке апгрейдиться, айфон показывает шнур, а при восстановлении через iTunes вырисовывается сообщение о неизвестной ошибке 4013.
Бывает и так что «яблочный» девайс вообще функционировал без каких-либо проблем, но внезапно перезагрузился и показывает только логотип Apple. Затем снова перезагружается и так по кругу. При этом в большинстве случаях сопровождается ошибка и появлением красного экрана.
Почему возникает ошибка 4013?
Причин для появления ошибки может быть несколько. При этом исправно возникает она и на стареньких 4s, 5 или 5s, и на «средних» моделях 6 и 7 версии. Как правило, всему виной – устаревшая прошивка iTunes. В таком случае простым и действенным решением является – поставить последнюю версию этой программы и пробовать заново восстановить или обновить девайс.
Бывает и так, что программное обеспечение (ПО) компьютера – причина ошибки. В итоге спасает перезагрузка системы и устройства. Когда-то для этого требуется ещё и обновление ОС. Проблемы на стороне железа айфона также могут вызвать ошибку 4013. Это могут быть неполадки с разъёмами, микросхемами и пр. Нестабильная сеть интернет тоже может послужить основой для этой неисправности.
В некоторых случаях способствует появлению ошибки 4013 повреждённый или неоригинальный USB-кабель, который используется для подключения айфона к ПК. При этом может «чудить» и сам USB-порт, вызывая сбои и не давая провести процедуру восстановления или обновления гаджета.
Как видите, есть масса причин, почему вдруг на экране выскочило сообщение, предупреждающее о том, что произошла неизвестная ошибка 4013. Поэтому чтобы вам было легче, мы подготовили целый алгоритм действий, которых следует придерживаться для её устранения.
Для справки! Учтите, что ошибка 4013 при восстановлении может выскакивать на различных девайсах с операционной системой iOS. В том числе и на последних моделях iPhone.
Причины возникновения ошибки
Почему на некоторых операционных системах Windows возникает iTunes ошибка 42110 (особенно на «семерке» и «десятке») разработчики из Apple не объясняют – скорее всего, проблема связана с несовпадением цифровых подписей исполняемых библиотек новой версии iTunes и старой. Поэтому медиаплеер, обращаясь к файлам с расширением *dll и, не успевает произвести все необходимые манипуляции, а затем вылетает, оставляя на экране след критического уведомления о возникших неполадках.
Иногда проблемы скрываются и не конкретно в iTunes, а в принципе в операционной системе. Файл с расширением *dll не запускается из-за недостатка административных прав у пользователя. Впрочем, обо всем по порядку.
Переустановка iTunes
Если очистка папки не помогла, попробуйте переустановить iTunes. Первым делом необходимо правильно удалить программное обеспечение. Зайдите в раздел «Удаление программ» в панели управления и деинсталлируйте приложения в следующем порядке:
- iTunes.
- iTunes;
- Apple Software Update;
- Apple Mobile Device Support;
- Bonjour;
- Apple Application Support (32-разрядная версия);
- Apple Application Support (64-разрядная версия).
Не нарушайте порядок, это может привести к появлению проблем при деинсталляции софта. Кроме того, надо вручную проверить и при обнаружении удалить следующие каталоги вместе со всем содержимым:
- C:Program FilesCommon FilesApple
- C:Program FilesiTunes
- C:Program FilesiPod
- C:Program FilesQuickTime
- C:WindowsSystem32QuickTime
- C:WindowsSystem32QuickTimeVR
- C:UsersИмяПользователяAppDataLocalApple
- C:UsersИмяПользователяAppDataLocalApple Computer
- C:UsersИмяПользователяAppDataLocalApple Inc
- C:UsersИмяПользователяAppDataRoamingApple Computer
Также следует почистить реестра от записей, связанных с iTunes. Можно сделать это вручную или с помощью специального софта – например, программы CCleaner. Чтобы завершить удаление компонентов iTunes с компьютера, перезагрузите систему. Только после такой полной деинсталляции можно скачивать с сайта Apple установщик программы и заново ставить iTunes.
Переустановка iTunes
Если вышеописанные способы вам не помогли, то стоит попробовать переустановить Айтюнс
Для начала важно правильно удалить программу. Зайдите в «Панель управления» — «Удаление программ» и удалите приложения в правильной последовательности:
- iTunes;
- Apple Software Update;
- Apple Mobile Device Support;
- Bonjour;
- Apple Application Support (32-разрядная версия);
- Apple Application Support (64-разрядная версия).
Не нужно нарушать порядок, это может привести к появлению проблем при удалении ПО. Кроме того, надо вручную проверить и в случае обнаружения удалить следующие каталоги вместе со всем содержимым:
- C:\Program Files\Common FilesApple\
- C:\Program Files\iTunes\
- C:\Program Files\iPod\
- C:\Program Files\QuickTime\
- C:\Windows\System32\QuickTime\
- C:\Windows\System32\QuickTimeVR\
- C:\Users\ИмяПользователя\AppData\Local\Apple\
- C:\Users\ИмяПользователя\AppData\Local\Apple Computer\
- C:\Users\ИмяПользователя\AppData\Local\Apple Inc\
- C:\Users\ИмяПользователя\AppData\Roaming\Apple Computer\
Также следует очистить реестр от записей, связанных с iTunes. Можно сделать это вручную или с помощью специального софта – например, программы CCleaner. Чтобы завершить удаление компонентов iTunes с компьютера, перезагрузите систему. Только после такой полной деинсталляции можно загружать с сайта Apple установщик программы и заново устанавливать iTunes.
Исправление программных ошибок
Одна из наиболее распространенных ошибок при восстановлении iPad имеет номер 3194. Это один из сбоев связи, однако причины его могут иметь как программный, так и аппаратный характер.
- Сообщение об ошибке появляется в начале процесса восстановления, до появления логотипа Apple — программный сбой.
- Сообщение появляется при прошивке, когда строка состояния заполняется на две трети — аппаратные неисправности (обычно это проблемы с питанием или выход из строя модема).
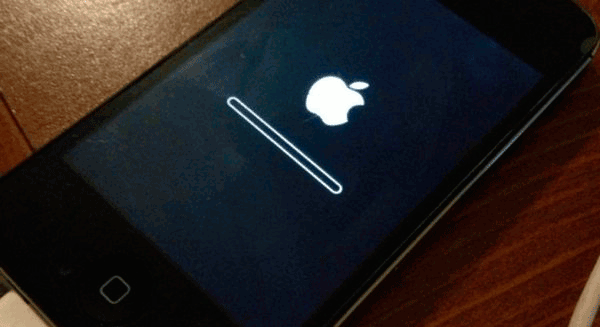
С аппаратными неисправностями надо идти в сервисный центр, а программный сбой легко устраняется своими силами. Но прежде чем приступать к исправлению ошибки, необходимо вывести iPad из Recovery. Сделать это можно через утилиту TinyUmbrella.
- Запустите TinyUmbrella. iPad должен быть подключен к компьютеру.
- Выберите подключенное устройство и нажмите «Exit Recovery».
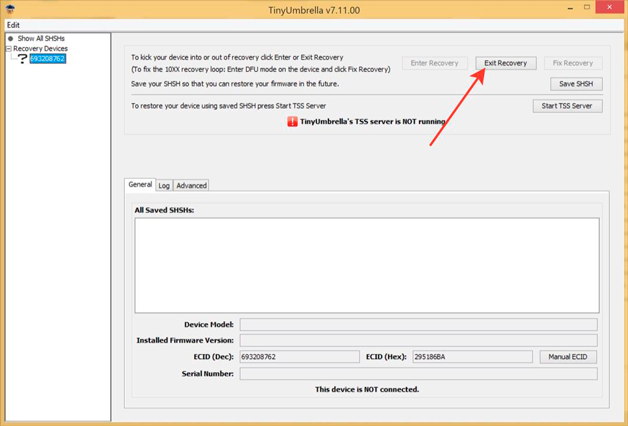
После выхода из режима Recovery можно заниматься устранением программного сбоя. Порядок действий следующий:
- Убедитесь в том, что используйте последнюю версию iTunes. При возникновении сомнений удалите iTunes со всеми компонентами и установите заново, скачав дистрибутив с apple.com.
- Проверьте файл hosts на компьютере. В нем не должно быть строк типа ххх.ххх gs.apple.com. Если обнаружите запись с адресом apple, удалите её из файла и перезагрузите компьютер.
- Отключите антивирус и брандмауэр или проверьте список исключений, чтобы убедиться в том, что защитное ПО не перекрывает iTunes доступ к серверам Apple.
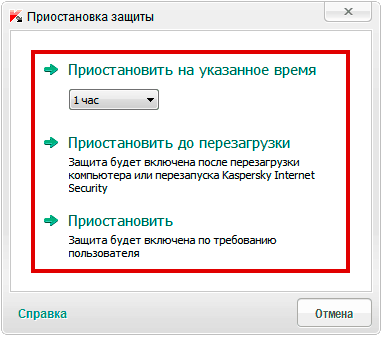
Встроенный файрвол есть у роутеров, так что вам придется проверить его настройки или исключить устройство из цепочки соединения. Подключите кабель интернета в сетевую карту компьютера с iTunes и установите проводное подключение.
Среди причин появления различных ошибок может быть также не лицензионная сборка Windows и заражение вирусами. Чтобы исключить эти факторы, попробуйте восстановить устройство через Айтюнс на другом компьютере, на котором точно установлено лицензионное ПО и работает хороший антивирус. Чтобы убедиться, что компьютер не заражен никакими зловредными файлами, в дополнение к установленному антивирусу используйте чистящие утилиты — Kaspersky Virus Removal Tool и Dr.Web CureIt.
Если в iTunes появляются ошибки из группы «Проблемы с подключением», то попробуйте подключить планшет к другому порту и проверьте состояние кабеля. Помните, что использовать следует разъем USB, который находится на задней панели — с ними обычно не возникает проблем, если они исправны. Используйте оригинальные аксессуары, чтобы исключить негативное влияние из-за несовместимости.
В некоторых случаях помогает принудительная перезагрузка планшета. Чтобы выполнить её, удерживайте кнопку питания и клавишу «Домой» 10 секунд. После перезапуска системы попробуйте снова восстановить iPad.






























