Метод №2 Чистая загрузка
Еще один хороший метод по определению и устранению даже нескольких ошибок. Чистая загрузка позволит вам загрузить только необходимые для работы системы службы Microsoft. Сторонние программы загружены не будут. Именно между этими сторонними службами чаще всего и возникают конфликты, которые мешают выполнению различных задач на вашем компьютере.
Чтобы выполнить Чистую загрузку, выполните следующие шаги:
- Нажмите комбинацию клавиш Win+R и пропишите в появившемся окошке msconfig. Либо вы можете найти это с помощью поисковика в меню “Пуск”. В любом случае перед вами откроется “Конфигурация системы”.
- Выберите вкладку “Службы”.
- Отметьте галочкой опцию в левом нижнем углу “Не отображать службы Microsoft”.
- Нажмите на “Отключить все”.
- Теперь откройте “Диспетчер задач”. Вы можете сделать это нажатием правой кнопки мыши на “Пуск”, либо комбинацией клавиш Ctrl+Alt+Delete.
- В “Диспетчере задач” перейдите во вкладку “Автозагрузка”.
- Отключите все программы, которые запускаются вместе с вашей системой.
Теперь перезагрузите ваш компьютер и вы получите чистую загрузку. Если все прошло гладко, то вы не должны получить ошибки 0X80070652 и исходя из этого можно определить источник проблемы. Постепенно подключайте отключенные программы и службы к системе выполняя перезагрузку. Процесс долгий, но он поможет вам определить виновника данной ошибки.
Метод №3 Восстановление вашего ПК
Опция “Восстановление” очень полезна при случаях, когда компьютер начинает вести себя странно. В нашем случае кидая ошибку 0X80070652 из-за возможно поврежденной файловой системы.
Каждый раз при установке и удалении различные программы, есть хороший шанс как-то повредить Реестр. При выполнении восстановления вы даете чистый старт своей системы и избавляетесь от повреждений в файловой системе.
Для того чтобы выполнить “Восстановление”, сделайте следующие шаги:
- Наберите в поисковой строке “Восстановление”.
- Выберите в поисковых результатах “Восстановление системы без удаления файлов”.
- Далее нажмите на кнопку “Начать” и следуйте инструкциям на вашем экране.
После некоторого времени вы увидите сообщение об окончании процесса “Восстановления”. Эти действия легко можно выполнить на Windows 8 и 8.1. Убедитесь, что вы сделали бэкап всех важных для вас данных с диска /С перед началом.
После этим методов ошибка 0X80070652 должна оставить вас в покое.
Решение 6 — Изменить ваш реестр
По словам пользователей, иногда ошибка обновления 0x80080005 может появляться из-за проблем с вашим реестром. Чтобы решить эту проблему, вам нужно создать одно значение в вашем реестре. Вы можете сделать это, выполнив следующие действия:
- Нажмите Windows Key + R и введите regedit . Теперь нажмите Enter или нажмите ОК .
- На левой панели перейдите к HKEY_LOCAL_MACHINESYSTEMCurrentControlSetControl . На правой панели щелкните правой кнопкой мыши пустое пространство и выберите « Создать»> «Значение DWORD (32-разрядное)» . Установите имя DWORD в RegistrySizeLimit .
- Дважды щелкните только что созданный RegistrySizeLimit DWORD и установите его значение 4294967295,
После сохранения изменений проверьте, сохраняется ли проблема.
Сканирование повреждённых файлов
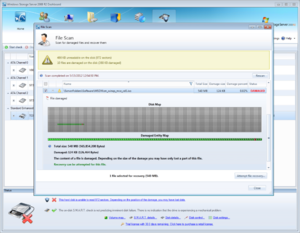 Ошибка Update 800f081f характерна для Windows 8. 1 и устраняется с помощью встроенного средства DISM или CheckSUR для замены повреждённых или отсутствующих файлов Windows. Инструмент сканирует компьютер на предмет несогласованности, что может быть вызвано различными сбоями оборудования или проблемами программного обеспечения, и после нахождения — устраняет их. В случае глубоких противоречий системы рекомендуется использовать инструмент Deployment Imaging and Service Management (DISM) для обновления файлов и удаления проблемы. Ход исправления 0x800f081f:
Ошибка Update 800f081f характерна для Windows 8. 1 и устраняется с помощью встроенного средства DISM или CheckSUR для замены повреждённых или отсутствующих файлов Windows. Инструмент сканирует компьютер на предмет несогласованности, что может быть вызвано различными сбоями оборудования или проблемами программного обеспечения, и после нахождения — устраняет их. В случае глубоких противоречий системы рекомендуется использовать инструмент Deployment Imaging and Service Management (DISM) для обновления файлов и удаления проблемы. Ход исправления 0x800f081f:
- Открыть командную строку с правами администратора, ввести следующую команду: Dism. exe / онлайн / cleanup — image / scanhealth и нажать Enter.
- После успешного завершения операции ввести устранение / очистка и нажать Enter.
- Перезагрузить компьютер и запустить службу Windows Update.
- В случае, если это не помогло, можно попробовать устранение неисправностей службами Windows.
Ошибка 0x80080005 при обновлении Windows 10: как исправить?
Обновление операционной системы Windows является крайне привычным процессом для огромного количества пользователей, но он может быть нарушен ошибкой 0x80080005, которая появляется в Центре обновления Windows. Разумеется, что ошибка будет препятствовать поиску либо установке новых обновлений, пока вы не устраните ее.
Майкрософт предоставляет своей пользовательской базе постоянный поток обновлений, в которых содержатся всевозможные исправления, улучшения или новый функционал. Никто не хочет лишать себя такой привилегии. Именно поэтому, в данной статье мы с вами будем рассматривать различные способы, с помощью которых возможно избавиться от ошибки 0x80080005.
Восстанавливаем работу папок и проводника
Если ошибка при выполнении приложения сервера выскакивает при попытке открыть какую-либо папку или любой другой раздел через проводник «explorer.exe», то скорее всего имеем дело с неправильными путями.
Давайте проверим это и исправим.
- Заходим в реестр через «WIN + R» — regedit.
- Перемещаемся в ветку
- Здесь нас интересуют 2 раздела, это «Shell Folders» и «User Shell Folders». В каждом из них отыскиваем параметр «Personal» и жмем «Изменить».
- В графе «Значение» указываем правильный путь.
- Выполняем перезагрузку.
Еще один вариант — снять галочку с опции «Запускать окна с папками в отдельном процессе». Находится она во вкладке «Вид» проводника — «Параметры» — «Вид».
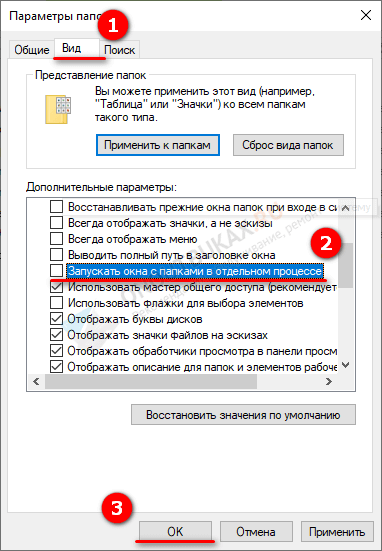
Также в реестре можно перейти по пути HKCU\Software\Microsoft\Windows\CurrentVersion\Explorer\advanced и задать параметру «SeparateProcess» значение «0».
В чем причина ошибки 0x80080005?
Сбой во время выполнения Microsoft Security Essentials, как правило, когда вы столкнетесь с «Microsoft Security Essentials Error 0X80080005» в качестве ошибки во время выполнения. Проанализируем некоторые из наиболее распространенных причин ошибок ошибки 0x80080005 во время выполнения:
Ошибка 0x80080005 Crash — она называется «Ошибка 0x80080005», когда программа неожиданно завершает работу во время работы (во время выполнения). Это происходит много, когда продукт (Microsoft Security Essentials) или компьютер не может обрабатывать уникальные входные данные.
Утечка памяти «Microsoft Security Essentials Error 0X80080005» — ошибка 0x80080005 приводит к постоянной утечке памяти Microsoft Security Essentials. Потребление памяти напрямую пропорционально загрузке ЦП. Это может быть вызвано неправильной конфигурацией программного обеспечения Microsoft Corporation или когда одна команда запускает цикл, который не может быть завершен.
Ошибка 0x80080005 Logic Error — «логическая ошибка», как говорят, генерируется, когда программное обеспечение получает правильный ввод, но генерирует неверный вывод. Когда точность исходного кода Microsoft Corporation низкая, он обычно становится источником ошибок.
Microsoft Security Essentials Error 0X80080005 проблемы часто являются результатом отсутствия, удаления или случайного перемещения файла из исходного места установки Microsoft Security Essentials. Основной способ решить эти проблемы вручную — заменить файл Microsoft Corporation новой копией. Помимо прочего, в качестве общей меры по профилактике и очистке мы рекомендуем использовать очиститель реестра для очистки любых недопустимых записей файлов, расширений файлов Microsoft Corporation или разделов реестра, что позволит предотвратить появление связанных с ними сообщений об ошибках.
Системный сбой Update
Специалисты в области персональных компьютеров советуют применять автоматическое обновление. Оно является лучшим способом защиты ПК от вирусных атак. Системный сбой Update может произойти, когда центр обновления Windows 7 не загружает обновления. Для разблокирования ПК запускают средство устранения неполадок Update, которое находится в меню «Пуск».
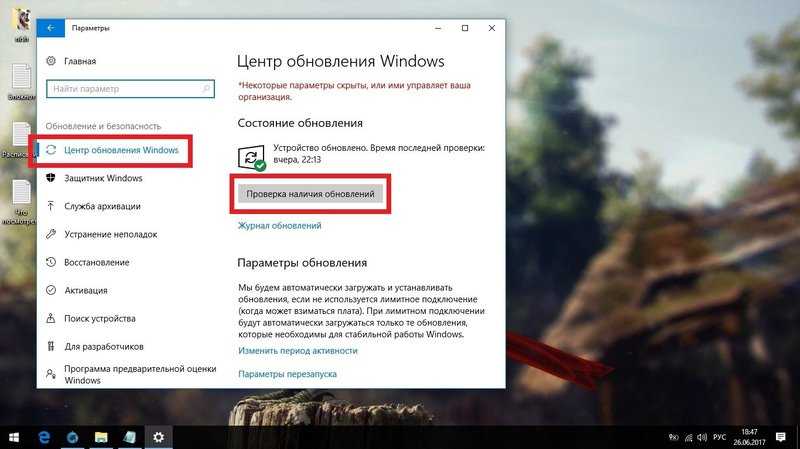
Если это не помогает, то можно попробовать удалить его кэш, загрузив ПК в безопасном режиме, остановив службу и удалив файлы в C:\Windows\SoftwareDistribution. Пользователям, которые выбирают версию Виндовс для установки на ноутбуке, нужно учитывать, что Microsoft завершила основную поддержку Windows 7 с 13 января 2015. Расширенная поддержка будет действовать до 14 января 2020 года при условии, что на компьютере установлен пакет обновления 1 (SP1).
Как исправить ошибку 0x80080005 в Центре обновления Windows 10
Прежде чем приступать, вы можете откатить систему назад в рабочее состояние с помощью точки восстановления и создать её перед выполнением ниже решений.
1. Использование средства устранения неполадок Центра обновления Windows
Запустите средство устранения неполадок Центра обновления Windows. Сделать это можно через онлайн помощник сайта Microsoft или открыть «Параметры» > «Обновление и безопасность» > «Устранение неполадок» > и справа выбрать «Центр обновления Windows». Также вы можете скачать специальную утилиту от Microsoft по устранению неполадок в Центре обновлений Windows 10/7.
2. Отключите антивирус или брандмауэр
Вы можете попытаться временно отключить встроенный Защитника Windows. Вы также можете отключить брандмауэр Windows на своем компьютере и проверить, исправляет ли это ошибку 0x80080005 при обновлении. Если вы используете стороннюю антивирусную программу, то отключите её на время.
Это руководство поможет вам отключить защитник Windows 10.
Чтобы отключить брандмауэр, откройте «панель управления» > «система и безопасность» > «брандмауэр защитника Windows» и слева в столбце нажмите на «Включение и Отключение брандмауэра Windows«. Далее выключите брандмауэр для обеих сетей и проверьте устранена ли ошибка. Рекомендую перезагрузить ПК.
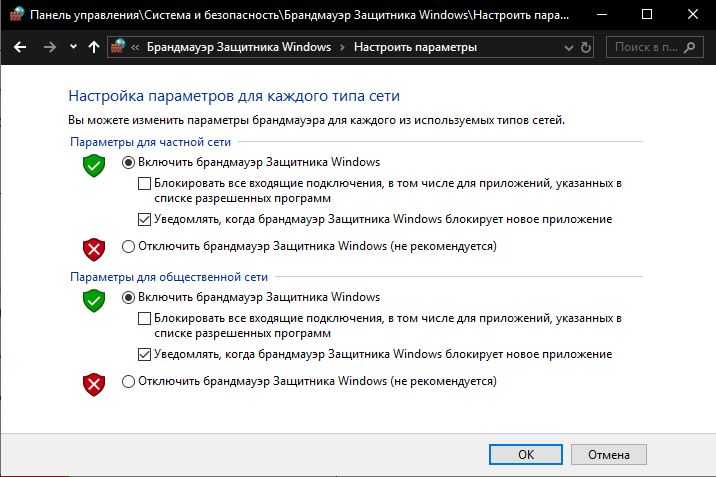
3. Контроль System Volume Information directory
Запустите командную строку от имени администратора и выполните команду ниже. Это запустит пакет задач и покажет их статус в окне командной строки. Как только все сделано, просто выйдите из командной строки. Перезагрузите компьютер и проверьте, исправлена ли ошибка.
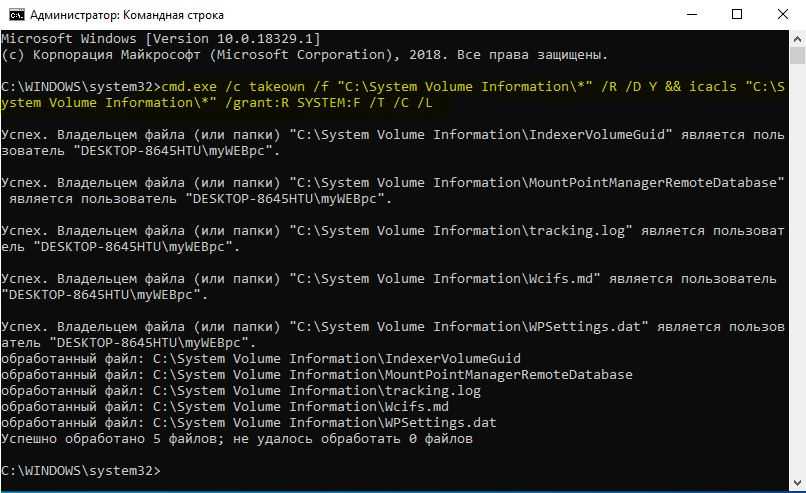
4. Сбросить папки SoftwareDistribution и Catroot2
Чтобы переименовать SoftwareDistribution и сбросить папку Catroot2 нужно запустить командную строку от имени администратора и выполнить следующие команды, по порядку:
Выше команды остановят все службы Windows Update, работающие на вашем компьютере с Windows 10. После этого введите следующие команды, чтобы переименовать соответствующие каталоги на вашем компьютере:
Наконец, введите следующие команды и нажмите Enter, чтобы перезапустить Службы для Центра обновления Windows, которые мы остановили ранее:
Закройте командную строку и перезагрузите компьютер.
Смотрите еще:
- Ошибка 0x80070643: Не удалось установить обновления Windows 10
- 0x80070422 Проблемы с установкой обновлений Windows 10
- Windows Media Creation Tool: Код ошибки 0x80072F76-0x20017
- Как исправить ошибку 0x80070017 в Windows 10
- Как исправить код ошибки 0x800F081F в Windows 10
Загрузка комментариев
Канал
Чат
Исправление 4 — Удалите антивирус.
Некоторые пользователи сообщают, что эту проблему вызывает сторонний антивирус в их системах. Удаление антивируса из системы исправит ошибку.
1. Сначала нажмите одновременно клавиши Windows + R.
2. Затем введите «appwiz.cpl» и нажмите Enter.
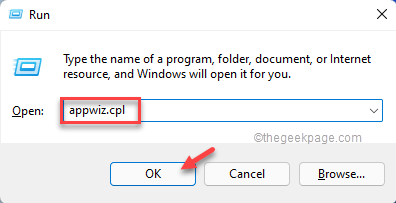
3. В окне «Программы и компоненты» щелкните правой кнопкой мыши антивирус и нажмите «Удалить», чтобы удалить его из системы.
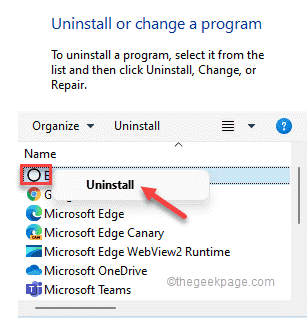
Следуйте инструкциям, чтобы полностью удалить антивирус в вашей системе.
После удаления антивируса перезагрузите компьютер, чтобы завершить процесс. После перезагрузки системы попробуйте снова установить обновления.
Ваша проблема должна быть решена.
Решение 4 — Сброс компонентов Центра обновления Windows
По словам пользователей, иногда ошибка 0x80080005 может возникнуть из-за проблем с компонентами Центра обновления Windows. Чтобы это исправить, вам нужно сбросить необходимые компоненты вручную. Это не так сложно, как вы думаете, и вы можете сделать это, выполнив следующие действия:
- Запустите командную строку от имени администратора.
- Теперь выполните следующие команды:
- чистая остановка wuauserv
- чистая остановка cryptSvc
- стоповые биты
- Чистая остановка
- ren C: WindowsSoftwareDistribution SoftwareDistribution.old
- ren C: WindowsSystem32catroot2 catroot2.old
- чистый старт wuauserv
- net start cryptSvc
- чистые стартовые биты
- net start msiserver
- Пауза
После выполнения этих команд все необходимые компоненты будут перезапущены, и вы сможете снова загрузить обновления.
Если вы не хотите запускать все эти команды вручную, вы всегда можете создать сценарий сброса Центра обновления Windows и использовать его для автоматического сброса необходимых компонентов.
0x80070057 – ошибка Центра обновления Windows 10
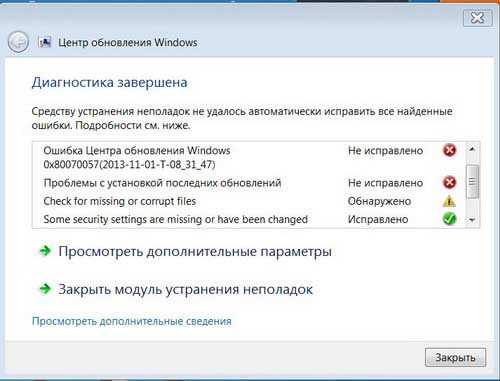
Ошибка под кодом 0x80070057 возникает при попытке загрузить обновления. Для решения этого сбоя нужно запустить Командную строку (Администратор) и копировать в ней построчно следующие команды:
- reg add «HKEY_LOCAL_MACHINE\SOFTWARE\Microsoft\WindowsSelfHost\Applicability» /v «BranchName» /d «FBL_AWESOME1501» /t REG_SZ /f
- reg add «HKEY_LOCAL_MACHINE\SOFTWARE\Microsoft\WindowsSelfHost\Applicability» /v «ThresholdRiskLevel» /d «low» /t REG_SZ /f
- reg delete «HKEY_LOCAL_MACHINE\SOFTWARE\Microsoft\WindowsSelfHost\Applicability» /v «ThresholdInternal» /f
- reg delete «HKEY_LOCAL_MACHINE\SOFTWARE\Microsoft\WindowsSelfHost\Applicability» /v «ThresholdOptedIn» /f
После каждого копирования нужно нажимать ENTER.
0x80248007 – ошибка Центра обновления Windows 10
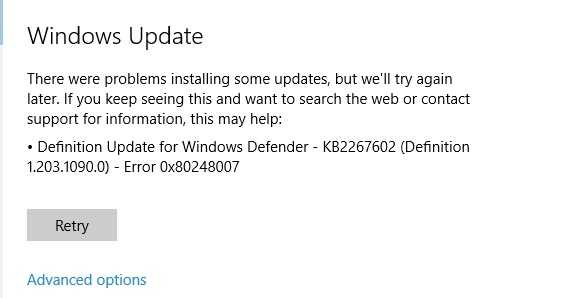
Данная ошибка обозначает, что не хватает каких-либо файлов в Центре обновления или он не может найти для использования ПО условия лицензионного соглашения.
2 способа устранения данной ошибки:
- Запуск «Службы установки Windows» вручную. В Командной строке от имени Администратора прописываем net start msiserver и нажимаем Enter. Чтобы выйти с Командной строки нужно ввести в нее exit.
- Удаление временных файлов и перезапуск Центра обновления. Для этого нужно нажать Win+R и ввести services.msc. Далее в списке служб находим «Центр обновления Windows» и нажимаем «Остановить» правой клавишей мыши. Нужно удалить все находящиеся файлы по пути C:\Windows\SoftwareDistribution\DataStore. Затем нужно открыть папку Download в SoftwareDistribution и все там также почистить. По завершению нужно открыть правой клавишей мышки «Центру обновления Windows» и кликнуть по «Запустить».
Если возникновение ошибки 0x80248007 было из-за временных файлов, то она больше не появится.
Что такое ошибка 0x80080005?
Обновление Windows необходимо пользователям Windows, так как оно может улучшить производительность и исправить некоторые ошибки. Однако некоторые пользователи жалуются, что обновление завершилось неудачно с некоторыми кодами ошибок, такими как , 0x80070002 , 0x80080005 и так далее. Вот реальный пример того, что пользователи компьютеров столкнулись с кодом ошибки 0x80080005 Windows 10 при обновлении.
Как правило, эта ошибка 0x80080005 может быть вызвана сторонним антивирусным программным обеспечением, компонентом обновления Windows и т. Д.
Итак, в следующем разделе мы покажем вам, как исправить ошибку обновления Windows 0x80080005.
Код ошибки 0x80246007 Центра обновления Windows 10
Ошибка 0x80246007 обозначает, что операционная система не была загружена. Рекомендуется переименовать папки C:WindowsSoftwareDistributionDownload и <cm windows=»»>
Ошибки центра обновления Windows
Иногда случаются ситуации, когда центр обновления Windows не может загрузить и установить обновления. Также, проблемы могут возникнуть, если обновление скачано, но не устанавливается. Чаще всего ошибки появляются после переустановки или…
Как настроить обновления windows 7 — вся информация
Обновления — важная часть любого программного обеспечения и винда — не исключение. В этой статье мы рассмотрим, как настроить обновления Windows 7. Я распишу все возможные…
Ошибка 0x80248007 означает, что в «Центре обновления Windows» не хватает каких-то файлов или «Центр обновления Windows» не может найти условия лицензионного соглашения на использование программного обеспечения.
Данная ошибка обычно случается, когда вы пытаетесь обновить Windows или любые драйвера для операционной системы используя «Центр обновления Windows». Обновление не сможет скачаться и установить себя, и вы будете получать эту ошибку, чтобы вы не делали.
Microsoft были в курсе данной проблемы и должны били исправить ее в обновлении для Windows. Но она до сих пор возникает в системе у достаточного количества пользователей.
Методы решения ошибки 0x80080005
Метод №1 Отключение антивирусного ПО
Хоть антивирусы и разработаны с целью отражения атак на систему пользователя, но они частенько сами становятся возмутителями спокойствия. Отключите антивирус на вашем компьютере, а затем снова попробуйте обновить Windows. Возможно, что именно антивирус стоял за возникшей проблемой. Если все подтвердится, то можете попробовать использовать другой антивирус или же вообще перейти на системный Защитник Windows, так как он тоже неплохо справляется с возложенными на него задачами.
Метод №2 Проверка и исправление повреждений файловой системы
Если у вас на компьютере была повреждена файловая система Windows, то это вполне могло привести к проблеме в виде ошибки 0x80080005 в Центре обновления Windows. На самом деле, данная ошибка может быть только одним симптомом повреждения файловой системы, а о других вы еще пока просто не узнали. Если дело в этом, то рекомендуется запустить пару системных утилит, которые помогут найти повреждения и устранить их — SFC и DISM. Выполните следующее:
- Откройте Командную строку. Сделать это можно с помощью нажатия правой кнопкой мыши на Пуск и выбором «Командная строка(администратор)».
- Введите в строку команду sfc /scannow и нажмите Enter. Запустится процесс проверки файловой системы. По ее окончанию, вам покажут результаты проверки и были ли исправлены повреждения.
- Затем введите в строку команду DISM.exe /Online /Cleanup-image /Scanhealth и DISM.exe /Online /Cleanup-image /Restorehealth, не забывая нажимать Enter после каждой из них.
- Закройте Командную строку и перезагрузите компьютер.
Если дело было в поврежденной файловой системе, то в данные действия должны были исправить ситуацию. Попробуйте снова установить обновление для Windows и посмотрите, была ли исправлена ошибка 0x80080005.
Метод №3 Сброс компонентов Центра обновления Windows
Сброс компонентов Центра обновления Windows — это одно из самых эффективных решений по борьбе с ошибками, которые появляются при обновлении Windows. В различных статьях, посвященным рассмотрению подобных проблем, вы также сможете найти данное решение.
Итак, в этом методе, вам понадобится вводить в Командную строку различные команды для Сброса компонентов Центра обновления Windows. Откройте Командную строку и вводите в нее следующие команды, нажимая Enter после каждой из них:
Итак, что же мы сделали с помощью этих команд: остановили работу службы BITS, Центра обновления Windows и службы шифрования, удалили файл qmgr*.dat, провели повторную регистрацию файлов служб BITS и Центра обновления Windows, перезапустили Winsock и снова запустили остановленные службы.
После выполненного, попробуйте зайти в Центр обновления Windows и проверьте наличие ошибки 0x80080005. В этот раз она определенно должна исчезнуть. Однако, есть еще одно решение для нее.
Метод №4 Ручная установка скачиваемого обновления
Если у вас возникли проблемы при автоматической установке определенного обновления для Windows, то всегда можно попробовать установить его вручную. Пройдите в раздел загрузок на официальном сайте Microsoft и скачайте нужное обновление, а затем установите его. Таким нехитрым образом, вы легко сможете обойти ошибку 0x80080005.
Ошибка Windows 0x8024402F
Появление этой ошибки центра обновления Windows 10 связано с отсутствием соединения с серверами Microsoft. Центр обновления не может скачать необходимые файлы, о чём и сообщает пользователю система.
Способов решить проблему много:
- Перезагрузить компьютер и попытаться обновить систему повторно.
- Изменить тип подключения к Интернету. Например, с беспроводного на кабельный. Если проблема исчезла, она могла заключаться в настройках роутера.
- Изменить настройки. Для этого в центре обновления переходят к дополнительным параметрам и ставят галочку напротив опции, позволяющей обновлять не только Windows, но и другие продукты Microsoft.
- Временно отключить антивирусы, брандмауэр и файерволл. Обновив систему, всё это следует включить обратно.
- Удалить папку SoftwareDistribution. Способ удаления – такой же, как при устранении кода 0x80070002.
Последний способ – сбросить компоненты ЦО. Он требует использования командной строки, которую запускают от имени Администратора и вводят по очереди те же команды, которые помогают устранять неполадку 0x80240034.
Пятый способ. Применение BAT-файла
В теории, чтобы произвести полный сброс компонентов, нужно использовать командную строку и провести в ней множество различных операций. Но вместо этого можно пойти альтернативным путем и создать специальный файл, который именуют BAT. По сути, это просто файл, изначально текстовый, в который запихнули все команды, какие можно было бы реализовать через командную строку.
Итак, как же создать BAT-файл?
Создайте специальную папку, в которой вам будет удобно хранить файлы такого рода или просто используйте рабочий стол, не важно, куда вы поместите этот файл. Работать он будет одинаково хорошо везде
- Создайте для начала текстовый документ.
Щелкаем правой кнопкой мышки на пустом месте рабочего стола, наводим мышку на пункт «Создать», затем щелкаем по пункту «Текстовый документ»
- Откройте свой текстовый документ и вставьте в него все, что скопируете здесь: скрипт для сброса центра обновления Виндовс.
Открываем текстовый документ и вставляем скопированный скрипт
- После этого, сохраните изменения. Перейдите во вкладку «Файл», щелкните по пункту «Сохранить как».
Переходим во вкладку «Файл», щелкаем по пункту «Сохранить как»
- Теперь нужно сменить имя файла. А точнее его формат. Текстовые файлы изначально имеют формат «txt». Исправьте эти три буквы на «bat». Само имя также можно поменять, но это не обязательно.
В строчке «Имя файла» пишем «Файл.bat», в «Тип файла», выбираем «Все файлы», нажимаем «Сохранить»
- Файл готов. Осталось только открыть его, чтобы начался процесс сброса. Дважды щелкаем левой кнопкой мышки по «Файлу.bat»
После запуска «Файла.bat», откроется командная строка, в которой автоматически отобразятся команды из файла, нажимаем «Enter»
По сути, командная строка все равно откроется, только вот нужные задачи в ней пропишутся автоматически. Это несколько удобней. Когда программа закончит свое дело, проверьте, выдает ли Центр обновления ошибку. Если вы все сделали правильно, он должен вернуться в рабочее состояние.
Диагностика проблем обновлений Windows 10
Если ни один метод не помог, то можно воспользоваться диагностикой проблем центра обновлений Windows:
Начнется процесс диагностирования системы, все поврежденные и конфликтные файлы по пути будут восстановлены автоматически. По завершению процесса вы получите отчет о проделанной программой работе.
Проверьте свою систему на наличие вирусов. Запустите сканирования всех дисков на вашем компьютере. В случае нахождения вирусов, удалите вредоносные файлы из системы. И ошибка обновления с кодом 0x80070020 в операционной системе Windows 10 должна исчезнуть.
https://www.youtube.com/watch?v=Kq_GCx23wQQ
Don’t pay ransomware authors – use alternative data recovery options
Malware attacks, particularly ransomware, are by far the biggest danger to your pictures, videos, work, or school files. Since cybercriminals use a robust encryption algorithm to lock data, it can no longer be used until a ransom in bitcoin is paid. Instead of paying hackers, you should first try to use alternative recovery methods that could help you to retrieve at least some portion of the lost data. Otherwise, you could also lose your money, along with the files. One of the best tools that could restore at least some of the encrypted files – Data Recovery Pro.
About the author
Ugnius Kiguolis
— The problem solver
Ugnius Kiguolis is the founder and editor-in-chief of UGetFix. He is a professional security specialist and malware analyst who has been working in IT industry for over 20 years.
Contact Ugnius Kiguolis
About the company Esolutions
References
- Tom Warren. How to get the Windows 10 April 2018 Update. The Verge. Multimedia effort examining how technology changes life.
- Tim Fisher. What Is Windows Update?. Lifewire. Practical adevice on how to live better with technology.
- Windows update error 0x80080005. Tenforums. Windos 10 help forums.
- Dan Thorp-Lancaster. Microsoft releases Windows 10 fixes with fresh cumulative updates. Windowscentral. News, forums, and reviews.
- 2-Spyware security news. 2-Spyware. The highest-quality information about malware and general security.
Ошибка Центра обновления Windows 0x80080005
Прежде чем начать, вы можете сначала создать точку восстановления системы, поскольку это может помочь вам отменить нежелательные или нежелательные изменения.
Мы рассмотрим следующие исправления, чтобы исправить ошибку Windows Update 0x80080005 в Windows 10-
- Используйте средство устранения неполадок Центра обновления Windows.
- Отключите антивирус или брандмауэр.
- Предоставить полный контроль над каталогом Информация о томе системы
- Сбросить папки SoftwareDistribution и Catroot2.
1] Использование средства устранения неполадок Центра обновления Windows
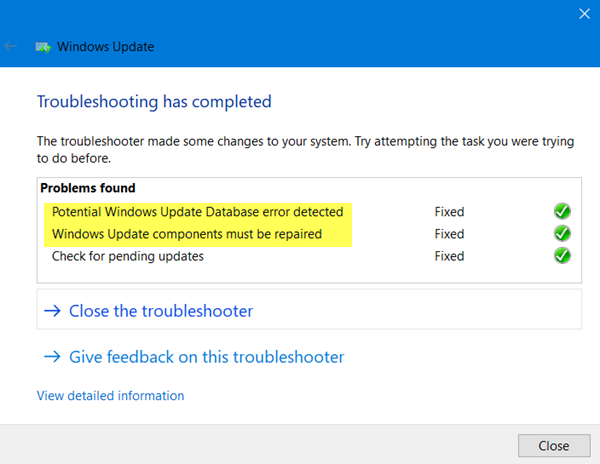
Запустите средство устранения неполадок Центра обновления Windows. Вы также можете попробовать запустить Microsoft Microsoft Windows для устранения неполадок при обновлении через Интернет и проверить, поможет ли это в решении любой из ваших проблем.
2] Отключите антивирус или брандмауэр
Вы можете попытаться временно отключить Защитника Windows, который установлен из коробки на вашем компьютере с Windows 10. Вы также можете отключить брандмауэр Windows на своем компьютере и проверить, исправляет ли это ошибки, с которыми вы сталкиваетесь. Если вы используете стороннее программное обеспечение безопасности, отключите их и посмотрите.
3] Предоставьте полный контроль над каталогом Информация о системных томах
Начните с нажатия комбинаций WINKEY + X и выберите Командная строка (Администратор) , чтобы запустить Командную строку с привилегиями администратора.
Теперь запустите следующую команду:
cmd.exe/c takeown/f "C: \ System Volume Information \ *"/R/DY && icacls "C: \ System Volume Information \ *"/grant: R СИСТЕМА: F/T/C/L
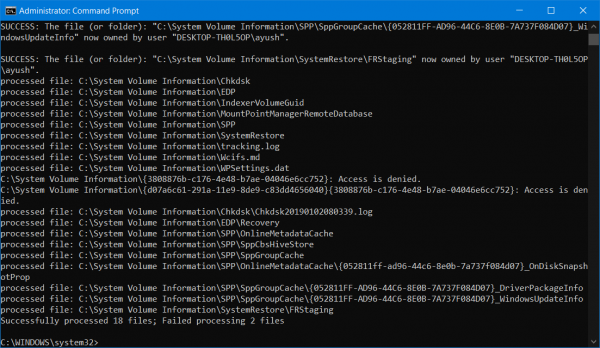
Он запустит пакет задач и покажет их статус в окне командной строки.
Как только это все сделано, просто выйдите из командной строки.
Перезагрузите компьютер и проверьте, устраняет ли это ваши проблемы.
4] Сброс папок SoftwareDistribution и Catroot2
Чтобы переименовать SoftwareDistribution и сбросить папки Catroot2, начните с сочетания клавиш WINKEY + X и выберите Командная строка (Admin) , чтобы запустить командную строку с привилегиями администратора.
Теперь скопируйте и вставьте следующие команды одну за другой в консоль командной строки и нажмите Enter.
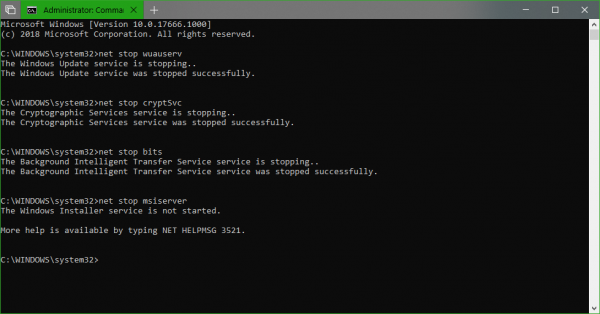
net stop wuauserv стоповые биты чистая остановка cryptSvc сетевой стоп-сервер
Это остановит все службы Windows Update Services, работающие на вашем ПК с Windows 10.
После этого введите следующие команды, чтобы переименовать соответствующие каталоги на вашем компьютере,
ren C: \ Windows \ SoftwareDistribution SoftwareDistribution.old ren C: \ Windows \ System32 \ catroot2 catroot2.old
Наконец, введите следующие команды и нажмите Enter , чтобы перезапустить Службы для Центра обновления Windows, которые мы остановили ранее,
net start wuauserv чистые стартовые биты net start cryptSvc net start msiserver пауза
Закройте командную строку и перезагрузите компьютер и убедитесь, что это исправляет ошибку, упомянутую выше.
Что-то помогло?
Просканируйте ПК на наличие вредоносных программ
Различные типы вредоносных программ также могут вызывать такую проблему. Вредоносное ПО может повредить важные файлы, отвечающие за службы обновления Windows. Поэтому вам следует выполнить сканирование на наличие подозрительных программ и других нежелательных файлов с помощью антивирусного ПО. На наш взгляд, наиболее эффективным является SpyHunter 5, который очень точно находит и уничтожает даже более сложные угрозы.
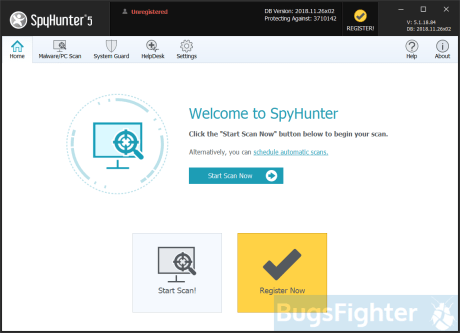 Панель управления SpyHunter 5 SpyHunter 5 Результаты SpyHunter 5 Защита Системы
Панель управления SpyHunter 5 SpyHunter 5 Результаты SpyHunter 5 Защита Системы
Скачать SpyHunter 5
В этой статье были собраны все самые надежные методы по исправлению ошибки Windows Update 0x80080005. В случае, если ни один из способ вам не помог, вы можете обратиться в службу поддержки Windows, однако мы не уверены, что они смогут предложить что-то лучшее. Кроме того, использование взломанных версий Windows также может привести к этой проблеме. Пиратская Windows может быть полна недостатков и ошибок, которые могут нарушать функциональность различных служб, включая сами обновления.
Check for damaged system files and fix 0x80080005 error this way
Fix it now!
Fix it now!
To repair damaged system, you have to purchase the licensed version of Reimage Reimage.
Windows Updates may stop working due to the damaged, missing or corrupted Windows files. To check that, you can apply a couple of methods. First of all, run SFC scan and DISM tools:
- Click WinX and select Command Prompt (Admin).
- Type sfc /scannow and press Enter.
- Copy and paste DISM.exe /Online /Cleanup-image /Scanhealth command and press Enter.
- DISM.exe /Online /Cleanup-image /Restorehealth is the next command you should activate. Don’t forget to press Enter after it.
- Finally, close Command Prompt and restart the system.
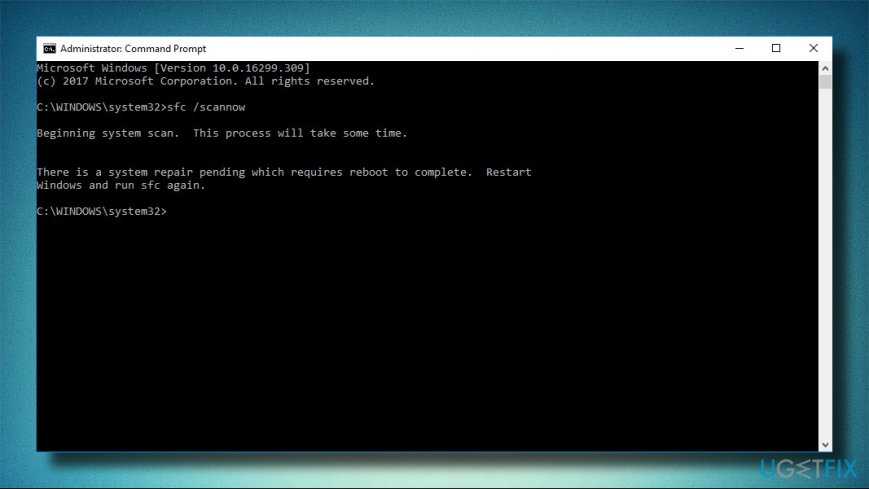 System File Checker scan shows corrupted or damaged files.
System File Checker scan shows corrupted or damaged files.




























