Редактор формул в Word
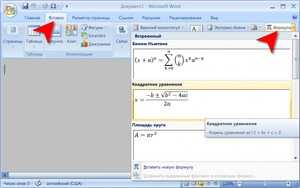 Вставка формул, как выяснилось, не такое уж сложное дело. Тем не менее, вопросы всё равно остаются.
Вставка формул, как выяснилось, не такое уж сложное дело. Тем не менее, вопросы всё равно остаются.
Одно дело простое уравнение, другое дело дробные числа. Выбираем из предложенных программой вариантов собственный. После нажатия кнопки создания нового уравнения появляется свободное окошко. Окошко выделяется мышью и в панели конструктора нажимается кнопка «Дробь». Отмечая числитель начинаем набирать нужную цифру. Отмечая знаменатель вписываем второе значение. Наше дробное число готово. Если использовать панель ввода как в Windows 7, то дробь легко можно написать вручную.
Другим немаловажным моментом для студентов и школьников становится создание схем по химии. В этом случае те, кто рисовал какие-либо схемы в Word 2003, должны вспомнить, как это делается:
- В создаваемом документе отмечаем место где будет находиться схема.
- На панели задач выбирается раздел «Рисование» и в нём прямоугольник.
- В этой же самой панели в «Автофигурах» через «Блок-схему» выбирается «Подготовка».
- Вставлять фигуру «Подготовка» в нужное место надо с помощью двух щелчков мышки. Один раз это делается при выборе, а второй раз когда переносим её на документ.
- Дальше фигура подгоняется под нужные размеры, растягивается и поворачивается, если это необходимо.
- Поочерёдно создаются и крепятся к первоначальной фигуре линии, которые берутся там же в «Автофигурах».
- Созданная фигура с соединительными линиями копируется и вставляется в другом месте документа.
- К каждой фигуре добавляется описание через «Блок-схему» и добавляются фигурные стрелочки.
Подобным образом составляется любое химическое вещество неорганической химии.
Как написать (вставить) формулу в Word 2003, 2007, 2010, используем математические формулы и редактор формул, кК писать уравнения
Ниже представлены практические советы, как с помощью офисного пакета Word вставить в текст простые и сложные математические формулы.
Значок суммы на панели
- Символы стандартных математических операций можно найти на вкладке Вставка, панель инструментов Символы.
- К примеру знак Суммы найдете в этом всплывающем окне.
- Если его не найдете, то откройте Другие символы и поищите в перечне.
Вставляем сумму, вычитание, умножение и деление
- Простую формулу суммы можно записать также с использованием этой панели.
- Плюс
- Минус
- Деление сразу в трёх вариантахУмножить в двух вариациях
Найдете там также корень, интеграл, дифференциал и множество других полезных символов. Справа раскрывающийся список Набор открывает перечень групп символов для вставки.
При желании, можно настроить параметры автозамены и сочетание клавиш, для ускорения процесса ввода требуемых символов.
Составляем сложную формулу
Если же потребуется вставить сложную формулу, содержащую дроби, степени, индексы или что-то еще, то лучше прибегнуть к другому механизму.
В Microsoft Word специально для этого предусмотрен комплексный редактор. Этот инструмент, интегрированный в текстовый редактор, работает с уравнениями, как с текстом, а не как с изображениями, а затем, в случае необходимости любую функцию можно легко отредактировать, что довольно удобно.
Окно редактора выглядит следующим образом.
Редактор формул в Word 2003
Устанавливаем курсор в требуемое, для вставки место документа и нажимаем вкладку Вставка – Объект.
В выплывающем окне выбираем Microsoft equation 3.0 и жмем ОК.
В окне редактора можно выбрать любые требуемые знаки и символы для создания уравнения любой сложности, среди них: дроби, степени, корни, и так далее.
Для выхода из режима ввода кликните на любом пустом месте вне этого окна, затем набирайте дальше свой текст.
Вставляем формулы в Word 2007, 2010, 2013
Во всех этих версиях принцип нахождения редактора подобен. На панели вверху переходим на вкладку Вставка.
Там находим Формула или Уравнение.
Применяем нужные шаблоны и создаем Формулу.
Редактор может быть не установлен. Тогда потребуется дополнительно проинсталлировать этот компонент, запустив программу установки в категории Средства выбрать «Редактор формул».
Составляем формулы
Для удобства работы с большим количеством математических значений, рекомендуем эту панель прикрепить к основной, простым перетаскивание с помощью левой кнопки мыши (Word 2003). В более старших версиях, этот значок уже располагается на панели.
Вводим по нужному шаблону. Например, верхние и нижние индексы вводятся таким образом.
- Для набора дробей используется эта панель.
- Здесь, следует отметить, что заштрихованные прямоугольники значат, что текст в этой части уже содержится, а пустые служат для ввода нового текста.
- Дроби могут быть в двух вариантах, исходя из задач можете выбрать как наклонные, так и прямые.
- Окно для заключения выражения в скобки.
- Таки же образом можно выделить и отдельные части выражения.
- Панель ввода греческих символов.
- Аналогичное окно с заглавными буквами располагается справа от этой.
- Используя следующую панель можно поставить пробел, так как стандартный его ввод с клавиатуры в этом случае работать не будет.
Можно настроить шрифт для названия функций, переменных, векторов, текста и всего остального. Для этого используем меню Стиль.
Для того чтобы текст был наклонным его следует помечать стилем «текст».
Панель инструментов
Кнопки на панели инструментов расположены в два ряда. В верхнем ряду расположены символы, которые могут использоваться в формулах. В нижнем ряду содержатся шаблоны, например дробь, содержит знаменатель и числитель. Также здесь располагаются математические символы.
Пробел при использовании Microsoft Equation не ставится вручную посредством использования одноименной клавиши на клавиатуре. Однако в верхнем ряду панели имеется кнопка «Пробелы и многоточия», с помощью которой можно выбрать величину интервала. Это имеет смысл, если применяется какой-то особый интервал или если не сработала по какой-либо причине автоматическая расстановка пробелов.
Меняем размер и шрифт
Следующие действия могут помочь сделать ваш текст более интересным и привлекательным. Текст может быть изменен по-разному.
- Шаг 1. Для начала фрагмент текста нужно выделить, вы уже умеете это делать.
- Шаг 2. Чтобы поменять вид шрифта, щелкните на стрелку рядом со стилем шрифта в панели инструментов. Меняем вид шрифта
- Шаг 3. Выберите стиль шрифта из раскрывающегося списка. Выбираем стиль шрифта
- Шаг 4. Рядом с полем стиля шрифта находится поле, содержащее число и стрелку. Оно изменяет размер шрифта. Нажмите на стрелку. Выберите размер так же как и стиль из раскрывающегося списка опций. Итак, выбрав шрифт Bad Scrit и размер — 16, мы получим следующее.
Как вставить формулу в ворде 2010, если она не активна
Иногда вы можете заметить при работе с документом, что кнопка «Уравнение» не активна, а вам необходимо вставить формулу. Что делать?
Данный вопрос возникать у многих пользователей, но решается он очень элементарно.
Связана данная проблема с тем, что до 2007 офиса формат текстовых файлов был .doc, а после более совершенный — .docx.
Работа в старом формате лишает вас многих преимуществ современных версий офиса потому предлагаю вам решение, которое поможет вам преобразовать ваш старый документ формата .doc в современный и, как следствие, избавит от проблемы.
Итак, вы в документе старого формата и вам необходимо написать уравнение. Все, что вам нужно сделать это перейти на вкладку «Файл» и там выбрать пункт «Сведения», в котором нужно нажать кнопку «Преобразовать».
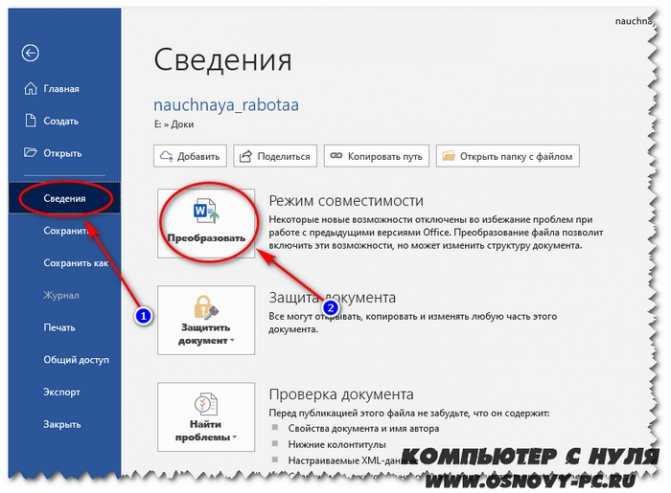
Появится окно подтверждения, в котором нажимаем «ОК».
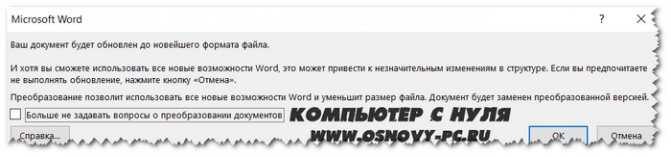
После преобразования проблема исчезнет.
Формула с дробью в Ворде
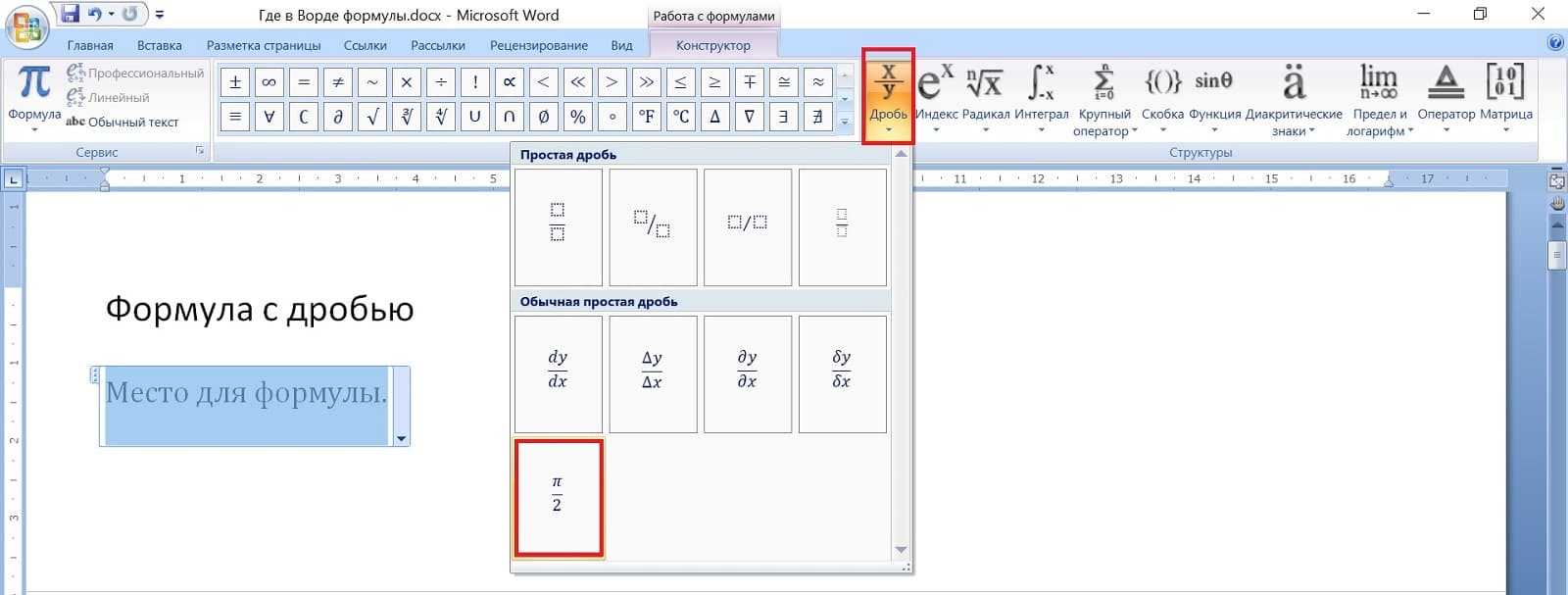
Рис. 4. Формула с дробью в Ворде.
Для нашей задачи подходит вариант с дробью «пи пополам» (рис. 4). Внизу нужно ввести число 365.
Вместо числа «пи» вставить сумму квадратов чисел, которая была ранее введена. Для этого необходимо выделить сумму квадратов чисел
Важно, чтобы в конце формулы с квадратами чисел был пробел и чтобы этот пробел был не закрашен синим, тогда все хорошо вставится
Когда формула будет выделена, нажать на клавиши CTRL + C. Тогда формула будет скопирована в буфер обмена.
Далее в формуле с дробью удалить «пи». Нажать на клавишу CTRL + V, чтобы вставить из буфера обмена формулу с суммой квадратов чисел. Таким образом в Ворде получилась такая же формула, как на доске на картине Богданова-Бельского.
Как вставить формулу в Word
Вставка формул в ворде необходима при написании любой курсовой или дипломной работы, поэтому является одной из наиболее важных функций в Word. Конечно вы можете вставить математическую формулу в ворде вручную. Но для того, чтобы она выглядела профессионально, необходимо использовать встроенную функцию Word. В этой статье мы по шагам рассмотрим, как вставить формулу в ворде.
- Установите указатель мыши в документе, где вы хотите вставить формулу.
Как вставить формулу в Word – Курсор на месте, где необходимо вставить формулу в ворде
- На вкладке «Вставить» в группе «Символы» выберите «Уравнение».
Как вставить формулу в Word – Вставка формулы в ворде
- На месте курсора появится поле для вставки формулы в ворде:
Как вставить формулу в Word – Поле для ввода формулы
- А на ленте появится вкладка «Конструктор» в режиме «Работы с уравнениями»:
Как вставить формулу в Word – Инструменты для вставки формулы в ворде
- На вкладке «Конструктор» содержатся десятки шаблонов формул. Внутри каждой кнопки доступно несколько инструментов. Просто нажмите кнопку, чтобы увидеть содержащиеся. Например, чтобы вставить формулу суммы в ворде, выберите инструмент «Крупный оператор» и соответствующий вид формулы суммы:
Как вставить формулу в Word – Вставить формулу суммы
А если вам, например, необходимо вставить в ворде формулу с дробью, то выберите соответственно кнопку «Дробь»:
Как вставить формулу в Word – Вставить формулу с дробью
Вот такими инструментами мы создаем формулу в ворде. А если вам понадобится добавить определенный символ в формулу, вы их можете найти в группе «Символы».
В нашем примере, мы создали следующую математическую формулу в ворде:
Как вставить формулу в Word – Формула в ворде
В конце следует отметить, что существует два вида представления формул в ворде: Профессиональный и Линейный:
Как вставить формулу в Word – Профессиональное и линейное представление формулы в ворде
По умолчанию используется профессиональный вид, но если вам понадобится линейный, просто выберите формулу в ворде, которую вы хотите изменить, и щелкните соответствующий инструмент на вкладке «Конструктор» в режиме «Работы с уравнениями» в группе «Сервис»:
Как вставить формулу в Word – Линейный вид формулы в ворде
Вот и все! Теперь вы знаете, как вставить формулу в ворде. В следующей статье мы рассмотрим, как вставить формулу в таблицу в ворде.
Рукописный ввод
Переходим к заключительному и самому, на мой взгляд, интересному и удобному способу для ввода формул в ворд. Отсутствие этой функции в 2003 версии офиса действительно очень сильно удручает, особенно когда хотя бы раз воспользуешься рукописным вводом.
Для их создания снова переходим на вкладку «Вставка» и кликаем по маленькой стрелочке возле кнопки «Уравнение», а в меню выбираем «Рукописное уравнение».
Перед вами откроется окно в виде листа бумаги, на котором вы при помощи левой кнопки мыши сможете рисовать все необходимые вам элементы. Сверху от области рисования программа сразу будет вам показывать пример того, как она определяет ваш ввод знаков. Смотрите на моем примере, как это происходит.
Имеется всего 4 инструмента с тривиальным назначением:
- «Написать» – инструмент для рисования символов.
- «Стереть» – инструмент для стирания символов.
- «Выбрать и исправить» – что-то вроде «лассо» из Photoshop, но в данной ситуации помогает выделить некоторые ваши нарисованные символы и помочь программе верно определить их.
- «Очистить» – просто сотрет все нарисованные вами символы.
После окончания ввода нажимаем на кнопку «вставка».
Наше уравнение будет добавлено в текст.
Это все способы, которые позволят вам ввести уравнения в свой текст. Давайте рассмотрим варианты введения формул в таблицы. Обычно это актуально для пользователей Excel, но в ворде тоже можно воспользоваться некоторыми функциями, схожими с экселем. Читайте и я расскажу как.
Как вычислить в таблице WORD среднее арифметическое и посчитать проценты
- Чтобы вычислить среднее арифметическое в строке или столбце, ставим курсор в их последнюю ячейку, открываем окно «Формула» («Работа с таблицами» — вкладка «Макет» — раздел «Данные» — кнопка «Формула»). В верхней строке окна вводим требуемую формулу: =AVERAGE(A1:A7) и в последней (восьмой) ячейке первого столбца получаем результат (см. рис. 5).
- Для вычисления процентов в окне «Формула» мы должны будем сделать запись: =/100*. Допустим, мы хотим взять 3% от 300. Вводим: =A3/100*3 или еще проще: =A3*0,03. В результате получаем, конечно же, 9. Но я специально брала простые числа, результат операции с которыми легко проверить в уме. Вы, друзья, уловив принцип данной процедуры сможете оперировать теперь любыми значениями.
Чтобы повторить и закрепить пройденный материал предлагаю посмотреть небольшой видеоролик.
Надеюсь, после просмотра видео вычисления в таблицах WORD больше не представляют для вас трудностей.
До свидания, друзья. Ваш гид по WORD 2016 копирайтер GALANT.
А эти статьи вы еще не читали? Напрасно… Это тоже про таблицы:
Как добавить формулу в Word
Расположение и название функций отличаются в разных версиях программы. У меня недавно появился Office 2019, и я буду показывать все действия на его примере. Если у вас более ранние выпуски текстового редактора, то повторяйте за мной, но будьте внимательны, названия и внешний вид пунктов меню могут немного отличаться. Я об этом еще скажу.
Чтобы добавить формулу, установите курсор в нужное место документа и отправляйтесь во вкладку “Вставка” или “Вставить” основного меню.
Теперь справа в панели инструментов находим опцию “Символы”, нажимаем на нее и выбираем раздел “Уравнение”.
Примечание: в Word 2007 и 2010 эта функция называется “Формула”, а в выпусках 2013, 2016 и 2019 годов – “Уравнение”.
После этого появится специальная рамка для ввода математического выражения, и мы окажемся в новой вкладке “Конструктор”, где отображаются все доступные шаблоны для работы с формулами в Word.
Давайте рассмотрим простой и довольно распространенный пример. Мне нужно написать площадь помещения в квадратных метрах. Чтобы сократить единицы измерения, нам понадобится верхний индекс.
Я пишу текст, затем иду во вкладку “Вставка”, “Символы”, “Уравнение”, выбираю опцию “Индекс” и кликаю по соответствующему моей задаче варианту. Затем ввожу букву “м” и верхний индекс “2” в появившееся на экране поле.
Еще одна популярная задача – это корректное отображение значка градусов, когда мы пишем температуру воздуха или чего-то еще. Снова идем в меню “Вставка”, “Символы”, “Уравнение”. Чтобы написать нужный текст, нам понадобится перечень встроенных математических символов.
Находим нужный нам значок и кликаем по нему.
Где в Ворде формулы
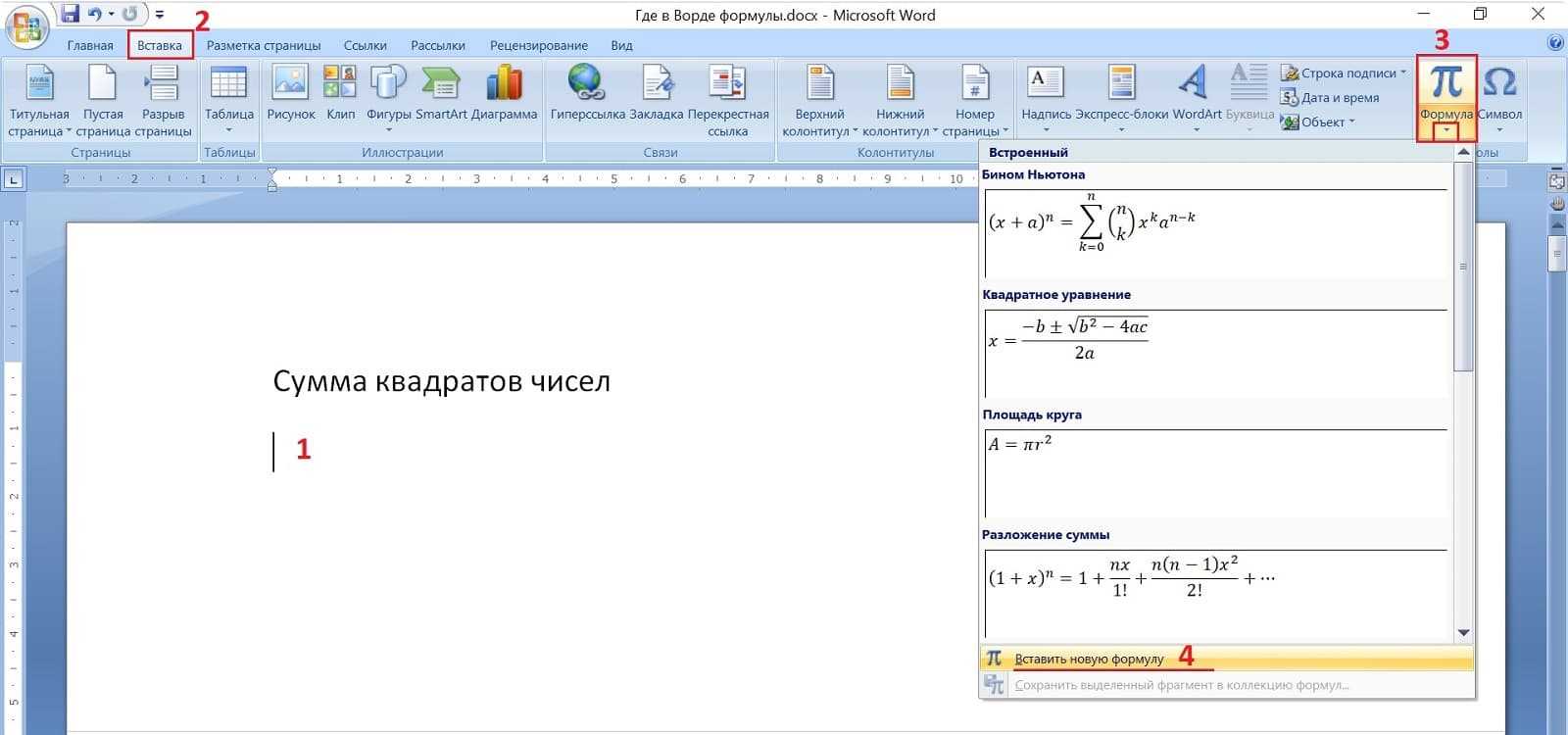
Рис. 1. Где в Ворде формулы: «Вставка» — «Формула».
В Ворде следует в верхнем меню нажать «Вставка». Там есть вкладка «Формула».
Чтобы вставить формулу, в документе Ворд нужно поставить курсор в то место, где должна появиться эта формула. Курсор отмечен цифрой 1 на рис.1.
Затем нажать «Вставка» (2 на рис. 1). Во вкладке «Формула» (3 на рис. 1) щелкнуть на маленький треугольничек. Появятся готовые формулы: бином Ньютона, квадратные уравнения, площадь круга и другие. Увы, готовые формулы для трудной задачи не подходят.
Кликаем «Вставить новую формулу» (4 на рис. 1). В том месте на листе Ворда, где стоял курсор, появится «Место для формулы» (рис. 2).
Функционал редактора формул
Рассмотрим основные возможности редактора формул, начиная с Word 2007 и заканчивая современными версиями.
Итак, добавляем формулу и смотрим, что имеется во вкладке «Конструктор». В функции «Уравнения» можно увидеть небольшой сборник шаблонов стандартных математических выражений. Среди них, возможно, найдутся те, которые облегчат вам написание формул. На крайний случай можно обратиться к официальному сайту office.com, где имеется немало дополнительных уравнений.
Бывают ситуации, когда проще ввести формулу в Word вручную, как на листе тетради. Для этого имеется соответствующая функция, умеющая анализировать рукописный текст и преобразовывать его в печатные символы. Правда, результат не всегда бывает удовлетворительным, так что, возможно, отдельные части выражения придётся править с помощью встроенных средств.
Что касается набора математических символов, то он представлен достаточно полно. Все они сгруппированы по категориям. Математические выражения представлены следующими функциями:
- дробями;
- верхними/нижними индексами – эта возможность особенно ценна при написании химических формул;
- интегралами всех разновидностей, включая контурные;
- корни квадратные, кубические и так далее;
- операторы произведения/суммирования, пересечения;
- разновидности тригонометрических функций;
- скобки (обычные, фигурные, квадратные и т.д.);
- логарифмы;
- диакритические символы (модификаторы символов);
- пределы;
- производные;
- матрицы.
Чтобы вставить эти операторы в формулу в Word, необходимо перейти во вкладку «Структуры», где собрано множество шаблонов на все случаи жизни.
Как создать нумерованный или маркированный список
Использование нумерованных или маркированных списков может помочь выделить элементы или показать важные шаги, иерархию или последовательность чего-либо.
- Шаг 1. Чтобы создать нумерованный список, щелкните значок нумерации. Создаем нумерованный список
- Шаг 2. В тексте появится первый пункт. Первый пункт
- Шаг 3. Начните вводить свой текст. По окончании ввода нажмите на кнопку «Ввод» на вашей клавиатуре. Появится второй пункт. И так далее. Второй пункт
Чтобы остановить добавление новых элементов и вернуться к стандартному тексту, щелкните значок нумерации еще раз в верхней части документа.
Маркированный список создается по такому же принципу, единственное отличие заключается в 1 шаге. Вместо кнопки «Нумерация» нажмите на кнопку «Маркеры», она расположена правее.
Есть еще один способ создания списка. Сначала пользователем вводятся все пункты списка, каждый обязательно с новой строки. Когда все пункты набраны выделите их все и нажмите либо на нумерацию, либо на маркеры, в зависимости от того какой именно список вам нужен.
У вас получится тот же результат. Это разные способы и здесь нет правильного или неправильного, главное, что цель достигнута. Используйте удобный вам способ.
Функции расчета доступны в Word
Все функции, рассмотренные в Word, перечислены ниже.
ABS Возвращает положительное значение числа формулы, независимо от того, является ли его значение положительным или отрицательным.AND Возвращает значение 1, если все выраженные логические выражения являются истинными, или значение 0 (ноль), если хотя бы одно из выражений является ложным.AVERAGE Рассчитывает среднее значение ряда значений.COUNT Подсчитывает количество элементов в списке.DEFINED Возвращает значение 1 или 0 в зависимости от того, является ли выражение допустимым или не может быть вычислено.FALSE Возвращает нулевое значение.IF Вычисляет первый аргумент. Если первый аргумент является истинным, возвращает второй аргумент; если ложным — третий. Пример (=IF(SUM(ABOVE)>10;да;нет))INT Возвращает только целочисленные значения, исключая десятичные дроби без аппроксимации.MIN Возвращает наименьшее значение числового ряда.MAX Возвращает наибольшее значение числового ряда.MOD Возвращает остаток, полученный в результате деления значения x на значение y несколько раз.NOT Возвращает значение 0 (false), если логическое выражение x истинно, или значение 1 (true), если выражение ложно. ИЛИ Возвращает значение 1 (истина), если одно или оба из логических выражений x и y являются истиной, или значение 0 (ложь), если оба выражения ложны.OR Имеет два аргумента. Если хотя бы один из них является истинным, возвращает значение 1. Если оба аргумента являются ложными, возвращает значение 0. В основном используется в функции IF.PRODUCT Рассчитать произведение элементов, указанных в скобках.ROUND. Вернуть округленное значение для указанного числа десятичных знаков.SIGN Возвращает значение 1, если ссылочная ячейка x имеет положительное значение, -1 и отрицательное.SUM Рассчитать сумму заданного диапазона ячеек TRUE Возвращает значение 1.TRUE Если аргумент является истинным, возвращает значение 1, если ложным — 0. В основном используется в функции IF.
В статье использовался Microsoft word 2016 купить который вы можете на сайта softtools.ru
Вставка формулы в современной версии Word с помощью шаблона
Как мы уже хорошо знаем, в современных версиях более продвинутый и удобный графический интерфейс. Так же в современном офисном пакете имеются шаблоны уравнений, наиболее распространенных в алгебре и геометрии.
Например, вы здесь, по стандарту здесь присутствуют:
- квадратное уравнение
- площадь круга
- разложение суммы
- Ряды Тейлора
- Ряды Фурье
- Теорема Пифагора
- Тригонометрические тождества
Если недостаточно данных шаблонов, то можно скачать из интернета дополнительные, что можно сделать прямо из самой программы. Там можно встретить и уравнения из физики, и очень сложные формулы по типу оператора Лапласа. В общем, их очень достаточно.
Итак, давайте рассмотрим, как вставить формулу в ворд.
Создаем новый текстовый документ для примера или открываем уже готовый.
Далее обращаемся ко вкладке «Вставка», в которой нам необходим самый правый угол сверху на панели инструментов. Для открытия списка шаблонов нажимаем на маленькую стрелочку рядом с кнопкой «Уравнение».
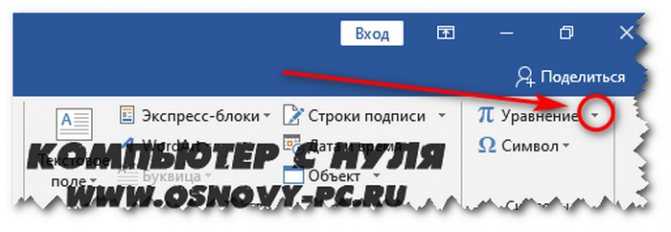
При нажатии на стрелочку нам откроется меню с выбором шаблона уравнения. Выбирайте необходимый вам и кликайте на него левой кнопкой мыши, и оно появится у вас в тексте.
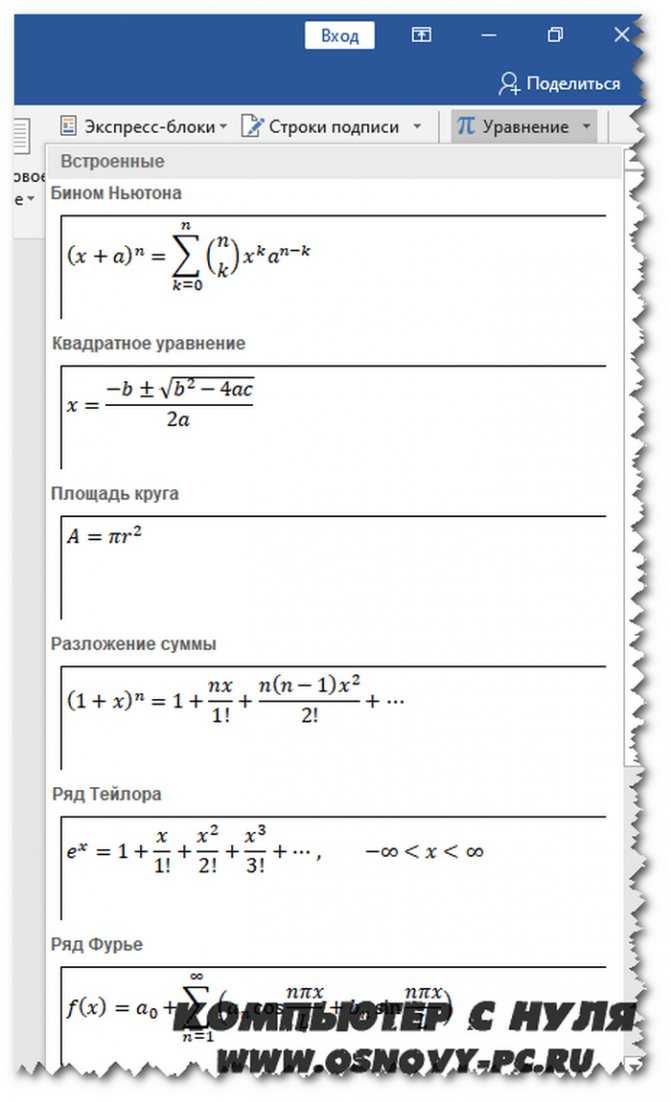
После вставки нужного уравнения вы сможете вписать туда свои значения или изменить ее с верхней панели инструментов, которая изменится для работы с формулами. В ней вы сможете добавить нужные вам значение и знаки.
Копируем и вставляем
Говорить о важности этих двух функций не приходится. Они значительно экономят наше время, позволяют вставлять текст из сторонних источников, не перепечатывая его, как это было во времена печатных машинок
- Шаг 1. Выделите нужный вам фрагмент.
- Шаг 2. Щелкните по значку копирования в левой части ленты форматирования. Текст тут же скопируется в буфер обмена вашего компьютера. Кнопка копирования
- Шаг 3. Переместите курсор и нажмите «Вставить».
Сделать это можно и с помощью горячих клавиш. Все как и в прошлый раз: нажмите одновременно Ctrl и С, чтобы скопировать текст, и Ctrl и V, чтобы вставить.
Как писать формулы в Ворд (вставлять)
Есть несколько способов вставки формул в документ Ворда:
- через функцию «П»;
- с помощью функции «Объект».
Рассмотрим оба варианта. Первое, что нам нужно сделать, это открыть документ Word на компьютере и кликнуть мышкой на то место в документе где будет установлена формула. Далее, нажимаем вверху этого же документа раздел «Вставка» и кликаем мышкой по функции «П» «Формула» (Скрин 1).
Отобразятся различного вида формулы. Нажимаем левой кнопкой мыши на любую из них.
После этого в документ вставиться готовый редактор формулы, которым Вы сможете полноценно управлять (Скрин 2).
В самом верху панели документа, можно увидеть объекты, которые вставляются в формулу:
- дроби;
- индексы;
- радикалы;
- интегралы и так далее.
После работы над формулой, её можно сохранить. Нажимаете с правой стороны редактора формулы – «Параметры формул» (Скрин 3).
Затем, выбираете из списка «Сохранить, как новую формулу».
Итак, как писать формулы в Ворд вторым способом? Здесь, всё просто. Нажимаем, снова на «Вставка» далее «Объект» из раздела выбираем «Microsoft Equation 3.0» и сохраняемся с помощью кнопки «ОК» (Скрин 4).
Появится панель управления с формулами, и сам редактор, в котором можно прописать любую формулу через эту панель (Скрин 5).
Просто выбирайте готовые значения формул левой кнопкой мыши и устанавливаете их в редакторе.
Вставка формулы в Microsoft Word
Написал admin. Опубликовано в рубрике Офисные приложения
В Microsoft Word есть множество функций, о которых некоторые даже не подозревают. Все знают как менять шрифт, как печатать документ, как изменять поля, как делать отступы, некоторые читатели теперь знают как создавать рамку, но мало кто знает как вставлять и работать с формулами в Word. Эти знания будут полезны всем, а, в особенности, студентам и школьникам.
Существует как минимум два способа вставки формул и символов в текстовый документ.
Первый способ.
Итак, первый делом открываем вкладку Вставка. В группе Символы нажимаем на пункт Формула. Если нажать на стрелочку рядом с этим пунктом, то появится выпадающее меню, где можно выбрать одну из встроенных формул.
Откроется редактор, где можно создать какую угодно формулу.

Второй способ.
Этот способ пришел к нам из предыдущих версий Microsoft Word, но он по-прежнему не теряет своей актуальности. Многие пользуются им до сих пор.
Открываем вкладку Вставка. В группе Текст нажимаем на кнопку Вставить объект.
В появившемся окне выбираем Microsoft Equation 3.0.
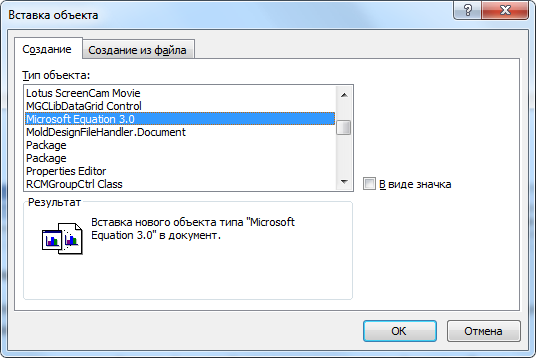
Появится редактор формул, с виду неказистый, но по функционалу не уступающий своему старшему брату.

Принцип работы редактора такой же, как и в первом способе, поэтому выбирайте какой из них использовать на свой вкус.
Как вставлять (писать) формулы в Word (Ворд 2007, 2010, 2013)
Каждый день большое количество школьников и студентов сталкиваются с проблемой вставки (вписыванием) формул в Word для Windows xp, 7, 8, 10, относящихся к таким предметам как математика, физика, химия и др. специализированные предметы. Выполнить лабораторные задания, а так же дипломных работ и т.д. без знания таких специальных функций Ворда (2003, 2007, 2010, 2013) невозможно.
В данной статье мы рассмотрим два метода вставки формул в документ Ворда.
- Воспользовавшись функциями Word по вставке объектов.
- При помощи имеющейся в операционной системе Windows специальной Панели математического ввода.
Вставка (вписывание) формулы с помощью функции вставки объектов Word
Для того чтобы произвести вставку формулы в документ Word, устанавливаем курсор в необходимое место и нажимаем вверху «Вставка», находим правее значок вставки объекта и выбираем стрелкой стрелкой вниз и нажатием на «обьект» (если у Вас другая версия проверьте задержкой на короткое время курсора и появления надписи подсказки).
После появления окна вставки объекта находим в нём «microsoft equation 3.0» и кликаем на «Ок»
Теперь раскрывается окно математических знаков и элементов формул, таких как дроби, матрицы, степени и т.д.
Напишите формулу при помощи выбора имеющихся символов, те что Вам необходимы и можете вернутся, нажав на любое пустое место документа.
Данная статья описывает процесс вписывания в Word 2010. Принцип вставки в других версиях Ворд одинаковый, только расположение и значок может немного отличаться от этого примера (в версии 2003 выбор осуществляется нажатием вверху вкладки «Вставка» и в появившемся списке найти «объект»). Если у Вас нет такой функции то, нужно обновить версию, скачав полную версию продукта.
Вставка формулы с помощью панели математического ввода
Для этого находим в поиске Windows «панель математического ввода» и открываем её
Написать указателем мыши нужное вам математическое выражение и программа автоматически распознает вписанные символы.
После написанной формулы нужно нажать кнопку внизу справа «Вставить» Word при этом должен быть открыт — произойдёт вставка в место документа Ворд, где был установлен курсор.
Надеюсь мы смогли оказать Вам помощь в вопросе вставки формулы в Word. Желаем успехов в учёбе!
Как написать формулу в ворде
Печатая созданные документы на бумаге при помощи принтера, всегда есть возможность выбрать нужный формат.
С тех пор как появилась русская версия программы, удобства стало больше. Даже не знающий иностранного языка сможет разобраться во всех функциях. Однако есть такие функции, которые требуют навыков в работе с ними. Учащимся школ, вузов и пользователям некоторых профессий в их повседневной деятельности требуется написание множества различных формул — определения (условных обозначений) каких-либо понятий в данной науке (математика, физика, химия). Возникает вполне естественный вопрос: как создавать эти определения в Word?
Заключение
Сегодняшняя статья подходит к концу и перед прощанием я предлагаю подвести небольшой итог по всем способам, которые мы сегодня рассмотрели.
| Название | Особенности | Удобство |
| С помощью надстройки Microsoft Equation 3.0(2003 версия офиса) | Требуется вводить каждый символ вручную, выбирая нужный из категорий | Не удобный и самый долгий способ из всех |
| С помощью шаблона(2007—2019 версия офиса) | Выбираем из имеющихся шаблонов подходящую формулу и подгоняем под свое уравнение | Достаточно удобно. Требует небольшой подгонки формулы под своё уравнение. |
| Ручной ввод(2007—2019 версия офиса) | Требуется вводить каждый символ вручную, выбирая нужный из категорий | Удобнее, чем первый способ, но менее удобный в сравнении с остальными. |
| Рукописный ввод(2007—2019 версия офиса) | Вручную рисуете уравнение полностью, и программа определяет каждый символ, знак и цифру. | Самый удобный и простой способ особенно для новичков |
А на этом наша публикация заканчивается. Надеюсь, что она оказалась для вас полезной и больше вы не будете задаваться вопросом: как вставить формулу в ворд.
Заключение
Мы рассмотрели в этой статье, как писать формулы в Ворд. Вы можете вставлять формулы автоматически, через панель редактора формул, который предоставляет пользователям редактор Word
Важно отметить, что в таких операционных системах, как Windows 8,10 есть панель математического ввода. С помощью которой, можно также легко создавать формулы
Удачи Вам и всего хорошего!
Microsoft Word — это текстовой редактор, который может быть частью пакета Microsoft Office или программой, установленной на вашем компьютере отдельно. Программа может использоваться для записи писем и различных типов документов, которые могут включать в себя графику и изображения. В этом руководстве объясняется, как открыть Microsoft Word, запустить, создать и сохранить новый документ с использованием операционной системы Windows 7.
Не стоит бояться, что что-то может не получиться или пойти не так. Эта программа создавалась для пользователей, и она продумана до мелочей, чтобы вам было максимально удобно использовать ее. И конечно же в каждом деле главное тренировка, не бойтесь делать ошибок. Если вы случайно нажали не туда, в левом верхнем углу всегда есть изогнутая стрелка, которая позволяет отменить последнее действие. Сделать это можно также используя сочетание клавиш Ctrl и Z.
Последний совет перед началом подробных инструкций по использованию текстового редактора от Windows — не забывайте сохранять файл
Это особенно важно при работе с объемными текстами или серьезной документацией. Бывает всякое: могут отключить электричество, ноутбук может разрядиться и выключиться, да и от поломок никто не застрахован
Терять важные файлы и потом тратить часы на их восстановление — не самое приятное занятие. Все, что вам нужно — время от времени нажимать на дискету в левом верхнем углу.





























