Почему не устанавливается стим
Нехватка места на жестком диске
Часто при установке Стим возникает ошибка «Not enough space on hard drive» (Недостаточно места на жестком диске). Устранить ее достаточно просто, необходимо удалить ненужные файлы или выполнить установку на другой раздел накопителя.
Как проверить оперативную память компьютера, ноутбука на ошибки
Необходимы права Администратора
Эта ситуация характерна, когда на компьютере две учетные записи «Администратор» и «Пользователь» или «Гость». Если пользователь вошел как «Гость», то установка может быть блокирована т.к. администратор поставил запрет на выполнение некоторых команд.
Как решить проблему:
- скачиваем установочный файл и запускаем его от имени администратора;
- в результате этого, установка должна быть запущена.
Путь установки содержит кириллицу
Если в ходе процесса установки, пользователь указал папку содержащую русские буквы, то может произойти ситуация, когда ПО не запускается. Для исправления ситуации понадобится удалить программу и произвести установку в директорию, где в пути отсутствует кириллица. Стандартный путь клиента по умолчанию выглядит так: «C:Program Files (x86)Steam».
Поврежден инсталлятор
Поврежденный инсталлятор может быть в случае, когда ПО было скачено из неофициального источника. Для устранения неисправности потребуется выполнить удаление программы и скачать клиент с официального сайта, выполнив повторную установку.
Завис процесс
В некоторых случаях, клиент может зависнуть и тогда потребуется выполнить его отключение через «Диспетчер задач». Процесс достаточно простой:
- нажимаем сочетание клавиш «Ctrl+Alt+Del»;
- после запуска диспетчера задач переходим во вкладку «Процессы»;
- ищем «Steam Client» и щелкаем по нему «ПКМ»;
- в контекстном меню выбираем «Снять задачу».
Что делать, если Стим не грузит обновление
Иногда Стим не загружает обновления, или висит надпись updating steam. Для устранения неисправности потребуется выполнить несколько последовательных действий:
- выбираем игру, которую требуется обновить и щелкаем по ней «ПКМ»;
- в открывшемся окне, о;
- после этого переходим в параметры: «Steam» и «Настройки»;
- открываем вкладку «Загрузки» и о;
- выбираем вкладку «Очистить кэш» и после этого потребуется заново зайти в аккаунт.
Второй способ:
- переходим по пути: «Steam» и «Настройки»;
- выбираем «Аккаунт», открываем «Бета-тестирование»;
- щелкаем по кнопке «Сменить» и подключаемся к кругу тестеров;
- затем переходим во вкладку «Загрузки» и меняем свой регион на любой другой.
Проблема установщика
Основная и одна из самых главных причин, почему не открываются игры на windows 10 — “битые” установщики. С этой причиной пользователи легальных площадок не сталкиваются — магазины могут проверять целостность файлов и докачивать недостающие.
А вот с “пиратками” такая ситуация довольно частая. Чтобы этого избежать, следуйте следующим советам:
Если Вы пользуетесь торрентами, проверяйте образ который вы загружали. Сделать это можно кнопкой “Проверить принудительно”.
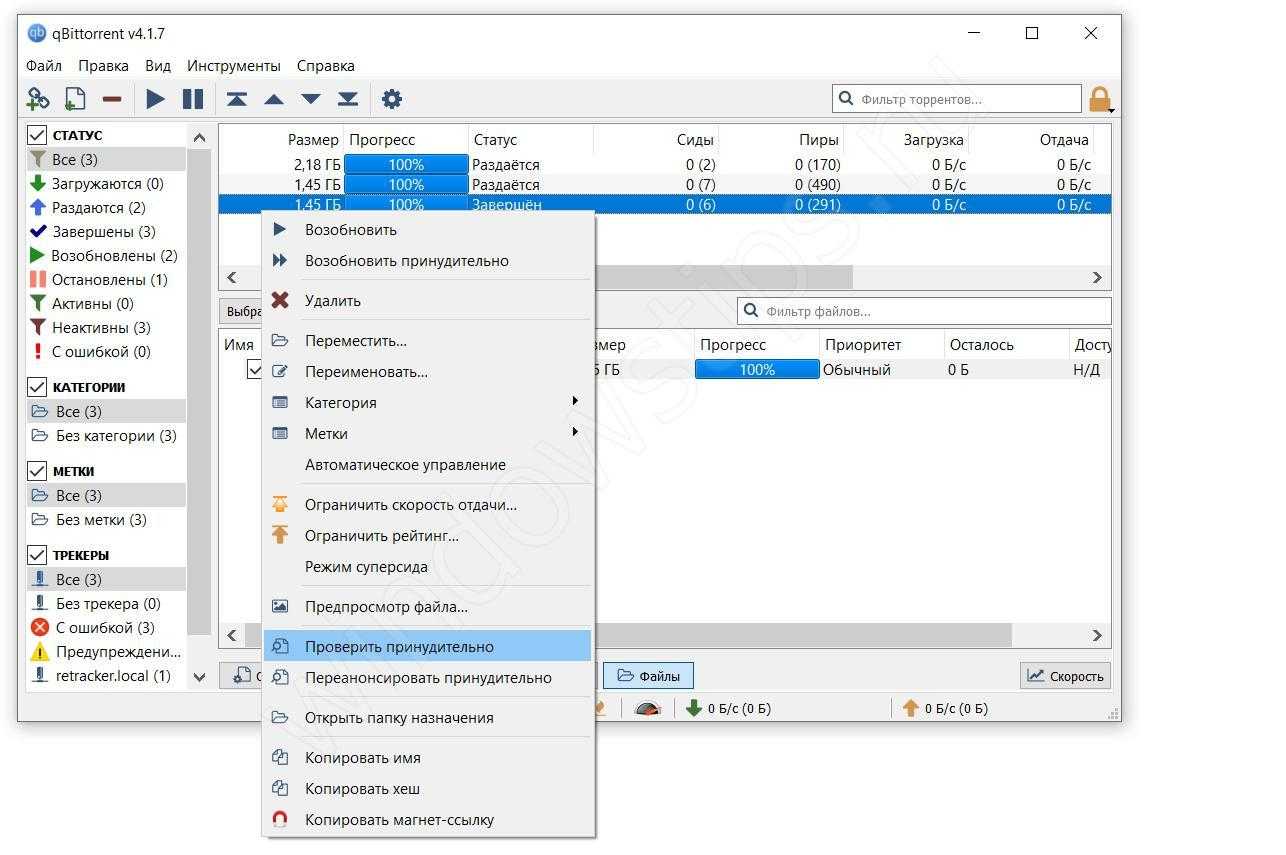
Перед началом загрузки ознакомьтесь с комментариями раздачи или страницы для загрузки. Если с образом проблемы, об этом обязательно упомянут пользователи.
Если вы заново скачали и проверили образ, но всё равно не открывается игра на виндовс 10, то переходим к другой причине.
Не запускается игра через стим — процесс игры завис
Если не запускается игра через Стим, возможно, виноваты сбои в работе операционной системе. Тогда компьютер считает, что софт продолжает работать тогда, когда вы попытались ее выключить. При этом на экране возникает системное сообщение о том, что такое приложение уже запущено. В таком случае можно сделать следующее:
Войти в «диспетчер задач», нажав одновременно на клавиатуре клавиши «Ctrl», «Alt» и «Del».
- После открытия окна, выбрать необходимый инструмент.
- Зайти в выполняемые «процессы».
- Найти файл, который не работает.
- Кликнуть «завершить» и согласиться с изменениями (Рисунок 5).
Если это не помогло, возможно, проблема в самом ПК или в других его процессах.
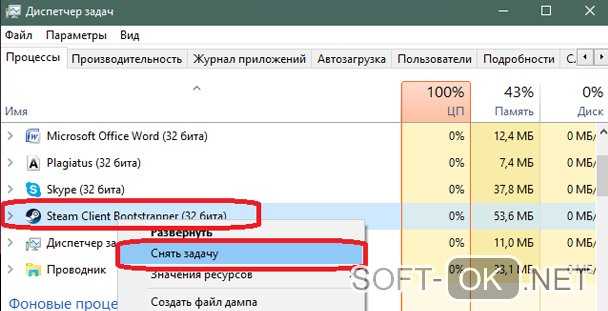
Рисунок 5. Окно диспетчера устройств с закрытием зависшего процесса
Слабая конфигурация ПК
Возможно, возможности вашего ПК не соответствуют требованиям запускаемого софта. Об этом можно узнать, перейдя в свойства «Мой компьютер» и сравнив указанные значениями с указанными в описании программы. Если они совпадают, значит дело в системе, если нет – придется оставить надежду запустить комп или приобретать для него дополнительные составляющие, которые помогут соответствовать современным требованиям. Еще один способ – разогнать видеокарту с помощью специальных программ, но учтите, что делать вы это будете на свой страх и риск. Впрочем, всегда можно откатить изменения или перезагрузить Виндовс.
Некоторые игры в стиме не запускаются: проблемы совместимости
Большинство игр работают только на новых версиях Виндовс и не воспроизводятся на более ранних. Если проблема в этом, решить ее можно также своими силами:
- Найти нужный файл.
- Кликнуть правой кнопкой мышки, чтобы вызвать дополнительное меню.
- Кликнуть «Свойства».
- Найти раздел «Совместимость» (Рисунок 6).
- Выбрать ту ОС, для которой был установлен софт.
- Согласиться с изменениями.
Узнать подробности о том, для какой операционной системы была разработана игрушка можно в ее описании. Если у вас нет такой информации, придется кликать «методом тыка» на все названия по порядку в поисках подходящего.
После осуществленных действий перезагрузите ПК.
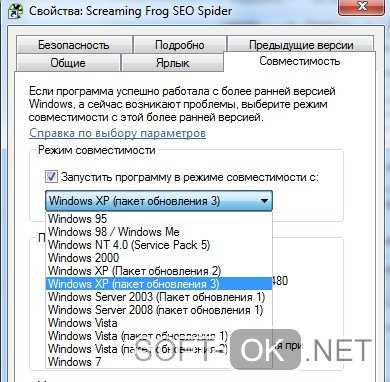
Рисунок 6. Окно выбора режима совместимости приложения
Что делать если вылетает сам Steam
В этом случае можно сделать следующее:
- Проверить комп на вирусы.
- Установить все обновления операционной системы.
- Выключить антивирусник и брандмауэр.
- Обновить драйвера.
- Очистить системный реестр (можно использовать CCleaner или любые другие подобные проги).
- Полностью удалить видеоигру с ПК и загрузить заново.
Если это не помогло, возможно, проблему поможет решить профессионал.
https://youtube.com/watch?v=d-8nrBBxuXM
Режим совместимости
Популярность ОС среди геймеров требует от Microsoft постоянной заботы. Благодаря этому пользователь имеет возможность запустить старые игры на Windows 10 в режиме совместимости. Суть его заключается в эмуляции среды устаревших ОС. В результате программа считает, что выполняется в другой версии Windows.
Настройка данного режима может быть выполнена как в автоматическом, так и в ручном режиме. Рассмотрим действия пользователя в обоих случаях.
Автоматический режим
Первый запуск старых игр на Windows 10 выполняется в тестовом режиме. ОС пытается подобрать необходимые параметры самостоятельно. Запускаем программу и позволяем ей отработать несколько минут. Если Windows посчитает, что текущий режим для нее не будет оптимальным, получаем следующее информационное сообщение. Когда игра запустилась и работала нормально, данное окно можно закрыть. Предположим, что определенные проблемы у нас были и выберем пункт, отмеченный на скриншоте.
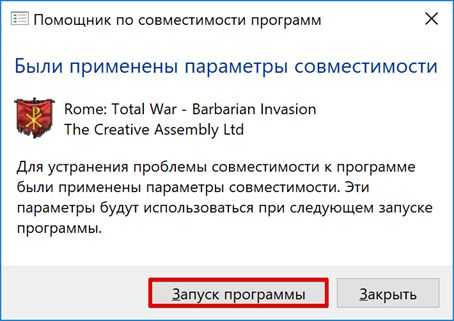
На этом этапе ОС информирует нас о своем решении. Как показано на скриншоте, выбрана совместимость с Windows 7. Выполним второй шаг, повторно запустив тестовый режим.
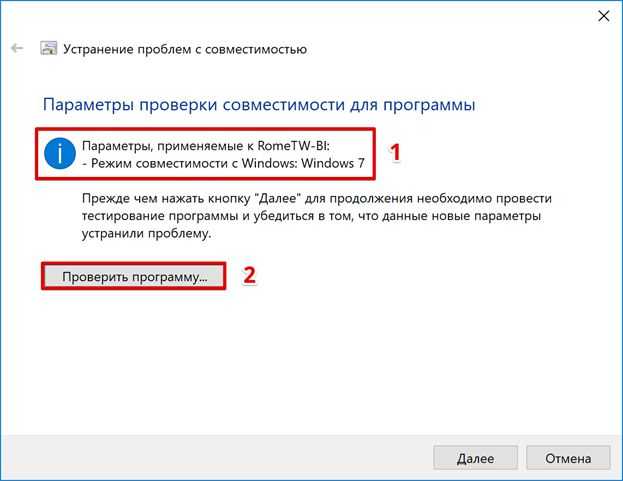
Даем игре поработать несколько минут и выходим из нее. В следующем окне ОС спросит, устраивает ли нас данный режим. Выбираем второй пункт, чтобы получить доступ к дополнительному выбору параметров.
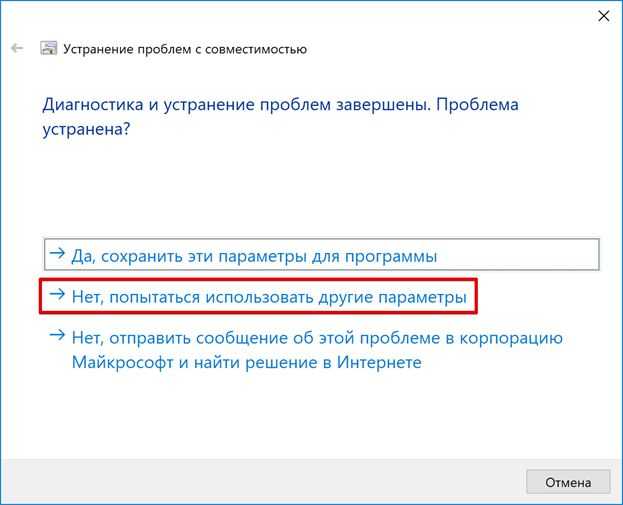
Открывшееся окно содержит тестовые вопросы по работе программы. Для примера выберем и отметим галочками два средних пункта.
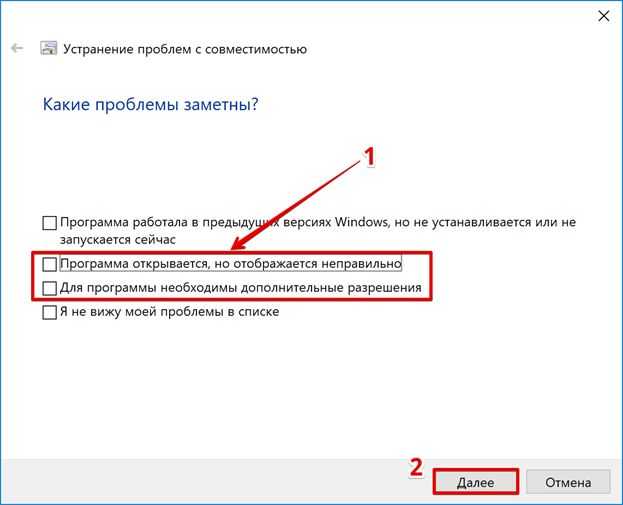
На скриншоте видно, что программа получила дополнительные разрешения и применены другие настройки экрана.
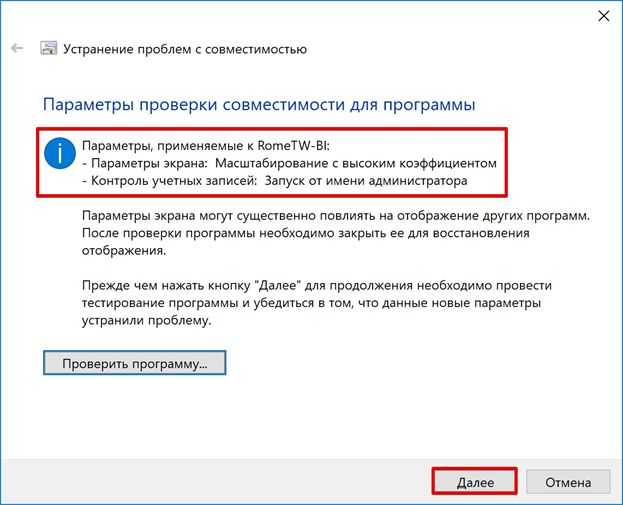
Получаем отчет об устранении проблем и закрываем его.
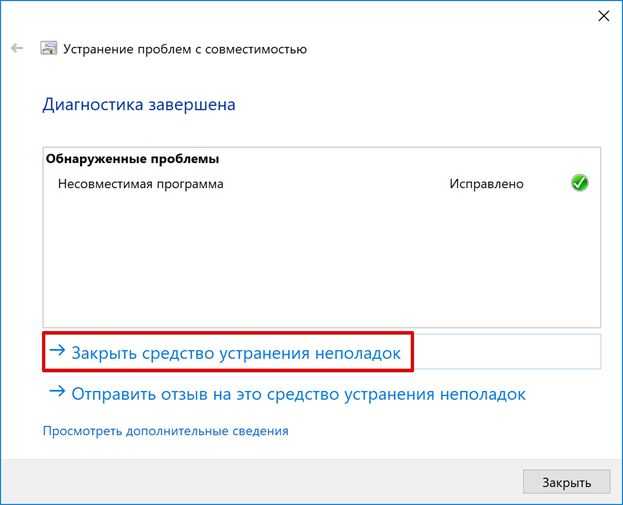
В результате игра будет запускаться с выбранными параметрами, обеспечивающими максимальную совместимость и производительность.
Ручной режим
В тех случаях, когда мы помним, как работала старая игра в определенной ОС, необходимые настройки можно выставить самостоятельно, пропустив период тестирования. Вызываем контекстное меню на иконке запуска и выбираем пункт «Свойства». Стрелкой указан способ ручного запуска мастера совместимости. Его действия аналогичны выполняемым ОС в автоматическом режиме.
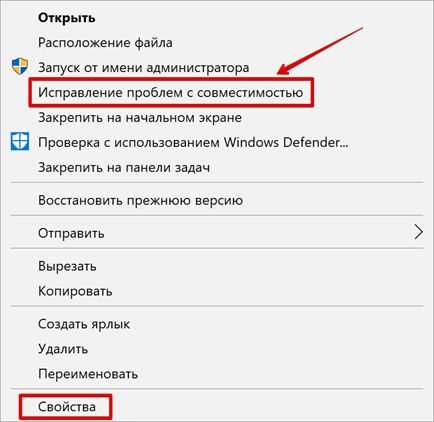
В открывшемся окне переходим на вкладку «Совместимость». Параметры можно отрегулировать по своему желанию, проставляя галочки напротив нужных разрешений.
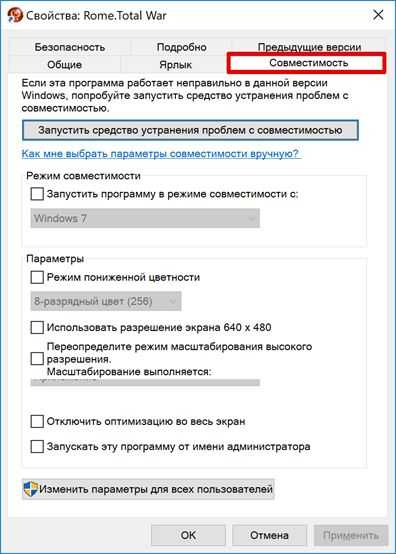
Для примера развернуто меню выбора операционных систем, которые способна эмулировать Windows 10.
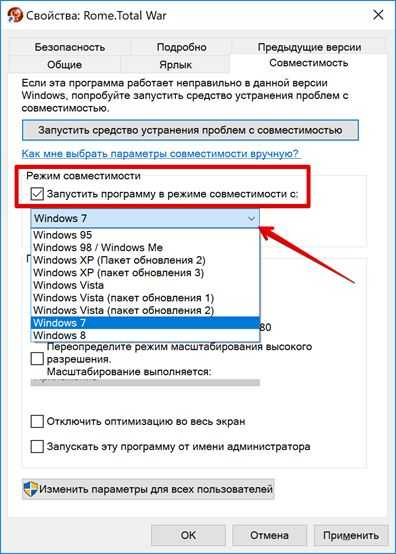
Аналогичный инструмент имеется в Windows 7. Использовав любой режим настройки, можно на современном ПК «вернуться в прошлое».
Причины отказа flash-игр:
1. Перегруженность сервера.2. Устаревшая версия с обозревателем.3. Внутри браузера не подключены скрипты.4. Пауза в работе Adobe flash.В последнем случае:перезагружается браузер или игру запускают, используя другой браузер;обновляют adobe flash player или переустанавливают flash плеер (несет ответственность за функционирование всех приложений флеша, но его работа иногда нарушается) по актуальной версии внутри самого браузера или с переходом к сайту Adobe, где присутствуют готовые для скачивания последние билды дополнений (перезагрузка браузера обязательна, чтобы вход был корректным).
Совет #1: Перечень действий, которые нужны для проверки запуска игры
Начинать всегда следует с самого простого; кроме того, в «компьютерных» вопросах зачастую помогают элементарные решения. Итак, чтобы понять, что делать, если игра не запускается, ничего не происходит, попробуйте следующее:
Обратите внимание на «Диспетчер задач». В нём отображаются абсолютно все активные процессы, в том числе и не видимые пользователем. Если в общем перечне вы видите свою игру, этот как минимум значит, что её всё ещё можно включить
Закройте процесс, в настоящее время являющийся фоновым, и заново запустите приложение — теперь должно заработать.
Если в общем перечне вы видите свою игру, этот как минимум значит, что её всё ещё можно включить. Закройте процесс, в настоящее время являющийся фоновым, и заново запустите приложение — теперь должно заработать.
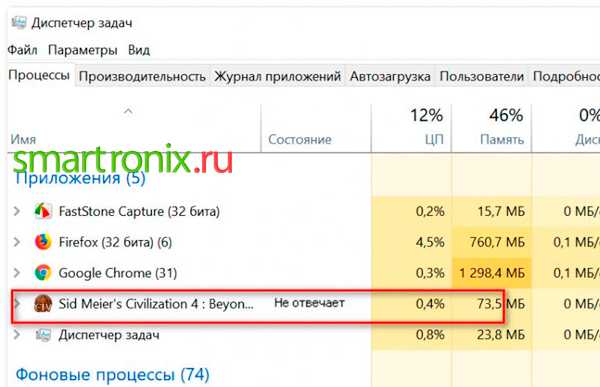
- Если пользуетесь русской версией, полученной посредством применения патча или русификатора, попробуйте запуск на оригинальном языке. Если получилось, можно сделать вывод, что проблема была связана именно со средствами локализации. Удалите или переустановите патч, не «снося» саму игру — такие действия помогут устранить неполадку. Кроме того, если приложение было скачано вами со стороннего ресурса, просто заново загрузите и проинсталлируйте файлы.
- Недоразумения начались после обновления системы или внесения вами каких-либо изменений в настройки? В этом случае дело может заключаться в новом подходе к безопасности ОС. Попробуйте, используя правую кнопку мыши, выбрать для ярлыка приложения запуск с администраторскими правами. Если получилось, повторяйте действие при каждом новом включении.

- Если впервые установили релиз, и встал вопрос, почему на ПК, не запускаются игры на Виндовс 10, попробуйте инсталлировать и запустить приложение на компьютере или ноутбуке под управлением ОС другого поколения. Старая игра может быть просто не приспособлена под новейшую систему — или не включаться вследствие ошибки разработчика, которая рано или поздно будет исправлена. Если «запасного» устройства под рукой нет, воспользуйтесь так называемой виртуальной машиной — программой, позволяющей эмулировать операционные системы.
- Выполните обновление релиза, установленного на вашем ПК, до последней актуальной версии. Делается это, в зависимости от особенностей игры, или через отдельное приложение, или в процессе загрузки и самостоятельной установки компонентов.
- Если продукт не запускается после первичной инсталляции, проверьте, по какому пути расположены исполняемые файлы. Хотя современные программы толерантны к кириллице, встречаются и исключения — а значит, в идеале нигде в названиях папок не должно встречаться русских букв.
В заключение — самый простой совет, который точно пригодится обладателям не самых новых компьютеров: немного подождите. Современные приложения становятся всё более требовательны к ресурсам, и продукт, включающийся на других устройствах в течение нескольких секунд, на вашем может стартовать минуту, полторы, две, а то и больше. В этом случае нет смысла разбираться, почему не запускаются игры на Windows 10, Windows 7 и Windows 8.1: они запускаются, просто помедленнее.
Отключён плагин
Хотя первый способ устранения неполадки должен сработать даже в том случае, если плагин Adobe Flash Player находится в нерабочем состоянии, иногда пользователь вынужден пойти чуть дальше и попытаться разобраться в настройках своего браузера. Сделать это не так сложно, как кажется — и точно легче, чем понять, по какой причине не открывается сайт в Интернете.
Если плагин Adobe Flash Player не работает на Мозиле Файрфокс, процесс исправления ситуации будет выглядеть следующим образом:
Пользователь открывает в меню «Инструменты» раздел «Настройки».
Переключается на вкладку «Расширения и темы».
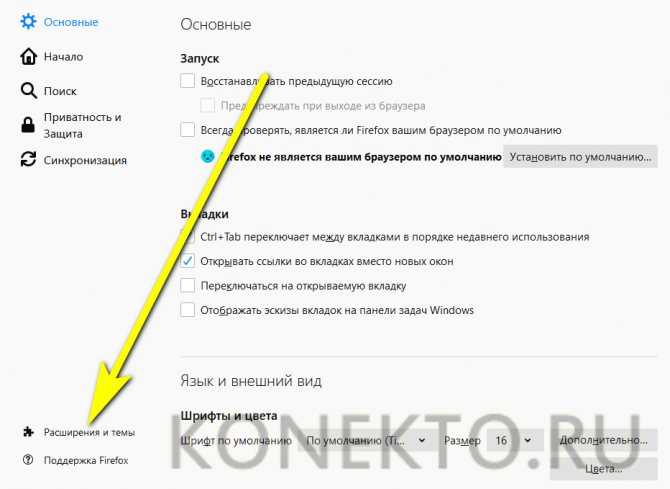
На подвкладке «Плагины» — убеждается, что Shockwave Flash (именно эта надстройка отвечает в Мозиле за запуск Adobe Flash Player) отключён.
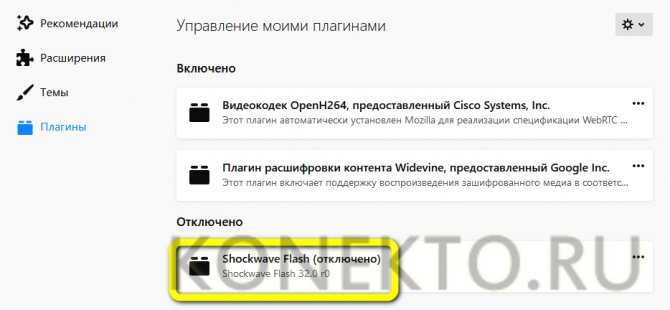
И, кликнув по трём горизонтально расположенным в поле плагина точкам, выбирает для Флеш Плеера одну из двух верхних опций контекстного меню: «Включать по запросу» (рекомендуется) или «Всегда включать».

Дальше, чтобы просматривать флеш-содержимое с большим комфортом, — выбирает в том же меню опцию «Настройки».
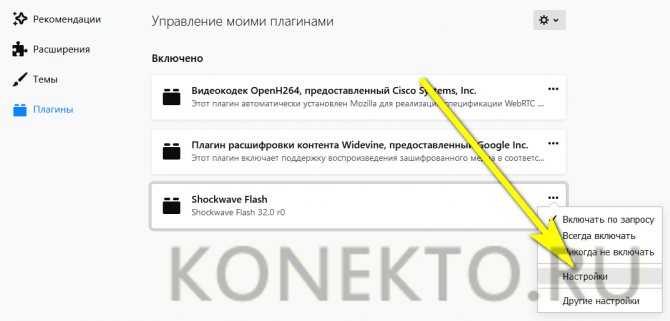
И устанавливает галочку в чекбоксе «Блокировать опасное и навязчивое содержимое».
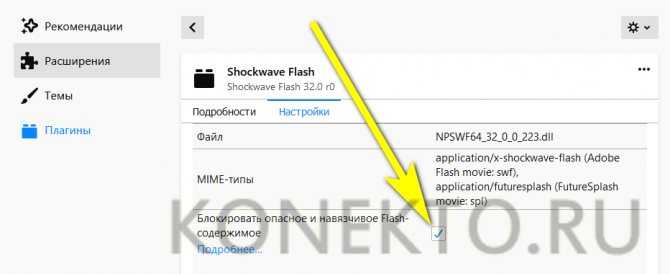
Проблема, вследствие которой не работает Adobe Flash Player, должна быть решена. Здесь же пользователь может получить актуальную версию плагина, если не обновляется Флеш Плеер в автоматическом режиме.
Для поклонников Гугл Хрома, Яндекс.Браузера и других браузеров на платформе Chromium процесс исправления ошибки укладывается в несколько простых шагов:
Нужно открыть «Настройки», кликнув по трём расположенным в столбик точкам справа вверху.

Развернуть меню «Дополнительные».
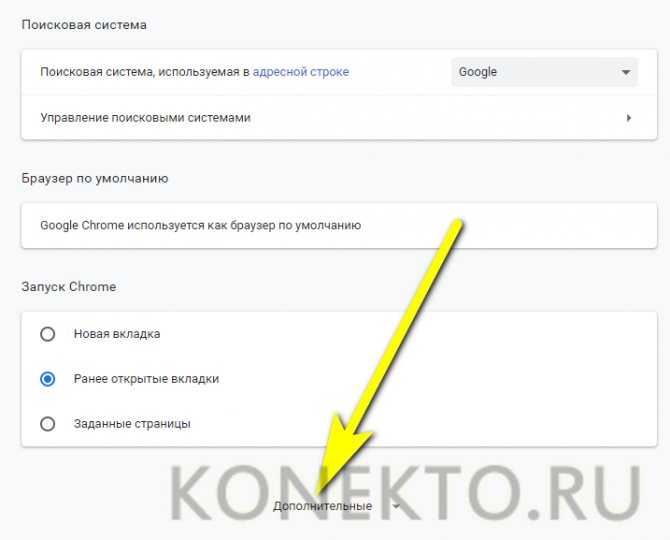
И перейти в раздел «Настройки сайта».
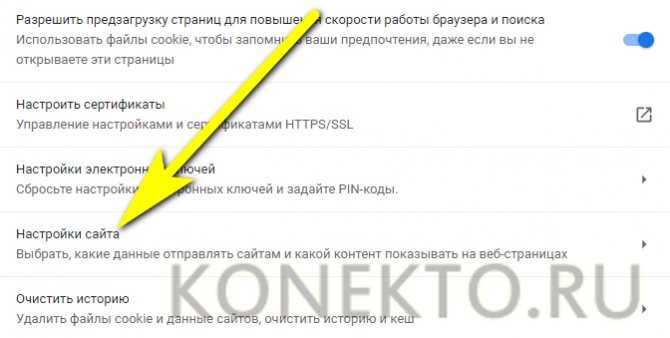
Зайти в подраздел Flash.
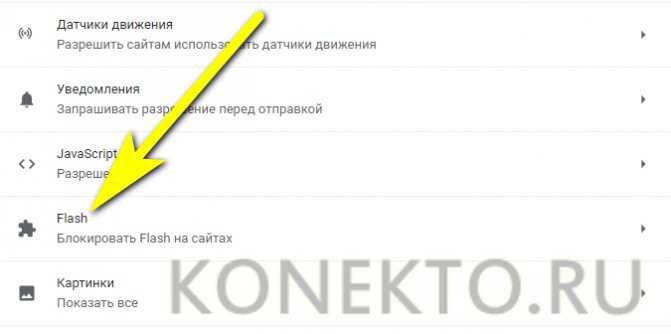
И установить ползунок «Всегда спрашивать» в положение «Включено».
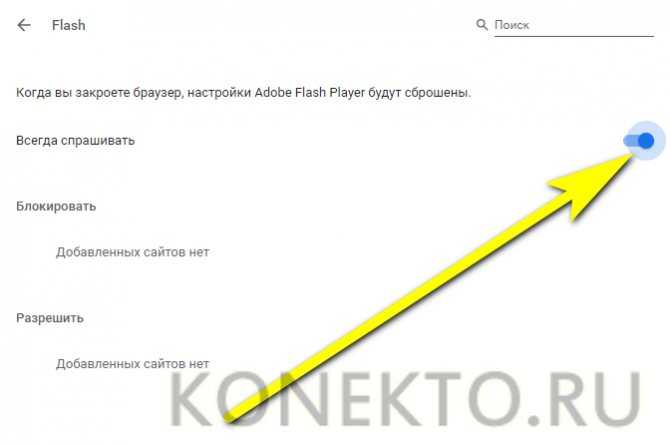
Вернуться в «Настройки сайта», открыть подпункт «Доступ к плагинам вне тестовой среды».
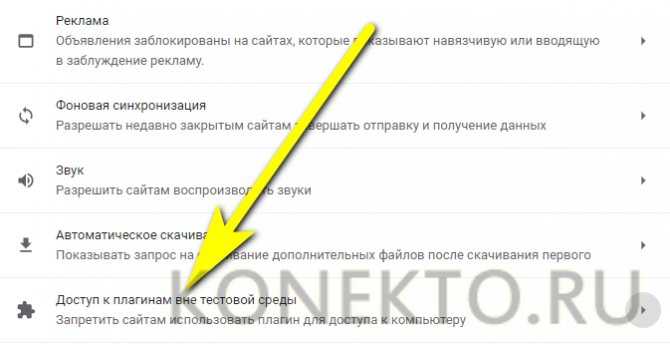
И передвинуть новый ползунок в положение «Включено».
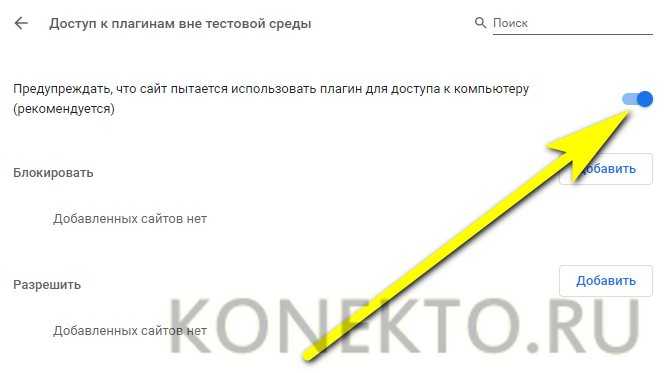
Перезапускать браузер, чтобы убедиться, что причина, по которой не запускается Флеш Плеер, ликвидирована, обычно не требуется; достаточно закрыть «Настройки» и перейти к просмотру любимых сайтов.
В случае браузеров Опера и Вивальди алгоритм настройки плагина Adobe Flash Player выглядит аналогично:
Владелец компьютера открывает «Настройки», кликая по логотипу браузера в левом верхнем углу окна.
Разворачивает вложенное меню «Дополнительно».
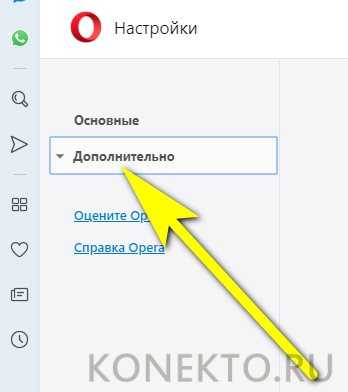
И переходит в раздел «Безопасность».
Заходит в подраздел «Настройки сайта».
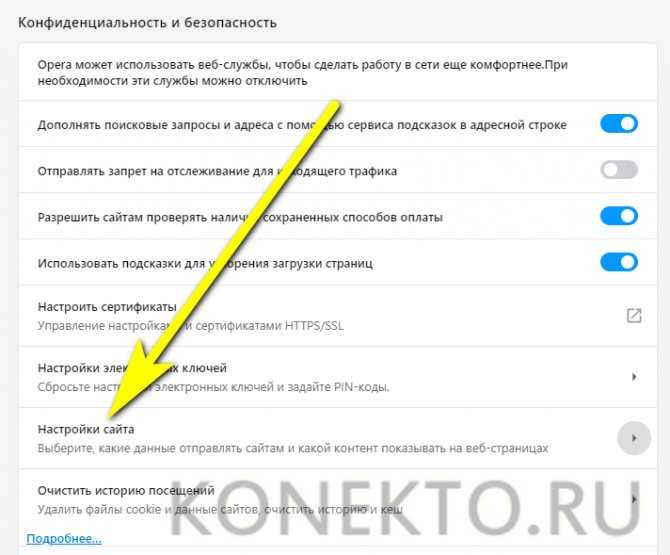
Далее — в Flash.
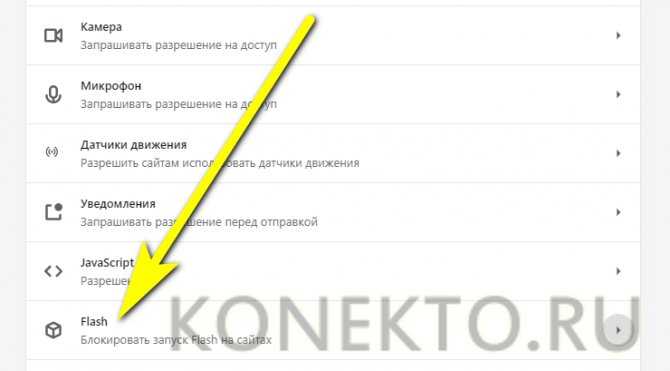
И последовательно передвигает в положение «Включено» верхний ползунок «Разрешить сайтам запускать Flash».
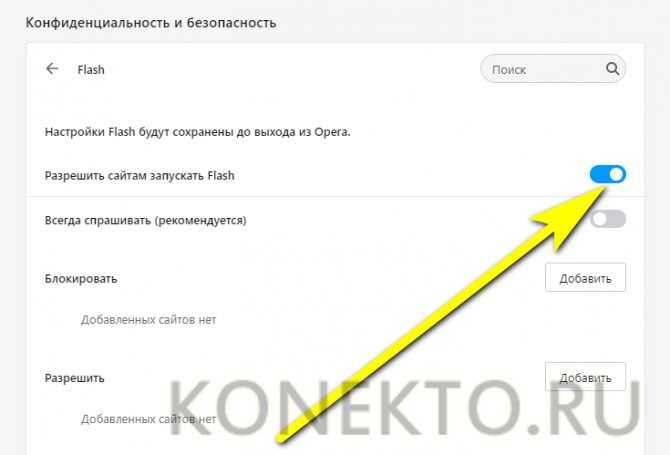
И нижний — «Всегда спрашивать».

Оказавшись в подразделе «Доступ к плагинам вне тестовой среды».
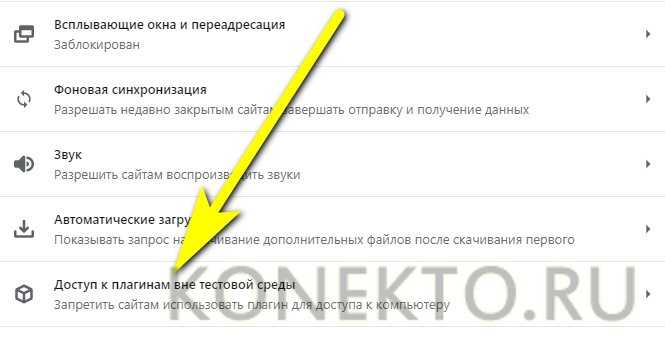
Переводит содержащийся там ползунок в активную позицию.
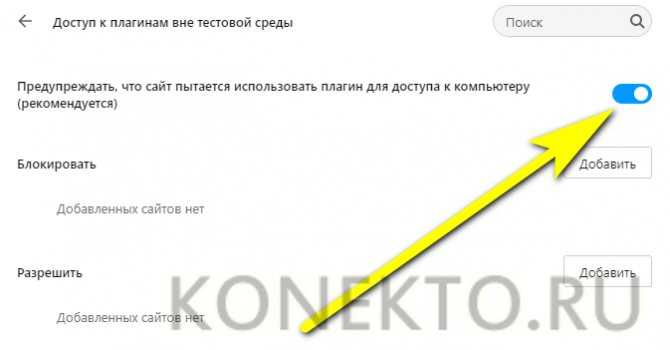
В довольно часто используемом браузере Edge включить обратно по каким-либо причинам отключённый плагин Adobe Flash Player можно следующим образом:
Кликнуть по трём точкам в правом верхнем углу окна.
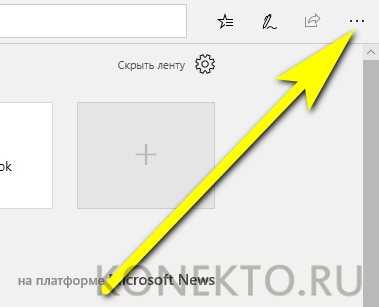
Перейти в раздел «Параметры».
И нажать на кнопку «Просмотреть дополнительные параметры».
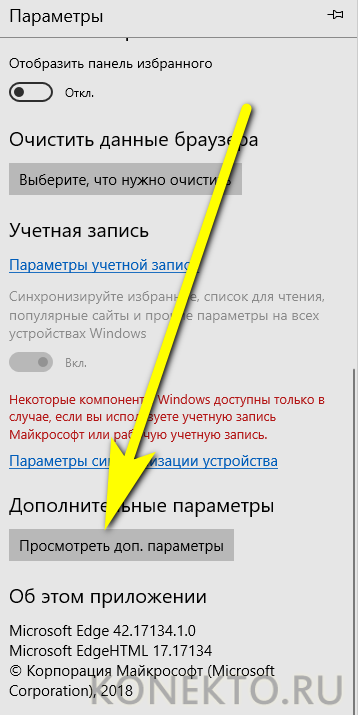
Передвинуть ползунок с названием «Использовать проигрыватель Adobe Flash Player» в положение «Включено».
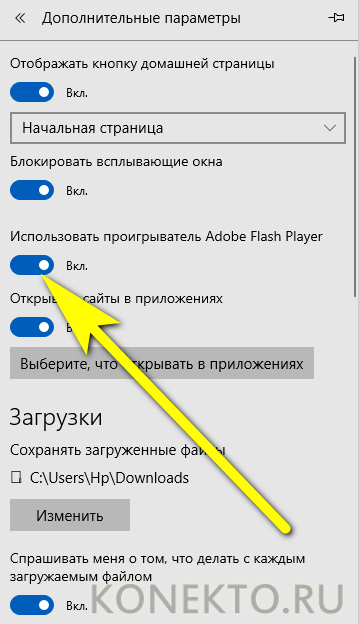
Чтобы вновь активировать плагин Флеш Плеер, который не запускается в браузере Internet Explorer, придётся:
Вызвать «Панель управления» и открыть раздел «Система и безопасность».

Перейти в подраздел Flash Player — он будет располагаться внизу страницы.
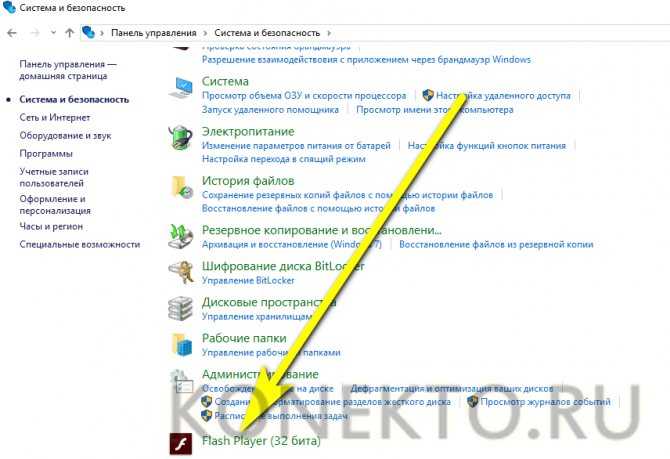
Передвигаясь от одной вкладки появившегося окошка настроек к другой, выдать Адобе Флеш Плееру все необходимые разрешения, после чего снова запустить браузер.
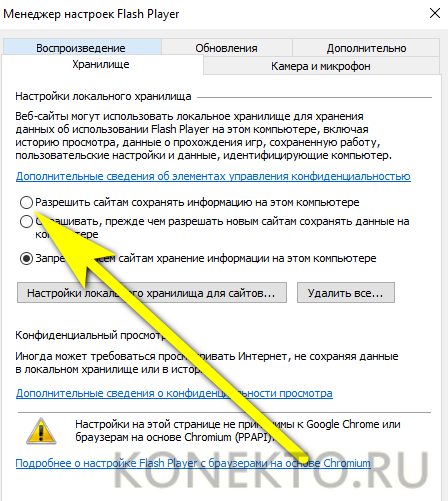
Основные проблемы, мешающие запуску игры
1. Устаревшие драйвера
Игра может перестать работать из-за устаревших драйверов. Эта проблема часто встречается у наших клиентов. Поэтому первым делом мы проверяем актуальность драйверов видеокарты и встроенных графических чипов. Если мы видим, что на сайте разработчика опубликованы свежие драйвера, мы их устанавливаем. Конечно, новые драйвера могут принести и новые проблемы, но в большинстве случаев обновление драйверов проходит гладко. И это надо сделать в первую очередь.
2. Операционная система давно не обновлялась
Эта проблема больше актуальна для владельцев компьютеров на Windows 7, но встречается у пользователей Windows 8 и Windows 10. Мы рекомендуем всегда устанавливать обновления по мере их поступления, поскольку они могут не только закрыть бреши в плане безопасности, но и исправить ошибки системы, которые могут влиять на запуск приложений, в том числе игр. Поэтому проверьте, установлены ли у вас доступные обновления для операционной системы. Если нет, то обновите систему.
3. Повреждены системные файлы
Конечно, повреждение системных файлов может и не оказывать прямое влияние на запуск игр, но такой вариант допустим. Лучше проверить систему на наличие ошибок и по возможности восстановить системные файлы. Для этого надо будет открыть командную строку с правами администратора и ввести в появившемся окне следующий текст:
Система начнёт проверку целостности файлов и восстановит их, если будут обнаружены повреждения. Этот простой способ не займет много времени.
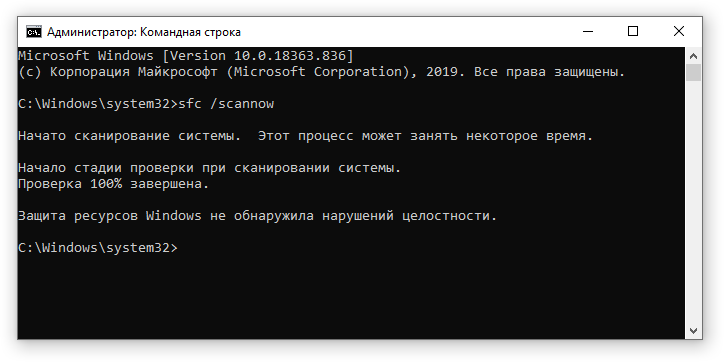 На скриншоте видно, что защита ресурсов Windows не обнаружила нарушений целостности
На скриншоте видно, что защита ресурсов Windows не обнаружила нарушений целостности
4. Повреждены файлы игры
При повреждении собственных файлов игра может не запускаться, закрываться с ошибками и вылетать. Случиться это может по разным причинам. Например, антивирус отправил в карантин или удалил подозрительные, по его мнению, файлы (особенно, если пользуетесь пиратскими версиями). Игра могла обновляться, но произошла ошибка, и одни файлы игры обновились, а другие нет.
Что можно сделать в этом случае? Советуем начать с переустановки игры. Для этого потребуется её удалить, затем скачать и заново установить.
Если после этого игра не запускается, возможно, игра была удалена не полностью. Остатки игровых файлов могли остаться в системных папках, папке пользователя и т.д. В этом случае рекомендуем осуществить поиск на системном диске, используя в качестве ключевого слова название игры или наименование разработчика.
Если вы найдёте файлы с таким именем, можете их удалить. После этого попробуйте заново установить игру.
5. Поврежден жёсткий диск, на который была установлена игра
К сожалению, о том, что жесткий диск начинает сбоить, мы думаем в самый последний момент. Но, кто знает, может, проблема связана с тем, что игра записана на плохие сектора жесткого диска? Проверить диск можно с помощью программы CrystalDiskInfo. Если при запуске программы статус жесткого диска будет обозначаться словом “Хорошо”, значит, с диском всё в порядке.
 Состояние дисков хорошее. Значит жесткий диск не виноват в проблемах запуска игры.
Состояние дисков хорошее. Значит жесткий диск не виноват в проблемах запуска игры.
Если же состояние диска будет помечено словом “Тревога”, значит, опасения подтвердились. Лучше приобрести новый жесткий диск, так как у используемого вами диска есть проблемы, и со временем они будут только усугубляться. В перспективе возможна утрата файлов и отказ оборудования.
6. Отсутствуют файлы, необходимые для запуска игры
Если при запуске игры появляется окно с ошибкой “Запуск программы невозможен, так как на компьютере отсутствует файл D3DCOMLIER_47.dll.” или любой другой файл, начинающийся на D3D, – это значит, что повреждены или не установлены библиотеки DirectX. Скачать Веб-установщик исполняемых библиотек DirectX можно на официальном сайте Microsoft.
Если при запуске игры появляется уведомление об отсутствии файлов, название которых начинается с “MSVC”, значит, отсутствуют файлы библиотек распространяемого пакета Visual C++. Чтобы решить проблему с запуском конкретной игры, необходимо знать, какие библиотеки использует игра, и скачать требуемые библиотеки Visual C++ с официального сайта Microsoft. При этом может потребоваться скачать библиотеки x86 и x64 версий.
Причина 2 – Антивирус блокирует игру
Встроенный Защитник Windows может распознать недавно установленную игру как вредоносное ПО. В результате, она не будет запускаться.
Если другие программы работают на ПК без проблем, советуем проверить параметры работы Защитника и добавить новую игру в список исключений.
Отметим, что встроенный Защитник всегда распознает вирусы, а установленная пиратская игра может быть заражена троянами или шпионским софтом.
Если антивирус блокирует её запуск, рекомендуем проверить ПК на наличие вирусов. Только в том случае, если система ничего не обнаружила, можно добавлять игру в список исключений.
Следуйте инструкции:
- Откройте окно параметров системы с помощью сочетания клавиш Win — I;
- Выберите пункт «Обновление и безопасность»;
Рис.3
- В новом окне кликните на вкладку «Защитник Виндовс»;
- В правой части окна нажмите на «Открыть Центр безопасности»;
Рис.4
Далее нажмите на значок щита, а затем перейдите в окно параметров защиты;
Рис.5
В новом окне найдите раздел «Исключения» и нажмите на строку «Добавление и удаление исключений»;
Рис.6
Далее нажмите на «+» и добавьте программу из списка установленных на компьютере. Теперь при её запуске, Защитник не будет блокировать работу софта.
Рис.7
После выполнения вышеуказанных действий рекомендуем перезапустить компьютер, так как часто Защитник Windows продолжает блокировать установленную игру, а изменения в его работе появляются только с запуска нового сеанса Windows.
Если в Windows 10 установлен дополнительный антивирус, нужно добавить игру и в список его исключений.
Делается это аналогично к тому, как описано выше. Вы запускаете программу, открываете параметры защиты и добавляете игру в список активных исключений.
Не открываются некоторые приложения в Опере
В отличие от того же Хрома, на Опере нет встроенного флеш-плеера. И если он у вас не загружен – следует его скачать, или обновить, перейдя на сайт Adobe Flash Player. Либо поменяйте обозреваетль на Яндекс Браузер или Хром.
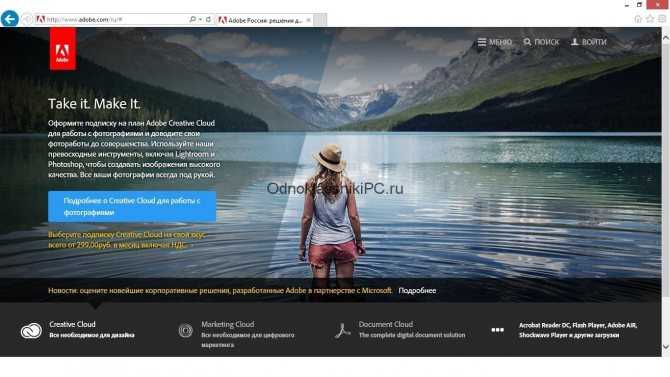
Ни одна игра, Елочка или Пообщаемся, даже не запустится без этого важного программного обеспечения. После скачивания следует активировать плеер в настройках Оперы. Для этого зайдите в них
Кликните на раздел «Плагины». Там найдите наш заветный Adobe Flash Player и рядом с ним нажмите на окошко «Включить». Перезагрузите программу и приступайте к любимым играм
Для этого зайдите в них. Кликните на раздел «Плагины». Там найдите наш заветный Adobe Flash Player и рядом с ним нажмите на окошко «Включить». Перезагрузите программу и приступайте к любимым играм
После скачивания следует активировать плеер в настройках Оперы. Для этого зайдите в них. Кликните на раздел «Плагины». Там найдите наш заветный Adobe Flash Player и рядом с ним нажмите на окошко «Включить». Перезагрузите программу и приступайте к любимым играм.
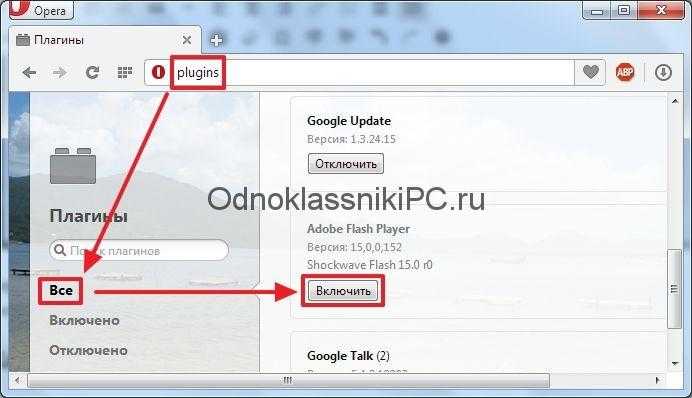
Во всех других сбоях Оперы используйте советы, подробно описанные выше
Все перечисленные рекомендации и инструкции помогут, если у вас возник казус непосредственно на устройстве, с программами или интернет-соединением – неважно
Впрочем, ряд проблем может быть в самой социальной сети Одноклассники. Здесь уже нужно просить помощи у сотрудников ресурса, оставив заявку в службу техподдержки. Специалисты окажут всяческое содействие и уточнят сроки устранения неполадки.
Драйвер видео
Windows от версии к версии становится все «умнее», и самостоятельно способен находить и обновлять драйвера аппаратной конфигурации ПК. Однако если имеются проблемы с графикой, лучше проверить установленную версию и убедиться, что она не устарела. Откроем панель управления и выберем отмеченный пункт.
Развернем раздел, содержащий видеокарту и, выделив ее, вызовем контекстное меню для просмотра свойств.
Перейдем на вкладку «Драйвер». Вторым пунктом на скриншоте отмечены свойства текущего программного обеспечения. Устаревшее ПО может стать причиной, по которой не открываются игры. Чтобы проверить наличие свежей версии, нажимаем кнопку, отмеченную как третий шаг.
Windows уточнит место, в котором мы собираемся выполнять поиск. Выберем автоматический вариант.
При наличии подключения к сети ОС выполнит порученную операцию и выдаст ответ.
В данном случае имеющийся драйвер является оптимальным. Соглашаемся и закрываем окно. Если программа поиска выдаст свежую версию, обновляемся.
Когда не запускаются игры на ноутбуке, следует дополнительно заглянуть в настройки видеокарты, использовав ПО производителя. Дело в том, что современные лэптопы для экономии энергии при работе от батареи оснащаются двумя видеоадаптерами. Первый, интегрированный, является частью процессора и работает с задачами, не требующими сложной графики. Второй ‒ дискретный, отвечает за работу с 3D объектами и играми. Проблема может заключаться в неправильной оценке ПО выполняемой задачи, в результате чего автоматическое переключение между ними не выполняется.
В меню «Пуск» находим программы производителя. Выбор тут небогатый, это будет NVIDIA или как в нашем случае ‒ AMD.
Открываем настройки и переходим в дополнительные, чтобы открыть окно расширенного управления свойствами адаптеров.
На панели быстрого перехода находим режим питания. Нужный нам параметр отмечен как первый шаг. Выставляем производительность на максимальную в обоих режимах энергопотребления и подтверждаем выбор. Теперь даже при питании от батареи на ноутбуке можно запускать игры с объемной графикой.
Для карт NVIDIA аналогичный раздел размещен в блоке управления настройками 3D.
Основные способы устранения неполадок
Если steam не работает, прежде всего можно попробовать выполнить действия, универсальные при сбоях в работе любой программы:
-
Произвести перезагрузку устройства и самой программы.
-
Перезагрузить роутер.
-
Выключить антивирус.
-
Установить обновления для драйверов.
-
Вернуться к прежним настройкам системы, если сбой обнаружился после установки какого-либо приложения.
Если указанные выше действия не принесли желаемого результата и стим не открывается по-прежнему, следует воспользоваться специальными алгоритмами.
Снятие задач
Если причиной сбоя в работе Steam стало подвисание одного из запущенных процессов, наладить нормальное функционирование утилиты можно при помощи Диспетчера задач:
-
Запустить Диспетчер и перейти во вкладку «Процессы».
-
В появившемся списке найти и снять все задачи, где присутствует слово «steam».
-
Затем перезапустить утилиту.
Удаление поврежденных файлов
Когда служебный компонент steam неправильно работает вследствие повреждения программных файлов, поможет следующий алгоритм:
-
Войти в папку Program files на диске С.
-
Найти папку Steam.
-
Отметить в ней все файлы с именами “blob” и “Steam.dll”.
-
Удалить их и перезапустить Стим.
-
При отсутствии положительного результата, удалить файлы “ier0_s64.dll” и “tier0_s.dll”.
-
Если приложение по-прежнему не включается, следует удалить все файлы в папке, оставив один – “steam.exe”. Теперь при открытии программы произойдет установка всех имеющихся обновлений и на месте удаленных файлов появятся новые, рабочие.
Иногда “зависание” Steam связано с изменениями в файле hosts, что зачастую случается после установки взломанных игр с различных подозрительных ресурсов. В такой ситуации необходимо:
-
Войти в папку Windows на диске С.
-
Открыть последовательно папки: System32 – Drivers – etc.
-
Найти файл hosts и произвести его запуск.
-
Все строки, расположенные ниже 127.0.0.1 localhost, удалить. При отсутствии этой записи потребуется найти в Интернете текст из первоначальной версии файла и вставить его в вместо нового.
-
Сохранить и вновь запустить приложение.
Снятие блокировок антивирусом и другими программами
Порой виной тому, что не запускается steam, становится программа-антивирус, в частности, Avast. Разрешить эту ситуацию очень просто – следует добавить Стим в исключения защитного ПО.
Конфликтовать с сервисом способны и иные пользовательские программы, работающие в фоновом режиме: менеджеры загрузок, редакторы тем, VPN-сервисы и др. (полный перечень сервисов, мешающих функционированию Steam, имеются на официальном сайте https://help.steampowered.com/ru/). До начала работы со Steam их все необходимо отключить.
Сервис Steam может блокироваться также службами Майкрософта. В том случае при открытии программы можно получить уведомление типа «timeout expired». В этой ситуации последовательность действий следующая:
-
Вызвать командную строку при помощи меню “Пуск”.
-
Набрать команду “msconfig”.
-
Перейти во вкладку «Службы».
-
Установить указатель возле строки «Не отображать службы Майкрософт» и кликнуть кнопку «Отключить все».
-
Сохранить параметры и выполнить перезагрузку.
Обновите драйвер сетевого контроллера
Обновление только графического драйвера может не помочь вам решить проблему, поскольку проблема также может быть вызвана неисправным драйвером сетевого контроллера. В этом случае вы можете попробовать обновить драйвер сетевого контроллера, а затем посмотреть, устранена ли проблема. Вот как обновить драйвер сетевого контроллера:
- Нажмите Win+I, чтобы открыть настройки Windows.
- Перейдите на вкладку Центр обновления Windows с левой стороны.
- Щелкните Расширенные параметры.
- Щелкните меню «Обновления параметров» в разделе «Дополнительные параметры».
- Разверните раздел обновлений драйверов.
- Установите флажок и нажмите кнопку «Загрузить и установить».
Вывод
Вот и все. Мы рассказали вам, что нужно делать, когда программа не отвечает и назвали основные способы борьбы с подобными проблемами. Надеемся, наша статья оказалась вам полезной и вы смогли узнать что-то новое.
Всем доброго времени!
Бывает такое, что установишь игру, кликнешь по ярлыку, и.. ничего не происходит. Хорошо, если спустя 20-30 сек. появится ошибка, и можно будет примерно понять в чем дело. Но что делать, если никакой ошибки нет и на экране ничего не появляется?
И по закону подлости, обычно, такое происходит с самыми любимыми играми, которую ждал и давно хотел установить.
В этой заметке, собственно, попробую ответить на этот вопрос и разобрать основные причины. Пройдясь последовательно по ним, вы с высокой долей вероятностью, решите сию проблему.
Теперь ближе к теме.




























