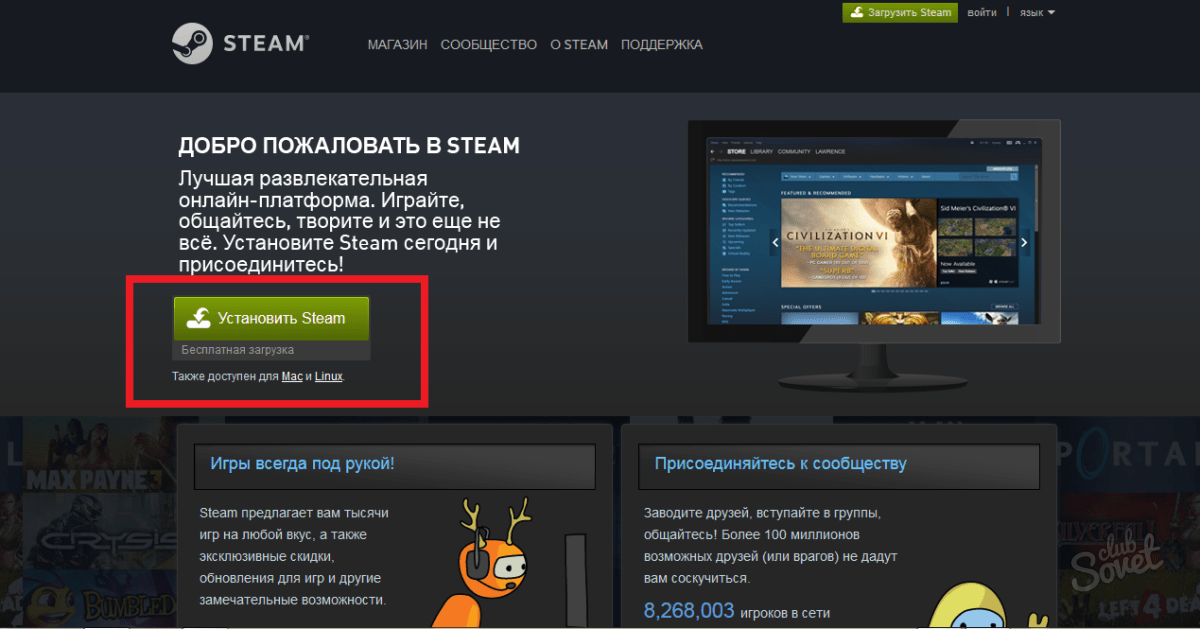Как переустановить Steam без потери игр
Переустановка Стим необходима в случаях:
- когда онлайн-сервис выводит ошибку при запуске;
- если не удается авторизоваться на сервисе;
- если он зависает и не отрывает функции при авторизации.
Повторная установка решит эти проблемы, но также сотрет сборник скачанных игр и программ. Чтобы этого избежать, нужно выполнить следующие действия перед полным удалением Стима с компьютера:
- Прежде чем выполнить эту операцию, нужно найти место, где хранятся все скачанные игры. Для этого надо зайти в «Свойства» и нажать кнопку «Расположение файла».
- Из появившихся папок и документов, необходимо выбрать имеющую название «steamapps» и переместить ее в другое место. К примеру, на другой локальный диск или флешку.
- Затем можно полностью удалять Стим, без страха потерять игры. Теперь рекомендуется скачать его заново. Для восстановления коллекции возвращаем сохраненную заранее папку. Проверяем библиотеку в заново установленном Стиме. Все файлы остались на месте, достаточно только запустить их и согласиться с обновлением данных.
Переустановка Steam без потери игр
Закройте программу. Нажмите ПКМ на иконке в трее.
Проверьте запущены ли процессы Steam. Как это сделать? Нажмите «Win+X», далее:
Найдите процессы, отвечающие за работу приложения, далее:
Откройте директорию с программой. Удалите все кроме:
Что содержится в оставшихся папках:
- В директории «Config» расположены пользовательские данные, настройки интерфейса;
- «Steamapps» — установленные приложения, служебные данные. Они определяют проинсталлирована ли конкретная игра на ПК;
- «Userdata» — информация с настройками, сохранения, скриншоты.
Запустите приложение используя ярлык или нажав два раза ЛКМ на «Steam.exe». Начнется загрузка нужных для работы файлов.
После обновления запустится клиент.
Система
В некоторых случаях проблема может заключаться в операционной системе. Сбои и неполадки, неправильная установка ПО, а также «пиратская» версия — все это негативно сказывается на программах и установленном софте.
Обычно при подобно раскладе не обновляется «Стим» после установки уже после первого запуска. Удивляться не стоит. В зависимости от ситуации потребуется:
- Переустановить операционную систему. Помогает часто, но метод считается радикальным.
- Поменять операционную систему на лицензию или сменить «пиратскую» сборку на издание от других разработчиков. Актуально только для предложений с пиратским ПО.
- Осуществить откат системы. Такой способ часто помогает, если раньше «Стим» работал в полную силу, а затем резко отказался функционировать правильно.
- Отладить работу ОС. В данном случае необходимо провести сканирование жесткого диска и системы на наличие ошибок. Рекомендуется также осуществить дефрагментацию.
Все эти советы действительно помогают, если не обновляется «Стим» или не запускается вовсе. Во всяком случае именно так говорят пользователи. Тем не менее есть еще несколько советов, менее радикальных, которые помогут справиться с проблемой. Какие именно? Что еще рекомендуется делать, если внезапно программа отказалась от обновления?
Способ второй: смена стандартного пути установки
Если вам кажется, что проще всего просто взять и своими руками переместить игру или программу на другой диск, это не так. Переместив таким образом ПО, вы рискуете столкнуться с большим количеством ошибок, так как некоторые файлы программы могут храниться не в том месте, которое вы выбирали при установке. Компоненты приложения будут продолжать ссылаться на то расположение, которое вы выбрали изначально, но им там ничего не удастся найти, так как все файлы оттуда «переехали» в другое место.
Чтобы избежать таких проблем, можно просто переустановить программу на другой диск.
Для начала удалим программу, которую хотим переместить:
- Нажимаем сочетание клавиш Win + I;
- Кликаем на пункт «Приложения»;
- Из открывшегося списка выбираем приложение, которое хотим переместить;
- Жмем «Удалить».
Теперь назначим для компьютера новое стандартное место для установки новых программ, чтобы вам потом не пришлось задаваться вопросом о том, как почистить системный диск.
- Жмем Win + I;
-
Выбираем пункт «Система»;
- В меню справа нажимаем на «Память устройства»;
-
Прокручиваем колесо мыши вниз и жмем на «Изменить место сохранения нового содержимого»;
-
В пункте «Новые приложения будут сохраняться здесь:» выбираем нужный нам диск;
- Нажимаем «Применить».
Вы можете изменить и другие настройки в этом окне, например, назначить новое место для сохранения разных типов файлов.
После выполнения всех вышеописанных действий просто устанавливаем программу заново. Теперь она не забивает память системного диска.
Как запускать игры в Steam без обновления
Хотите запустить свою любимую игру, но Steam отображает сообщение, которое вам нужно обновить? Посмотрите, как запускать игры в Steam без обновления. Это полезно, когда мы просто хотим играть, и у нас нет времени на обновление, например, из-за плохого подключения к Интернету.
Steam всегда пытается автоматически обновлять все игры. Даже если мы отключим автоматические обновления для данной игры, вам будет предложено обновиться при попытке запустить игру. Это очень хорошо по-своему, потому что мы всегда уверены, что у нас есть последняя версия со всеми исправлениями. Однако есть исключения из этого, которые заставляют нас запускать Steam-игры без обновления.
Проблемы с автообновлением
Почему не обновляются игры, если все параметры настроены правильно? Иногда бывает так, что автоматическое обновление выставлено, но тем не менее, Стим всё равно не обновляет. Решить эту проблему можно, как правило, одним способом.
В других случаях, если уже стоит свой регион, помогает установить другой или выйти и заново зайти в Стим.
В некоторых случаях помогает проверка целостности кэша.
Такие ошибки возникают из-за различных активных взаимодействий с сервисом, но могут происходить и сами по себе.
Ещё одна серьёзная проблема
Некоторые пользователи при попытке запустить очередное творение разработчиков обнаруживают сообщение: «Проверка наличия обновлений для игр Steam». После этого они вообще не могут начать играть: иногда долгое время, иногда доступ к игрушке перекрывается полностью.
Что делать в таких случаях?
- Попробуйте выйти из своей учётной записи . Затем зайдите, но во время входа пройдите процедуру восстановления пароля. Такое действие убирает этот программный баг.
- Удалите из папки со Steam некоторые файлы, а точнее файлы с расширением.blob. Беспокоиться за них не стоит. Эти файлы автоматически восстанавливаются системой. Как показывает практика, этот метод решает проблемы с обновлениями.
Теперь вы знаете, как разными способами обновить игру в Стиме. А также, как решить возможные ошибки, связанные с
Часто пользователи встречаются с ситуацией, когда Steam по той или иной причине не обновляет игры. Не смотря на то, что обновление должно проходить автоматически и пользователь не может повлиять на этот процесс, мы рассмотрим, что можно сделать, чтобы обновить игру.
Как обновить игру в Стим?
Если у вас почему-то перестали автоматически обновляться игры в Стиме, значит, скорее всего, вы где-то напортачили в настройках клиента.
1.
Правой кнопкой мыши нажмите на игру, для которой необходимо установить обновление. Выберите пункт «Свойства».
2.
В свойствах перейдите в раздел обновления и убедитесь, что у вас выбрано автоматическое обновление игр, а также разрешены фоновые загрузки.
3.
Теперь перейдите в настройки клиента, выбрав пункт «Настройки» в выпадающем меню в левом верхнем углу.
4.
В пункте «Загрузки» установите свой регион, если стоит иной. Если же регион установлен правильный, меняем его на случайный, перезапускаем клиент, затем возвращаем к желаемому, например, Россия и также перезапускаем клиент.
Из-за чего перестало работать обновление? Многие пользователи активно взаимодействуют с той же торговой площадкой через клиент, а не веб браузер, смотрят трансляции, меняют язык на англ. и многое другое, из-за чего какие-то из параметров могут сбиться. В результате этого и возникают различные неполадки с Стимом.
Надеемся, мы смогли вам помочь и больше у вас проблем не возникнет!
Добрый день уважаемые читатели. С вами редактор chelik. Сегодня я расскажу как обновить игру в Steam.
Нередко новички сталкиваются с обстоятельствами, что Стим по какому-либо основанию не обновляет игры. Не глядя на то, собственно, что обновление должно протекать самостоятельно и юзер не имеет возможность воздействовать на данную операцию.
Обновления в «Стим»
Как «Стим» обновить? Ответить на этот вопрос просто, а вот нужны ли эти обновления? Что они собой представляют? Как правило, в состав новых файлов входят незначительные данные, которые добавляют функционал, позволяют немного видоизменить некоторые элементы программы, но самое главное, они позволяют залатать «дыры» в этом сервисе, чтобы у пользователей возникало меньше ошибок, и они спокойно могли пользоваться всеми доступными услугами и при этом ничем не рисковать. Что самое интересное, на вопрос о том, как «Стим» обновить, ответить довольно просто, так как этот процесс в программе проходит полностью в автоматическом режиме. Поэтому от пользователя требуется лишь подтверждение необходимых действий.

Пример
При лагах в играх в большинстве случаев достаточно заново провести установку игры. Давайте рассмотрим, как переустановить КС. «Стим» имеет встроенную функцию по работе с купленными играми. Поэтому вам достаточно запустить клиент, а затем проделать следующее.
- Зайдите в «Библиотеку».
- Щелкните правой кнопкой мыши по «КС».
- Выберите внизу списка «Удалить игру…».
Процесс не займет много времени. После полного удаления игры вам остается только стандартными методами ее установить. Иногда приложение может исчезнуть из вашей библиотеки, если оно является бесплатным. В таком случае игру придется искать заново через магазин. Чтобы заново установить игру, перейдите на ее страницу и нажмите синюю кнопку «Играть». Даже если будет написано, что она у вас уже в библиотеке, смело продолжайте операцию.
Установка игр на PS3 с флешки
Мы пропустим тему установки кастомной прошивки или ODE на консоль, так как этот процесс необходимо рассматривать отдельно от поставленного вопроса по части игр. При этом для последующих действий это является обязательным условием, без которого данная инструкция не несет смысла.
Шаг 1: Подготовка съемного носителя
Первым делом необходимо выбрать и правильно отформатировать Flash-накопитель, который планируется использовать для установки игр на PlayStation 3. Для этих целей подойдет практически любой съемный диск, будь то USB-флешка или карта памяти формата microSD.
Единственное значимое отличие накопителей заключается в скорости передачи данных. По этой причине флешка с USB-интерфейсом больше подходит для этой задачи. К тому же не все компьютеры оснащены картридером для подключения microSD.
Объем памяти на диске должен соответствовать вашим потребностям. Это может быть, как флешка на 8 ГБ, так и внешний USB жесткий диск.
Перед скачиванием и добавлением игр съемный диск следует отформатировать. Для этого можно прибегнуть к стандартным средствам операционной системы Windows.
- В зависимости от разновидности Flash-накопителя подключите его к компьютеру.
При использовании внешнего HDD потребуется воспользоваться специальным софтом для его форматирования в формат «FAT32».
Здесь наиболее важным является список «Файловая система». Разверните его и выберите вариант «FAT32».
В строке «Размер единицы распределения» можете оставить значение «По умолчанию» или поменять его на «8192 байт».
По желанию измените метку тома и установите галочку «Быстрое (очистка оглавления)», чтобы ускорить процедуру удаления имеющихся данных. Нажмите кнопку «Начать» для инициации форматирования.
Дождитесь появления уведомления об успешном завершении процесса и можете переходить к следующему шагу.
Шаг 2: Скачивание и копирование игр
На этом этапе вам необходимо проявить внимательность, чтобы поместить рабочие файлы приложения в правильную директорию на накопителе. В противном случае консоль не сможет прочитать добавленную папку должным образом. При этом неправильная установка не является критичной, так как вы всегда можете повторно воспользоваться ПК для перемещения файлов.
- Откройте корневую директорию накопителя и создайте новую папку «GAMES». В дальнейшем данный раздел будет использоваться в качестве основного каталога.
Скачайте архив с игрой для PS3 на ПК с любого сайта в интернете, имеющего соответствующую категорию. Итоговый архив следует распаковать с помощью архиватора WinRAR.
Во многих случаях можно столкнуться с форматом ISO. Доступ к файлам может быть получен также с помощью архиватора или программы UltraISO.
В готовом каталоге должна присутствовать папка «PS3_GAME» и файл «PS3_DISC.SFB».
Скопируйте данную директорию целиком, поместив в «GAMES» на Flash-накопителе.
В результате на съемном диске может быть установлено сразу несколько приложений, которые без проблем будут определены Sony PlayStation 3.
Теперь отключите подготовленную флешку от компьютера и можно переходить к работе с консолью.
Шаг 3: Запуск игр на консоли
При условии правильной подготовки накопителя и записи полностью работоспособной игры данный этап является самым простым, так как не требует от вас буквально никаких дополнительных действий. Вся процедура запуска состоит из нескольких шагов.
- К USB-порту на PS3 подключите ранее записанный накопитель.
Убедившись в успешном подключении карты памяти, через главное меню консоли выберите «multiMAN».
После запуска остается только найти приложение в общем списке по названию.
В некоторых случаях может потребоваться обновление списка путем нажатия кнопок «Select+L3» на геймпаде.
Надеемся, наша инструкция помогла вам с решением вопроса по установке игр с флешки на консоль PlayStation 3.
Без условий
Если вам нужно полностью удалить и заново инсталлировать Steam, то данная процедура не должна вызвать у опытного пользователя никаких проблем. Если вы подзабыли, как стереть какую-либо программу, просто воспользуйтесь следующей инструкцией.
- Зайдите в «Компьютер».
- В верхней части появившегося окошка нажмите «Удалить или изменить программу».
- В списке найдите Steam и нажмите «Удалить».
После этого ваш компьютер почти полностью очистится от данной программы. Останется только устранить остатки в реестре с помощью CCleaner или любой аналогичной программы.
Данной процедурой часто пренебрегают неопытные пользователи по разным причинам, но именно в реестре чаще всего «прячутся» самые опасные неполадки. После этого вы можете скачать новый дистрибутив клиента с официального сайта. Это самый простой способ, как переустановить «Стим» и при этом избежать возможных проблем с будущей работоспособностью приложений, скачиваемых в «Стиме».
Приобретение видеоигр и различных дополнений
Главное, что вам необходимо выполнить, это полнить баланс. Сделать это можно различными способами, например через специальные терминалы, с помощью мобильного платежа, а также воспользовавшись Qiwi-кошельком или банковской кредитной картой. Есть один важный момент, который должны знать все новые пользователи программного обеспечения – если вы положите на свой внутренний счёт менее 5 долларов, то некоторые функции вам будут недоступны. Теперь, когда вы пополнили баланс, можно приступать к покупке видеоигр, фильмов или устройств:
- Перейдите во вкладку «Магазин». Вы легко её найдёте, поскольку распространяется Steam на русском.
- Воспользовавшись поиском, отыщите желаемую игру и прежде чем совершить покупку, посмотрите скриншоты или видеоролики к этой игре, а также изучите системные требования.
- Если товар вас устраивает, и вы хотите приобрести его, то следующим шагом будет добавление в корзину.
- Введите информацию касательно способа платежа.
- Теперь заходим в корзину и осуществляем покупку. Помните, что товар можно приобрести как для себя, так и в подарок другу. Просто перед покупкой отметьте соответствующий пункт.
- Перепроверьте все данные и кликните на кнопку «Купить».
Приятным моментом является то, что игровой портал Стим часто устраивает распродажи видеоигр. Поэтому вы можете подождать некоторое время и возможно необходимый вам продукт в скором времени будет продаваться с хорошей скидкой, но чтобы не пропустить распродажу, следите за новостями.
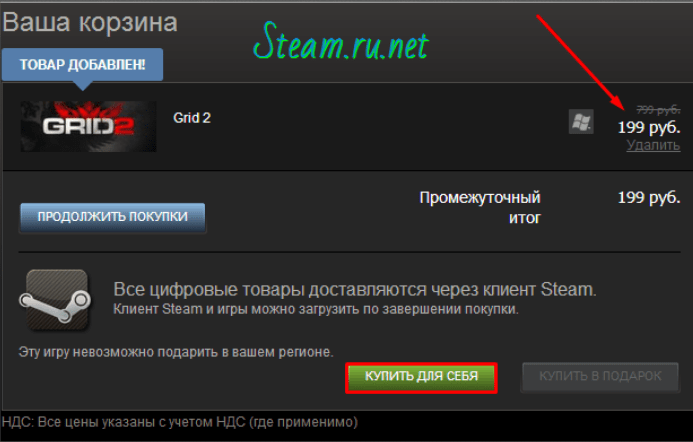
Перенос игр в Steam
Если вы хотите перенести свои игры в Steam в другую библиотеку, чтобы это сделать, вам даже не понадобится сторонний софт и параметры Windows. Для начала нужно будет изменить стандартную папку для установки игр:
- Открываем Steam;
- Нажимаем на верхней панели на пункт меню «Steam»;
-
В выпавшем меню выбираем «Настройки»;
- В открывшемся окне нажимаем на «Загрузки»;
-
Кликаем на «Папки библиотеки Steam»;
-
Далее в новом окне создаем новую папку для загрузки и нажимаем «Ок».
Чтобы переместить уже установленные игры нужно сделать следующее:
- Выходим из своей учетной записи;
- Переходим в текущую папку установки Steam;
- Удаляем все файлы и папки кроме папок SteamApps & Userdata и Steam.exe;
- Далее вырезаем и вставьте всю папку Steam в новое место, например: D:\Games\Steam\;
- Запускаем Steam и войдите в аккаунт.
После этих действий заходим снова в аккаунт и видим обновление клиента. Теперь все наши игры находятся в новом месте. Но даже это еще не все, если вы хотите переместить только одну игру, делаем следующее:
- Открываем Steam и заходим в Библиотеку;
- Правой кнопкой мыши нажимает на нужную игру;
- В выпавшем меню выбираем пункт «Свойства»;
- Далее в открывшемся окне переходим на вкладку «Локальные файлы»;
-
Кликаем на «Сменить папку установки»;
- Выбираем новый «дом» для файлов игры и жмем «Переместить папку».
Принцип работы программы
При выборе пункта Очистить блоб-файлы из каталога Steam, программа получает из реестра путь установки Steam и удаляет оттуда файлы с расширением blob, а также прописывает следующий запуск Steam в режиме обновления
Внимание! При выборе этой опции при следующем запуске (в режиме обновления) Steam запросит Ваш логин и пароль для входа в свою сеть, т.к. файлы blob, содержащие служебную информацию, были удалены.
При выборе пункта Очистить записи Steam, хранящиеся в реестре, программа удаляет содержимое ключа реестра HKCU\Software\Valve\Steam, модифицирует содержимое HKLM\Software\Valve\Steam, исправляя известные баги и проблемы, а также указывает Steam при следующем запуске запуститься в режиме восстановления
При выборе этой опции, нужно обязательно указать язык, который будет использовать в интерфейсе Steam (доступен английский и русский). Если язык не указан или указан неправильно, будет использоваться английский.
Как удалить Стим
Если все интересующие программы уже установлены, то Steam можно удалить. При этом установленные файлы останутся, а количество памяти на локальном диске увеличится. Удалить Steam с компьютера полностью можно двумя способами.
Стандартный
Данный способ выполняется при помощи панели управления. Для начала рекомендуется выйти из программы. Далее перейти в панель управления, которая расположена с правой стороны меню «Пуск». В Windows 8 и 10 можно использовать поиск по системе.
Под иконкой «Программы» нужно кликнуть «Удаление программы». Затем в списке всех приложений выбрать Стим и удалить его. При появлении окна установщика требуется отвечать «далее» до полного удаления всех документов, относящихся к Steam.
Работа с программой
Чтобы исправить ошибки Steam, улучшить его работу, исправить отображение вашего статус в списке Friends, стереть предыдущие псевдонимы всех друзей и т.д., нужно:
- скачать и распаковать программу в любую папку (программа версии 1.5 состоит из одного exe-файла и одного файла динамической библиотеки dll; распаковать нужно оба файла, а запускать, естественно, exe-файл).
- Запускаем программу SteamCleaner.exe и в открывшемся окне видим 2 чекбокса и выпадающий список с языками. Для полной очистки и восстановления работы Steam, нужно поставить обе галочки: Очистить блоб-файлы из каталога Steam и Очистить записи Steam, хранящиеся в реестре, а в выпадающем списке выбрать язык Steam (анлийский или русский), который будет установлен.
- Запускаем Steam как обычно. Он запустится в режиме восстановления и обновления, а также скачает со своих серверов новейшие версии всех файлов среды и обновит их с перезаписью старых версий (это не затронет установленные приложения).
Правильная переустановка
Есть пользователи, которые накачали игры в сумме на терабайты памяти. Очень не хочется всё потом заново устанавливать после восстановления сервиса Steam, если он вдруг начал глючить, провисать, давать сбои. Выход есть, и он довольно простой. Чтобы не смотреть с болью, как драгоценные творения разработчиков удаляются, просто следуйте этой инструкции.
- Открываем папку, в которой находится установленный сервис (легко сделать, кликнув правой кнопкой мыши по ярлыку Steam на рабочем столе и выбрав «Расположение файла»).
- Находим папку steamapps и копируем её в любое другое место.
- А также находим файл userdata и делаем с ним то же самое.
- Открываем «Панель управления», находим «Программы и компоненты» — «Установка и удаление программ».
- Выбираем из списка Стим, ждём, пока он удаляется.
- Устанавливаем сервис, скачав с официального сайта.
- Перед запуском программы заходим в директорию с ней и вставляем с заменой скопированные файл и папку.
Ещё более просто
Если вам не нравится загружать установочный клиент и возиться с ним, можно сделать переустановку немного легче, при этом также восстановить игровую сеть и все приобретения.
- Так же находим папку со Стимом и вырезаем или копируем оттуда раздел steamapps и уже два файла: userdata и steam.exe.
- Удаляем из папки всё оставшееся содержимое вручную (лучше выбрать безвозвратное удаление).
- Вставляем сохранённые файлы.
- Запускаем Steam.exe. Откроется клиент по установке и предложит установить Стим на этот компьютер.
- Устанавливаем.
Вот и всё! Эти способы позволяют сэкономить кучу времени и трафика. Кстати, даже если вы не установите игровую сеть заново, то сможете играть в спасённые таким образом игры. Но только в те, что не жёстко привязаны к Стиму, и только в офлайн-режиме.
Способ №3 (проблемы с системой)
Иногда препятствовать апдейтам программы могут неполадки в вашей операционной системе. Если ОС пиратская, то такие проблемы встречаются довольно часто, поэтому вам нужно либо скачать другую версию винды, либо купить лицензию.
Если некоторое время назад Стим обновлялся и нормально функционировал, то попробуйте откатить систему на несколько дней назад. Для этого откройте Пуск/Все программы/Стандартные/Служебные/Восстановление системы. В новом окне выберите ту дату отката, когда клиент еще работал и обновлялся. После всех этих действий перезагрузите компьютер.
Также рекомендуется просканировать систему на наличие ошибок. Чтобы сделать это, зайдите в Пуск и в поле поиска впишите cmd, после чего откройте командную строку и впишите туда следующее — sfc /scannow. Дождитесь окончания проверки системы.
Проверка системы на наличие ошибок
Возможные проблемы при установке
Случается, что Стим не хочет устанавливаться и просит инсталлировать его в «папку по умолчанию». Что делать в таком случае. Дело в том, что сервис по-прежнему очень капризно выбирает директорию. Ему нужно, чтобы она содержала только латинские символы. Именно поэтому изначально он стоял у вас в папке «C:/Program Files» (ведь так?). Выберите такое расположение, чтобы весь путь состоял из английских букв и не содержал кириллицы.
Теперь вы знаете, как правильно переустановить Стим, не удаляя игры. Ведь в первую очередь стоит ценить своё время. Ну и, конечно же, трафик, если он у вас не безлимитный.
Вирусы
Первая причина, по которой не обновляется «Стим» после установки (пишет: «Стим» временно недоступен» — или просто выдает ошибку) — это заражение компьютера вирусами. Встречается не так уж и редко. В таком случае нужно:
- Просканировать операционную систему на наличие вирусов и компьютерных шпионов.
- Вылечить компьютер. Все потенциально опасные объекты лечатся, помещаются в карантин или удаляются вовсе.
- Перезагрузить компьютер. Желательно переустановить «Стим».
Скорее всего, проблема исчезнет. Но сначала стоит исключить более распространенные причины того, почему не обновляется «Стим».
Прочее
Существует ряд весьма распространенных действий. Дело в том, что ранее перечисленные шаги лучше всего отложить на потом
Сначала стоит обратить внимание на менее серьезные проблемы со «Стимом». Если программа не обновляется, начать разрешение ситуации предлагается с таких действий:
- Перезагрузки компьютера. Иногда помогает. Особенно если после установки «Стима» компьютер не перезагружался.
- Ожидания. Вполне вероятно, что в «Стиме» просто нет обновлений.
- Переустановки программы. Иногда во время инсталляции возникают разнообразные сбои и неполадки. Удаление «Стима» с последующей переустановкой довольно часто помогает исправить положение.
- Очистки системного реестра. Желательно пользоваться программой CCleaner.
- Отключения файрвола и брандмауэра. Рекомендуется также на время отключить антивирус.
- Переустановки «Стима» на другой раздел жесткого диска.
- Не обновляется «Стим»? Можно попробовать запустить программу от имени администратора. Иногда этот прием помогает.
Какой-нибудь из данных советов обязательно решит возникшую проблему. Как действовать, если не обновляется «Стим»? Лучше всего, как уже было сказано, сначала опробовать вышеперечисленные способы. И только затем исправлять ошибки операционной системы или лечить компьютер от вирусов.
Добрый день уважаемые читатели. С вами редактор chelik. Сегодня я расскажу как обновить игру в Steam.
Нередко новички сталкиваются с обстоятельствами, что Стим по какому-либо основанию не обновляет игры. Не глядя на то, собственно, что обновление должно протекать самостоятельно и юзер не имеет возможность воздействовать на данную операцию.