Основная ошибка
Почему не устанавливается программа? На самом деле можно сразу вывести одну единственную проблему, которая известна, как ошибка «installation has failed». Она возникает неожиданно и не дает проводить манипуляции, переустанавливать продукт и заниматься другими аналогичными действиями.
Данный негативный момент возникает довольно-таки редко и из-за небольшого конфликта программных оболочек. К счастью, с ней уже успели разобраться пользователи программы и теперь имеется специальная инструкция, включающая в себя перечень действий, позволяющих разобраться с неприятной ситуацией.
Ошибка «installation has failed» — самая часто встречающаяся
Создаем новую учетную запись на компьютере
Создать локальную учетную запись на Windows 7 можно с помощью встроенных инструментов, использование дополнительных программ не потребуется. Единственное требование — пользователь должен обладать достаточными правами доступа, чтобы вносить подобные изменения в систему. Обычно проблем с этим не возникает, если создавать новые учетные записи с помощью того пользователя, который появился первым после установки свежей операционной системы.
Способ 1: Панель управления
- На ярлыке «Мой компьютер», который находится на рабочем столе, нажмите левой кнопкой мыши два раза. Вверху открывшегося окна найдите кнопку «Открыть панель управления», нажмите на ней один раз.
В шапке открывшегося окна включаем удобный вид отображения элементов с помощью выпадающего меню. Выбираем настройку «Мелкие значки». После этого чуть ниже находим пункт «Учетные записи пользователей», нажимаем на него один раз.
В данном окне находятся пункты, которые отвечают за настройку текущей учетной записи. Но необходимо перейти к параметрам других аккаунтов, для чего нажимаем на кнопку «Управление другой учетной записью». Подтверждаем имеющийся уровень доступа к параметрам системы.
Теперь на экране отобразятся все учетные записи, которые в данный момент существуют на компьютере. Сразу под списком нужно нажать на кнопку «Создание учетной записи».
Теперь открываются начальные параметры создаваемой учетной записи. Для начала необходимо указать имя. Это может быть либо ее назначение, либо имя человека, который будет ею пользоваться. Имя можно задать абсолютно любое, используя как латиницу, так и кириллицу.
Далее укажите тип учетной записи. По умолчанию предлагается задать обычные права доступа, вследствие чего любое кардинальное изменение в системе будет сопровождаться запросом администраторского пароля (если он установлен в системе), или же ждать необходимых разрешений со стороны учетки рангом повыше. Если данной учетной записью будет пользоваться неопытный пользователь, то для обеспечения безопасности данных и системы в целом все же желательно оставить за ним обыкновенные права, и выдавать повышенные при необходимости.
Подтвердите введенные данные. После этого в списке пользователей, который мы уже видели в самом начале нашего пути, появится новый пункт.
Пока у этого пользователя нет своих данных как таковых. Для полного завершения создания учетной записи необходимо в нее перейти. Будет сформирована своя папка на системном разделе, а также определенные параметры Windows и персонализации. Для это с помощью «Пуск»выполните команду «Сменить пользователя». В появившемся списке укажите левой кнопкой мыши на новую запись и дождись создания всех необходимых файлов.
Способ 2: меню Пуск
- Перейти к пятому пункту предыдущего способа можно немного быстрее, если вам привычнее пользоваться поиском по системе. Для этого в левом нижнем углу экрана нажмите на кнопку «Пуск». В нижней части открывшегося окошка найдите строку поиска и введите в ней фразу «Создание нового пользователя». В поиске отобразятся доступные результаты, один из которых нужно выбрать левой кнопкой мыши.
Административные аккаунты защищайте надежным паролем, чтобы пользователи с недостаточным количеством прав не смогли внести в систему серьезных изменений. Windows позволяет создать достаточное количество учетных записей с отдельным функционалом и персонализацией, чтобы каждый работающий за устройством пользователь чувствовал себя комфортно и защищено.
Опишите, что у вас не получилось.
Наши специалисты постараются ответить максимально быстро.
Устранение неполадок
Ввиду сложности точного определения причин ошибки при запуске Дискорд, перечислим ряд действий, направленных на устранение возможных проблем. Последующие советы будут описаны по принципу “От меньшего к большему”. Другими словами, постараемся запустить Дискорд с помощью простых и несложных действий. Применение более сложных советов потребуется в случае, если простые подсказки не сработали. Попробуйте применить следующие советы по решению проблемы.
Подключение к сети. Первым делом проверьте состояние интернет-соединения. Если на компьютере отсутствует подключение к сети интернет, то вход в Дискорд будет не доступен.
Отсутствие обновления. Если Дискорд не запускается и появляется надпись “Checking for updates”, тогда обновите мессенджер до последней версии.
Брандмауэр и антивирусные программы. Иногда причиной сбоя в работе Дискорда является работающий антивирус. Также Дискорд может войти в конфликт с защитной системой брандмауэра. Во избежание данной конфронтации можно предпринять одно из следующих действий:
- Отключите брандмауэр и антивирусное приложение.
- В настройках антивируса и брандмауэра сделайте исключение для Discord как безопасного программного приложения.
- Удалите антивирус (это небезопасный шаг, но некоторым он помог).
Вирусы. Чтобы исключить возможность вирусов влиять на работу мессенджера, с помощью антивирусной программы проведите диагностику и исправьте все неполадки.
Технические характеристики. Если ваш персональный компьютер безнадежно устарел и из-за этого не в состоянии работать с Дискордом, тогда подумайте о техническом апгрейде вашего устройства.
Если после выполнения вышеперечисленных советов Дискорд всё равно не работает, тогда пришёл черед для серьёзных действий. Скорее всего, имеет место ошибка программного характера. Что делать в таком случае?
Совет №1
Запустите Discord от имени администратора и установите совместимость с Windows 7 или 8.
Для запуска мессенджера от имени администратора выполните 3 шага: 1. Кликните правой клавишей мыши на ярлыке Дискорда.
2. Из контекстного меню выберите пункт “Запуск от имени администратора”.
3. Дайте разрешение приложению на внесение изменений на вашем устройстве.
Для установки режима совместимости сделайте следующее:
- Кликните правой клавишей мыши на ярлыке Discord.
- В контекстном меню перейдите в графу “Свойства”.
- Из вкладок вверху окна нажмите на вкладку “Совместимость”.
- В поле “Режим совместимости” поставьте галочку напротив фразы: “Запустить программу в режиме совместимости с:”.
- Из предложенных вариантов попробуйте выбрать “Windows 7” или “Windows 8”.
- Нажмите “Применить”.
Совет №2
Переустановка Дискорда. Это радикальный метод, но, если все советы описанные выше не помогли, стоит предпринять этот решительный шаг. Закройте Discord и выполните следующее действия: 1. Одновременным нажатием “CTRL”, “ALT”, “DEL” откройте Диспетчер задач и снимите все процессы Дискорда.
2. Удалите Discord.
3. Вызовите команду “Выполнить”, нажав комбинацию клавиш “Win” + “R”.
4. Введите в командной строке команду %AppData% и нажмите “OK”.
5. Найдите папку Discord и удалите её содержимое.
6. Снова вызовите команду “Выполнить”.
7. Введите команду %LocalAppData% и жмите “OK”.
8. Удалите все файлы из папки Discord.
9. Перезапустите компьютер.
10. Переустановите Дискорд.
СОВЕТ! Для удаления мессенджера можете воспользоваться специальными утилитами, например, CCleaner.
Если после проделанных действий Дискорд не начал запускаться, тогда следующим шагом будет обращение в техническую службу поддержки мессенджера. Воспользуйтесь официальным сайтом приложения и максимально подробно изложите суть вашей проблемы.
СПРАВКА! Обращаясь в службу техподдержки можно отправлять скриншоты с фиксацией вашей проблемы.
САМОЕ ВАЖНОЕ! Дискорд – быстро прогрессирующий мессенджер, но даже в его работе возможны сбои. Если вам не удается запустить Discord, тогда последуйте советам статьи и решите ваш вопрос
Постарайтесь применить приведенные рекомендации в том порядке, в котором они приведены. Может, вы исправите ошибку ценой наименьших усилий и сможете снова пользоваться любимым приложением.
Способ 4: CCleaner
Использование программы CCleaner пригодится для удаления Дискорда из автозагрузки как стандартным способом, так и после его деинсталляции, когда на компьютере остались записи реестра и приложение отображается в списке автоматического старта, хотя и не запускается.
- Нажмите кнопку выше, чтобы скачать и установить бесплатную версию CCleaner. После запуска программы выберите раздел «Инструменты».
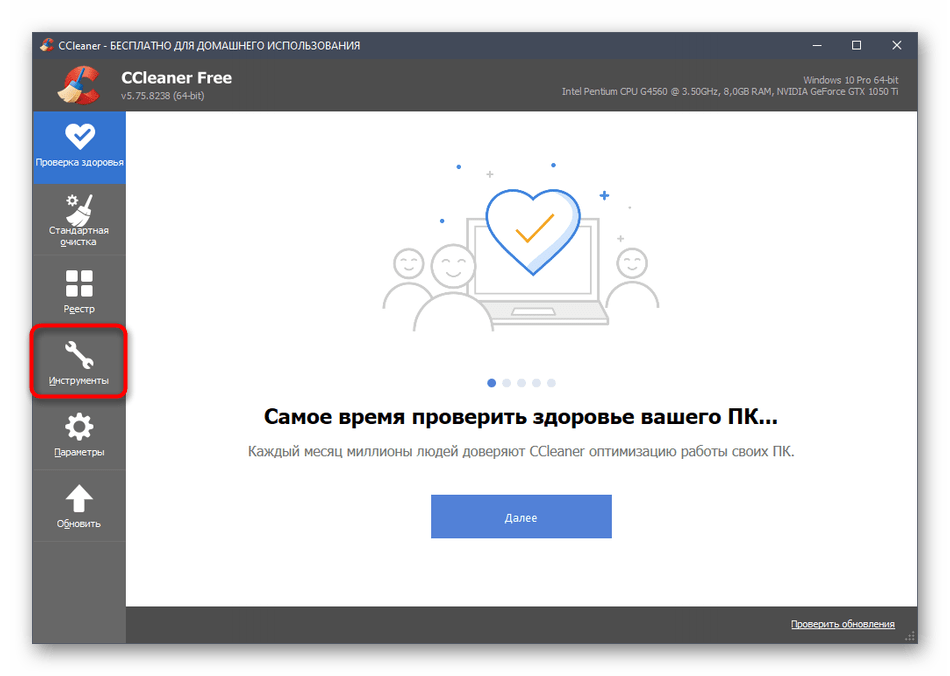
В нем вас интересует пункт «Запуск».
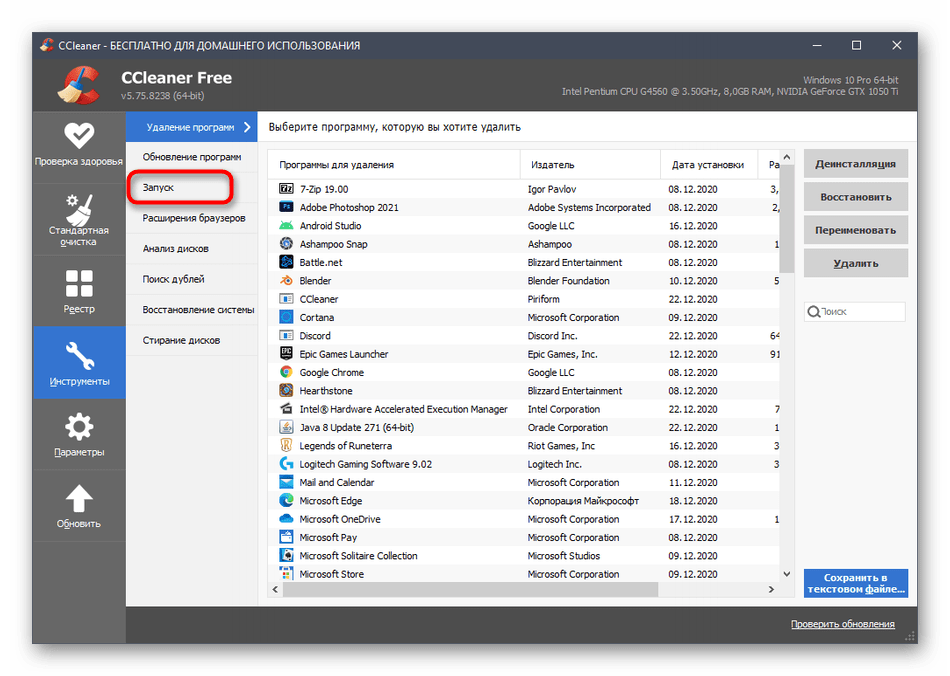
Найдите там Discord (в этом случае проблем с отображением названия возникнуть не должно). Для отключения автозагрузки используйте кнопку «Выключить», а если вы хотите вовсе удалить запись — «Удалить».
Как выключить автозапуск Discord
Пользователи мессенджера часто спрашивают, как отключить автозапуск Дискорда, чтобы приложение не загружалось автоматически при загрузке системы. Ниже рассмотрим три способа, как решить эту задачу. Также дадим рекомендации, как оптимизировать Discord для компьютеров со слабым «железом».

В Discord Times черный экран, белый экран, цветной экран. Решение
Проблемы с экранами разных цветов можно условно разделить на 2 категории.
Во-первых, они часто связаны с использованием сразу двух видеокарт. Например, если ваша материнская плата имеет встроенную видеокарту, но играете вы на дискретной, то Discord Times может в первый раз запускаться на встроенной, при этом самой игры вы не увидите, ведь монитор подключен к дискретной видеокарте.
Во-вторых, цветные экраны бывают при проблемах с выводом изображения на экран. Это может происходить по разным причинам. Например, Discord Times не может наладить работу через устаревший драйвер или не поддерживает видеокарту. Также черный/белый экран может выводиться при работе на разрешениях, которые не поддерживаются игрой.
Обзор функционала
У многих пользователей все еще остается вопрос про Дискорд – это что такое простыми словами? Отличное описание дано в качестве слогана на главной страничке официального сайта: это «новый способ общения с вашими сообществами и друзьями».
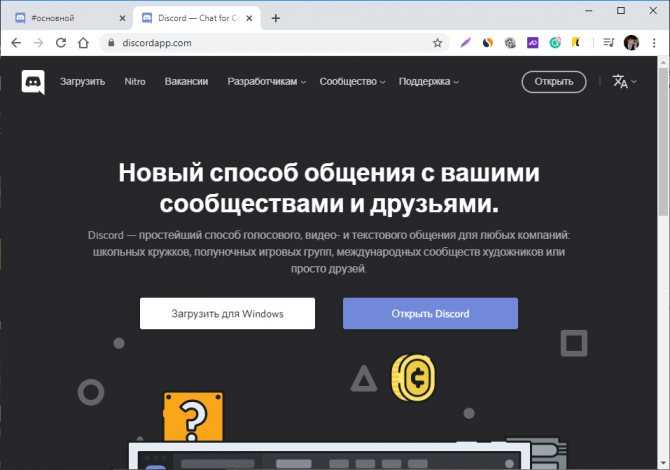
И вот, что этот «новый» тип общения предлагает пользователям. Причем все обозреваемые опции предоставляются бесплатно.
Голосовые каналы
Привычная концепция разговора по согласованию в чате в Дискорде перешла на совершенно новый уровень. Теперь не нужно заботиться о вечном согласовании разговора.
В сервисе есть возможность настройки голосовых чатов, а именно, присваивать роли каждому юзеру. В зависимости от этого для пользователя с нужным уровнем доступа будут открыты те или иные каналы:
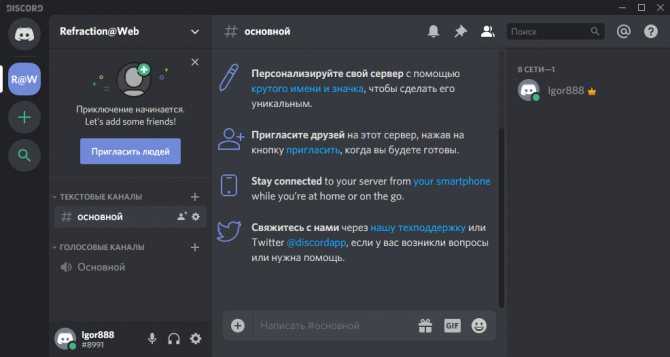
Шаг 1. Перечень голосовых каналов находится в левой колонке, сразу после текстовых.
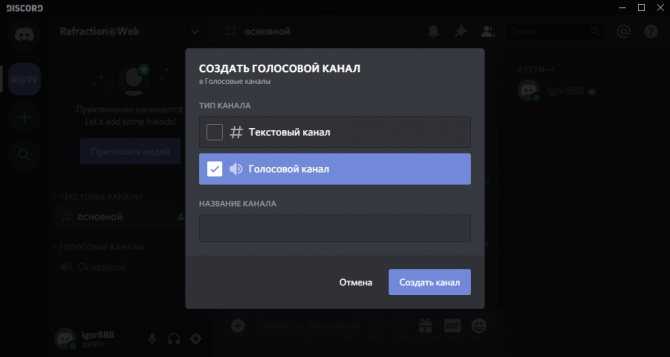
Шаг 2. Администратор сервера может создавать новые.
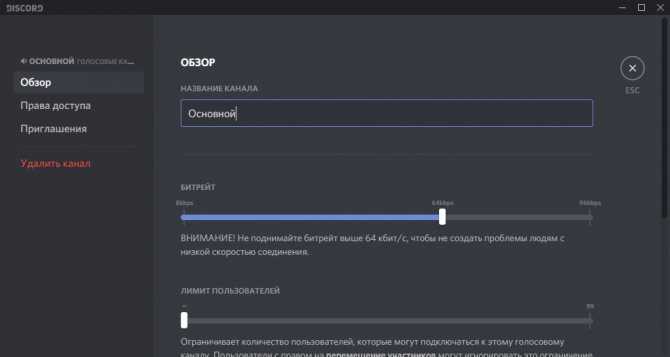
Шаг 3. Настраивать уже существующие.
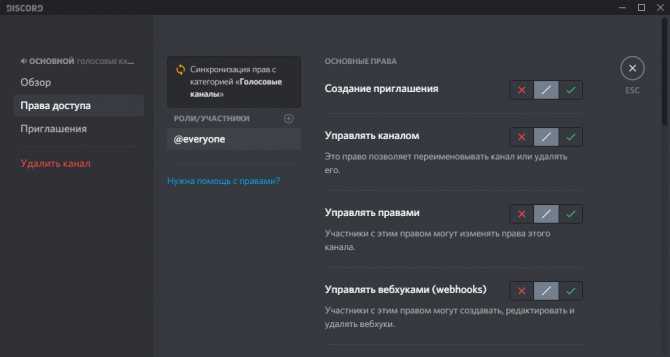
Шаг 4. Выставлять приоритеты для конкретных участников или прописывать роли.

Шаг 5. Просматривать список приглашений или создать свое, для приглашения нужных людей на канал.
Кстати, вы можете регулировать битрейт канала (улучшать/ухудшать качество связи) для более стабильного соединения.
Также, выставлять лимит пользователей, которые могут подключиться к настраиваемому каналу. По умолчанию, лимит не установлен.
Благодаря функции Push to talk микрофон становится активным в программе только тогда, когда вы нажимаете и удерживаете определенную кнопку. Это разрешает в одном канале собрать всех сотрудников и провести голосовую конференцию.
Назначить кнопку и переключить режим можно в разделе:
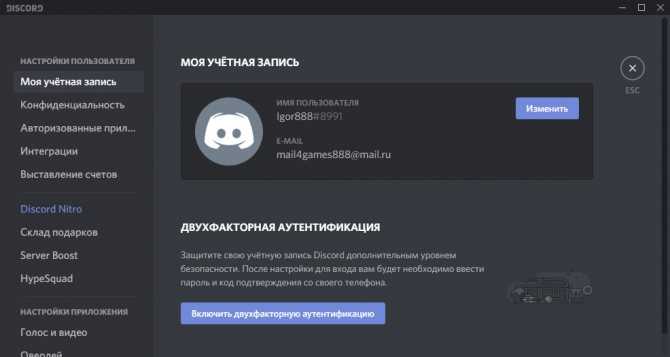
Шаг 1. Настройки пользователя.
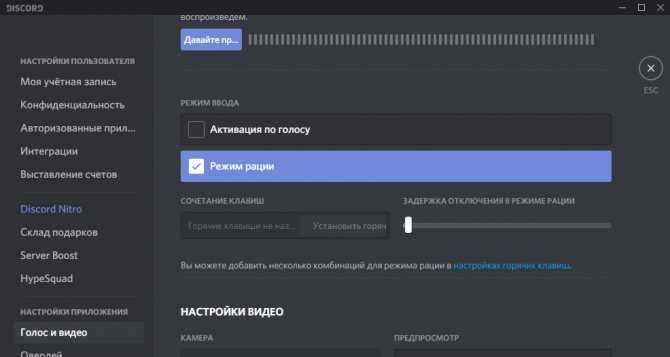
Шаг 2. Строка «Голос и видео» — «Режим рации».
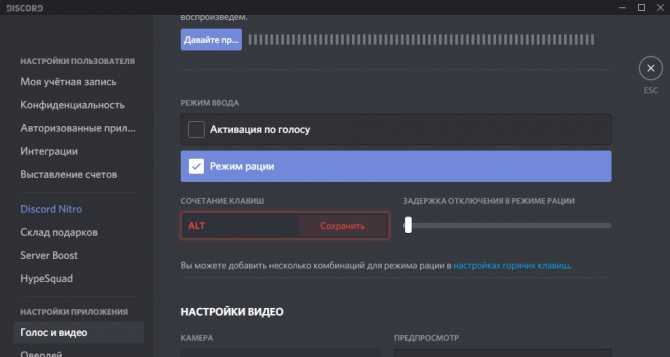
Шаг 3. Установить горячую клавишу.
Режим рации в Дискорде — это один из режимов ввода, разрешающий говорить в микрофон после нажатия клавиши. Второй вариант – активация по голосу (не рекомендуется применять в шумном помещении).
Текстовые чаты
Настраиваются по аналогии с голосовым:
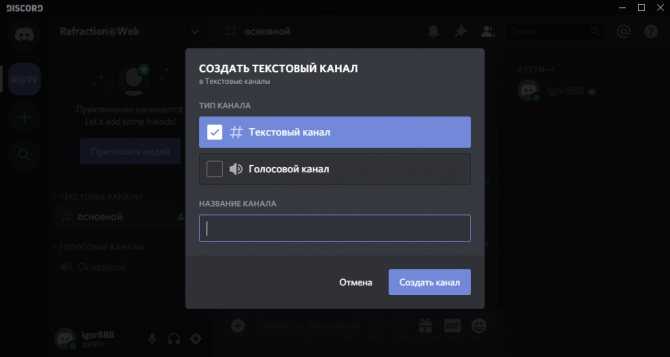
Шаг 1. Можно создать новый текстовый канал.
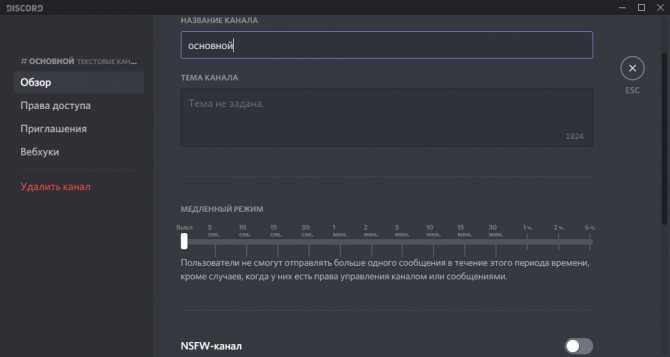
Шаг 2. Настроить основные функции.
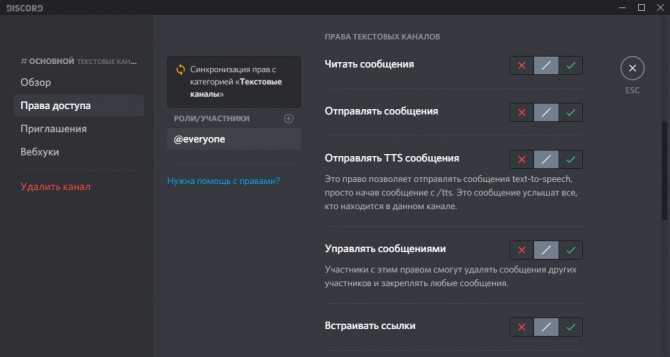
Шаг 3. Выставить права доступа для каждой из ролей.
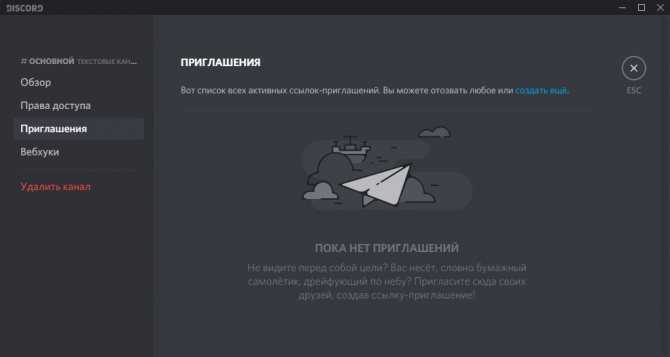
Шаг 4. Приглашать людей в свой чат-канал.
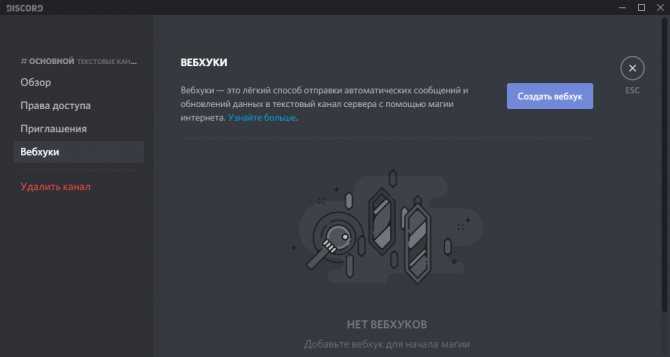
Шаг 5. Можно настроить работу с вебхуками.
В разделе «Обзор» можно увидеть медленный режим в дискорде. Что это такое? Это некая защита от спама. Чтобы в чате любители постоянно отправлять сообщения не захламляли эфир, можно выставить интервал написания. Обычно 5-10 секунд хватает, чтобы заставить самого злобного спамера угомонить свои таланты.
Также может заинтересовать пользователей опция вебхуки в дискорде. Что это за функция? Webhooks – это легкий вариант получать автоматические SMS и обновления данных, что были отправлены на текстовый канал сервера.
Причины неполадки
Когда не запускается Discord, причин может быть множество. К ним можно отнести отсутствие поддержки ОС программным обеспечением, повреждённый установщик, несоответствие техническим требованиям и многое другое.
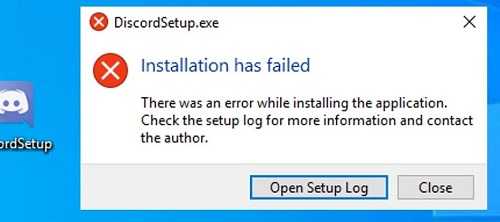
Но мы имеем дело с не очень требовательной программой. Почему не запускается Discord? Возможно, при установке вы получаете сообщение наподобие «Installation has failed» или «приложение не запущено на этом компьютере» — Discord с русским языком. В каждом отдельном случае для проблемы может быть очень много причин, и описывать все нет необходимости. Скорее всего, установщик ПО был повреждён.
А если не загружается приложение на телефоне
Неполадки со входом в приложение на мобильном устройстве – отдельная головная боль, так как приложения на ПК и на телефоне – две разные вещи.
Исключим распространенные лаги, зависящие от системы мобильного устройства:
- проверьте стабильность интернет-подключения или наличие мобильного интернета на гаджете;
- перезагрузите телефон; столь простая махинация способна устранить неполадку.
- вкиньте приложение с закладок и попытайтесь войти вновь.
- удалите Discord и загрузите его на мобильное устройство заново.
Если вышеприведенные действия не устранили неполадку попробуйте аналогичные действия, взятые с инструкции на ПК: проверьте обновления приложения, остановите его деятельность, удалите файлы, хранящиеся в системе Discord и в конце концов исправность самого мобильного аппарата.
Неполадки, возникшие в голосовом мессенджере дискорд, решают легко, если нет проблем с мобильным устройством. Исключайте проблемы последовательно, и программа обязательно заработает.
Как исправить Discord, который не открывается в Windows 10
Discord, который не открывается, может быть неприятной проблемой, потому что причиной проблемы может быть множество причин. Discord может не открыться, если процесс уже запущен, файлы приложений повреждены, есть проблемы с подключением к Интернету или Discord полностью отключен.
Однако есть несколько вещей, которые вы можете попробовать решить эту проблему, и ниже приведены наиболее распространенные исправления, которые вы должны попробовать.
Способ 1: убить Discord с помощью диспетчера задач/командной строки
Иногда после закрытия программы ее процесс может застрять в своего рода «лимбо» если он не может закончиться должным образом. Discord может не открываться, потому что предыдущий процесс все еще запущен. Вот как завершить процесс вручную с помощью диспетчера задач или команды Windows.
Диспетчер задач
Нажмите Ctrl + Alt + Del на клавиатуре и нажмите «Диспетчер задач». Вы также можете щелкнуть правой кнопкой мыши в любом месте панели задач в нижней части экрана и выбрать «Диспетчер задач».
Примечание: Диспетчер задач должен быть в «Подробнее» чтобы эти инструкции имели смысл. Если вы видите Дополнительные сведения в левом нижнем углу диспетчера задач, обязательно сначала нажмите на него (вы хотите, чтобы он читал Меньше сведений).
На вкладке «Процессы» найдите любой экземпляр Discord.
Если Discord появится в списке, выберите его, а затем нажмите кнопку «Завершить задачу» в правом нижнем углу диспетчера задач.
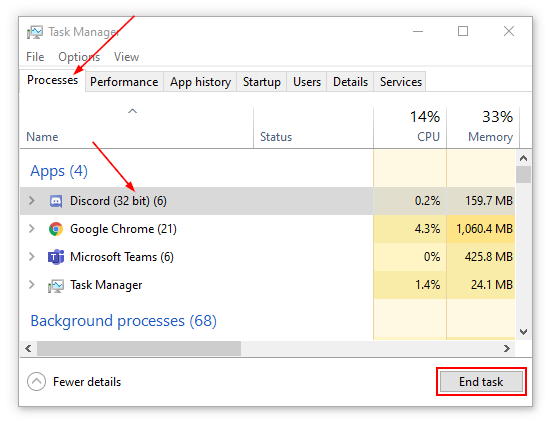
Попробуйте запустить Discord еще раз.
>
Выполнить команду Windows
Нажмите клавишу Windows + R на клавиатуре, чтобы открыть окно «Выполнить». Вы также можете найти «Выполнить» в меню «Пуск» Windows 10 и запустить его там.
Скопируйте и вставьте/введите следующую команду в поле «Открыть», а затем нажмите «Ввод» на клавиатуре (или нажмите кнопку «ОК»). ).
taskkill /F /IM discord.exe
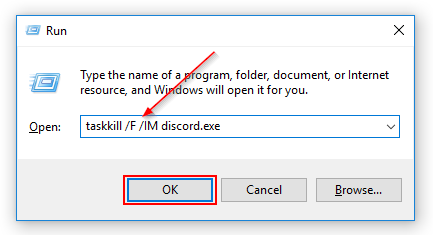
Попробуйте снова запустить Discord.
Способ 2. Удалите папки AppData и LocalAppData Discord
Приложения используют папки AppData и LocalAppData для хранения информации, уникальной для вашего устройства. Сюда входят настройки приложения, пользовательские данные, временные файлы, кэшированные файлы и т. д. Возможно, настройка или кэшированный файл не позволяют Discord открываться.
После удаления этих файлов вам, вероятно, потребуется изменить настройки в Discord. Если вы тщательно следите за своими настройками, вы можете сделать резервную копию файлов перед их удалением. Просто скопируйте папку в другое место или переименуйте ее, например, в Discord_old.
Убедитесь, что Discord не запущен, с помощью диспетчера задач или команды «Выполнить», описанной выше.
Нажмите Клавиша Windows + R на клавиатуре, чтобы снова открыть окно «Выполнить».
Введите следующее в поле «Открыть» и нажмите Enter на клавиатуре или нажмите кнопку «ОК».
%appdata%
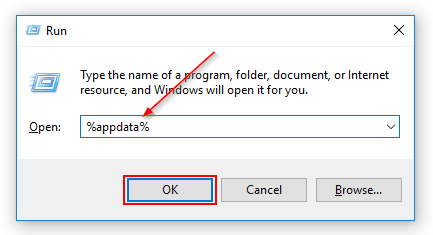
Найдите папку Discord и удалите ее. Вы также можете просто переименовать папку во что-то вроде Discord_old, если вы беспокоитесь, что она вам понадобится снова. Если имя папки не Discord, будет создана новая папка с новыми настройками.
Повторите тот же процесс еще раз, но на этот раз введите следующее в поле Открыть окно запуска.
%localappdata%
Когда закончите, попробуйте снова запустить Discord.
Способ 3: переустановите Discord
Если вы пробовали все вышеперечисленное, а Discord все равно победил t открыть, возможно, что-то не так с вашей установкой Discord. Некоторые установочные файлы могут быть повреждены или полностью отсутствовать. Тем не менее; самый простой способ решить эту проблему — просто удалить Discord и установить новую версию с их сайта.
Нажмите кнопку «Пуск» в левом нижнем углу Windows, введите «Установка и удаление программ» и нажмите «Ввод». Вам не нужно вводить все, что обычно появляется после добавления.
Найдите Discord в списке установленных программ (или найдите его) и выберите его. Нажмите кнопку «Удалить», которая появится чуть ниже.
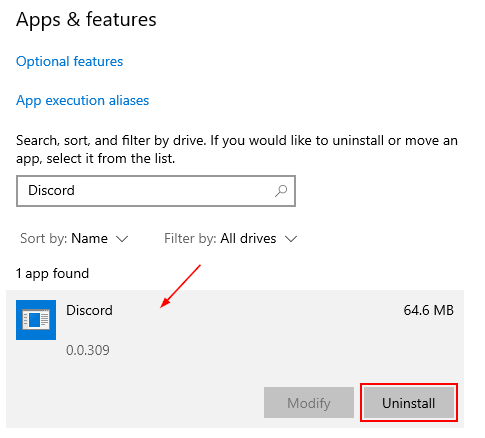
После завершения удаления программы перейдите на веб-сайт Discord и загрузите последнюю версию.
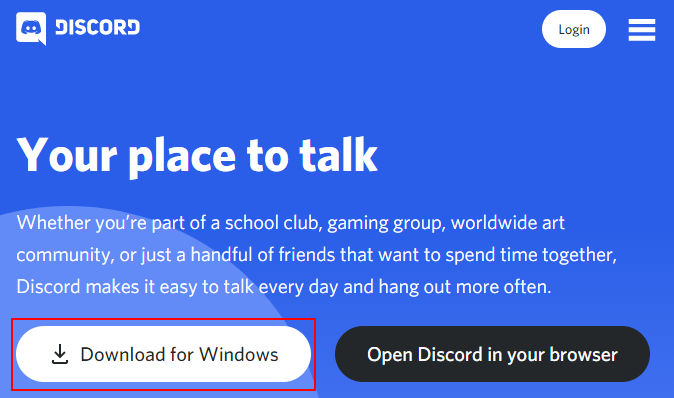
Запустите программу установки, загруженную с их веб-сайта, и следуйте инструкциям на экране, чтобы установите Discord еще раз.
После установки запустите Discord так же, как и раньше. Однако вам может понадобиться создать новые ярлыки!
Способ 4. Используйте веб-клиент Discord
Если ничего не помогает, не забывайте, что у Discord есть веб-клиент. . Хотя это не окончательное решение вашей проблемы, по крайней мере, вы можете использовать его на данный момент.
Если на вашем телефоне есть Discord, не вводите имя пользователя/пароль и проверьте вход по QR-коду.
Почему может не работать Дискорд
Среди наиболее популярных проблем в работе Discord отмечают следующие:
- мессенджер не запускается, вместо рабочего экрана пользователь видит серый (чёрный) экран;
- у пользователя не работает микрофон;
- пользователь не слышит других участников;
- идёт бесконечное подключение к каналу и другое.
Причины подобных проблем имеют разнообразный аппаратный и программный характер. В частности, это следующие факторы:
- случайный сбой мессенджера;
- использование устаревших драйверов к звуковой карте;
- запуск программы не от имени администратора;
- действие вирусных программ на ПК;
- повреждение системных файлов на жёстком диске, в частности, из-за осыпания последнего;
- некорректные настройки самого чата
- проблемы с сетевым подключением и другое.
Давайте разберёмся, как решить проблему с мессенджером Дискорд, чтобы он работал исправно.
Discord Times выдает ошибку об отсутствии DLL-файла. Решение
Как правило, проблемы, связанные с отсутствием DLL-библиотек, возникают при запуске Discord Times, однако иногда игра может обращаться к определенным DLL в процессе и, не найдя их, вылетать самым наглым образом.
Чтобы исправить эту ошибку, нужно найти необходимую библиотеку DLL и установить ее в систему. Проще всего сделать это с помощью программы DLL-fixer, которая сканирует систему и помогает быстро найти недостающие библиотеки.
Если ваша проблема оказалась более специфической или же способ, изложенный в данной статье, не помог, то вы можете спросить у других пользователей в нашей рубрике «Вопросы и ответы». Они оперативно помогут вам!
Благодарим за внимание!
Настройки программы
Если вы столкнулись с тем, что Дискорд включается при включении компьютера – и вас это не нравится – нужно избавиться от подобной функции. Первая причина, вызывающая подобное действие – активация опции в настройках приложения (намеренная или случайная). Если вы хотите отключить ее, действуйте согласно нашей инструкции:
- Войдите в мессенджер;
- Найдите иконку в виде шестеренки на нижней панели слева;
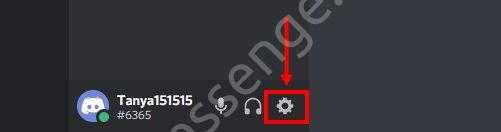
- Перейдите к разделу «Настройки приложения» в меню слева;
- Запустите блок «Настройки Windows» ;
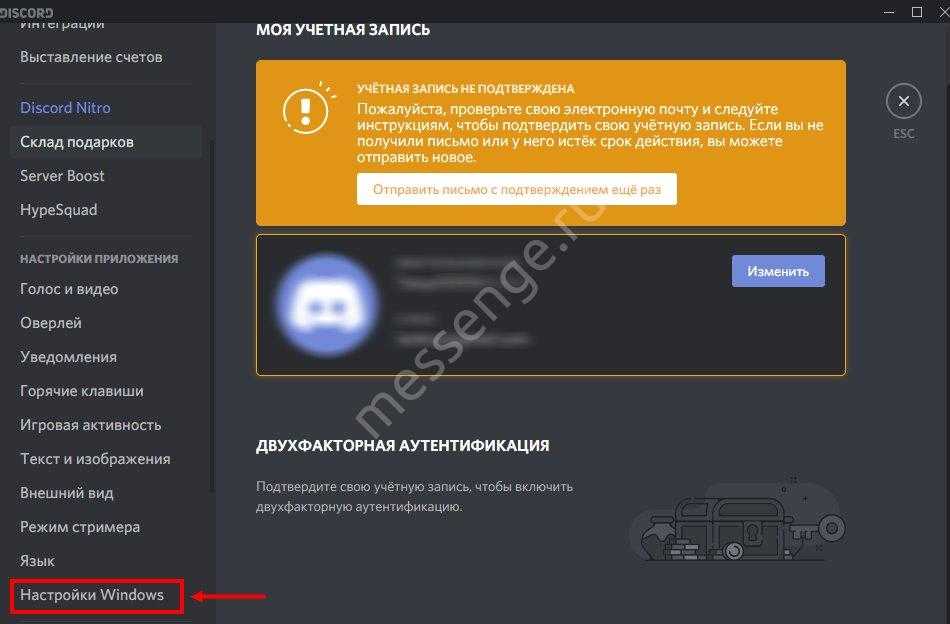
- Ищите строку «Действия при запуске системы» ;
- Отключите тумблер напротив иконки «Запускать …» . Это самая первая строка на экране!
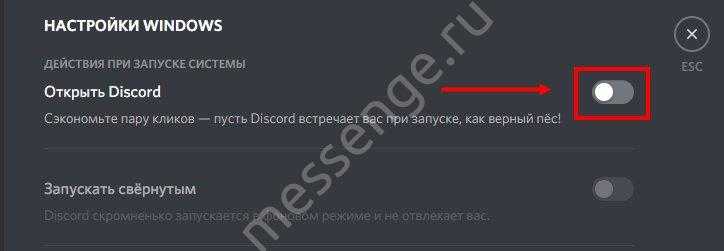
Готово, вы смогли убрать автозапуск Дискорда при включении компьютера – мы нашли причину, спрятавшуюся в настройках программы. Вы открыли параметры и не нашли активированного тумблера? Самое время поговорить о другом способе!
Проверка операционной системы на вирусы
Если вы попытались установить программу с официального сайта, но ошибка появляется снова, попробуем просканировать систему на вирусное ПО. Для этого мало воспользоваться только одним антивирусом. Особенно встроенными средствами в ОС Windows. Вредоносное программное обеспечение разрабатывается с учетом того, что в системе установлен тот или иной антивирус. Поэтому часто популярные защитные средства малоэффективны. Имена их файлов и процессов вирус «видит» и ловко обходит.
Для сканирования отлично подходят одноразовые утилиты. Их, как и антивирусных программ, много. После их загрузки они никак себя не выдают. Их имена — это набор случайных чисел. Это помогает утилитам быть недоступными для вредоносного ПО. Можно воспользоваться любой утилитой из предложенных ниже.
Загрузите любую на свой компьютер. В среднем они «весят» около 150 Мб. Чтобы запустить программу и проверить свой ПК на вирусы вам не нужно устанавливать её. Достаточно просто запустить от имени администратора и указать путь к папке или диску. Можно оставить путь без изменений, в этом случае антивирусная утилита проверит весь ваш жесткий диск.
Как оптимизировать Дискорд
Некоторые пользователи жалуются, что главная проблема софта — плохая оптимизация Discord для слабых ПК. В результате возникает ряд последствий:
- торможения при передаче голоса;
- зависание во время загрузки;
- обрывы соединения и т. д.
Перед тем как оптимизировать Дискорд, подготовьте саму ОС. Сделайте следующие шаги:
Скачайте и установите CCleaner, о котором упоминалось выше. Почистите с его помощью систему от лишнего мусора. В результате ОС начинает работать быстрее уже после первой чистки. Обновите драйвера на компьютере. Для этого можно использовать программу Driver Updater или другой похожий софт. Установите WinOptimizer, а после включите в ней игровой режим. Это необходимо, чтобы отключить лишние фоновые процессы. Убедитесь, что на жестком диске имеется хотя бы 2-3 Гб свободного пространства
Особое внимание уделите системному диску. Выключите ненужный софт
Для этого перейдите в Диспетчер задач и отключите все лишнее.
После выполнения предварительных шагов переходите к настройкам самого Дискорд. Здесь проделайте следующие шаги:
- Войдите в приложение Discord.
- Жмите на символ шестеренки возле ника слева внизу.
- Перейдите в раздел Внешний вид.
- Найдите пункт Аппаратное ускорение. В описании указано, что эта опция предназначена для повышения плавности в работе софта. При этом разработчик рекомендует отключить тумблер при снижении FPS. По умолчанию функция включена. Рекомендуется ее отключить. После этого дождитесь перезагрузки Дискорд.
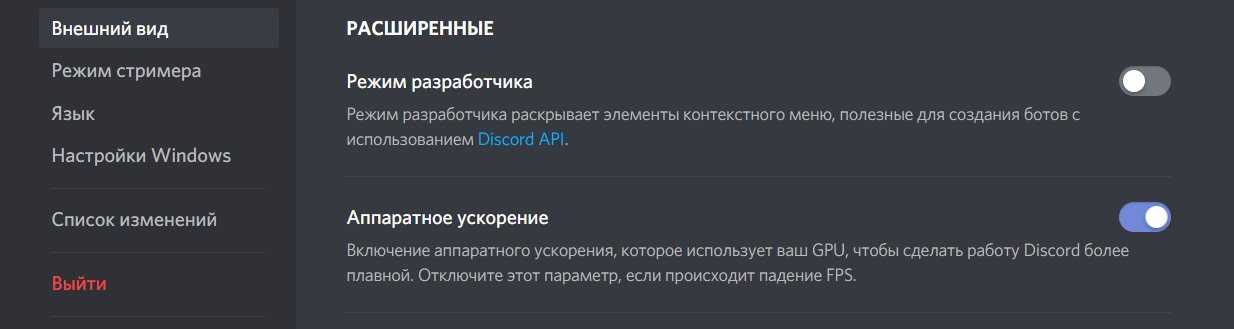
- Если это не помогло, перейдите в Дисперчер задач и найдите процессы, связанные с Discord. Их может быть несколько (около четырех). Отключите процесс, занимающий наименьший объем оперативной памяти.
Зачастую указанных действий достаточно для нормальной работы программы. Если выполненные шаги не дали результата, есть смысл задуматься над оптимизацией ПК или использованием другого приложения с аналогичными функциями, но меньшей нагрузкой на «железо».
Отключение брандмауэра и антивируса
Проблемы с подключением в Дискорде решаемы – главное, найти причину возникновения неполадок. Начнём мы с элементарных действий и попробуем отключить антивирус и брандмауэр – часто эти программы блокируют работу других приложений.
Если бесконечное подключение Discord исчезло после отключения антивируса, необходимо убрать мессенджер из карантина и добавить его в «белый» список программ.
Теперь обратимся к брандмауэру, который может блокировать работу приложения:
- нажмите на кнопку меню «Пуск» правой кнопкой мышки и перейдите к панели управления;
- откройте раздел «Система и безопасность»;

найдите в меню иконку «Брандмауэр Защитника Windows»;
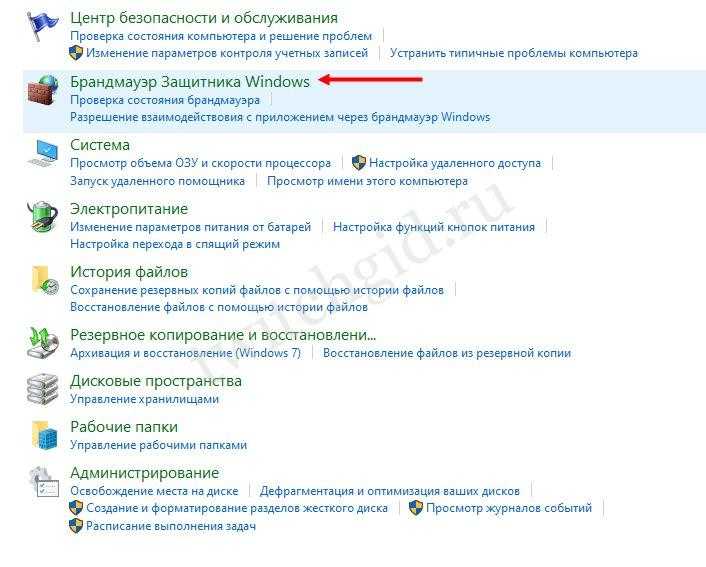
на панели слева найдите вкладку «Включение и отключение брандмауэра»;

откроется окно настройки параметров для всех типов сети – во всех разделах нужно поставить галочку в чекбоксе «Отключить»;
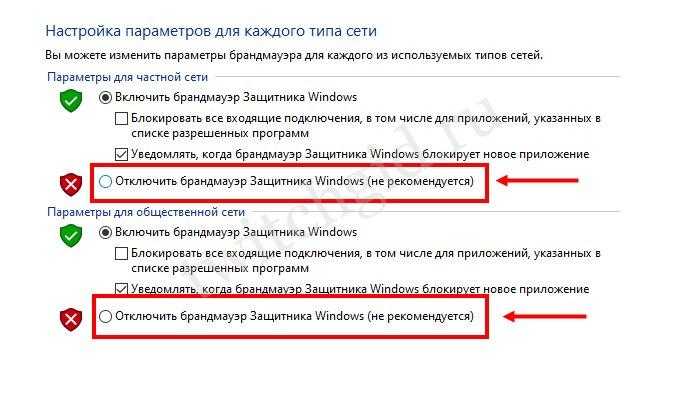
нажмите «ОК», чтобы внесённые изменения вступили в силу.
Проблемы с подключением в Дискорде не исчезли? Переходим к другим возможным причинам и пробуем подобрать решение.





























