Очистка содержимого папки Download (Загрузки)
На каждом Андроид-телефоне присутствует папка для загрузок, в которой хранится всё, что вы загружаете из Интернета. Такая папка подчас может занимать много места, потому что всякий раз, когда нам нужно загрузить какие-либо медиа или apk-файлы, мы просто загружаем их, инсталлируем, и потом забываем о них. Таким образом, в данной папке может скопиться много файлов, замедляющих работу нашего телефона.
Для очистки памяти Андроид от ненужных файлов выполните следующее:
- Запустите ваш файловый менеджер (программу для просмотра содержимого памяти телефона);
-
Перейдите во внутреннее хранилище (Internal storage) и найдите там папку «Download»;
Просмотрите содержимое папки Download
- Просмотрите список всех имеющихся там папок и файлов, и удалите ненужные.
Данные хранящиеся в этой папке часто представляют собой скрытые данные, остающиеся незамеченными.
Использование антивирусов
Одним из антивирусов, который может помочь избавиться от sd-steam.info, является Spyhunter разработки Enigma Software. Проблема заключается в том, что номинально то, что мы ищем, не относится к вирусам, поэтому и распознаётся не всеми антивирусами. Spyhunter – один из тех, кто находит и рекламные вмешательства, подобные sd-steam.info.
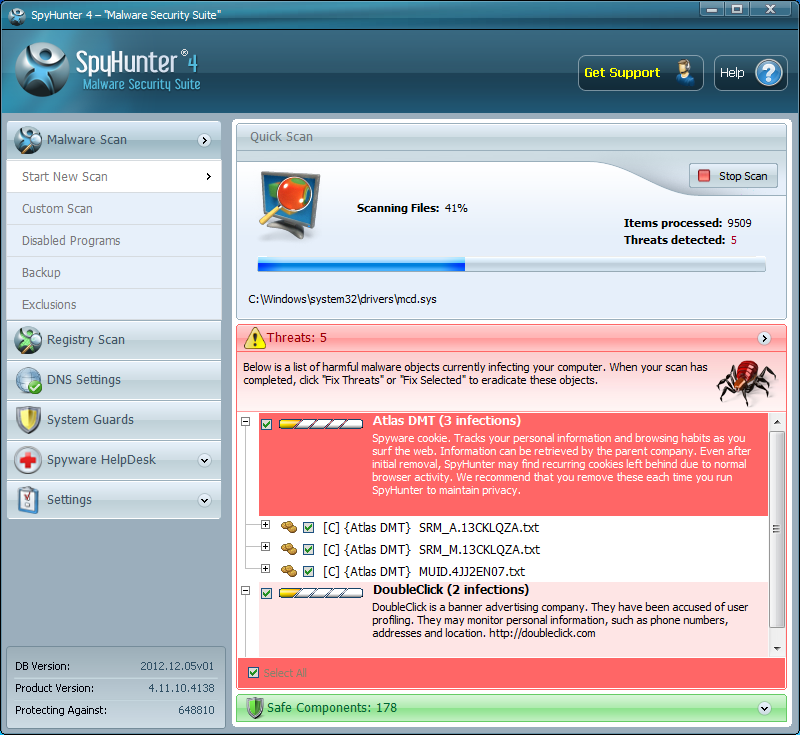
Нет под руками Spyhunter, попробуйте ССleaner, AdwCleaner, Malwarebytes Anti—Malware или HitmanPro. Все эти инструменты позволят справиться с задачей. Более того, советуем провести удаление сразу двумя-тремя, а после завершения работы антивируса, тем же Spyhunter’ом, ещё раз всё проверить, а затем убедиться в реальной работе в браузере.
Инструкция по ручному удалению рекламного вируса SD-STEAM.INFO
Для того, чтобы самостоятельно избавиться от рекламы SD-STEAM.INFO, вам необходимо последовательно выполнить все шаги, которые я привожу ниже:
- Поискать «SD-STEAM.INFO» в списке установленных программ и удалить ее.
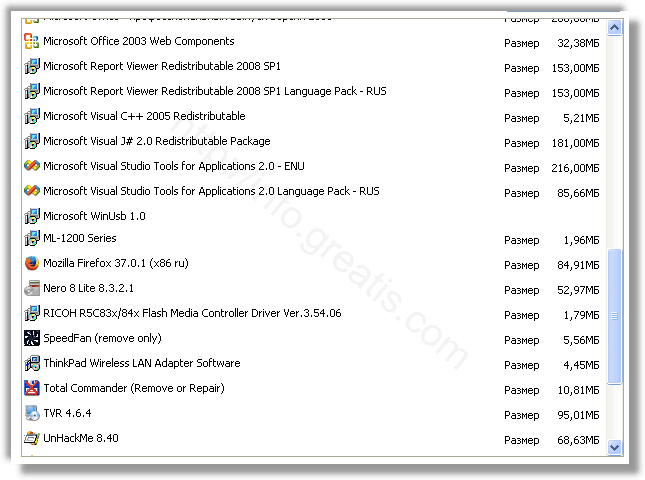
Открыть Диспетчер задач и закрыть программы, у которых в описании или имени есть слова «SD-STEAM.INFO». Заметьте, из какой папки происходит запуск этой программы. Удалите эти папки.
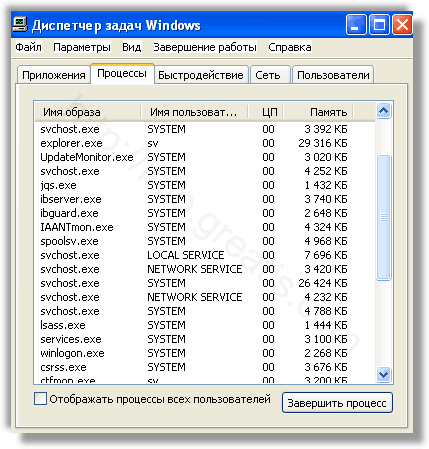
Запретить вредные службы с помощью консоли services.msc.

Удалить “Назначенные задания”, относящиеся к SD-STEAM.INFO, с помощью консоли taskschd.msc.

С помощью редактора реестра regedit.exe поискать ключи с названием или содержащим «SD-STEAM.INFO» в реестре.

Проверить ярлыки для запуска браузеров на предмет наличия в конце командной строки дополнительных адресов Web сайтов и убедиться, что они указывают на подлинный браузер.
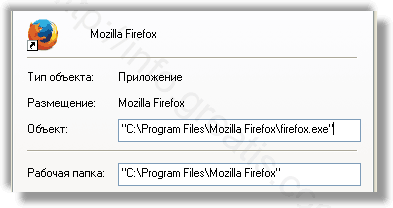
Проверить плагины всех установленных браузеров Internet Explorer, Chrome, Firefox и т.д.
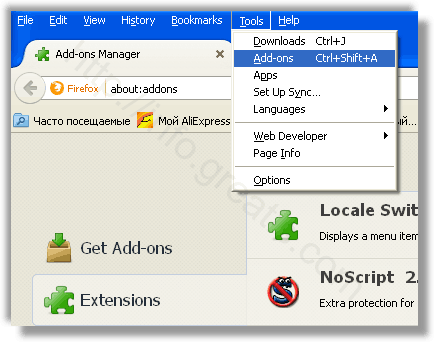
Проверить настройки поиска, домашней страницы. При необходимости сбросить настройки в начальное положение.
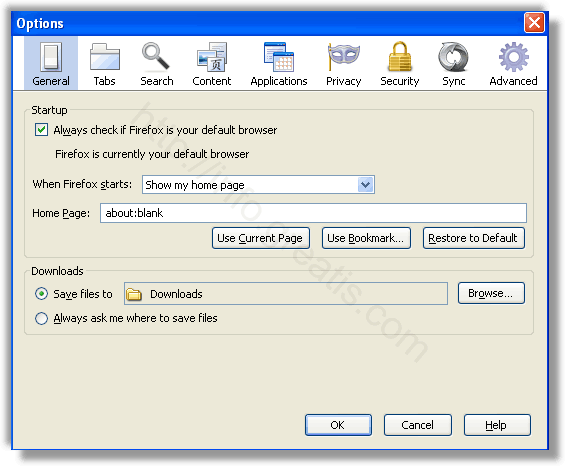
Проверить настройки DNS вашей сети. Рекомендую обратиться к документации, предоставленной вашим провайдером.
Очистить корзину, временные файлы, кэш браузеров.
Как удалить папку съемных запоминающих устройств?
В этой части мы покажем вам, как удалить папку «Съемные устройства хранения» на рабочем столе.
Способ 1. Обновите рабочий стол
Прежде всего, чтобы удалить папку «Съемные устройства хранения», вы можете обновить рабочий стол. Этот способ работает для большинства пользователей.
А вот и руководство.
- Щелкните правой кнопкой мыши на рабочем столе.
- Тогда выбирай Обновить .
Таким образом будут удалены временные файлы. После этого вы можете проверить, удалена ли папка «Съемные устройства хранения».
Способ 2. Запускаем DISM Tool
Как мы уже упоминали в предыдущей части, папка Removable Storage Devices может быть вызвана неправильным реестром Windows. Итак, чтобы удалить рабочий стол папки съемного запоминающего устройства, вы можете запустить инструмент DISM для обнаружения и исправления ошибок реестра Windows.
А вот и руководство.
- Открыть командную строку и запускаем от имени администратора.
- Затем введите команду DISM / Онлайн / Очистка-Образ / RestoreHealth и ударил Войти продолжать.
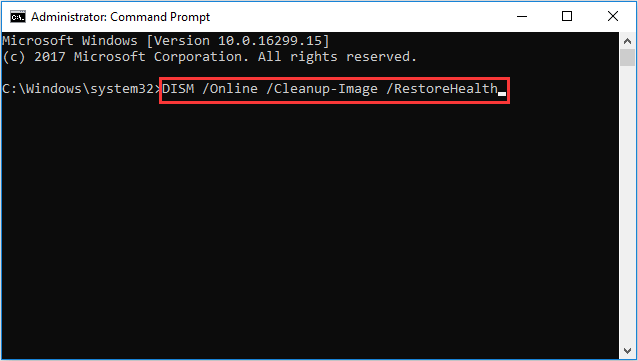
Тогда этот процесс займет некоторое время. Пожалуйста, терпеливо дождитесь завершения процесса. По завершении проверьте, удалена ли папка съемного запоминающего устройства.
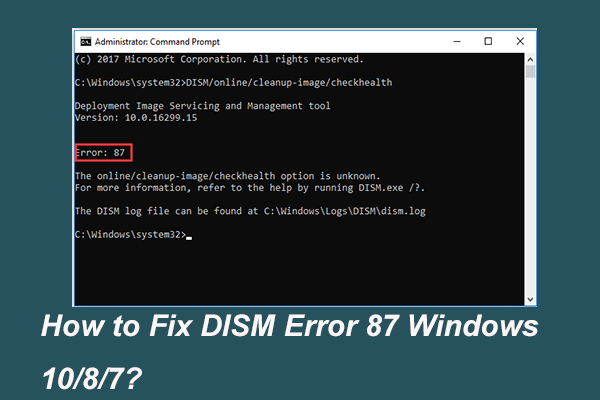 Полное решение — 6 решений для ошибки DISM 87 Windows 10/8/7
Полное решение — 6 решений для ошибки DISM 87 Windows 10/8/7
Когда вы запускаете инструмент DISM для подготовки и исправления некоторых образов Windows, вы можете получить код ошибки, например 87. В этом сообщении показано, как исправить ошибку DISM 87.
Читать больше
Способ 3. Запуск проверки на вирусы
Если на ваш компьютер произошла вирусная атака, вы также можете обнаружить папку «Съемное запоминающее устройство» на рабочем столе. В этой ситуации вы можете запустить проверку на вирусы.
А вот и руководство.
- Нажмите Windows ключ и я ключ вместе, чтобы открыть Настройки .
- Во всплывающем окне выберите Обновление и безопасность .
- Тогда выбирай Защитник Windows .
- На правой панели выберите Откройте Центр безопасности Защитника Windows. .
- Затем выберите Защита от вирусов и угроз .
- Тогда выбирай Быстрое сканирование продолжать.
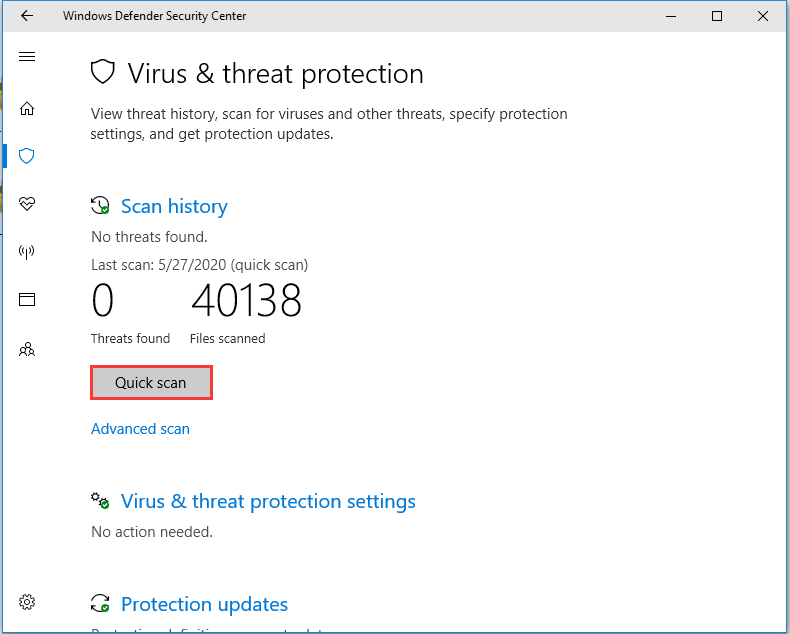
По завершении перезагрузите компьютер и проверьте, удалена ли папка «Съемные устройства хранения».
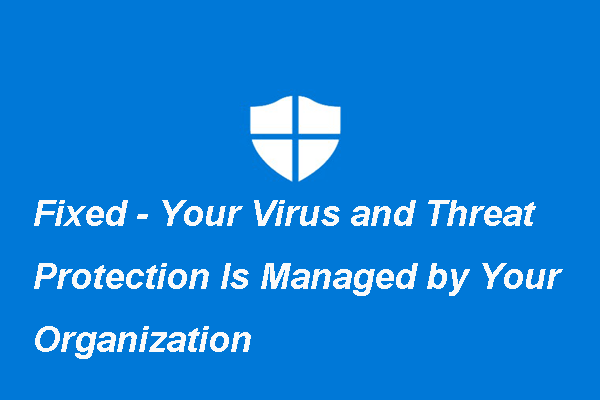 Исправлено — защита от вирусов и угроз управляется вашей организацией
Исправлено — защита от вирусов и угроз управляется вашей организацией
В этой публикации рассказывается, как исправить ошибку, связанную с тем, что защита от вирусов и угроз управляется вашей организацией.
Читать больше
Способы скачать SD Maid Pro на русском и без рекламы
SD Maid Pro — это не отдельное приложение, а расширенная версия бесплатного сервиса SD Maid. Чтобы стать обладателем версии SD Maid Pro — легально или за счёт установки apk-файла, предварительно на устройство потребуется установить из Google Play Store обычное приложение SD Maid.
Бесплатные mod — полные APK-версии
Приложение SD Maid Pro можно установить на мобильное устройство и бесплатно — дополнительно устанавливать ключи в этом случае не нужно, они уже вшиты.
Для этого потребуется скачать на телефон или планшет один из представленных ниже apk-файлов (расположены по убыванию, первая версия — самая свежая):
- SD Maid Pro 4.4.1. Размер файла — 1022 КБ. Скачать по безопасной ссылке — https://trashbox.ru/files20/1342847_1dbe7f/sd_maid_pro_v4.4.140401.apk.
- SD Maid Pro 4.4.0. Размер файла — 1 МБ. Скачать по безопасной ссылке — https://trashbox.ru/files20/1183974_928876/sdmaidkey_v4.4.0.apk.
- SD Maid Pro 4.3.6. Размер файла — 1005,4 КБ. Скачать по безопасной ссылке — https://trashbox.ru/files20/1051556_8db0f3/sd_maid_pro_4.3.6.apk.
- SD Maid Pro 4.3.2. Размер файла — 942,6 КБ. Скачать по безопасной ссылке — https://trashbox.ru/files20/989514_472c00/sd_maid_pro-v4.3.2.apk.
- SD Maid Pro 4.3.1. Размер файла — 942,2 КБ. Скачать по безопасной ссылке — https://trashbox.ru/files20/974139_214479/sdmaidpro_4.3.1.apk.
- SD Maid Pro 4.2.6. Размер файла — 942,1 КБ. Скачать по безопасной ссылке — https://trashbox.ru/files20/951802_108b3c/sd-maid-pro-4.2.6.apk.
- SD Maid Pro 4.2.3. Размер файла — 962,2 КБ. Скачать по безопасной ссылке — https://trashbox.ru/files20/927448_46a915/sdmaidpro4.2.3.apk.
- SD Maid Pro 4.2.1. Размер файла — 962,1 КБ. Скачать по безопасной ссылке — https://trashbox.ru/files20/907767_30fcf5/sd_maid_pro.ver.4.2.1.build.40201.apk.
Можно ли скачать программу через Торрент?
Программу SD Maid Pro через Торрент скачать можно, но воспользоваться apk-файлом быстрее и безопаснее. Плюс — в этом случае не потребуется установка дополнительных приложений.
Если же вы хотите воспользоваться именно интернет-протоколом Торрент, то введите в поисковой строке браузера “Торрент SD Maid Pro” и скачайте файл с одной из отобразившихся в перечне страниц. Например, этот — https://soft-portal.club/engine/download.php?id=9201.
Удаление Steam с помощью Ubuntu Software Center:
-
Откройте Центр программного обеспечения Ubuntu, щелкнув по соответствующему значку на панели запуска или открыв черту и выполнив поиск.
-
Ищите «Steam» в программном центре Ubuntu.
-
Выберите его и нажмите «Удалить»
Это удалит Steam из вашей системы. Однако будут удалены только системные файлы, пользовательские файлы — нет. Для большинства программ пользовательские файлы очень малы, и о них не стоит беспокоиться, но для Steam они включают в себя все загруженные вами игры и могут быть довольно большими. Чтобы удалить ваши пользовательские файлы:
-
Откройте Nautilus, файловый менеджер по умолчанию.
-
Нажмите «Просмотр», «Показать скрытые файлы» или нажмите Ctrl—H.
-
Перейдите к и удалите папка.
Итак, приступим:
Шаг 1. Установите UnHackMe (1 минута).
- Скачали софт, желательно последней версии. И не надо искать на всяких развалах, вполне возможно там вы нарветесь на пиратскую версию с вшитым очередным мусором. Оно вам надо? Идите на сайт производителя, тем более там есть бесплатный триал. Запустите установку программы.
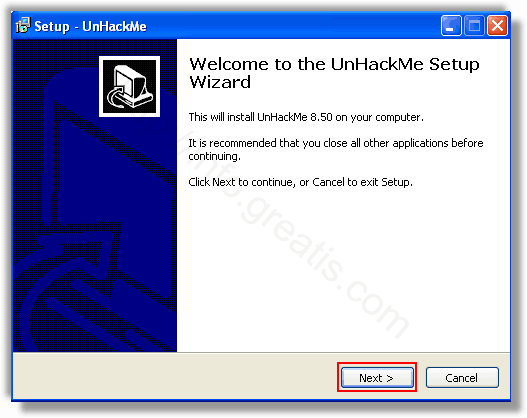
Затем следует принять лицензионное соглашение.
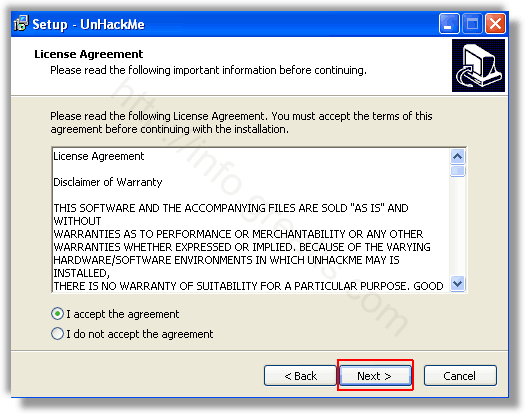
И наконец указать папку для установки. На этом процесс инсталляции можно считать завершенным.
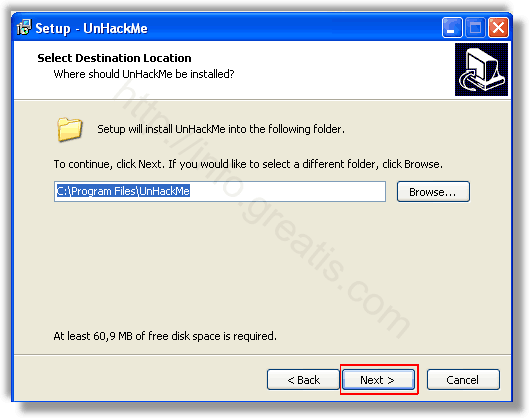
Шаг 2. Запустите поиск вредоносных программ в UnHackMe (1 минута).
- Итак, запускаем UnHackMe, и сразу стартуем тестирование, можно использовать быстрое, за 1 минуту. Но если время есть — рекомендую расширенное онлайн тестирование с использованием VirusTotal — это повысит вероятность обнаружения не только вируса SD-STEAM.INFO, но и остальной нечисти.
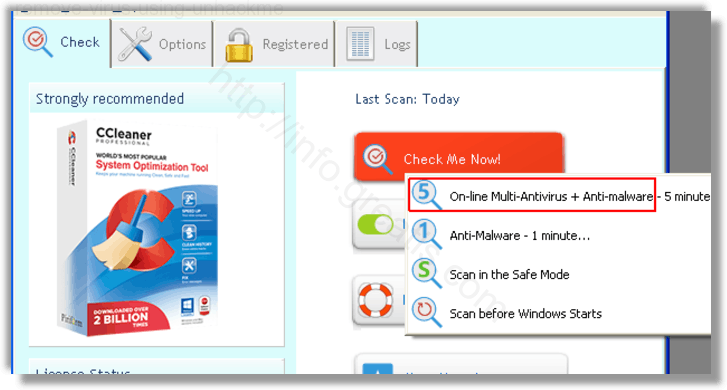
Мы увидим как начался процесс сканирования.
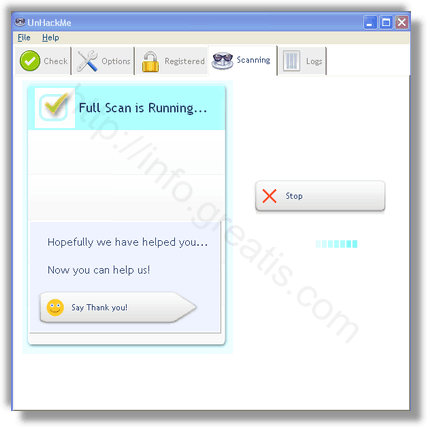
Шаг 3. Удалите вредоносные программы (3 минуты).
- Обнаруживаем что-то на очередном этапе. UnHackMe отличается тем, что показывает вообще все, и очень плохое, и подозрительное, и даже хорошее. Не будьте обезьяной с гранатой! Не уверены в объектах из разряда “подозрительный” или “нейтральный” — не трогайте их. А вот в опасное лучше поверить. Итак, нашли опасный элемент, он будет подсвечен красным. Что делаем, как думаете? Правильно — убить! Ну или в английской версии — Remove Checked. В общем, жмем красную кнопку.
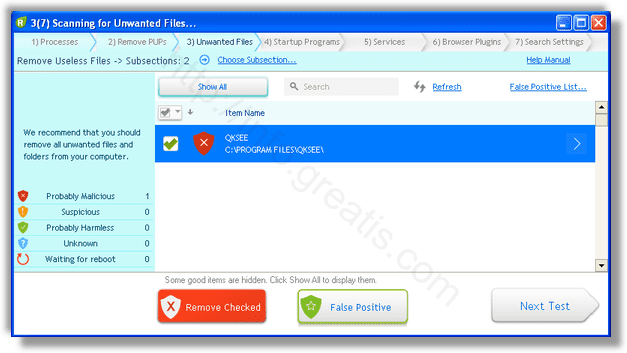
После этого вам возможно будет предложено подтверждение. И приглашение закрыть все браузеры. Стоит прислушаться, это поможет.
В случае, если понадобится удалить файл, или каталог, пожалуй лучше использовать опцию удаления в безопасном режиме. Да, понадобится перезагрузка, но это быстрее, чем начинать все сначала, поверьте.
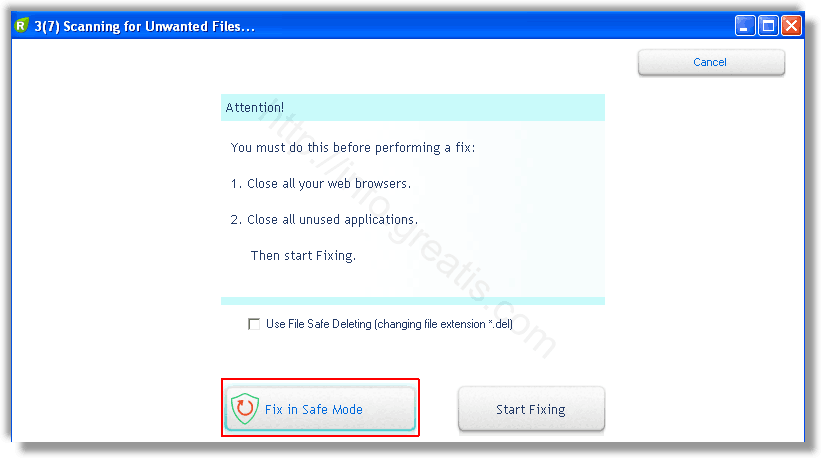
Ну и в конце вы увидите результаты сканирования и лечения.
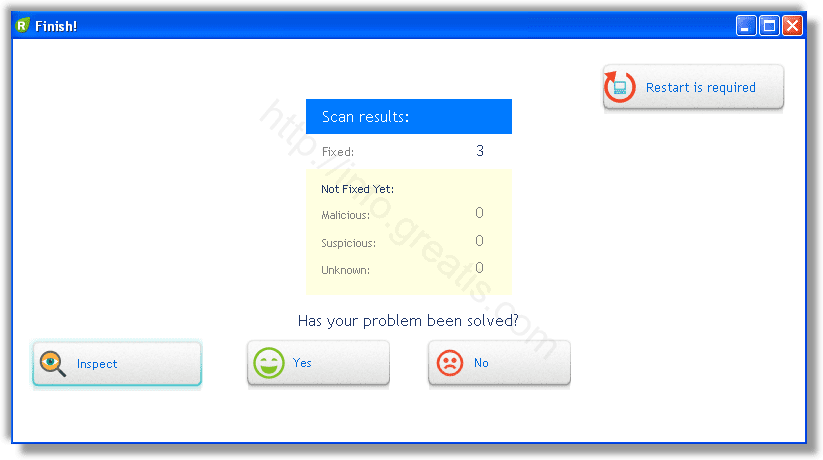
Итак, как вы наверное заметили, автоматизированное лечение значительно быстрее и проще! Лично у меня избавление от вируса SD-STEAM.INFO заняло 5 минут! Поэтому я настоятельно рекомендую использовать UnHackMe для лечения вашего компьютера от любых нежелательных программ!
Папка «.thumbnails» на Android
Основное и единственное предназначение папки «.thumbnails», расположенной в одном из стандартных каталогов операционной системы, заключается в хранении эскизов каждого изображения на смартфоне. Именно эта директория позволяет значительно повысить скорость загрузки фотографий при просмотре и навигации.
Располагается «.thumbnails» во внутренней папке устройстве «Storage» в разделе «DCIM». Помимо указанного каталога, здесь присутствуют другие директории от установленных приложений и стандартная папка «Camera», в которую сохраняются снимки с камеры на телефоне. Кроме как во внутренней памяти смартфона, каталог «DCIM» и папка «.thumbnails» содержатся на карте памяти, автоматически появляясь при подключении.
В отличие от большинства папок на телефоне, директория «.thumbnails» по умолчанию скрыта от глаз пользователя и не может быть открыта без файлового менеджера с поддержкой соответствующей функции. Получить доступ к папке можно посредством одного из файловых менеджеров, который, помимо отображения всех содержащихся внутри документов, включая скрытые, позволит произвести удаление.
Особенности файлов
Среди содержимого в папке, как правило, присутствуют копии всех когда-либо открытых графических файлов на устройстве в разных форматах. По необходимости ими можно воспользоваться для восстановления удаленных оригиналов или полностью удалить, освободив память.
Тут же имеется файл в непригодном для просмотра формате, выступающий в роли кэша изображений на платформе Android. Его размеры существенно превышают другие файлы, и, по сути, именно его удаление нужно произвести для очистки свободного пространства. В этом плане процедура не отличается от прочих графических файлов.
Способ удаления папки
Чтобы удалить папку «.thumbnails» или отдельные вложенные файлы, потребуется ранее упомянутый файловый менеджер. В нашем случае мы воспользуемся ES Проводником, так как именно эта программа пользуется наибольшей популярностью и предоставляет наиболее понятный интерфейс.
- В приложении ES Проводник разверните главное меню в левом верхнем углу и найдите пункт «Показывать скрытые файлы». Измените положение ползунка, чтобы включить функцию.
Откройте корневой каталог устройства, выберите папку «Storage» и перейдите в раздел «DCIM». По аналогии с этими можете найти ту же директорию на флешке «sdcard».
Внутри каталога нажмите по строке «.thumbnails» и удерживайте в таком состоянии несколько секунд до появления иконки с изображением галочки. После этого на нижней панели нажмите кнопку «Удалить», чтобы избавиться от папки и всех вложенных файлов.
Для выборочного удаления откройте «.thumbnails» и выберите ненужные документы по аналогии с предыдущим шагом
Особое внимание уделите файлу «.thumbdata3», так как именно он содержит в себе эскизы и занимает место на смартфоне
Описанные действия нужно выполнять лишь в крайних случаях, так как скорость работы смартфона и некоторых приложений может снизиться. К тому же, скорее всего, из галереи исчезнут эскизы картинок.
Запрет на создание папки
В качестве дополнительной меры вы можете предотвратить создание файла с эскизами, тем самым избавившись от необходимости постоянно удалять рассматриваемую директорию. Для этого опять же потребуется файловый менеджер, отображающий скрытые файлы, и любой текстовый редактор.
- После удаления папки «.thumbnails», находясь в каталоге «DCIM», нажмите по значку с тремя точками в правом верхнем углу экрана и выберите пункт «Создать». Из списка вариантов необходимо выбрать «Файл».
В появившемся текстовом поле впишите .nomedia и нажмите «ОК». Если вы все сделали правильно, внутри каталога «DCIM» появится новый файл неизвестного формата и по умолчанию имеющий тип «Скрытый».
Снова откройте меню с троеточием, перейдите к окну «Создать» и выберите вариант «Файл». В поле с названием необходимо указать следующее: .thumbnails
В результате в папке появится сразу два новых файла, наличие которых будет препятствовать созданию каталога с эскизами. На этом процедуру можно считать завершенной.
Почему SD Maid — лучший оптимизатор для Андроид?
У программы очень высокий рейтинг в Google Play (вот ссылка на скачивание), преимущественно положительные отзывы. Я использую этот софт практически с момента его создания, с самых первых версий. На данный момент функциональность существенно расширена, добавлена масса полезных инструментов. И большинство из них доступны даже в бесплатной версии.
Если же приобрести Pro лицензию (кстати, стоимость очень низкая), тогда сможете настраивать автоматическую очистку по расписанию, анализировать использование памяти и смотреть статистику. Но не это самые важные фишки.
Вот, что умеет делать SD Maid:
Вот, что умеет делать SD Maid.
Поиск и удаление ненужных файлов (кеш системы, приложений);
Оптимизация баз данных установленных программ;
Устранение дубликатов фото, видео, документов;
Просмотр информации о программах, их остановка и деинсталляция;
Управление файлами и папками в интуитивно понятном Проводнике.
Казалось бы, ничего необычного. Но важным моментом является скорость работы, простой интерфейс на русском языке, отсутствие назойливой рекламы, удобное расположение элементов управления. Сразу после установки и первого использования не возникает никакого дискомфорта.
Для каждого встроенного инструмента есть свои настройки, что позволяет задавать исключения, указывать дополнительные папки для сканирования при поиске мусора. То есть, если чуть заморочиться, то реально подстроить софт под свои потребности. Также реально экспортировать все внесенные изменения в файл, чтобы потом импортировать его на другом устройстве. Это позволит применить те же настройки на втором смартфоне и сэкономит время.
Более детальное пояснение, рассмотрение каждого пункта Вы найдете в видео инструкции с нашего Youtube канала:
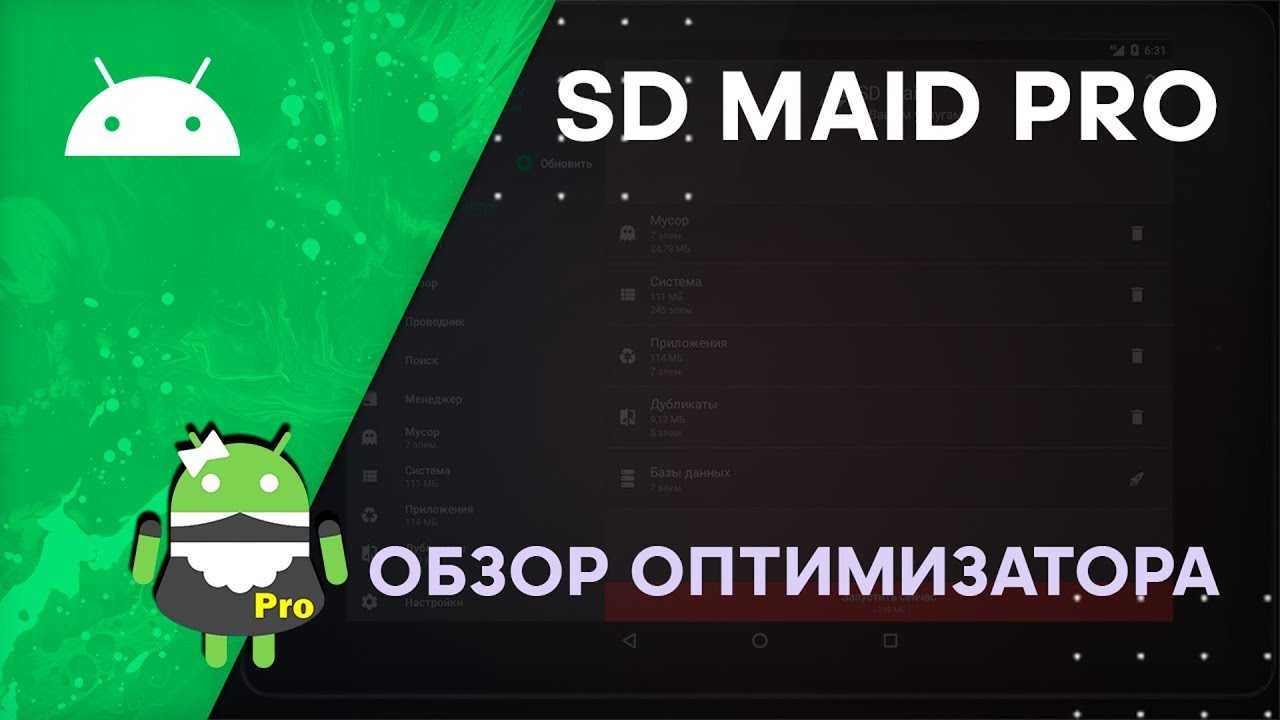
Уже знакомы с приложением SD Maid?
Да, пользуюсь! 57.55%
Нет, впервые о нём слышу! 42.45%
Проголосовало: 318
Многим владельцам гаджетов вполне хватает сканирования и очистки, которые осуществляются на странице быстрого доступа. Просто нажимаете одну кнопку, через минуту видите отчет о проделанной работе. И Ваша система всегда в порядке, никакого хлама, дубликатов и ненужного ПО.
А что Вы думаете по этому поводу?
- Google Фото — что за программа на телефоне, нужна ли она?
- Как сделать скриншот (снимок экрана) на Android смартфоне/планшете
- Ошибка «Неверный код MMI» на телефоне — что значит, как исправить?
- Какой Android навигатор лучше для России в 2022 году
Как удалить службу в windows 7 реестр
sc.exe (Service Controller) осуществляет взаимодействие с установленными службами, получая и задавая их параметры. Утилиту SC.exe можно использовать для тестирования и отладки программ, работающих как службы.
Свойства служб хранятся в реестре, параметры команды SC.exe позволяют модифицировать значения этих свойств, а также управлять запуском и остановкой служб. Возможности SC.
exe во многом сходны с mmc консолью Services, расположенной в «Панели Управления».
Откройте редактор реестра (regedit.exe), и перейдите в ветку HKEY_LOCAL_MACHINE\SYSTEM\CurrentControlSet\Services. В ней содержится список всех служб, установленных в системе.
В этой статье мы познакомимся с простым способом, позволяющим удалить любую службу в Windows 7 средствами самой операционной системы без использования сторонних программ.
Если имя службы содержит пробелы (как в нашем случае), его нужно взять в кавычки:
Откройте окно командной строки (cmd.exe) с правами администратора («Run as administrator»). Чтобы удалить службу в Windows 7 можно воспользоваться системной командой sc. Команда sc.exe – это утилита командной строки, которая используется в Windows 7/Vista/XP для создания, редактирования и удаления служб. Согласно документации TechNet, sc.exe:
Альтернативный метод удаления служб в Windows 7 подразумевает использование редактора реестра.
Чтобы удалить службу в Windows 7, нужно знать ее имя. Для чего откройте окно управления службами Start -> Settings -> Control Panel-> Systems and Maintenance->Administrative Tools->Services.
Теперь, если в консоли управления службами нажать F5, вы увидите, что служа удалена и в списке не значится.
Прежде чем начать, необходимо уяснить несколько моментов:
В случае успешного выполнения команды sc delete в командной строке должно появиться сообщение DeleteService SUCCESS
Также попытаемся понять, в каких случаях возникает необходимость в удалении службы Windows.
Р.S. Папки когда не совпадают найти можно по названию программы, оно отображается в окне справа.
Попробуйте восстановление системы — это проще всего.
Здесь необходимо найти папку с именем службы, и затем удалить ее.
Выделяем и копируем имя службы. Здесь же выполняем ее остановку.
Будьте внимательны при удалении службы, удаление «не той» службы может привести к краху системы!
С помощью этой команды можно удалить даже работающую службу (служба будет остановлена и затем удалена после перезагрузки).
Здравствуйте, а если удалил случайно DCPH службу, то как ее восстановить, да и вообще как восстановить все службы без перезагрузки системы.
Как удалить службу Windows
Без перезагрузки все равно не обойтись.
Откройте редактор реестра (regedit) и перейдите в раздел
Открываем оснастку управления службами (Панель управления -> Система и безопаcность -> Администрирование -> Службы), далее открываем свойства службы, которую необходимо удалить:
Необходимо открыть командную строку от имени администратора (Windows 7, Vista) и выполнить:
Перед удалением службы необходимо выяснить ее имя (под которым она прописана в реестре), а также желательно выполнить ее остановку.
В этой статье покажу, как можно не только отключить, но и удалить службы Windows. Это может пригодиться в разных ситуациях, наиболее распространенные среди них — службы остаются после удаления программы, к которой они относятся или же являются частью потенциально нежелательного ПО.
Найдите подраздел, имя которого совпадает с именем службы, которую нужно удалить (для того, чтобы узнать имя, используйте способ, описанный выше).
Закройте редактор реестра.
Как удалить службу Windows 7 и 8
Удалить службу Windows можно также и с помощью редактора реестра, для запуска которого используйте комбинацию клавиш Win + R и команду regedit.
В первом способе будем использовать командную строку и имя службы. Для начала зайдите в Панель управления — Администрирование — Службы (можно также нажать Win + R и ввести services.msc) и найдите службу, которую нужно удалить.
После этого, для окончательного удаления службы (чтобы она не отображалась в списке) следует перезагрузить компьютер. Готово.
Дважды кликните по имени службы в списке и в открывшемся окне свойств обратите внимание на пункт «Имя службы», выделите и скопируйте его в буфер обмена (можно сделать правым кликом мыши)
Удаление вирусов с компьютера: 5 простых способов
Это безопасный вариант для неопытных пользователей: именно антивирус справится с вредоносными программами, не испортив ядро системы. Ведь, если заражены системные файлы, удалять их нельзя, можно только заменить на «чистые» версии. Вручную это сделать сложно или даже невозможно, если вирус или ограничение доступа в операционной системе не дают заменить файл. Главное правило: антивирусы скачиваются с официальных сайтов, чтобы избежать подделки.
Не стоит устанавливать несколько таких утилит на одно устройство: они могут конфликтовать между собой, и пользы это не принесет. Если Вы уже установили несколько штук, нужно выполнить удаление антивирусов, которые не вызывают доверия.
Всегда следите за тем, чтобы на Вашем ноутбуке были установлены только новые базы: хакеры постоянно изобретают новые уловки, и устаревшие методы не всегда смогут обнаружить новый вирус. Периодически обновляйте антивирус вручную, чтобы не пропустить появившиеся апгрейды.
Этим Вы не дадите вредоносному файлу отправлять Ваши личные данные по сети. Отключите модем Wi-Fi или выдерните из системного блока сетевой кабель, так как в некоторые вирусы встроены специальные антиблокираторы, которые не дадут отключить соединение.
Вы уверены, что программа-шпион расположена только в одной конкретной папке? Некоторые трояны используются в качестве портала для других угроз, которые распространяются по всему устройству, поэтому после их удаления на ПК остаются другие вирусы. Глубокая проверка займет много времени, но уверенность в полной очистке важнее этого.
Если антивирус не помог, перенесите подозрительные файлы на съемный носитель. Затем удалите их на компьютере, заодно очистив корзину. Перезагрузите устройство и проверьте, все ли работает нормально. Если да – Вы справились. Если нет – значит были удалены нужные системные файлы. Восстановите их, используя резервные копии с флешки или диска.
Откуда хайджекер sd-steam.info на вашем компьютере
Обычно подобное adware (софт, созданный для продвижения рекламы) попадает на ПК в составе других, устанавливаемых на ПК, программ. Вспомните, не скачивали ли вы с интернета какую-либо служебную программу, не пользовались ли услугами загруженного с какого-либо пopно сайта видеоплеера, не устанавливали ли на ваш компьютер различные «ускорители работы интернета» и прочие подобные приложения. Если да, то вполне возможно, что sd-steam.info попал на ваш компьютер в результате автоматической установки такой программы, когда вместе с основной программой на ПК установились ещё несколько второстепенных (так называемый бандлинг). Далее как убрать sd-steam.info с ПК.
Для чего создаются хайджекеры
Такие программы пишутся для продвижения какого-либо сайта, компании, товара или услуги в интернете, способствуя посещению определённых ресурсов пользователями. Чем больше юзер кликает на рекламные баннеры, тем больше заpaбатывают заказчики хайджекера (стратегия PPC – Pay Per Click).
Невидимые файлы фото и видео, копии которых у вас уже есть
У всех, кто пользуется телефоном Андроид, есть учётная запись Гугл. Компания Google предоставляет нам учётную запись в Photos, в которой мы можем бесплатно хранить до 15 Гб данных. Если вы активировали опцию «Синхронизация», то все ваши фото и видео будут автоматически сохранены в вашей учётной записи Photos.
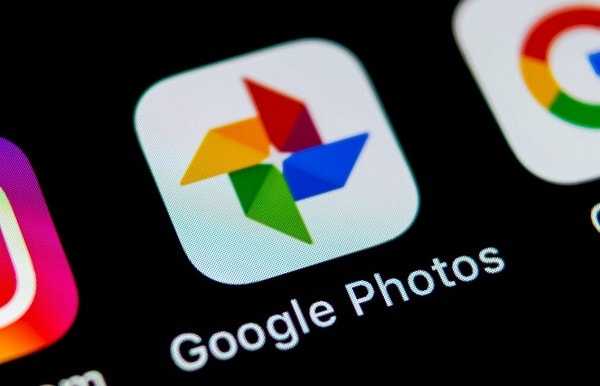
Если вы откроете приложение «Фотографии», оно покажет вам, что можно освободить какое-то количество места на телефоне.
Выберите в меню приложения опцию «Free up Space» (Освободить место). Приложение «Photos» сообщит вам, сколько изображений можно удалить из локального хранилища. Нажмите на «Ок» (Удалить) для подтверждения.
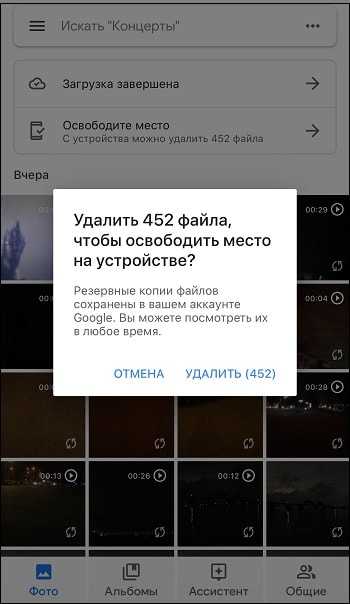
Приложения для безопасного удаления данных с жестких дисков
Приложений для безопасного удаления достаточно много — Secure Erase, DBAN и т. д. Выбор утилиты зависит от предпочтений пользователя. Мы рекомендуем выбирать только OpenSource-утилиты, исходный код которых доступен
Важно, чтобы утилита выполняла именно удаление, а не шифрование информации.
Представим, что утилита информацию перезапишет не случайной последовательностью данных, а зашифрованной каким-то ключом версией данных пользователя, то есть попросту зашифрует информацию. Пользователь будет считать, что информацию удалил, а кто-то сможет ее «восстановить» путем дешифровки.
Приложение DBAN является как раз OpenSource — его исходный код доступен всем желающим и настоящие параноики могут даже откомпилировать его из исходников, чтобы быть уверенными в том, что утилита действительно делает то, что нужно.
Впрочем, можно обойтись и без всяких утилит. Для этого достаточно зашифровать диск с помощью BitLocker. А после этого — отформатировать диск быстрым форматированием (для дополнительной надежности можно использовать полное). При форматировании томов BitLocker (даже при быстром) уничтожается и криптографический ключ, что делает невозможным восстановление информации. Так что BitLocker можно использовать не только для шифрования данных, но и как способ быстрого и безвозвратного их удаления.
Важно только, чтобы не нашлась копия ключа. Нужно убедиться, что ключ не загружается в облако OneDrive
При использовании учетной записи Microsoft проверить наличие дополнительных ключей можно по ссылке.
Дополнительные возможности
Начиная с Android 8 разработчики из Google запретили сторонним несистемным программам выполнять очистку кэша сторонних приложений. И только в SD Maid предусмотрели решение данного ограничения. Пользователю лишь потребуется включить в настройках программы «службу специальных возможностей». Данная функция эмулирует нажатия на экран, то есть на момент очистки «перехватывает» управление устройством. Это — безопасно (исходный код данного API специально для проверки разработчики выложили на своем официальном форуме).
А при наличии root-прав SD Maid может выполнять очистку от мусора скрытых папок
Но данной функцией следует пользоваться осторожно и только опытным юзерам, которые в случае возникновения циклической перезагрузки смогут самостоятельно восстановить работоспособность девайса. Предварительно следует делать бэкап системного раздела (например, через Titanium Backup Pro)
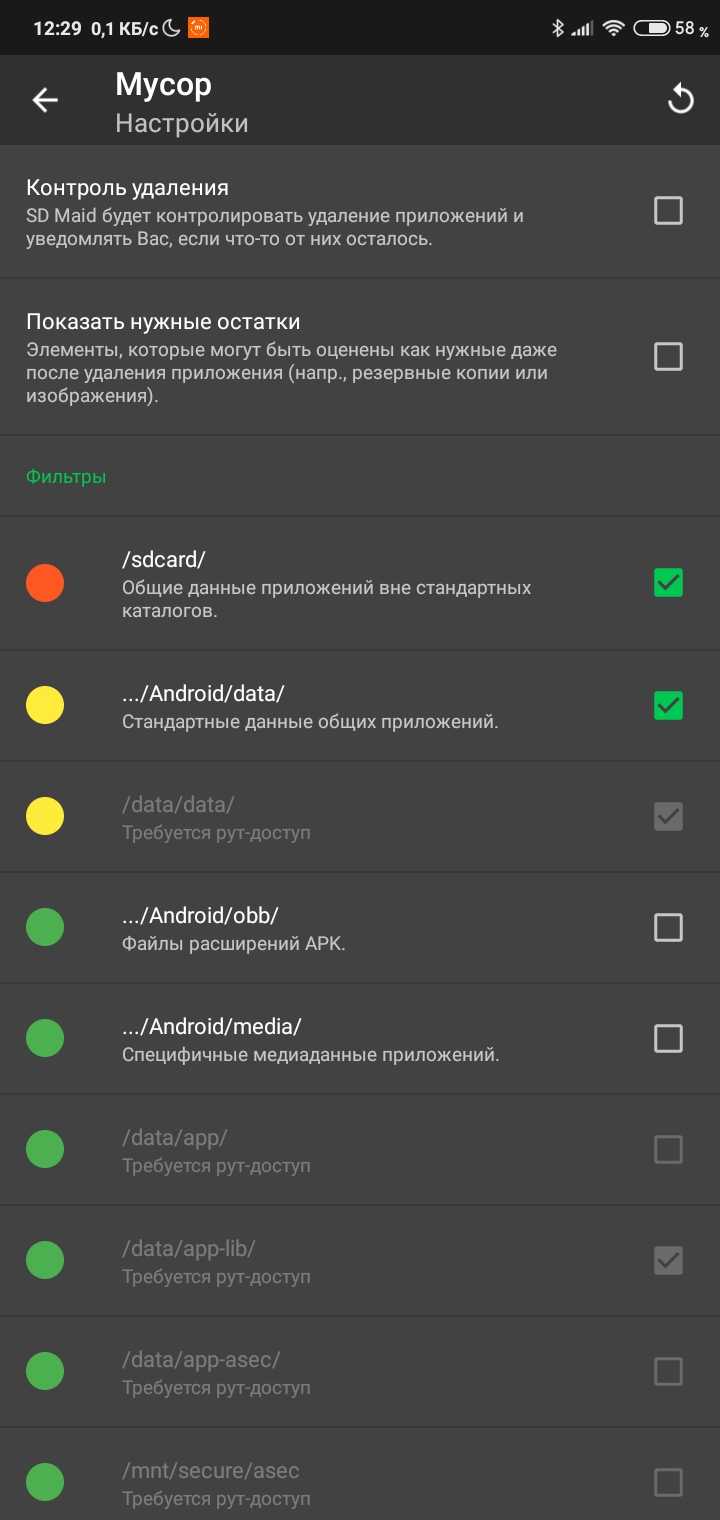
Если вы хотите получить персональную гарантированную помощь в приоритетном режиме, то воспользуйтесь платным сервисом Помогите+.
Пришлось немного попотеть — но оно того стоило . Надеюсь поможет не только мне и не только с конкретным вирусом, но и с кучкой остальных всяких разных нежелательных прог.
Постараюсь вкратце: Закрываем браузеры и всяческие включенные приложения.(сомнительные удаляйте сразу). 1) В системной диске C проходим по следующему пути: для Windows 10, 8, 8.1 — C:UsersАдминистратор AppDataLocal Temp и для Windows 7 — C:Users«Имя пользователя»AppData Local Temp — удаляем всё из этой папки. Это временные файлы, и там постоянно создаются вирусные процессы. 2) Реально помог сканер для удаления рекламных вирусов — AdwCleaner . Там все просто (качаем AdwCleaner с офф сайта, запускаем чистим) 3) Проверяем в настройках своего антивируса включено ли ПНП (потенциально нежелательные программы), В моём случае Аваст и галочка не стояла. Поставил и просканировал еще раз антивирусом. Очистил. 4) Перезагружаем систему.
Желательно проделать все эти действия.
вирусики пока не беспокоят, улетели в магадан
еще, но это уже позже, для верности поставил 2 проги :1) AusLogics BoostSpeed . 2) CCleaner
Уважаемый(ая) Andrey Ivanovich1, наши специалисты оказали Вам всю возможную помощь по вашему обращению.
В целях поддержания безопасности вашего компьютера настоятельно рекомендуем:
Удаление пара с помощью командной строки:
Вы можете сделать эквивалент предыдущих шагов всего двумя командами:
Как правило, программы в Linux обычно хранят пользовательские файлы в скрытых каталогах в домашней папке, либо под , или же или в отдельном каталог. Скрытые файлы и каталоги всегда начинаются с точки.
17
2013-02-19 22:54
Откройте окно терминала (Ctrl+Alt+T). Затем введите:
4
2013-01-06 11:01
У меня была та же проблема — установлен с пакетом.deb с веб-сайта, а не с помощью терминала. Я исправил, запустив:
А затем нажмите на меню и найдите приложение Steam, которое все еще присутствует, щелкните его правой кнопкой мыши и выберите который удалил остальные файлы. Надеюсь, это поможет!
3
2016-08-12 22:47
Это дополняет любой из упомянутых здесь ответов относительно Steam, установленного через Центр программного обеспечения. Если вы установили Steam через Wine и хотите удалить его, вы можете перейти на или набрав букву С в тире.
Там вы найдете папка, в которой находится клиент Steam. Если вы удалили Wine, эта папка и любые другие приложения для установки будут по-прежнему находиться здесь. Они не ушли, даже если вы удалите вино. Вам придется удалить их вручную. С другой стороны, если у вас все еще установлен Wine, введите откроет вам программу удаления Wine, аналогичную Windows «Добавить и удалить приложение».
Вы также можете удалить все, просто при условии, что вы уже удалили Wine и больше ничего не волнует в папке Wine.
3
2013-03-22 05:09
Вы удаляете Steam так же, как и все остальные приложения. Вы ищете его в Ubuntu Software Center, а затем удаляете его.
Если вы также хотите удалить данные, созданные вашей установкой Steam (например, загруженные файлы игры), есть два возможных места, где Steam хранит эти файлы. Один каталог называется Steam прямо в вашем домашнем каталоге. Другой находится в скрытом каталоге .local/share/Steam в вашем домашнем каталоге (вы можете просмотреть скрытые файлы и каталоги, нажав CTRL+H).
Удаление этого каталога означает, что вам придется повторно загружать свои игры, когда вы решите поиграть в них снова. Существует возможность сделать резервную копию ваших игр изнутри Steam.
3
2013-02-18 01:27
Я искал другой способ удалить его, если у вас есть пакет.deb. Вы делаете второстепенный щелчок, выбираете открыть с помощью и выбираете установщик GDebi пакет, ждете еще тот заряд и после щелчка удалите все
2019-06-26 03:24
Характеристики sd-steam.info
Ну, сразу скажем, представляемая разработка – не вирус в прямом понимании этого слова, попав к вам на компьютер, она не будет ничего ни ломать, ни выманивать. Sd-steam.info действует по принципу навязчивого рекламного сервиса – если до того реклама появлялась в стиме при входе на площадку и при её выходе, то теперь она будет лезть каждые «три минуты», ещё и мешая друг другу.
А всё почему!? Да просто для этой вредоносной программы (а ей можно дать только такое определение) обычное дело:
- понасоздавать на всех дисках по несколько резервных копий;
- затем заранее предусмотреть своё же самовосстановление;
- более того, регулярное обновление по сети.

Более того, со временем пользователь вдруг замечает
- заметно упавшую производительность ПК и
- изменение работы поисковой системы.
Вот какое сообщение о необходимости обновить версию Flash-плейера вам придётся со временем получить в окне на экране:
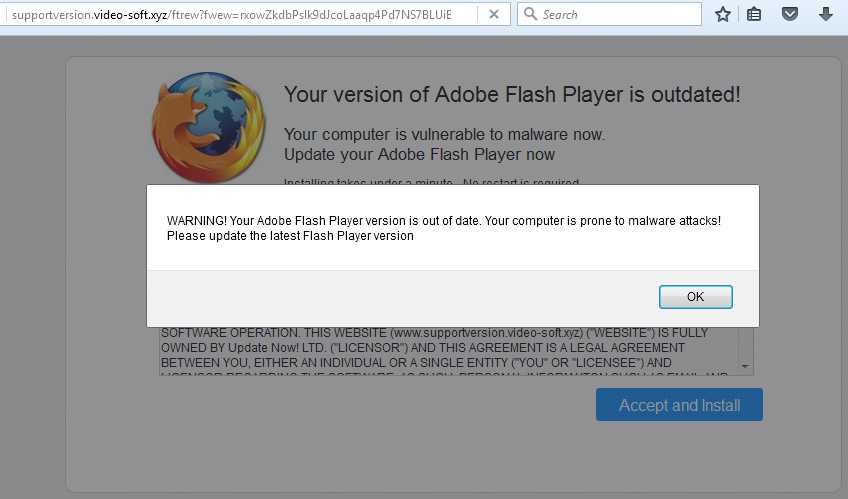
И как после этого охарактеризовать sd-steam.info, как не вирус, бесчинства которого на компьютере заставляют задавать только один вопрос – как убрать, как стереть эту гадость с винта.
Файл гибернации
Расположение: C: \ hiberfil.sys
Режим гибернации на вашем компьютере аналогичен спящему режиму, за исключением того, что система сохраняет всю открытую работу на жестком диске, а затем выключается. Вы можете извлечь аккумулятор из вашего ноутбука и оставаться в спящем режиме в течение недели, а затем начать работу и оставаться там, где вы остановились.
Конечно, это занимает место, для чего предназначен файл гибернации.
В зависимости от размера жесткого диска файл гибернации может составлять несколько гигабайт или более. Если вы не используете спящий режим и хотите отключить его, вы можете легко сделать это с помощью командной строки. Обратите внимание, что вы не должны просто удалить hiberfil.sys , так как Windows снова создаст его заново. Щелкните правой кнопкой мыши кнопку «Пуск», чтобы открыть меню «Опытный пользователь», а затем откройте окно командной строки (Admin) или Windows PowerShell (Admin) . Введите следующую команду, чтобы отключить спящий режим:
Щелкните правой кнопкой мыши кнопку «Пуск», чтобы открыть меню «Опытный пользователь», а затем откройте окно командной строки (Admin) или Windows PowerShell (Admin) . Введите следующую команду, чтобы отключить спящий режим:
Это все, что нужно, чтобы отключить спящий режим. Windows должна удалить hiberfil.sys самостоятельно, когда вы это сделаете; не стесняйтесь удалить его, если нет. Обратите внимание, что отключение режима гибернации также не позволяет вашему компьютеру использовать быстрый запуск в Windows 10. Однако это не большая потеря, поскольку известно, что эта функция вызывает проблемы с загрузкой





























