Ремонт жесткого диска ноутбука своими руками
Окисление контактов
Именно окисление контактов – наиболее распространенная причина выхода из строя винчестера. Эта неприятность легкопоправимая и не требует особых навыков, и времени на устранение:
- Вынимаем винчестер и откручиваем внешнюю плату жесткого диска.
- Находим на плате контакты интерфейса передачи данных, они обычно находятся в боковой части платы и располагаются в два ряда.
- Проводим осмотр контактов на наличие повреждений, потемнений окислов, нагара
- Используя обычный канцелярский ластик легким трением избавляемся от нагара и окислов на контактах
- Обрабатываем контакты ватой смоченной спиртовым раствором
Самостоятельная разборка жесткого диска
Сперва хочется предупредить новичков, желающих попробовать починить жесткий диск самостоятельно при возникновении каких-либо проблем, например, стука под крышкой. Неправильные и неаккуратные действия могут с легкостью вывести накопитель из строя и привести к бесповоротной поломке и утрате всех хранящихся на нем данных. Поэтому не стоит идти на риск, желая сэкономить на услугах профессионалов
По возможности, сделайте резервные копии всей важной информации
Не допускайте попадания мусора на пластину винчестера. Даже небольшая пылинка имеет размер, превышающий высоту полета головки диска. Оказавшиеся на пластине пыль, волосы, отпечатки пальцев или другие препятствия для движения считывающей головки, могут вывести устройство из строя, а ваши данные будут утеряны без возможности восстановления. Производите разбор в чистой и стерильной обстановке, в специальных перчатках.
Стандартный жесткий диск от компьютера или ноутбука выглядит так:

Задняя часть, как правило, представляет собой обратную часть контроллера, который держится на винтах «звездочка». Эти же винты есть и на передней части корпуса. В некоторых случаях дополнительный винт может скрываться под заводской наклейкой, поэтому, открутив видимые винты, открывайте крышку очень плавно, без резких движений.
Под крышкой будут находиться те составляющие жесткого диска, которые и отвечают за запись и считывание данных: головка и сами дисковые пластины.

В зависимости от объема устройства и его ценовой категории, дисков и головок может быть несколько: от одной до четырех. Каждая такая пластина надета на шпиндель двигателя, располагается по принципу «этажности» и отделена от другой пластины втулкой и переборкой. Головок может быть в два раза больше, чем дисков, поскольку у каждой пластины обе стороны предназначены для записи и чтения.

Диски крутятся за счет работы двигателя, которым управляет контроллер через шлейф. Принцип работы головки прост: она вращается вдоль диска, не касаясь его, и считывает намагниченные области. Соответственно, все взаимодействие этих частей диска основывается на принципе электромагнита.
У головки сзади есть катушка, куда и поступает ток. Эта катушка находится посередине двух постоянных магнитов. Сила электрического тока влияет на напряженность электромагнитного поля, в результате чего штанга выбирает тот или иной угол наклона. Такая конструкция зависит от отдельного контроллера.

На контроллере располагаются следующие элементы:
- Чипсет с данными о производителе, емкости устройства, его модели и различных других заводских характеристиках;
- Контроллеры, управляющие механическими деталями;
- Кэш, предназначенный для обмена данными;
- Модуль передачи данных;
- Миниатюрный процессор, управляющий работой установленных модулей;
- Микросхемы для второстепенных действий.

В этой статье мы рассказали, как разобрать жесткий диск, и из каких частей он состоит. Эта информация поможет разобраться в принципе работы HDD, а также возможных проблемах, возникающих во время работы устройства. Еще раз напоминаем, что информация носит ознакомительный характер и показывает, как разбирать непригодный для использования накопитель. Если ваш диск нормально функционирует, то осуществлять разбор самостоятельно нельзя — велик риск вывести его из строя.
Мы рады, что смогли помочь Вам в решении проблемы.
Ремонт жесткого диска ноутбука своими руками
Окисление контактов
Именно окисление контактов – наиболее распространенная причина выхода из строя винчестера. Эта неприятность легкопоправимая и не требует особых навыков, и времени на устранение:
- Вынимаем винчестер и откручиваем внешнюю плату жесткого диска.
- Находим на плате контакты интерфейса передачи данных, они обычно находятся в боковой части платы и располагаются в два ряда.
- Проводим осмотр контактов на наличие повреждений, потемнений окислов, нагара
- Используя обычный канцелярский ластик легким трением избавляемся от нагара и окислов на контактах
- Обрабатываем контакты ватой смоченной спиртовым раствором
-
Если слышится прерывчатое монотонное гудение или потрескивание жесткого диска, то здесь велика вероятность поломки головки чтения жесткого диска. Когда головка неисправна, то починить ее невозможно, придется заменять новой, такая деталь называется донором. Донор обязательно должен быть той же фирмы, что заменяемая деталь. Помните, что замену необходимо проводить в перчатках не допуская попадания пыли на компоненты диска.
- Извлекаем жесткий диск из компьютера и используя крестовую отвертку открываем крышку жесткого диска. Производить открытие необходимо аккуратно стараясь не зацепить магнит и прокладку
- Чтобы снять головки, необходимо последовательно снять магнит и ограничители, вращая диск за оси шпинделя вывести головки, затем открутить их и снять. Данную операцию производим и с диском-донором, после снятия головку с него, ставим ее на неисправный диск
- Собираем диск в обратной последовательности
-
Поверхность диска (блок магнитных пластин) очень уязвима, так как постоянно находится в контакте с двигающейся головкой. Из-за неисправной головки или механических ударов по корпусу ноутбука, на поверхности диска могут образовываться царапины и вмятины, которые приводят к неприятному звуку при работе, а также потери информации с диска. Зачастую стоит заменить головку диска, чтобы с поверхностью больше не было проблем.
-
При программных ошибках или повреждении блока магнитных пластин, с диска может удалиться нужная информация. И если при повреждении блока пластин можно восстановить только часть информации, да и то в специальных сервисах, то случайно удаленную информацию с компьютера еще можно возобновить, если сектора диска, на которых она размещалась, не были перезаписаны.
Для восстановления информации существует множество специализированных утилит, вроде: R-Studio, Undelete Plus, HDD Regenerator и другие. Программы такого рода легки в пользовании: необходимо лишь установить их на компьютер, провести сканирование пространства диска и восстановить обнаруженные файлы.
Ремонт жесткого диска своими руками – это трудоемкая процедура, которую следует проводить техническим специалистам, а не любителям. Также стоит помнить, что при механических повреждениях, информация на диске практически наверняка безвозвратно удалится после устранения неисправностей HDD.
Проверка жесткого диска через BIOS
Еще один способ проверки – через BIOS. Этот шаг поможет понять, возможно ли восстановить данные и сам накопитель в домашних условиях. Включите БИОС, посмотрите, видит ли ПК жесткий диск в открывшемся списке накопителей. Если винчестер там есть, можно испытать действие утилит восстановления, не извлекая деталь из корпуса компьютера.
Если BIOS не видит жесткий диск возможно несколько вариантов:
- на носителе появились битые сектора. Как это починить расскажем ниже;
- неисправность механики. Это самый неприятный случай, так как исправить здесь уже ничего нельзя. Для извлечения информации устройство придется нести в мастерскую. Предугадать такой исход можно по нехарактерным звукам, раздающимся изнутри устройства при включении: писку, щелчкам, шуршанию. Все это показывает, что носитель не может крутиться нормально;
- окисление контактов, соединяющих хранилище с материнской платой. Почистить их можно обычным ластиком и чистым спиртом (не водкой!);

повреждение порта. Для исправления достаточно подключить накопитель к другому порту;
повреждение кабеля. При замене соединителя проблема исчезает.
БИОС не увидит и исправный хард при неправильном подключении или отхождении контактов. Для того чтобы исключить такую возможность, надо предпринять следующие шаги:
- отключить ПК от сети, нажать на корпусе кнопку включения (на ноутбуке удалить аккумулятор);
- извлечь винчестер, аккуратно отсоединив от материнки и блока питания;
- очистить хранилище от пыли и грязи (только снаружи, разбирать HDD нельзя!);
- проверить шлейфы от материнки и блока питания, кабель питания, исключив повреждения;
- вернуть носитель на место (он должен плотно встать в гнездо), подключить шлейфы и кабели;
- подключить ПК к сети, нажать кнопку «Пуск», зайти в БИОС. Исправный жесткий диск должен появиться в списке.
Если компьютер не видит накопитель и после этого, значит, устройство повреждено. Для того, чтобы починить жесткий диск лучше обратиться к професиионалам.
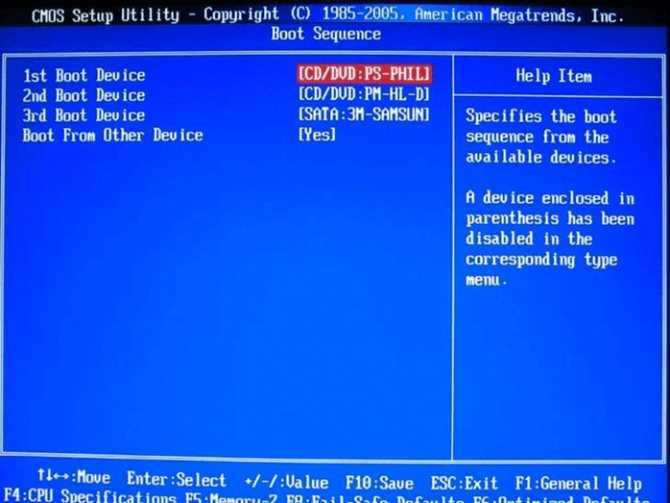
Замена контроллера
Выйти из строя может и управляющая плата или logical board – электронная начинка жесткого диска.
В таком случае есть вероятность спасти данные и даже восстановить работоспособность носителя.
Часто причиной выхода HDD из строя является перегорание TVS диода, отвечающего за регулирование напряжения.
Его роль – защита микросхем и электронных элементов от скачков напряжения.
В случае его значительного повышения, когда значение напряжения превышает пиковое, допустимое для прохождения через диод, последний перегорает, отчего не включится и винчестер.
Замена TVS диода либо его исключение из схемы – возможные варианты решения проблемы:
в первом случае замену элемента лучше доверить специалисту;
во втором – также, жесткий диск запустится, но защищен от перенапряжения он не будет
Для переноса важной информации с HDD этого вполне достаточно.. Когда на плате видны следы выгорания либо обугливания радиоэлектронных элементов, есть смысл отремонтировать плату, а лучше – заменить её на аналогичную.
Когда на плате видны следы выгорания либо обугливания радиоэлектронных элементов, есть смысл отремонтировать плату, а лучше – заменить её на аналогичную.
В любом случае придётся заплатить за работу и заменённые элементы, что обойдётся не дешево.
Отыскать точно такую же плату, оригинальную, выпущенную для вашего семейства и модели жесткого диска также непросто, а гарантии, что её замена заставит устройство исправно функционировать, не даст никто.
Диск может раскручиваться, но системой не определяться, сгореть сразу на старте, вообще не запуститься и т.д.
Рис. 4 – Плата с электроникой
Советы разобрать жесткий диск, охладить, заморозить, стукнуть его и прочие подобные рекомендации от «гуру» воспринимать не следует!
Прошивка
Проблема с микропрограммой жесткого диска могут привести к тому, что тот не с может пройти инициализацию во время запуска, например, при сбое записи служебной информации либо битых секторах, где та записана.
Такое может случиться, но редко, и после сброса S.M.A.R.T. данных.
В этой ситуации поможет обновление микропрограммы на новую, скачанную с официального сайта производителя накопителя, разработанную для вашей модели винчестера.
Все сложные варианты ремонта с запылением головок (чаще происходит во внешних HDD и на ноутбуках вследствие их падения), заклиниванием подшипников и неполадки с двигателем, выхода из строя головок или их пакетов, сгоранием элементов, лущением дорожек и прочие неполадки устраняются только при наличии специализированных технических средств.
Три лучших программы для ремонта и восстановления жестких дисков
Чтобы приступить к ремонту жёсткого диска с помощью специализированных программ и утилит, для начала необходимо разобраться в причинах его поломки. Существует несколько классических сбоев, а именно:
— Нарушение структуры в файловой концепции
— Дефект или повреждение файлов винчестера
— Сбой и ошибки программы
— Исчезновение информации и файлов
Для решения всех этих проблем используют самые популярные программы и утилиты:
- HDD Регенератор
- Виктория
- Acronis Recovery Expert
- Другое
Программа для ремонта жесткого диска HDD Regenerator
Regenerator – это достаточно мощная и сильная программа, которая позволяет найти ошибки в системе жесткого диска, а также произвести его восстановление. В основном она действует на поврежденные участки, где произошли сбои и пытается восстановить поврежденные реестры и участки. Программа не восстанавливает информацию, которая была удалена или утеряна, она работает на ремонт поврежденных участков.
Для работы в программе необходимо:
1. Запустить приложение и выбрать диск для работы.
2. В дос окне выбрать вид сканирования и нажать кнопку enter.
3. Дальше необходимо выбрать, как производить сканирование (сканировать и проверять, сканировать без восстановления, сканировать и регенерировать), выбираем 1 пункт.
4. Далее указать нулевой диапазон сканирования и начинать сканировать самого начала.
После всех действий, заканчиваем сканирование и ремонт поверхности диска, смотрим результаты.
По данным специалистов — HDD Regenerator в DOS-режиме может полностью восстановить жесткий диск по средствам намагничивания поверхности винчестера. Это позволяет решить большинство проблем, связанных с повреждениями диска.
Скачать HDD Regenerator — http://www.softportal.com/software-17886-hdd-regenerator.html
Программа для ремонта жесткого диска Viktoria
Viktoria – это известнейшая программа, которая очень качественно и самое главное быстро справляется со многими ошибками, системными потерями и сбоями секторов в HDD. Программа работает в двух вариациях:
- DOS-режиме
- Оконном приложении операционной системы Windows
В любой вариации программа отлично справляется с большим количеством ошибок, реанимируя потерянные файлы и восстанавливая поврежденные сектора.
Для работы в программе необходимо:
1. Запустить программу и выбрать неисправный диск.
2. На специальной вкладке смарт, посмотреть информацию о диске.
3. После полученной информации, зайти во вкладку тест и тестировать все области диска по умолчанию. Тип теста должен стоят – Verify.
4. Проанализировать полученные ошибки, которые отмечены красным цветом (это провалы и нерабочие сектора).
5. Скрыть нерабочие и поврежденные сектора, использовав режим работы Remap.
Скачать Victoria — http://www.softportal.com/software-40873-victoria.html
Программа для ремонта жесткого диска Acronis Recovery Expert
Данная программа является отличным помощником при ремонте жесткого диска. Acronis Recovery Expert достаточно проста в использовании, имеет удобный интерфейс и запускается, как обычное приложение. Помимо этого, она может создавать специальный загрузочный носитель, который воспроизводит файлы при плохой работоспособности винчестера. Также данная программа поддерживает огромное количество системных файлов и большие размеры жестких дисков.
Для работы в программе необходимо:
1. Запустить программу.
2. Выбрать режим работы и восстановления (ручная или автоматическая).
3. Выбрать удаленный и поврежденный раздел.
4. Выбрать способ поиска удаленных разделов (быстрый и полный).
5. Восстановить раздел и произвести починку диска.
Скачать Acronis Recovery Expert — http://soft.mydiv.net/win/download-Acronis-Recovery-Expert.html
Помимо этих программ Ремонт жесткого диска, существует еще достаточно много других приложений и утилит, которые также помогают починить проблемные участки жесткого диска и решить множество проблем с ним. Конечно первоочередное решение при небольших проблемах с жестким диском – это ScanDisk, но, а в более серьезных – это уже такие гиганты HDD Regenerator или Viktoria. Эти программы точно смогут помочь с починкой жесткого диска, и никакие мастера вам не понадобятся.
Повреждение информации на накопителе
При программных ошибках или повреждении блока магнитных пластин, с диска может удалиться нужная информация. И если при повреждении блока пластин можно восстановить только часть информации, да и то в специальных сервисах, то случайно удаленную информацию с компьютера еще можно возобновить, если сектора диска, на которых она размещалась, не были перезаписаны.
Для восстановления информации существует множество специализированных утилит, вроде: R-Studio, Undelete Plus, HDD Regenerator и другие. Программы такого рода легки в пользовании: необходимо лишь установить их на компьютер, провести сканирование пространства диска и восстановить обнаруженные файлы.
Ремонт жесткого диска своими руками – это трудоемкая процедура, которую следует проводить техническим специалистам, а не любителям. Также стоит помнить, что при механических повреждениях, информация на диске практически наверняка безвозвратно удалится после устранения неисправностей HDD.
Как восстановить жесткий диск
Однажды мой винчестер на 320 Гб начал очень сильно подвисать, примерно раз в 5 минут все на экране замирает, в подвисшем состоянии находиться где-то 30-60 секунд, дальше резкий щелчок и продолжал работать. Попробовал переустановить Windows, сделать дефрагментацию диска, chkdsk, все оказывалось безрезультатно, я уже хотел отправить его на кладбище, но предварительно решил разобрать и посмотреть как выглядит жесткий диск изнутри.
Как разобрать жесткий диск
Первое, что я сделал, это снял плату контроллера жесткого диска. Делается это довольно просто, но потребуются звездообразная отвертка.
Отвертка звезда для HDD
Обычно контроллер винчестера с обратной стороны имеет две, контактные площадки, соединение с винчестером осуществляется прижимом платы винтами, которые мы открутили.
Разбираем жесткий диск
Выявление дефектов и восстановление жесткого диска
Внимательно осмотрев плату и контакты на винчестере я обнаружил, что они довольно сильно окислённые. Вооружившись ватными тампонами, спиртом и стирательной резинкой, я принялся оттирать окисленные контакты HDD. Делать это нужно очень аккуратно, чтобы ничего не повредить и не погнуть.
Чистка контактов HDD
чистка контактов HDD ластиком
После очистки винчестера я его снова собрал, установил в компьютер. Какое же было мое удивление, когда при запуске системы, все выявленные ранее дефекты исчезли. Ура, жесткий диск реанимирован и готов к работе. То, что я хотел выкинуть служит мне по сей день! Операционная система Windows за которой я сейчас пишу этот пост, как раз установлена на этот самый жесткий диск. Статистика восстановления жестких дисков Но это еще не все. Я вспомнил, что на работе есть несколько десятков старых жестких дисков, списанных по неработоспособности. Хотите верьте, хотите нет, но из четырнадцати жестких дисков, девять получили второй шанс на жизнь. Неслабая статистика не правда ли? Так что теперь подумайте перед тем как выбрасывать или нести в ремонт свой нерабочий жесткий диск.
Коротко про восстановление жесткого диска
Итак подведем итоги по пунктам, что нужно сделать для восстановления винчестера.
- Снимаем жесткий диск
- Разбираем винчестер. С помощью звездообразной отвертки, откручиваем плату контроллера, с обратной стороны HDD
- Чистим контактные площадки на плате контроллера и на самом винчестере.
- Собираем винчестер
- Подключаем к компьютеру
- Радуемся. Вы только что, отремонтировали свой винчестер сами.
P.S. После выполнения восстановления, не обязательно, но желательно, проверить сектора жесткого диска средствами программ MHDD или Victoria. При желании переустановить Windows, произвести дефрагментацию диска.
Как разобрать жесткий диск seagate
Пожалуй, каждый пользователь компьютерной техники за время своей работы с ПК сталкивался с теми или иными неполадками. Возможно, это были программные ошибки, возможно – проблемы, связанные с работой оборудования. Одной из наиболее распространенных и при этом нежелательных проблем являются сбои в работе жесткого диска (hdd). Несмотря на то, что в среднем срок службы винчестера колеблется в пределах 5-10 лет, из-за непредвиденных ситуаций возможны проблемы в работе hdd и на более раннем сроке эксплуатации. Одним из возможных вариантов решения проблем с жестким диском может стать его разборка и дальнейшая чистка или ремонт. Следует отметить, что на данный момент одним из наиболее известных производителей жестких дисков является американская компания Seagate, и именно на примере одного из таких дисков будет рассматриваться разборка hdd.
Как разобрать hdd seagate?
Итак, как же разобрать жесткий диск Seagate?
В первую очередь необходимо отметить, что самостоятельно разбирать жесткий диск компьютера не рекомендуется, так как крайне высока вероятность непрофессиональными действиями нанести непоправимый вред винчестеру и сломать его. Также рекомендуется (в случае возможности) сделать резервную копию важных данных с диска на другой сторонний носитель перед разборкой.
Для начала охарактеризуем основные элементы, из которых состоят жесткие диски Seagate:
— интегральная схема (управляет работой hdd и синхронизирует с работой пк) — шпиндель (электромотор, отвечающий за вращение диска) — коромысло (отвечающее за чтение/запись данных) — непосредственно жесткий диск, носитель информации
— корпус, в котором собираются все остальные элементы и отвечающий за их защиту от внешней среды
Также, для популярных нынче внешних жестких винчестеров характерным является использование дополнительного корпуса (так называемого «кармана»), в котором хранится сам винчестер. Карман предназначен для более надежной защиты, удобства переноса и эксплуатации внешнего жесткого диска, а также может обладать дополнительными разъемами или шнурами.
В том, что касается сборки или разборки, внешний hdd мало чем отличается от обыкновенного внутреннего винчестера. Фактически, если возник вопрос «как разобрать внешний жесткий диск Seagate?», порядок действий будет аналогичным разборке внутреннего hdd, единственное отличие – необходимо предварительно разобрать и снять карман переносного винчестера. Впрочем, обычно это не составляет никакого труда, так как чаще всего внешний корпус фиксируется на нескольких небольших винтах или защелках.
Инструкция, как разобрать hdd по-русски
Приступая к разборке жесткого hdd Seagate (впрочем, или любого другого производителя) в первую очередь необходимо снять крышку. Как правило, для этого достаточно раскрутить несколько винтов или открепить защелки. Впрочем, если после таких действий крышка не снимается – необходимо дополнительно проверить все наклейки на корпусе, возможно, производитель спрятал под ними дополнительные крепления.
После снятия корпуса, необходимо отсоединить интегральную схему (контроллер). Как правило, она также крепится на винтах и легко снимается. Под контроллером располагается тонкая поролоновая прокладка, обеспечивающая дополнительную защиту для схемы. Данную прокладку можно снять, используя нож (чтоб слегка поддеть поролон).
Следующим шагом в решении проблемы «как разобрать hdd Seagate» станет снятие верхней крышки с винчестера. Данная крышка также держится на нескольких винтах, которые легкодоступны. После того, как сняли верхнюю крышку, становятся доступными «внутренние» элементы hdd – непосредственно жесткий диск, шпиндель, блок магнитных головок и коромысло. Данные элементы также крепятся к корпусу винтами, поочередно раскручивая которые можно снять все детали винчестера.
Таким образом, при разборке жесткого винчестера Seagate особо сложных манипуляций и инструментов не требуется, чаще всего достаточно наличие лишь подходящей отвертки для снятия крепежных винтов. Также может пригодиться нож, если необходимо снять прокладку контроллера или не понятно, как же разобрать переносной жесткий диск Seagate, на внешнем корпусе которого не видно винтов.
ruinfocomp.ru





























