Как подключить жесткий диск от ноутбука к компьютеру: внутренне или внешне
 Ноутбук является портативным компьютером, на котором многие пользователи хранят важную информацию. В силу своего форм-фактора, ноутбук может придти в негодность, например, упасть и разбиться. Велика в таком случае вероятность, что неповрежденным останется жесткий диск портативного компьютера, с которого удастся считать данные, а при необходимости его можно будет использовать и в будущем. Подключить жесткий диск от ноутбука к стационарному компьютеру можно несколькими способами, путем установки его в корпус системного блока, либо через USB-разъем. Рассмотрим оба варианта.
Ноутбук является портативным компьютером, на котором многие пользователи хранят важную информацию. В силу своего форм-фактора, ноутбук может придти в негодность, например, упасть и разбиться. Велика в таком случае вероятность, что неповрежденным останется жесткий диск портативного компьютера, с которого удастся считать данные, а при необходимости его можно будет использовать и в будущем. Подключить жесткий диск от ноутбука к стационарному компьютеру можно несколькими способами, путем установки его в корпус системного блока, либо через USB-разъем. Рассмотрим оба варианта.
Как установить жесткий диск от ноутбука в системный блок
 Жесткий диск от ноутбука практически ничем не отличается от стандартного жесткого диска для компьютера. Единственное его серьезное отличие – это размеры. Для обычных системных блоков используются накопители размером в 3,5 дюйма, тогда как для ноутбуков, с целью экономии места, применяются диски размером в 2,5 дюйма. Соответственно, поскольку диск от ноутбука меньше, чем стандартный диск для системного блока, его не удастся надежно закрепить и зафиксировать внутри корпуса.
Жесткий диск от ноутбука практически ничем не отличается от стандартного жесткого диска для компьютера. Единственное его серьезное отличие – это размеры. Для обычных системных блоков используются накопители размером в 3,5 дюйма, тогда как для ноутбуков, с целью экономии места, применяются диски размером в 2,5 дюйма. Соответственно, поскольку диск от ноутбука меньше, чем стандартный диск для системного блока, его не удастся надежно закрепить и зафиксировать внутри корпуса.
Чтобы установить жесткий диск от ноутбука в системный блок, потребуется приобрести специальные салазки для 2,5-дюймовых дисков. Их необходимо установить на место для 3,5-дюймового жесткого диска и закрепить. После этого к данным салазкам крепится 2,5-дюймовый диск.
Обратите внимание: Корпуса некоторых компьютеров могут изначально предусматривать места для установки и крепления 2,5-дюймовых жестких дисков. Когда жесткий диск от ноутбука будет «посажен» в корпусе системного блока, необходимо его подключить
Подключение диска стандартное:
Когда жесткий диск от ноутбука будет «посажен» в корпусе системного блока, необходимо его подключить. Подключение диска стандартное:
- Требуется подсоединить SATA-кабель от материнской платы к жесткому диску;
- Далее подключается дополнительное питание.
Проделав описанные выше действия, можно включать компьютер. После загрузки операционной системы жесткий диск будет отображаться в списке накопителей. Если этого не происходит, необходимо проверить в BIOS, установлена ли загрузка данного диска.
Как подключить жесткий диск от ноутбука к компьютеру через USB
Подключить жесткий диск к компьютеру можно через USB-разъем, в таком случае отпадает необходимость разбирать системный блок. При этом подключить через USB 2,5-дюймовый накопитель можно разными способами, рассмотрим три основных.
Использование переходника
 В продаже можно найти специальные переходники, которые позволяют подключить 2,5-дюймовый жесткий диск к USB-разъему. На таких переходниках присутствуют разъемы в виде SATA и питания.
В продаже можно найти специальные переходники, которые позволяют подключить 2,5-дюймовый жесткий диск к USB-разъему. На таких переходниках присутствуют разъемы в виде SATA и питания.
Обратите внимание: Если ваш компьютер имеет USB-разъемы класса 3.0, лучше приобрести переходник именно с таким протоколом, чтобы жесткий диск работал быстрее при внешнем подключении
Использование съемного корпуса
Похожий на прошлый вариант подключения жесткого диска от ноутбука к компьютеру, но вместо переходника используется полноценный корпус. Внутри такого корпуса располагается разъем SATA и питание. Жесткий диск необходимо поместить в корпус, после чего останется использовать USB-кабель для его подключения к компьютеру.
Использование съемного корпуса позволяет не только подключить жесткий диск к компьютеру, но и обезопасить его от повреждения в случае падения.
Важно: При покупке обращайте внимание, чтобы корпус предназначен именно для жестких дисков с размером в 2,5 дюйма, поскольку также в продаже можно найти варианты для подключения полноформатных 3,5-дюймовых компьютерных дисков через USB-разъем
Использование док-станции
Самый интересный и дорогой вариант, подходящий пользователям, которым приходится часто подключать жесткие диски к компьютеру, подразумевает использование специальной док-станции. В продаже можно найти док-станции, которые позволяют подключать сразу по несколько 2,5 или 3,5-дюймовых дисков. Некоторые док-станции позволяют одновременно подключать жесткие диски разных размеров.

Выше рассмотрены самые простые способы, как подключить жесткий диск от ноутбука к компьютеру. Если подобным приходится заниматься часто, лучше обзавестись специальной док-станцией. В ситуации, когда диск от ноутбука нужно навсегда установить в системный блок, проще разобрать корпус и подключить накопитель внутри него, чтобы он не занимал один из USB-разъемов.
Ноутбук и компьютер
Часто так бывает, что в наличии есть и ноутбук, и стационарный ПК
И на ПК находится много дисков с важной информацией, которую хочется перекинуть на ноутбук. Но сами диски в компьютере формата 3,5 дюйма, а значит, непосредственно установить их в ноутбук не получится
Да и разбирать системник тоже не всегда хочется.
Как следствие возникает вопрос, можно ли подключить системный блок к ноутбуку для использования данных с ПК. К сожалению, напрямую это сделать никак не выйдет — это два полноценных устройства, которые просто не опознают друг друга. Единственное решение — вытащить необходимый винчестер из компьютера и подключить его к ноутбуку. Опять же, сделать это просто так не получится, нужен специальный переходник.
Подключение «старого» диска в Windows
Если жесткий диск до его подключения уже использовался в ОС Windows, значит, он уже был отформатирован. В этом случае при подключении ему автоматически будет присвоена буква в системе, и он появится в проводнике Windows, уже готовый к применению.
Старый отформатированный жесткий диск при подключении автоматически появится в проводнике Windows с присвоенной буквой и готовый к применению
В случае, если диск в системе не появился, возможно, потребуется установить драйвер для корпуса жесткого диска.
Шаг 1. Нажать на клавиатуре клавиши «Win+R». В запустившемся окне «Выполнить» набрать «devmgmt.msc» и нажать «ОК».
Нажимаем одновременно клавиши «Win+R», в поле «Открыть» вводим команду «devmgmt.msc», нажимаем «ОК»
Шаг 2. Запустится «Диспетчер устройств». Просмотреть диспетчер на присутствие в нем устройств со знаками восклицания. Если такое устройство имеется, нажать на нем правой кнопкой мыши, и выбрать в меню левой кнопкой «Обновить драйверы».
Нажимаем на устройстве с желтым восклицательный знаком правой кнопкой мыши, левой кнопкой по пункту «Обновить драйверы»
Шаг 3. В запустившемся окне щелкнуть на «Автоматический поиск обновленных драйверов».
Щелкаем на «Автоматический поиск обновленных драйверов»
После нахождения системой нужного драйвера знак восклицания с устройства в «Диспетчере» исчезнет. Возможно, потребуется перезагрузка ПК.
Если жесткий диск в системе не появился, и при этом в комплекте с корпусом HDD идет CD-диск с драйверами, тогда нужно:
Шаг 1. Вставить этот диск в привод оптических дисков ноутбука, открыв его нажатием кнопки и защелкнув его обратно после установки CD.
Вставляем диск с драйверами в привод оптических дисков ноутбука, открыв его нажатием кнопки и защелкнув его обратно после установки CD
Шаг 2. На рабочем столе дважды левой кнопкой мыши щелкнуть по значку «Этот компьютер».
Дважды левой кнопкой мыши щелкаем по значку «Этот компьютер»
Шаг 3. Откроется список дисков и устройств ОС Windows. Раскрыть диск CD-привода двойным щелчком мыши.
Раскрываем диск CD-привода двойным щелчком мыши
Шаг 4. Найти в папках запускаемый файл «Run» или «Setup», дважды щелкнув на нем левой кнопкой мыши.
Находим файл «Setup.exe» или «Run», дважды щелкаем на нем левой кнопкой мыши
Шаг 5. Установить требуемое программное обеспечение в соответствии с предлагаемым порядком действий. HDD появится в системе.
Левой кнопкой щелкаем по значку «Virtual HDD», следуем инструкции установщика
Подключение к ПЭВМ
Найти информацию в Интернете, например, подключить жесткий диск к компьютеру, несложно
Важно только внимательно прочитать все рекомендации, поэтому никаких проблем не возникнет, если пользователь сам установит дополнительный жесткий диск, оставив старый на прежнем месте
Старый жесткий диск следует снимать только в том случае, если он пришел в полную негодность и не подлежит восстановлению. Установив второй жесткий диск вместе со старым, пользователь получает расширенное пространство, благодаря чему все действия будут выполняться быстрее.
Установка в корпус ПК
Подключение жесткого диска к компьютеру начинается с этапа, на котором пользователь сначала должен вставить его в корпус и надежно закрепить.

Чтобы убедиться, что «винт» вставлен правильно, сначала необходимо снять крышку с корпуса системного блока. Спереди вы легко найдете специальные отсеки для дисководов и жестких дисков. Диски расположены вверху, а второй жесткий диск должен быть идентифицирован внизу этих отсеков.
Винчестер помещается в любой свободный отсек, но желательно на небольшом расстоянии от имеющегося
Это очень важно, так как в процессе работы они нагреваются, что негативно скажется на производительности ПК
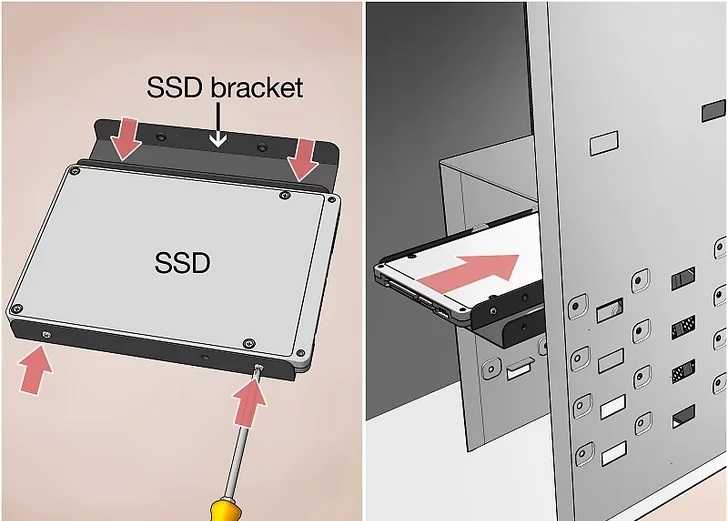
Затем второй винчестер вставляется строго по направляющим так, чтобы разъемы были направлены внутрь системного блока, чтобы обеспечить его удобное подключение в будущем. Когда новый жесткий диск займет правильное положение, его следует надежно закрепить, затянув винты с обеих сторон, обеспечивая плотное соединение с отсеком.
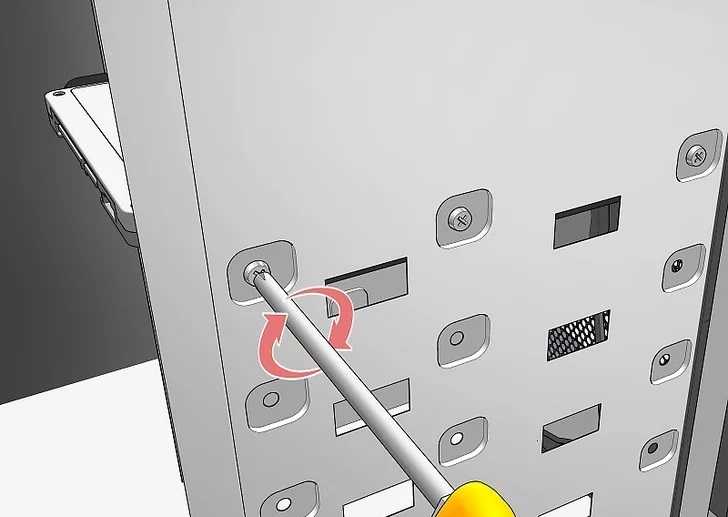
После фиксации проверьте его сопротивление, попытавшись ослабить. Если жесткий диск не качается, все действия выполнены правильно.
Подсоединение при помощи шлейфов
После того, как вы успешно подключили второй жесткий диск к компьютеру, вы можете переходить ко второй части таких важных шагов. На этом этапе вы должны подключить второй жесткий диск непосредственно к материнской плате и подать на него питание.

Для этого вам потребуется приобрести дополнительные кабели. Кстати, рекомендуется учесть, что разъемы, через которые напрямую подключается жесткий диск, могут отличаться в зависимости от года выпуска ПК.

Старый компьютер оснащен разъемами IDE, а новый уже имеет разъемы SATA, которые отличаются потрясающей производительностью
Раньше при покупке пользователей предлагали обратить внимание на разъемы и покупать только жесткий диск желаемого вида. В настоящее время найти на рынке жесткий диск с разъемом IDE проблематично, но это не значит, что нет никакой надежды на установку второго диска. Просто в этом случае пользователь обязан также приобрести специальные переходники
Просто в этом случае пользователь обязан также приобрести специальные переходники.

Подключив второй жесткий диск через разъемы и адаптеры SATA, владелец интеллектуальной машины не только гарантирует производительность системы, но и облегчает процесс установки.
Установив несколько лет назад старый жесткий диск с разъемом IDE, нам пришлось вручную настраивать режим работы «винты», который заключался в установке перемычек в определенные положения.

Как выглядит адаптер IDE-SATA
Подключиться с помощью разъемов SATA намного проще. Все разъемы новой техники снабжены специальными перегородками, поэтому неправильно подключить второй жесткий диск априори невозможно.
Подсоединение при помощи USB
Есть еще один альтернативный метод, который обеспечивает абсолютно простое подключение нового дискового пространства, полностью избавляя от необходимости разбирать корпус системного диска.
В связи с этим многие хотят знать, как подключить к компьютеру дополнительный жесткий диск, не сталкиваясь с дополнительными трудностями. Ответ очевиден, второй жесткий «винт» можно подключить к электронному компьютеру с помощью USB-устройства.

Такие жесткие диски получают питание через разъем USB, к которому они напрямую подключены. Однако это верно только для устройств размером 1,8 или 2,5 дюйма. Более мощные, например, начиная с 3,5 дюймов, уже нуждаются в дополнительном блоке питания.
Внешние устройства очень просты в подключении, поэтому им отдает предпочтение большое количество пользователей.

Физическое подключение диска
Если системный блок еще не разобран, разберите его. Теперь рекомендуется избавиться от статического электричества. Это делается любыми известными вам способами. При желании можно приобрести в магазине специальный заземляющий браслет.
На следующем шаге рекомендуется установить винчестер в корпус системного блока. Чтобы накопитель не вибрировал, его прикручивают четырьмя болтами. Это сделать несложно, так как в креплении имеются специальные отверстия.
После небольших манипуляций винчестер будет закреплен в корпусе, теперь останется только произвести подключение жесткого диска. Прежде чем включить кабель питания и шлейф, следует отметить, что для интерфейса IDE и SATA процедура немного отличается.
Интерфейс IDE
Во время подключения диска с IDE интерфейсом, рекомендуется обратить внимание на такой нюанс, как установка режима работы:
- Master (главный).
- Slave (подчиненный).
Если устанавливается дополнительный жесткий диск, тогда необходимо включить режим Slave. Для этого нужно воспользоваться джампером (перемычкой), которая устанавливается на второе место. Первый ряд включает режим Master
Важно отметить, что на современных компьютерах, джампер можно полностью удалить. Система автоматически определит, какой жесткий главный
На следующем шаге, необходимо произвести подключение второго или третьего жесткого диска к «мамке». Для этого интерфейс IDE подключается к шлейфу (широкий, тонкий провод). Второй конец шлейфа подключается к гнезду IDE 1 Secondary (в нулевой разъем подключен основной накопитель).
Завершающим этапом подключения является подача питания. Для этого белую фишку с четырьмя проводками подключают к соответствующему разъему. Провода идут непосредственно из блока питания (коробка с проводами и вентилятором).
Интерфейс SATA
В отличие от IDE, диск с интерфейсом SATA оснащен двумя Г-образными разъемами. Один предназначен для подключения питания, а второй для кабеля передачи данных. Следует отметить, что у подобного винчестера отсутствует джампер.
Кабель для передачи данных подключается к узкому разъему. Другой конец подключается к специальному разъему. Чаще всего на материнской плате имеется 4 таких порта, но бывает исключение и портов всего 2. Один из слотов может быть занят DVD приводом.
Бывают случаи, когда был куплен диск с интерфейсом SATA, но на материнской плате подобных разъемов не обнаружено. В этом случае рекомендуется дополнительно приобрести SATA-контролер, который устанавливается в PCI-слот.
Следующий шаг заключается в подключении питания. Г-образный широкий кабель подключается к соответствующему разъему. Если накопитель имеет дополнительный разъем питания (IDE интерфейс), достаточно воспользоваться одним из разъемов. На этом физическое подключение жесткого диска завершено.
Как подключить жесткий диск к компьютеру sata
Умение подключать дополнительные жесткие диски весьма пригодится Вам при недостатке свободного дискового пространства на уже установленных. Подключить HDD к персональному компьютеру можно:
- Установив в системный блок, используя стандартные разъемы SATA на материнской плате.
- Установив в системный блок, используя разъемы SAS RAID-контроллера.
- С помощью переходника-адаптера USB-SATA.

Как подключить жесткий диск к компьютеру sata
Подключение жесткого диска внутрь корпуса к разъемам SATA
Шаг 1. Снимите крышку корпуса Вашего системного блока.
Шаг 2. Присоедините информационный шлейф к разъему на материнской плате.

Присоединяем информационный шлейф к разъему на материнской плате
Шаг 3. Присоедините информационный шлейф к разъему на жестком диске.

Присоединяем информационный шлейф к разъему на жестком диске
Шаг 4. Подключите шлейф питания к разъему винчестера.

Подключаем шлейф питания к разъему винчестера

Если Ваш блок питания имеет разъемы питания только для винчестеров IDE, воспользуйтесь специальным переходником
Шаг 5. Закрепите жесткий диск на корпусе винтами.

Закрепляем жесткий диск на корпусе винтами
В том случае, если Вы используете диск с форм-фактором 2,5 дюйма, используйте специальные салазки для более плотного закрепления винчестера внутри системного блока.

Специальные салазки
Подключение жесткого диска внутрь корпуса к разъемам SAS
Данные разъемы обратно совместимы, то есть SATA можно подключить к SAS, а SAS к SATA – нельзя.
Шаг 1. Установите жесткий диск в специальный конструктив (салазки) соответствующего размера.

Устанавливаем жесткий диск в специальный конструктив (салазки) соответствующего размера
Шаг 2. Вставьте салазки в корзину контроллера и вдвиньте до фиксирования ручки салазок в нужном положении.

Вставляем салазки в корзину контроллера и вдвигаем до фиксирования ручки

Проверяем подключение кабеля RAID к материнской плате и изменяем настройки Вашего контроллера
Подключение жесткого диска форм-фактора 3,5 дюйма с помощью адаптера с внешним питанием
Шаг 1. Присоедините адаптер к жесткому диску.

Присоединяем адаптер к жесткому диску
Шаг 2. Соедините адаптер и нужный порт Вашего компьютера с помощью USB-шнура.

Соединяем адаптер и нужный порт
Шаг 3. Подключите к адаптеру питающий кабель.

Подключаем к адаптеру питающий кабель
Шаг 4. Подайте питание на адаптер переключением тумблера в рабочее положение.

Подаем питание на адаптер переключением тумблера в рабочее положение
Шаг 5. При необходимости установите драйверы для подключенного оборудования.
Подключение жесткого диска форм-фактора 2,5 дюйма с помощью адаптера 3,5 дюйма
Диски 2,5 дюйма обычно используются в ноутбуках. Разъемы ничем не отличаются от разъемов дисков 3,5, но винчестер ноутбука крепится к корпусу с помощью специальной корзины (салазок).

Диски 2,5 дюйма крепится к корпусу с помощью специальной корзины
Шаг 1. Снимите салазки или иные конструктивы с Вашего винчестера.

Снимаем салазки или иные конструктивы с винчестера
Шаг 2. Следуйте инструкции подключения жесткого диска 3,5 с помощью адаптера.
Подключение жесткого диска форм-фактора 2,5 дюйма с помощью соответствующего адаптера
При использовании специального адаптера для винчестеров 2,5, снимать салазки не понадобится. Как правило, подобные переходники не имеют внешнего питания, и получают напряжение из USB-порта компьютера.

Специальный адаптер для винчестеров 2,5
Шаг 1. Подключите адаптер к винчестеру.

Подключаем адаптер к винчестеру
Шаг 2. Подключите оба конца USB-кабеля адаптера к портам компьютера.
Видео — Как подключить жесткий диск
Заключение
Мы рассмотрели три разных способа подключения винчестеров с разъемами SATA к персональному компьютеру. Каждый из них требует приобретения дополнительного оборудования, как минимум – шлейфов. В том случае, если Вы решили использовать SATA-диск как внешний (с подключением через USB-адаптер), рекомендуется приобрести надежный защитный чехол для диска. Во время работы с устройством чехол стоит снимать, чтобы избежать перегрева. Некоторые параметры жестких дисков, работающих с разными технологиями, представлены в сводной таблице.
| Название | Скорость передачи данных, Мб/с | Количество устройств на каждый порт |
|---|---|---|
| IDE (ATA) | 133,5 | 2 |
| SATA R.1 | 150 | 1 |
| SATA R.2 | 300 | До 15 |
| SATA R.3 | 600 | До 16 |
| SAS R.150 | 150 | До 4 |
| SAS R.300 | 300 | До 4 |
| SAS R.600 | 600 | До 4 |
Как подключить SATA HDD/SSD диск к USB порту компьютера/ноутбука
Здравствуйте. Иногда случается так, что ноутбук или компьютер не включается, а информация с его диска нужна для работы. Ну или у вас есть старый винчестер, лежащий «без дела» и который совсем неплохо было бы сделать переносным внешнем диском.
В этой небольшой статье хочу остановиться на специальных «переходниках», которые позволяют подключать SATA диски к обычному порту USB компьютера или ноутбука.
1) В статье будут рассмотрены только современные диски. Они все поддерживают интерфейс SATA.
2) «Переходник» для подключения диска к USB порту — правильно называется BOX (именно так он дальше и будет называться в статье).
Как подключить SATA HDD/SSD диск ноутбука к USB (диск 2.5 дюйма)
Диски от ноутбуков меньше чем от ПК (2.5 дюйма, на ПК 3.5 дюйма). Как правило, BOX (в переводе «коробка») для них идет без внешнего источника питания с 2-мя портами для подключения к USB (так называемая «косичка». Подключать диск, желательно, к двум портам USB, несмотря на то, что работать он будет, если вы подключите его только к одному).
На что обратить внимание при покупке:
1) Сам BOX может быть с пластиковым или металлическим корпусом (выбирать можно любой, т.к. в случае падения, даже если сам корпус не пострадает — пострадает диск. Значит корпус спасет далеко не во всех случаях…);
2) Кроме этого при выборе обратите внимание на интерфейс подключения: USB 2.0 и USB 3.0 могут обеспечивать совсем разные скорости. Кстати, например, BOX с поддержкой USB 2.0 при копировании (или чтении) информации — позволит работать со скоростью не более. 3) И еще один важный момент — это толщина, на которую рассчитан BOX
Дело в том, что диски 2.5 для ноутбуков могут иметь разную толщину: 9,5 мм, 7 мм и пр. Если вы купите BOX под slim версию — то наверняка в него вы не сможете установить диск толщиной 9.5 мм!
3) И еще один важный момент — это толщина, на которую рассчитан BOX. Дело в том, что диски 2.5 для ноутбуков могут иметь разную толщину: 9,5 мм, 7 мм и пр. Если вы купите BOX под slim версию — то наверняка в него вы не сможете установить диск толщиной 9.5 мм!
Как внутренний накопитель
Начнем с самого сложного – подключения винчестера как жесткого диска, то есть как замена уже имеющемуся.
В данном случае необходимо сделать следующее:
- Выключить ноутбук. Все операции делаются исключительно с выключенным питанием. В противном случае можно просто «убить» ваше устройство и ничто не сможет вернуть его к жизни. Конечно, такое встречается нечасто, но встречается.
- Извлечь аккумулятор. Чаще всего это делается так, как показано на рисунке №1 – сначала необходимо нажать на замки крепления (просто подвинуть их в сторону), после чего вынуть батарею из корпуса ноутбука.
№1. Снятие аккумулятора ноутбука
Снизу на панели ноутбука необходимо найти крышку размером примерно 13х7 см (может быть чуть больше или меньше, но в любом случае это будет прямоугольник). Эту крышку нужно изъять путем откручивания винтиков. Делается это при помощи обычной фигурной отвертки так, как это показано на рисунке №2.
№2. Процесс откручивания шурупов крепления крышки отсека для винчестера
№3. Накопители внутри ноутбука
Соответственно, его нужно изъять. Винчестеры всегда находятся в небольшом креплении, которое держится тоже на маленьких шурупах. Соответственно, их нужно открутить той же отверткой и руками изъять жесткий диск из крепления. Сначала изымается само крепление, а потом из него уже сам винчестер. На рисунке №2 как раз показаны диски в креплениях. Но нам нужно их снять. Понять, что крепление снято можно по одному простому признаку – Вы увидите саму плату, то есть физический его вид, без всяких изоляций и дополнительных покрытий. Ее внешний вид показан на рисунке №4.
№4. Плата жесткого диска
В некоторых случаях винчестер находится в коробке, которая изолирует его со всех сторон. Тогда ее тоже нужно разобрать. Сделать это несложно, ведь она со всех сторон прикреплена к винчестеру шурупами.
№5. Снятие коробки накопителя
После того как коробка или крепление снято, туда же нужно установить новый жесткий диск. Здесь стоит заметить, что существует два типа винчестеров – SATA и IDE. Внешний вид каждого показан на рисунке №6.
№6. ЖД двух типов – SATA и IDE
Как видим, у них совершенно разные крепления. Хорошо, если вы заменяете старый жесткий диск на новый того же типа. Тогда нужно просто вставить все как было. На подавляющем большинстве ноутбуков используется именно SATA. В противном случае придется покупать переходник с SATA на IDE или наоборот. Выглядят они примерно так, как показано на рисунке №7.
№7. Переходник с SATA на IDE или наоборот
Но применять такие переходники в ноутбуках крайне не рекомендуется, потому что их банально некуда вставить. Есть короткие переходники, которые представляют собой обычную плату, с одной стороны которой располагается контакт SATA, с другой – IDE. Внешний вид одного из них показан на рисунке №8. Такие применяются в ноутбуках, но в большинстве случаев рекомендуется просто взять такой тип жесткого диска, который уже стоит в ноутбуке.
№8. Переходник с SATA на IDE или наоборот для ноутбуков
Вот и все! Теперь новый ЖД находится на своем месте. Если на компьютере есть свободный разъем под второй жесткий диск, можно точно таким же образом установить его на соответствующее место.
С чем могут возникнуть сложности
Главным образом сложности при установке могут возникнуть с креплениями уже имеющегося в наличии винчестера. Дело в том, что разные фирмы делают разные крепления или даже полноценные коробки и часто пользователи просто не знают, как их снимать и что с ними делать дальше – как изъять сам жесткий диск от компьютера. К примеру, в некоторых моделях Toshiba есть небольшой, можно сказать «вспомогательный» отсек, который нужно убрать, прежде чем снимать главную крышку. Этот процесс показан на рисунке №9.
№9. Снятие «вспомогательного» отсека для снятия крышки
После этого нужно будет еще убрать крепление на самом диске. Это крепление показано на рисунке №10.
№10. Снятие крепления с ЖД
Что касается вышеуказанного переходника, обычно в литературе он называется коннектором. Процесс его снятие схематически показан на рисунке №11.
№11. Снятие переходника с SATA на IDE или наоборот
Некоторые модели по умолчанию имеют в своей конструкции такой вот нехитрый элемент. И снимать его нужно далеко не всегда. С остальным проблем возникнуть не должно. Стоит сказать, что замена жесткого диска на обычном персональном компьютере намного сложнее, ведь там к интерфейсам IDE и SATA подключаются соответствующие провода и шины. Часто люди путают что-то из этого и потом возникают проблемы. В ноутбуках все в разы проще. Хотя, конечно, все зависит еще и от компьютера.






























