How do I fix the Fail to initialize DirectX error?
Before we start, let’s talk about what DirectX is. According to Microsoft, DirectX is “a set of components in Windows that allows software, primarily and especially games, to work directly with your video and audio hardware.” So if there’s any error with the DirectX on your Windows, your games couldn’t be running properly.
In this small guide, we will be showing you two easy but helpful solutions to fix the Fail to initialize DirectX error. Follow the guide step by step to save your game.
Solution 1: Update the DirectX on your Windows
If there’s something wrong with the DirectX software, it will take the error happen. You can solve it through updating the DirectX.
There is no stand-alone package for DirectX as it is included as part of Windows system. You can update it though installing Windows Update.
1) Type update in the search box from Start. Then click Check for updates (Windows 10) or Windows Update (Windows 7) from the result.
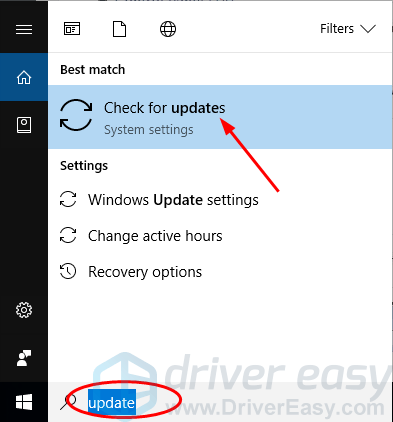
2) Click Check for updates .
Windows should then check for updates automatically.
3) If you use Windows 10, Microsoft will install the detected updates automatically; If you use Windows 7, click Install Updates.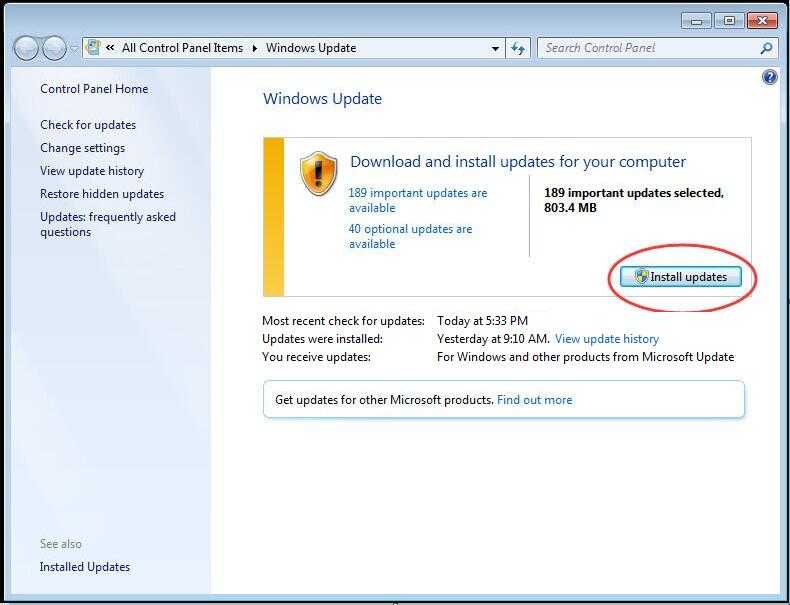
4) Restart your Windows and rerun you game to see if it works fine.
Solution 2: Do a fresh install of your video card and sound card driver
If your video card and/or sound card driver is outdated, missing or corrupted, this Failed to initialize DirectX error could also happen. So we recommend you do a fresh install of your video card and sound card drivers. What’s more, to keep your device drivers, video card and sound card drivers especially, up-to-date, can highly improve of your gaming performance.
Firstly, uninstall your video card and sound card drivers through Device Manager:
1) On your keyboard, press theWindows logo key
R
2) Typedevmgmt.mscand clickOK
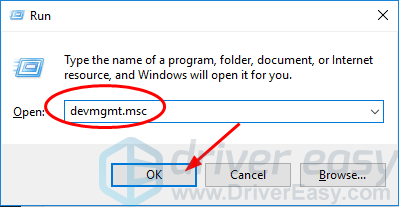
3) Double clickDisplay adaptersand right-click on your video card to selectUninstall device.
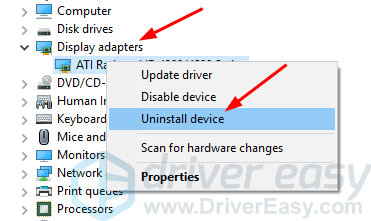
4) Double clickSound, video and game controllersand right-click on your sound card to selectUninstall device.
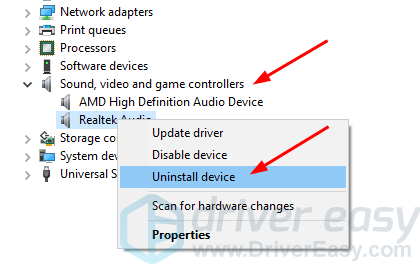
Then, install the latest drivers for your video card and sound card.
There’re two ways you can find and install the latest drivers for both your video card and sound card — manually or automatically.
Manual driver install – You can update your video and sound card drivers manually by going to the manufacturer’s website for both your video card and your sound card, and searching for the most recent correct driver for each. Be sure to choose only drivers that are compatible with your variant of Windows version.
Automatic driver install – If you don’t have the time, patience or computer skills to update your video and sound card drivers manually, you can, instead, do it automatically with . Driver Easy will automatically recognize your system and find the correct drivers for your exact video card and sound card, and your variant of Windows version, and it will download and install them correctly:
1) and install Driver Easy.
2) Run Driver Easy and click the Scan Now button. Driver Easy will then scan your computer and detect any problem drivers.
3) Click the Update button next to the flagged video driver and sound card drivers to automatically download and install the correct version of those driver (you can do this with the FREE version).
Or click Update All to automatically download and install the correct version of all the drivers that are missing or out of date on your system. (This requires the Pro version which comes with full support and a 30-day money back guarantee. You’ll be prompted to upgrade when you click Update All.)
4) Restart your Windows and rerun you game to see if it works fine.
Ошибка в игре Dota 2: «Не удалось обнаружить устройство Direct3D». Что делать?
Dota 2 на сегодняшний день является самой популярной многопользовательской компьютерной игрой в мире, поэтому нет ничего удивительного в том, что вам захотелось поиграть в нее. Там вам представится возможность выбрать одного из многочисленных уникальных героев, каждый из которых обладает впечатляющим набором скиллов, чтобы затем помочь своей команде одолеть противника в рамках короткого, но очень насыщенного и увлекательного боя.
Но внезапно перед вами возникает неожиданная проблема, из-за которой вы не можете запустить игру Dota 2. «Не удалось обнаружить устройство Direct3D» — это сообщение, которое вы видите перед собой, когда пытаетесь включить игру. Что же делать? Как избавиться от этой ошибки и, наконец, получить удовольствие от игрового процесса? В данной статье вы найдете варианты решения этой проблемы. Вам стоит понимать, что вероятность того, что первое же решение подойдет для вас и спасет вас от неприятностей, не слишком высока, поэтому вам стоит быть готовыми к тому, что придется по очереди пробовать каждое решение, пока какое-либо из них не подойдет. Итак, что же делать, если при запуске игры Dota 2 не удалось обнаружить устройство Direct3D?

Используйте режим совместимости
Не так давно я тестировал ноутбук с относительно новым процессором AMD Ryzen 5 2500U и столкнулся с одной интересной особенностью…
Обновил DirectX, установил все необходимые драйвера, различные пакеты и дополнения к играм — однако, часть игр не запускалась, показывая ошибку Direct3D… (особенность: все игры были старыми, что наводило на разные мысли…).
Довольно сильно я был удивлен, когда открыл свойства исполняемого файла игры, перешел во вкладку «Совместимость» и поставил галочку напротив пункта «Запустить игру в режиме совместимости с Windows XP SP 2» — игра стала нормально работать, никаких ошибок, связанных с Direct3D, больше не было…
Примеры, что нужно сделать, приведены на скринах ниже…
Решение 3. Переустановите распространяемые файлы Visual C ++.
Чтобы исправить ошибку «Не удалось инициализировать ошибку Direct3D», вы также можете попробовать переустановить пакеты Visual C ++ Redistributables на своем компьютере. Возможно, не хватает DLL-файлов в программных файлах, поэтому переустановка распространяемых файлов Visual C ++ может загрузить недостающие DLL-файлы на ваш компьютер, и проблема может быть решена.
1) На клавиатуре нажмите Ключ с логотипом Windows
+ р в то же время.
2) Тип appwiz.cpl в поле Выполнить и нажмите Хорошо.
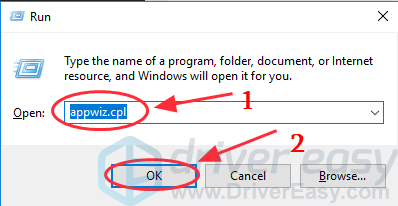
3) Вы увидите все Распространяемые пакеты Microsoft Visual C ++ установлен на вашем компьютере. Щелкните правой кнопкой мыши тот, который вы хотите удалить, и нажмите Удалить, затем следуйте указаниям мастера, чтобы удалить его.
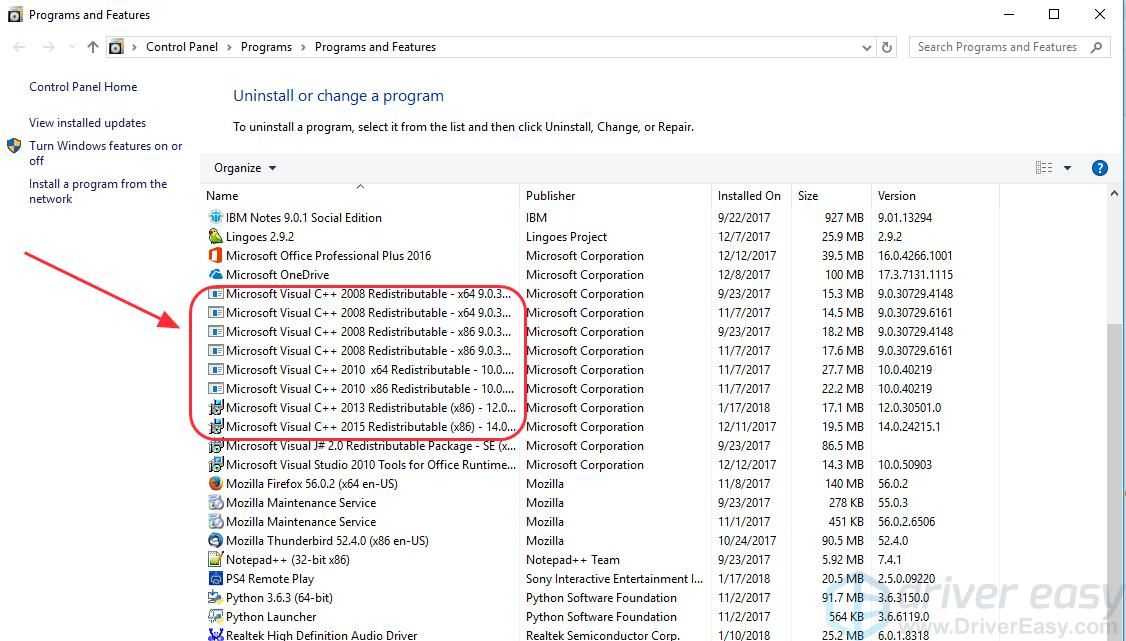
4) После удаления перейдите на веб-сайт загрузки Windows, чтобы загрузить соответствующие распространяемые пакеты Visual C ++. 5) Бегать загруженный файл и следуйте указаниям мастера, чтобы устанавливать это в вашем компьютере. 6) после переустановки, запустить снова компьютер и попробуйте открыть программу, которая выдает ошибку.
Эти 3 лучших решения, которые нужно исправить Не удалось инициализировать Direct3D в твоей винде. Если у вас есть какие-либо вопросы или вам нужна помощь, не стесняйтесь комментировать ниже, и мы посмотрим, что еще мы можем сделать, чтобы помочь.
Люди также ищут этот пост:
Не удалось инициализировать Direct3D • Не удалось инициализировать Directx • Не удалось инициализировать Direct3D
Другие решения проблемы с Direct3D
В случае, если после проведенных мер ошибка «Не удалось найти на вашем ПК устройство Direct3D» снова возникает – нужно проверить компьютер на наличие вирусов и других подобных проблем. Для этого лучше всего воспользоваться специальными утилитами. Для простой чистки компьютера от мусора подойдет программа CCleaner. Она чистит не только ненужные файлы и папки, но и файловый реестр от неиспользуемых ключей, которые тоже могут быть причиной различных ошибок в системе.
Запустите глубокое сканирование в вашем установленном антивирусе. После завершения удалите все файлы, которые попали под подозрение. Если это файлы целых приложений, попробуйте удалить их и запустить Dota 2. Отлично проводит сканирование утилита ESET Online Scanner. Для ее работы нужно скачать небольшой пакет (около 7 Мб) и запустить его работу. Подобная утилита 360 Total Security также работает, не конфликтуя с вашим установленным антивирусом.
В установленном антивирусе необходимо найти хранилище вирусов. Здесь содержатся все файлы, которые программа считает вредными и опасными для вашей системы. Вполне возможно, что сюда попали файлы игры и по причине их недоступности ошибка «не найдено устройство Direct3D на компьютере» продолжает появляться при запуске Dota 2. Если такие файлы здесь находятся, их необходимо удалить из хранилища, а игру добавить в доверенные приложения. После того, как вы испробуете все рекомендуемые выше методы, но результатов не будет – остаются только переустановка игры. Если и это не поможет, тогда необходимо переустановить операционную систему.
Summary
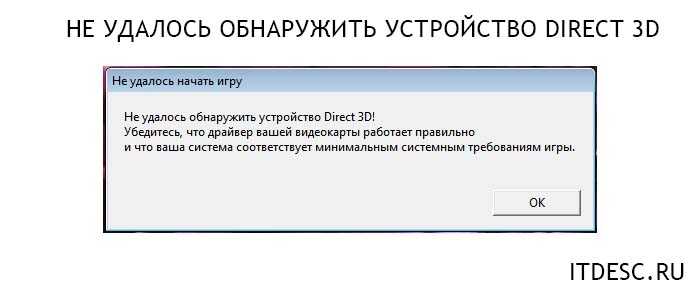
Article Name
Не удалось обнаружить устройство Direct3D
Description
Компьютерная онлайн-игра Dota 2 является очень популярной по всему миру. Запуская ее, пользователи иногда сталкиваются с ошибкой «Не удалось обнаружить устройство Direct3D». При закрытии окна закрывается и лаунчер, а при повторном запуске игрок наблюдает ту же картину. Различные манипуляции, в том числе запуск с правами администратора никаких результатов не дают. Что делать в этой ситуации – читайте далее в этой статье.
Author
Publisher Name
Игорь
Publisher Logo
Метод 2: запуск игры в режиме совместимости
Если первый метод не сработал в вашем случае, следующее, что вы должны попробовать, — это принудительно запустить основной исполняемый файл в режиме совместимости с версией ОС, для которой изначально была разработана устаревшая игра. Эффективность этого конкретного исправления была подтверждена многими пользователями Windows 10, которые ранее не могли запустить Age of Empire.
Вы можете принудительно запустить исполняемый файл в режиме совместимости, запустив средство устранения неполадок совместимости и применив рекомендованное исправление. Однако после тестирования этой функциональности Windows 10 мы рекомендуем принудительно применить это изменение вручную на экране «Свойства», чтобы убедиться, что вы выбираете правильную устаревшую ОС.
Если вы еще не пробовали это исправление, следуйте приведенным ниже инструкциям, чтобы принудительно запустить устаревшую игру в режиме совместимости:
- Щелкните правой кнопкой мыши основной исполняемый файл устаревшей игры (или ярлык игры, который вы используете для запуска игры) и выберите «Свойства» в только что появившемся контекстном меню.Доступ к экрану свойств
Примечание. Если вы хотите сначала попробовать средство устранения неполадок совместимости, нажмите «Устранение неполадок совместимости» в этом же меню.
- На экране «Свойства» ярлыка / исполняемого файла устаревшей игры щелкните вкладку «Совместимость» в меню вверху.
- На вкладке «Совместимость» установите флажок «Запустить эту программу в режиме совместимости для», затем выберите Windows XP (пакет обновления 3) из списка доступных параметров.Запуск программы в режиме совместимости с Windows XP
- Нажмите «Применить», чтобы сохранить изменения, затем запустите игру и посмотрите, устранена ли проблема.
Если вы все еще сталкиваетесь с такой же ошибкой DirectDraw 16385 даже после принудительного запуска устаревшей игры в режиме совместимости, перейдите к следующему потенциальному исправлению ниже.
Причины отсутствия устройства Direct3D
Такое сообщение с ошибкой может возникнуть из-за несоответствия конфигурации компьютера системным требованиям игры. Для того, чтобы определить параметры компьютера сделайте следующее.
- Запустите строку ввода, нажав сочетание клавиш WIN+R.
- Введите в строке следующую команду без кавычек «dxdiag».
- В отрывшемся окне вы сможете определить версию Windows, ее разрядность, количество оперативной памяти.
- Для получения сведений о параметрах видеокарты, нажмите вкладку «Экран». Некоторые параметры компьютера можно узнать и в диспетчере устройств.
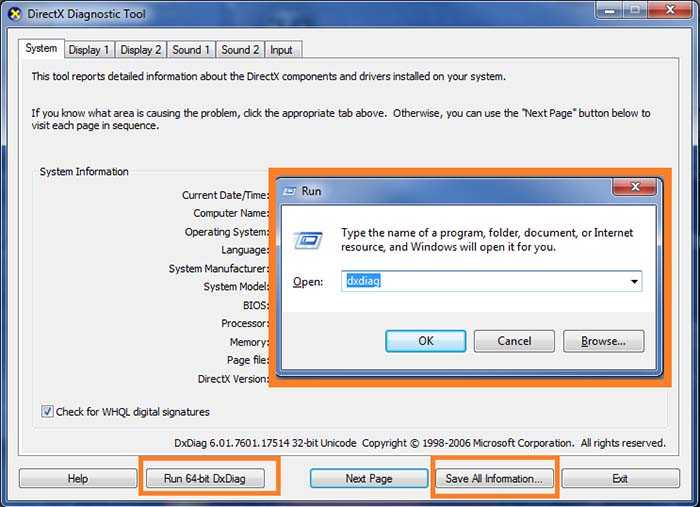
Далее необходимо сверить их с минимальными системными требованиями игры Dota 2:
- операционная система Windows 7-10;
- видеокарта с 256 Мб видеопамяти совместимая с DirectX 9, Shader Model0 ATI X800;
- процессор с минимальной тактовой частотой 3 ГГц;
- минимальное количество оперативной памяти – 1 Гб;
- свободное пространство на жестком диске 10 Гб;
- стабильное интернет-соединение со скоростью 1 Мб/с и выше.
Также причиной может быть вышедшие из строя драйвера видеокарты. В этом случае необходимо их обновить при помощи компакт-диска или через системную утилиту. Не исключено, что в вашу систему попало вирусное программное обеспечение.
Не удалось обнаружить устройство Direct3d
Современные игры требуют все больше ресурсов системы. Если программное или аппаратное обеспечение не соответствует запрашиваемым игрой, то вполне вероятен исход с появлением сбоев. Так, с недавнего времени, пользователи при установке игры стали получать уведомление об ошибке – Не удалось обнаружить устройство Direct3d. Уведомление появляется при попытке установить или запустить Dota 2, CS:GO и т.д.. Мы собрали все лучшие решения, которые подскажут, что делать с этой проблемой.
Ошибка: Не удалось обнаружить устройство Direct3d
Отчего ошибка появляется в Dota 2 и CS:GO?
Прежде чем исправлять ситуацию разберемся – из-за чего возникает сбой, который многие получают в следующем виде – Failed to initialize Direct3d. В сообщении сразу указывается на необходимость проверки наличия видеодрайверов и соответствия системных требований. Однако причины могут быть и другими:
- Битые драйвера видеокарты, как встроенной, так и дискретной;
- Проблемы в интерфейсе DirectX, как вариант – измененные настройки DirectDraw, текстур AGP;
- Попытки разогнать видеокарту сторонним софтом.
- Несоответствие установленной версии DirectX с требуемыми игрой.
- Переход на другую версию Windows (часто при переходе с 7-ки на 10-ку)
Как исправить ошибку Direct3d
Предложений по решению в сети достаточно много. Но мы выбрали самые действенные примеры.
Обновление дров видеокарты
- Для начала стандартно обновим системные двайвера. Пройдите в Диспетчер и разверните “Видеоадаптеры”. В независимости от наличия желтого треугольника, жмите правой кнопкой по основной видеокарте и выберите “Удалить”. После, желательно применить очистку реестра, CCleaner в помощь.
Удаление драйверов видеокарты в Windows
- После деинсталляции можно там же нажать на обновление драйверов, однако использование стандартных опций Windows не всегда помогает на 100%. Лучше применить стороннюю софтину – Driver Pack Solution или Driver Booster.
- Загрузите одну из этих программ (для DPS есть версия онлайн сканирования) и проведите поиск и обновление всех системных драйверов. Утилита сама предложит оптимальный вариант и установит все необходимое.
- Также можно провести апдейт драйверов через ту же NVIDIA GeForce Experience (для GeForce-видеокарт).
Обновление драйверов в NVIDIA GeForce Experience
- После всех апдейтов потребуется перезагрузка ПК.
Сторонние утилиты, к счастью, имеют полную базу обновленных драйверов и способны устранить ошибку “Не удалось обнаружить устройство Direct3d”. После всех перезагрузок пробуйте запустить любимые Dota 2 или CS:GO. Вот видео-инструкция дополнительно:
Дополнительные решения
Мы описали основной способ устранения неполадки, но если вдруг вам это не помогло вот еще несколько советов.
- Проблема может быть единичной – просто закройте Steam и завершите его процессы через Диспетчер задач. После пробуйте запустить.
- В Стиме попробуйте запустить проверку целостности кэша. Часто срабатывает.
- Запустите системную опцию “Выполнить” и пропишите туда dxdiag. Команда откроет меню диагностики DirectX и автоматически запустит сканирование его библиотек на ошибки. Просмотрите установленную версию (первая вкладка: Система) с требуемой в игре. Если отличаются – загрузите с официального сайта Майкрософт последний пакет DirectX –microsoft.com/ru-ru/download. Предварительно удалите старый пакет и почистите реестр после этого – тот же CCleaner вам поможет.
- Также вариант – в Диспетчере отключите встроенную видеокарту. Перезагрузитесь и пробуйте запуститься.
- Практически все запускают игру через Steam, попробуйте запустить проблемную Доту 2 или КС:ГО так: через Стим откройте свойства игры – локальные файлы – просмотреть. Дальше в папках идем по пути Game – Bin – Win32 – кликаем по значку игры.
Ошибка Failed to initialize Direct3d
К счастью, проблема Failed to initialize Direct3d является аналогичной с указанной выше ошибкой, однако она появляется в других играх (Heartstone, Tomb Raider). Все описанные ранее решения полностью работают для неё. Здесь также необходимо будет выполнить чистую переустановку дров для видеокарты и загрузку актуальной версии DirectX.
Ошибка Failed to initialize Direct3d
Обновление драйвера видеокарты
Windows 10 преимущественно устанавливает собственные драйверы для оборудования, а не разработанные производителем оборудования. Драйверам свойственно зависать. При появлении ошибки «Direct3D Initialization Error» перезагрузите видеодрайвер комбинацией клавиш Win + Ctrl + Shift + B. Дисплей вследствие один или несколько раз обновится – изображение исчезнет на долю секунды. Если это не поможет, обновите графический драйвер.
- Откройте Диспетчер устройств через контекстное меню Пуска или командой devmgmt.msc:
- Разверните раздел «Видеоадаптеры ». Если возле иконки графического ускорителя стоит серая иконка, значит устройство отключено.
- Вероятно, что производительная дискретная видеокарта отключена, и вы пытаетесь запустить игру на слабеньком встроенном в процессор видеоядре.
Кликните правой клавишей и выберите «Задействовать
- Задействовать высокопроизводительную графику можно и через Центр управления Nvidia или Catalyst Control Center.
- Если не поможет, кликните правой клавишей по видеокарте и удалите её.
- Подтвердите деинсталляцию устройства вместе с драйвером.
- Зайдите на сайт производителя видеокарты и загрузите оттуда свежую версию видеодрайвера:
- AMD.
Выберите свой графический ускоритель в списке, если он не определился автоматически.
Что на самом деле вызывает ошибку времени выполнения 8876?
У вас будет сбой во время выполнения Direct3D, если вы столкнетесь с «Direct3D Failed To Initialize Error Code 8876» во время выполнения. Мы можем определить происхождение ошибок ошибки 8876 во время выполнения следующим образом:
Ошибка 8876 Crash — Ошибка 8876 остановит компьютер от выполнения обычной программной операции. Обычно это происходит, когда Direct3D не может обработать данные в удовлетворительной форме и поэтому не может получить ожидаемый результат.
Утечка памяти «Direct3D Failed To Initialize Error Code 8876» — ошибка 8876 утечка памяти приводит к увеличению размера Direct3D и используемой мощности, что приводит к низкой эффективности систем. Возможные провокации включают отсутствие девыделения памяти и ссылку на плохой код, такой как бесконечные циклы.
Ошибка 8876 Logic Error — Логические ошибки проявляются, когда пользователь вводит правильные данные, но устройство дает неверный результат. Это видно, когда исходный код Microsoft Corporation содержит недостаток в обработке данных.
В большинстве случаев проблемы с файлами Direct3D Failed To Initialize Error Code 8876 связаны с отсутствием или повреждением файла связанного Direct3D вредоносным ПО или вирусом. Как правило, любую проблему, связанную с файлом Microsoft Corporation, можно решить посредством замены файла на новую копию. Кроме того, некоторые ошибки Direct3D Failed To Initialize Error Code 8876 могут возникать по причине наличия неправильных ссылок на реестр. По этой причине для очистки недействительных записей рекомендуется выполнить сканирование реестра.
Способ 1. Переустановите драйвер видеокарты
D3D, сокращенно от Direct 3D, представляет собой программный интерфейс графических приложений, связанный с вашим графическим адаптером и его драйвером. Если что-то не так с Direct 3D, вероятно, у вас неисправен графический драйвер . Вы можете попробовать переустановить его и посмотреть, решит ли это вашу проблему.
Вы можете удалить графический драйвер самостоятельно, а затем загрузить и установить его с официального сайта вашего устройства. Но, честно говоря, на это потребуется много времени и сил. Если вы хотите, чтобы процесс был проще (и в равной степени безопасным), рекомендуется использовать Driver Easy .
Driver Easy автоматически распознает вашу систему и найдет правильные драйверы для него. Вам не нужно точно знать, в какой системе работает ваш компьютер, вам не нужно беспокоиться о неправильном драйвере, который вы будете загружать, и вам не нужно беспокоиться об ошибке при установке.
Вы можете загрузить и установить драйверы с помощью бесплатной или Pro версии Driver Easy. Но с версией Pro требуется всего 2 клика (и вы получаете полную поддержку и 30-дневную гарантию возврата денег ). Кроме того, вы можете использовать версию Pro для переустановки драйверов устройств.
Чтобы переустановить графический драйвер с помощью Driver Easy:
1) Загрузите и установите Driver Easy (и обновите его до версии Pro ).
2) Выберите Инструменты .
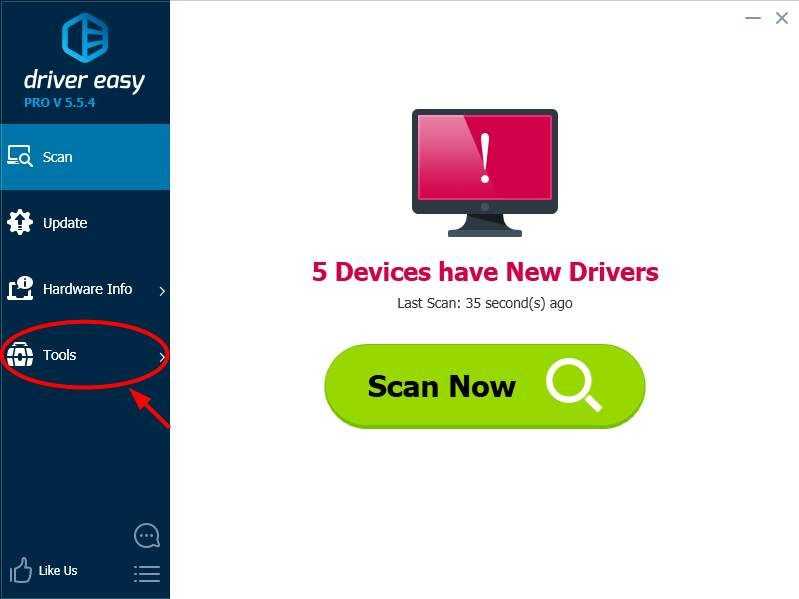
3) Выберите Удаление драйвера . Выберите свой графический драйвер в категории «Видеоадаптеры», а затем нажмите кнопку Удалить . Ваш графический драйвер скоро будет удален.
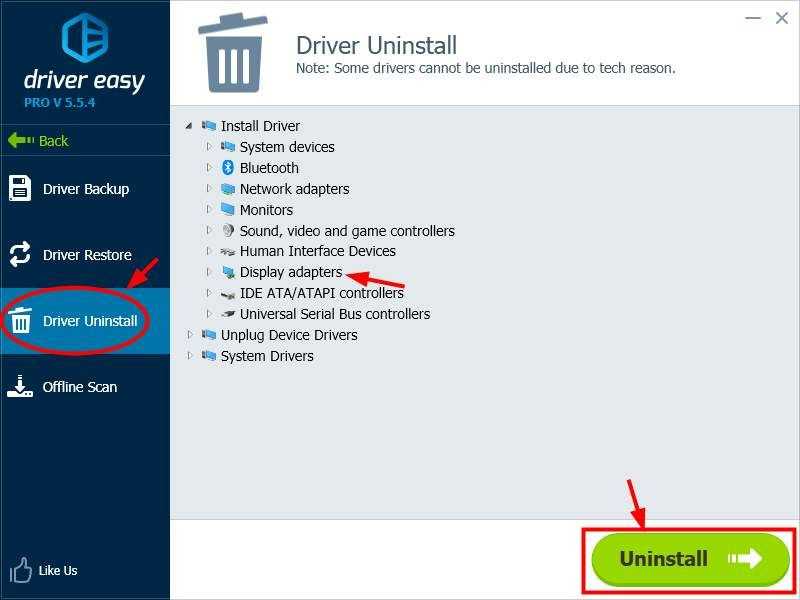
4) Нажмите Назад .
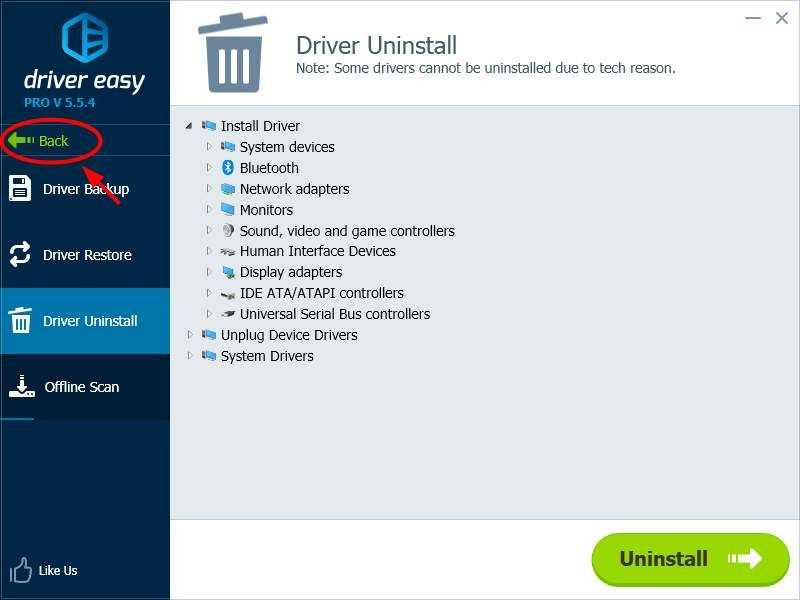
5) Нажмите кнопку Сканировать сейчас . Затем Driver Easy просканирует ваш компьютер и автоматически определит, что ваш графический драйвер необходимо обновить.
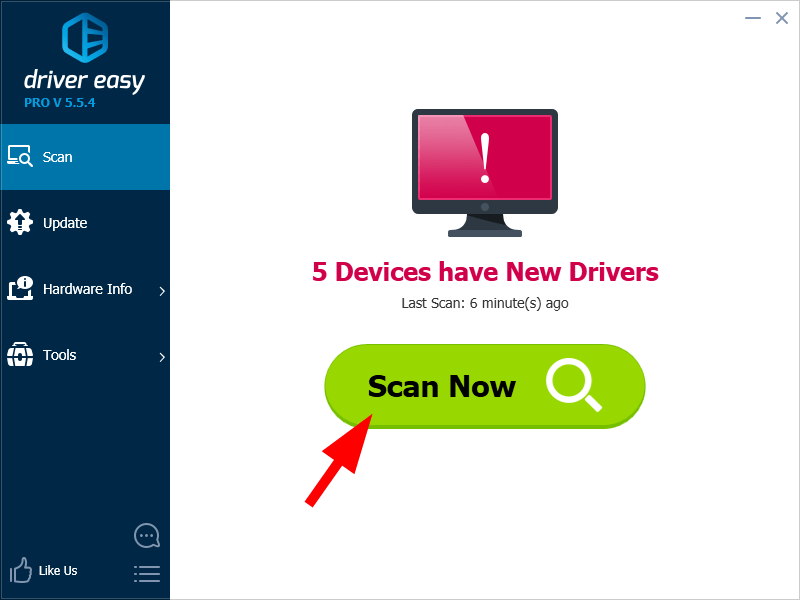
6) Нажмите кнопку« Обновить »рядом с графическим адаптером, чтобы обновить его драйвер. Или вы можете нажать Обновить все , чтобы обновить все драйверы устройств сразу.
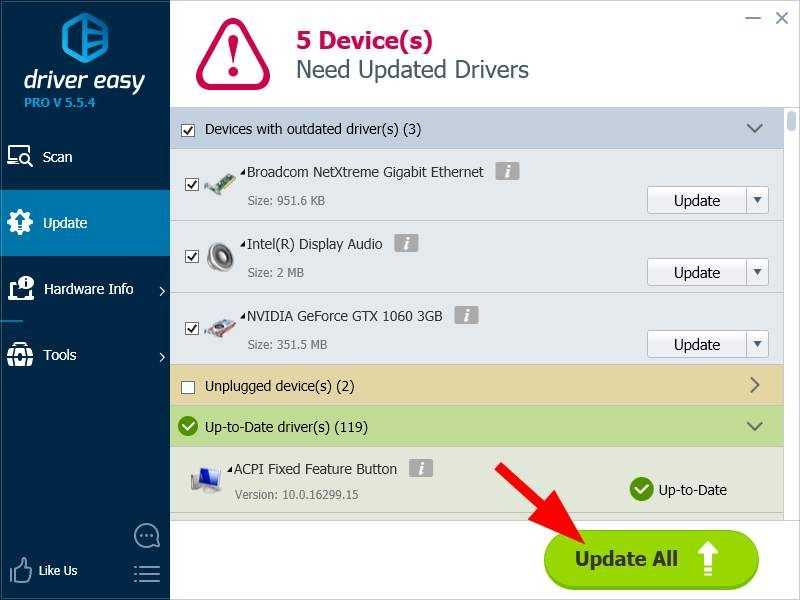
7) Перезагрузите компьютер и запустите игру. Затем проверьте, исчезла ли ошибка.
Исправление 5: Обновите драйвер видеокарты
Драйвер вашей видеокарты важнее, чем вы думали. С устаревшими или неправильными драйверами вы можете столкнуться с проблемой, когда GTA 5 не запускается
Поэтому очень важно обновлять драйверы не только для игры, но и для улучшения игрового процесса
Есть два способа обновить драйвер: вручную и автоматически.
Вариант 1 — вручную — вам понадобится некоторые навыки работы с компьютером и терпение, чтобы обновить драйверы таким образом, потому что вам нужно найти именно тот драйвер в Интернете, загрузить его и установить шаг за шагом.
ИЛИ
Вариант 2 — автоматически (рекомендуется) — это самый быстрый и простой вариант. Все это делается всего парой щелчков мышью — легко, даже если вы компьютерный новичок.
Вариант 1 — Загрузите и установите драйвер вручную.
Вы можете загрузить графические драйверы с официального сайта производителя. Найдите модель, которая у вас есть, и найдите нужный драйвер, который подходит для вашей конкретной операционной системы. Затем загрузите драйвер вручную.
Вариант 2 — автоматически обновлять драйверы
Если у вас нет времени или терпения, чтобы вручную обновите графические драйверы, вы можете сделать это автоматически с помощью Driver Easy .
Driver Easy автоматически распознает вашу систему и найдет для нее правильные драйверы. Вам не нужно точно знать, в какой системе работает ваш компьютер, вам не нужно рисковать загрузкой и установкой неправильного драйвера, и вам не нужно беспокоиться об ошибке при установке.
Вы можете автоматически обновлять драйверы с помощью версии Driver Easy FREE или Pro . Но с версией Pro требуется всего 2 клика (и вы получаете полную поддержку и 30-дневную гарантию возврата денег ):
- Загрузите и установите Driver Easy.
- Запустите Driver Easy и нажмите кнопку Сканировать сейчас . Затем Driver Easy просканирует ваш компьютер и обнаружит все проблемные драйверы.
- Щелкните значок Обновить рядом с отмеченным драйвером, чтобы автоматически загрузить правильную версию этого драйвера, после чего вы можете установить ее вручную (вы можете сделать это с БЕСПЛАТНОЙ версией). Или нажмите Обновить все , чтобы автоматически загрузить и установить правильную версию всех драйверов, которые отсутствуют или устарели в вашей системе. (Для этого требуется Pro-версия с полной поддержкой и 30-дневной гарантией возврата денег. Вам будет предложено выполнить обновление, когда вы нажмете «Обновить все».)
Примечание . Если у вас возникли проблемы при использовании Driver Easy, не стесняйтесь обращаться в нашу службу поддержки по адресу support@drivereasy.com. Не забудьте приложить URL-адрес этой статьи, если это необходимо для более целесообразного и эффективного руководства.
Типичные ошибки Direct3D 11 Error
Усложнения Direct3D с Direct3D 11 Error состоят из:
- «Ошибка Direct3D 11 Error. «
- «Direct3D 11 Error не является приложением Win32.»
- «Direct3D 11 Error должен быть закрыт. «
- «Не удается найти Direct3D 11 Error»
- «Direct3D 11 Error не может быть найден. «
- «Ошибка запуска в приложении: Direct3D 11 Error. «
- «Direct3D 11 Error не выполняется. «
- «Ошибка Direct3D 11 Error. «
- «Неверный путь к приложению: Direct3D 11 Error.»
Эти сообщения об ошибках Microsoft Corporation могут появляться во время установки программы, в то время как программа, связанная с Direct3D 11 Error (например, Direct3D) работает, во время запуска или завершения работы Windows, или даже во время установки операционной системы Windows. Документирование проблем Direct3D 11 Error в Direct3D является ключевым для определения причины проблем с электронной Windows и сообщения о них в Microsoft Corporation.
Как исправить ошибку Direct3d
Предложений по решению в сети достаточно много. Но мы выбрали самые действенные примеры.
Обновление дров видеокарты
- Для начала стандартно обновим системные двайвера. Пройдите в Диспетчер и разверните “Видеоадаптеры”. В независимости от наличия желтого треугольника, жмите правой кнопкой по основной видеокарте и выберите “Удалить”. После, желательно применить очистку реестра, CCleaner в помощь.
Удаление драйверов видеокарты в Windows
После деинсталляции можно там же нажать на обновление драйверов, однако использование стандартных опций Windows не всегда помогает на 100%. Лучше применить стороннюю софтину – Driver Pack Solution или Driver Booster.
Загрузите одну из этих программ (для DPS есть версия онлайн сканирования) и проведите поиск и обновление всех системных драйверов. Утилита сама предложит оптимальный вариант и установит все необходимое.
Также можно провести апдейт драйверов через ту же NVIDIA GeForce Experience (для GeForce-видеокарт).
Обновление драйверов в NVIDIA GeForce Experience
После всех апдейтов потребуется перезагрузка ПК.
Сторонние утилиты, к счастью, имеют полную базу обновленных драйверов и способны устранить ошибку “Не удалось обнаружить устройство Direct3d”. После всех перезагрузок пробуйте запустить любимые Dota 2 или CS:GO. Вот видео-инструкция дополнительно:
Дополнительные решения
Мы описали основной способ устранения неполадки, но если вдруг вам это не помогло вот еще несколько советов.
- Проблема может быть единичной – просто закройте Steam и завершите его процессы через Диспетчер задач. После пробуйте запустить.
- В Стиме попробуйте запустить проверку целостности кэша. Часто срабатывает.
- Запустите системную опцию “Выполнить” и пропишите туда dxdiag. Команда откроет меню диагностики DirectX и автоматически запустит сканирование его библиотек на ошибки. Просмотрите установленную версию (первая вкладка: Система) с требуемой в игре. Если отличаются – загрузите с официального сайта Майкрософт последний пакет DirectX –microsoft.com/ru-ru/download. Предварительно удалите старый пакет и почистите реестр после этого – тот же CCleaner вам поможет.
- Также вариант – в Диспетчере отключите встроенную видеокарту. Перезагрузитесь и пробуйте запуститься.
- Практически все запускают игру через Steam, попробуйте запустить проблемную Доту 2 или КС:ГО так: через Стим откройте свойства игры – локальные файлы – просмотреть. Дальше в папках идем по пути Game – Bin – Win32 – кликаем по значку игры.
Метод 1: принудительный запуск игры в оконном режиме
По мнению многих затронутых пользователей, вы можете решить эту конкретную проблему DirectDraw, изменив экран свойств исполняемого файла устаревшей игры, чтобы заставить его запускаться в оконном режиме.
Как ни странно, это приводит к удалению требования DirectDraw для многих устаревших игр, включая Diablo I и Diablo II. Вы можете принудительно применить этот обходной путь, перейдя на вкладку «Ярлыки» и добавив «-w» в конце цели.
Если вы еще не пробовали это конкретное исправление, следуйте приведенным ниже инструкциям, чтобы настроить свойства устаревшей игры, чтобы она запускалась в оконном режиме:
- Перейдите в место, где вы установили устаревшую игру (или щелкните правой кнопкой мыши ярлык игры) и выберите «Свойства» в только что появившемся контекстном меню.Доступ к экрану свойств
- Как только вы окажетесь на экране «Свойства», щелкните вкладку «Ярлык», затем добавьте «-w» в конце текстового поля «Цель» и нажмите «Применить», чтобы игра запускалась в оконном режиме.Принудительный запуск игры в оконном режиме
- После сохранения изменений дважды щелкните игру в обычном режиме и посмотрите, можете ли вы теперь играть в игру в оконном режиме, не увидев такой же ошибки.
Если вы все еще видите ошибку DirectDraw даже после того, как вы успешно изменили экран свойств основного исполняемого файла устаревшей игры, перейдите к следующему потенциальному исправлению ниже.
Заключение
В данном материале мы попытались рассказать о том, как исправить ошибки, связанные с библиотеками DirectX, возникающими при запуске той или иной игрушки. Как правило, эти ошибки связаны с повреждением файлов самих библиотек или драйвера графического адаптера. Остальное случается крайне редко.
Проблема лечится переустановкой драйверов или самих библиотек. Но в некоторых случаях придется произвести более сложные манипуляции. А вообще, проверять компьютер на вирусы нужно регулярно. Только тогда в нем все будет работать так, как положено. И не забывайте, что выполнять все действия нужно в строгом соответствии с инструкциями.
















![Проблема с инициализацией direct3d в windows 10 [руководство по gamer & # 8217; s]](http://ds-service39.ru/wp-content/uploads/2/a/d/2ad2f1bde37724debb1748489da511fb.png)





![Проблема с инициализацией direct3d в windows 10 [руководство по gamer & # 8217; s]](http://ds-service39.ru/wp-content/uploads/4/5/5/4558e205b2d127011b45c977c4805034.png)







