Проверка кода ошибки 0x8007045d через командную строку
Данный метод поможет решить вопрос с проблемой на этапе установки, только окно Командной строки нужно будет запускать через установочную флешку (или DVD).
Для начала, откройте окно командной стоки от имени Администратора и введите следующую команду:
Chkdsk X: /f /r
где X – буква носителя, который мы хотим проверить.
После перезагрузки и проверки, если проблема была «поверхностной», она должна быть исправлена. Если же, после проделанных действий она никуда не делась, нужно полноценно проверять Ваш жесткий диск на наличие Bad-секторов. Для этого есть специализированное ПО, которое позволит детально продиагностировать Ваш «хард» на наличие поврежденных секторов. Victoria – «старая-добрая» утилита для диагностики HDD(не SDD). Обладает достаточным функционалом для проверки Вашего HDD, но так как довольно долгое время не обновляется разработчиком, новых функций там не найти – ссылка на загрузку.
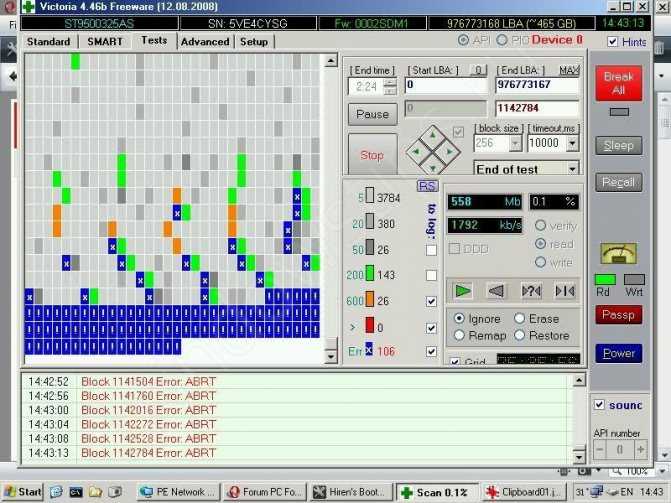
HDD Scan – бесплатное программное обеспечение для диагностики жестких дисков (также поддерживаются RAID-массивы, флэш-накопители USB и SSD). Программа может протестировать диск на наличие неисправностей (Bad-blocks и bad sector), показать атрибуты SMART и т.д.
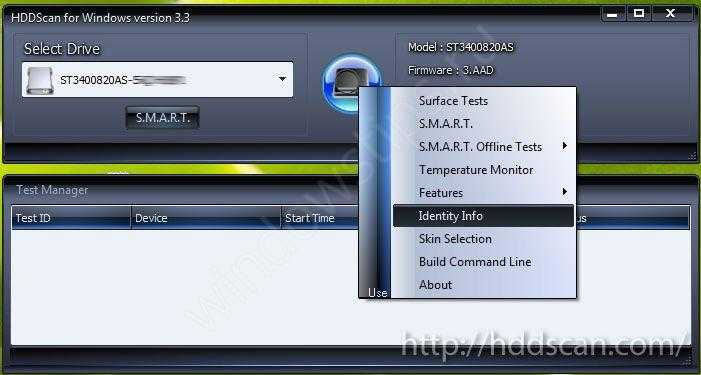
HDSentinel — это программное обеспечение для мониторинга и анализа SSD и HDD. Выполняет мониторинг S.M.A.R.T., температуры, износа и производительности.
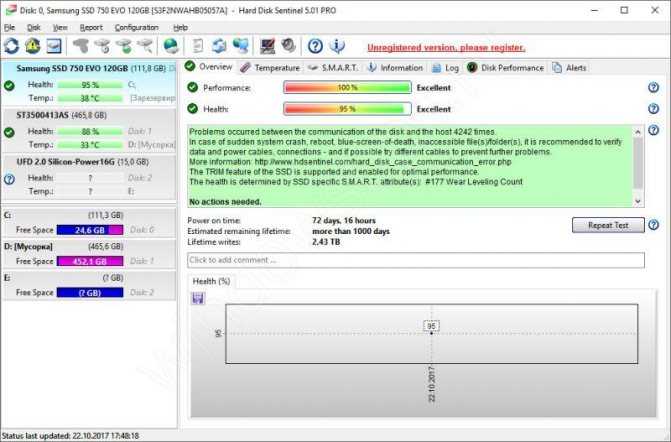
Эти приложения должны помочь Вам в диагностике Ваших HDD и предупредить о возможном повреждении и вероятной потере данных.
Исправление проблемы при установке Windows 10 с флешки
Поскольку причиной возникновения неполадок могут быть самые разные события, решить проблему одним нажатием не получится. В то же время точное определение «вредителя» позволяет рассчитывать на сокращение времени, требующегося для выполнения операции.
Извлечение внешних накопителей
Ошибка 0x8007045d, возникающая при установке Виндовс 10 на компьютер, может быть разовым явлением. В таком случае следует извлечь флешку с образом системы, через несколько минут вставить ее обратно и повторить операцию.
Параллельно с этим рекомендуется отключить всю периферию. Это касается других внешних накопителей и прочих гаджетов, использующих разъемы USB. Также не лишним будет временно отказаться от интернета, если для его работы задействуется порт Ethernet. Все это должно положительным образом сказаться на повторной установке операционки.
Уменьшение размера пространства на жестком диске и его форматирование
Если исправить ошибку путем извлечения внешних накопителей не удалось, стоит глубже погрузиться в предмет проблемы. Возможно, неполадки с установкой операционной системы связаны с недостаточным количеством свободного пространства на жестком диске. Для Windows 10 в стандартной конфигурации требуется минимум 20 Гб памяти. Если текущий объем меньше, пространство следует освободить.
Совет. Рекомендуется устанавливать ОС на «чистый» жесткий диск, то есть без файлов и приложений.
В случае, когда нет возможности получить доступ к Рабочему столу, выполнить очистку SSD или HDD можно следующим образом:
При выборе способа установки ОС кликните по опции «Выборочная».
Выберете раздел жесткого диска, на который планируется накатить операционку.
Нажмите кнопку «Отформатировать».
Процесс форматирования полностью удалит данные, хранящиеся на компьютере. Это позволит минимизировать риски, благодаря чему установка пройдет без ошибок.
Загрузка нового образа ISO
Нередко владельцы компьютеров используют пиратские версии операционной системы. Подобный выбор легко объяснить попыткой сэкономить на официальном ПО, но, в то же время, следует осознавать все возможные риски. Не исключено, что выбранный образ Windows 10 неисправен сам по себе.
Рекомендуется перекачать ISO, предварительно ознакомившись с отзывами других людей
Также важно корректно скопировать образ на флешку. Если при копировании возникнет сбой, файл будет записан не в полном объеме
Разумеется, это станет причиной возникновения проблемы.
Запись образа на другой USB-накопитель
Для установки операционной системы Виндовс 10 используются внешние накопители, которые принято называть флешками. К сожалению, это далеко не самые долговечные гаджеты. Флешка вполне может оказаться бракованной изначально. Также не исключено возникновение неполадок в процессе использования.
Рекомендуется воспользоваться альтернативным накопителем, объем которого позволяет в полном объеме загрузить Windows 10. Также следует осуществить запись образа через программу UltralISO по инструкции:
Подключите внешний накопитель к другому компьютеру.
- Загрузите операционную систему на ПК.
- Запустите UltralISO.
- Наведите курсор мыши на «Файл» и нажмите кнопку «Открыть».
Выберете образ ОС формата ISO.
Наведите мышку на «Самозагрузку» и нажмите «Записать образ жесткого диска».
- Укажите параметры записи и выберете загрузочную флешку.
- Нажмите кнопку «Записать».
Дождитесь окончания операции.
Важно. Перед записью образа следует отформатировать флеш-накопитель
В этом поможет та же самая программа – UltralISO.
Как только ISO будет записан, флешку можно смело подключать к ПК и снова пробовать накатить операционку. Если операция выполнялась в строгом соответствии с требованиями инструкции, проблем возникнуть не должно.
Запуск диагностики оперативной памяти и замена плохой RAM-карты
Запись ОС Виндовс 10 – сложная операция. Особенно, если операционка устанавливается на слабый компьютер. За обработку процессов отвечает оперативная память, которая может быть неисправна. Для ее диагностики нужно обратиться к меню BIOS:
Перезагрузите ПК.
- Во время следующего включения несколько раз нажмите клавишу «F2», «F8» или «F10» (зависит от модели материнской платы).
- Перейдите в раздел «Diagnostic».
Нажмите «Memory Test».
Дождитесь завершения проверки.
Тест RAM покажет, есть ли ошибки в работе оперативной памяти. Если неполадки будут найдены, BIOS попробует самостоятельно их устранить. Но в случае, если это не поможет, придется заменить планку оперативной памяти.
Код 0x8007045d как исправить ошибку на Windows 7
Особенность некоторых типов просчетов, которыми славится абсолютно любая версия операционки от Microsoft, заключается в проявлении неприятного сообщения, связанного с совершенно разными причинами. Ошибка 0x8007045d именно такая. Сложность исправления такого рода неприятностей – в возможности неправильного выбора пути, поэтому мы постараемся рассмотреть их все.
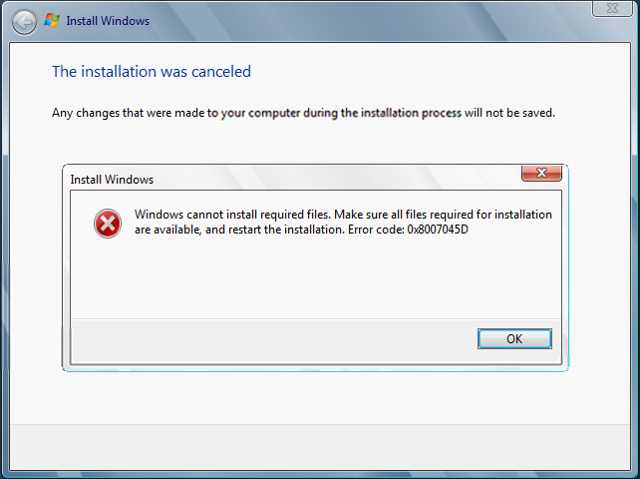
Причины возникновения
Как уже писалось выше, код ошибки 0x8007045d может быть вызван самыми разными ситуациями. Эта проблема любит проявлять себя в трех случаях:
Ошибка 0x8007045d при копировании на флешку или другой носитель системных файлов.
Возникновение конфликта при копировании файла, используя для этой цели кард-ридер.
Итак, что за ошибка 0x8007045d мы разобрались, теперь следует узнать, как исправить возникшую неприятность.
Исправление
Начнем с первого варианта – с невозможности завершить процесс при копировании на внешний диск или на другой тип носителя системных файлов. Что делать? Кстати, с этим вариантом может быть связано и появление несколько иной надписи «Не удалось удалить выбранный раздел». Для исправления потребуется:
- Перейти в свойства системы и выбрать то оборудование, с которым возникает эта проблема при обращении.
- Правой кнопкой мыши вызвать дополнительное подменю и перейти в свойства.
- Выбрать меню «Сервис».
- Появится возможность произвести проверку, чем и надо воспользоваться.
- Если выбранный диск в этот момент времени используется, то придется установить для нужной нам процедуры расписание.
В качестве альтернативы можно использовать другие аналогичные приложения. Например, MHDD, Victoria, HDDScan.
Переходим ко второму варианту: код ошибки 0x8007045d при установке Windows 7 – как исправить?
Методика борьбы заключается в применении загрузочного диска, который следует запустить:
- Перейти в BIOS при следующей перезагрузке ПК.
- Выставить приоритет на нужный привод.
- Запустить программу и выбрать восстановление системы.
К сожалению, но третий тип этой неприятности не так-то просто исправить – очень часто причиной этого осложнения является поломка самого кард-ридера или его несовместимость с данным PC. Единственный способ – поменять это оборудование на новое, которое будет полноценно функционировать.
В некоторых случаях подобную неприятность вызывают повреждения самого винчестера, тогда лечение обойдется в довольно крупную сумму денег. Но такая вероятность, к счастью, крайне мала.
Устранение ошибок при установке Windows 10
Не все пользователи покупают компьютер целиком: многие собирают его из купленных комплектующих. Это даёт огромную свободу в конфигурировании машины под себя, но зачастую всё заканчивается сборкой компьютера из компонентов «подешевле». Сочетание такого устройства с пиратскими дистрибутивами приводит к возникновению критических ошибок уже на этапе установки ОС. Программа-установщик немногословна и сообщает только числовой код, не поясняя его. И всё это на фоне чёрно-белого текстового режима монитора. Попробуем разобраться в причинах возникновения этих ошибок и рассмотрим способы их устранения.
Инструкция по устранению ошибки 0x8007025d
Первым делом попробуйте произвести очистку логического диска, на котором установлена действующая операционная система Windows. Чаще всего раздел С. Для того, чтобы проверить состояние памяти и произвести автоматическую очистку, сделайте следующее:
- Откройте Проводник и выберите меню Компьютер.
- В открывшемся окне выберите системный раздел и нажмите на его иконке правой кнопкой мыши.
- Выберите пункт Свойства.
- В открывшемся окне вы увидите статистику использования системного раздела и кнопку Очистить диск. Нажмите ее.
- После сканирования диска выберите необходимые опции и запустите процесс автоматической очистки.
Если данная процедура не освободила достаточного количества памяти на системном диске, вы можете прибегнуть к удалению лишних системных языков, которые не используются вашей системой. Для этого проделайте следующее:
- Откройте Командную строку с правами администратора (для этого откройте меню Пуск и выберите пункт Выполнить. В открывшемся окне введите имя Cmd и нажмите Enter).
- Введите в командной строке Lpksetup /u и нажмите Enter.
- После процедуры удаления языковых пакетов перезагрузите компьютер.
Также обратите внимание на то, что в вашей системе уже может быть скачан файл установки Windows 10, который хранится на диске С: и занимает довольно много свободного места. Чтобы освободить дополнительное пространство на системном диске и предотвратить появление ошибки при обновлении Windows, проверьте следующие каталоги и удалите их при необходимости:
- C:\Windows\SoftwareDistribution\Download
- C:\Windows\SoftwareDistribution\DataStore
После проведения таких процедур вы можете перезагрузить компьютер и приступить к повторной установке обновления операционной системы.
1
14
Some Causes of Error Code 0x8007025d
I searched through Microsoft forums and I find that this error started in 2020 and still continues in 2020.
For example, a user with Lenovo G500 was trying to do clean install from a corrupted Windows 8.1 to Windows 10. He formatted the system and created new partitions and still getting the error.
So I suggest he check his RAM by performing memory test errors to see if hardware is the problem. Otherwise he can remove all the USB devices except the keyboard, mouse. Then finally the important one.
You should understand that Windows does not work on MBR systems any more. It tried to convert your partition to GPT scheme, which is the new norm. It supports large hard-drives. Also make sure that, your system drive is not too large where you install your OS.
Make it between 125 GB and 150 GB whether it is SSD or HDD. Also try to disconnect any old HDD drives like the 40 or 80 GB ones.
О чем говорит код ошибки 0x80070002
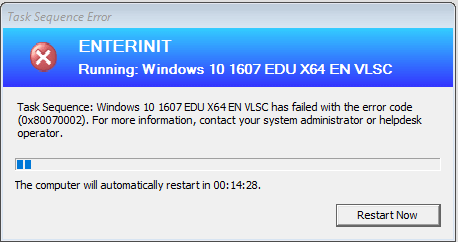
Если у вас возникло исключение с таким номером, это говорит о том, что файлы, используемые в данной операции не могут быть найдены или они испорчены. Обычно это возникает при обновлении, но может случиться и в других случаях:
- при инсталляции и обновлении ОС;
- при установке сторонних приложений, когда отсутствуют необходимые ресурсы.
Также она может возникать и в других ситуациях. Сложно перечислить все причины возникновения данной ошибки. Это может случиться из-за удаления файлов, сбоя в работе служб и драйверов, изменения буквы диска, действия вирусов и прочих факторов.
В апреле 2018 года у Windows 10 появилась версия 1803, ошибка 0x80070002 в ней стала возникать реже, но все же пользователи нередко жалуются на возникающие отказы.
Best Tricks To Fix Error 0x8007045D | Windows Error Support
Коды ошибок на вашем компьютере, как предупреждения. Эти коды показывают, что ваш компьютер имеет некоторую проблему. Поэтому игнорирование его не мудро. Чтобы избавить себя от таких серьезных повреждений ПК, желательно принимать правильные меры своевременно, а не продлевая и делает ситуацию идти от плохого к худшему.
Теперь, если вы испытываете довольно часто код ошибки 0x8007045D на компьютере, затем закрепите его, прежде чем это слишком поздно. Лучший способ, чтобы восстановить ее, чтобы установить Total Care System в вашей системе.
- Это новейшая, передний край и производительности приводом ремонт системы и оптимизации программного обеспечения с полным набором мощных утилит, предназначенных, чтобы исправить широкий спектр вопросов, включая ПК код ошибки 0x8007045D в секундах.
- Это передовое программное обеспечение имеет сложный и интуитивно понятный интерфейс дополнен с дружественным навигации, что делает его довольно легко для пользователей всех уровней, быть технически адепт или нет, для навигации по и решить все виды ошибок в всего за несколько кликов.
Всего система Уход самым лучшим ремонта системы инструмента для решения системного реестра ошибки, связанные с I / O, как 0x8007045D. Она интегрирована с высокой функциональной очистки реестра, что помогает вам в чистоте и уничтожить беспорядок в вашем реестре и очистить место на диске.
Она сканирует реестр на ненужных файлов, таких как ненужных файлов, временных файлов, истории Интернет, недействительных записей, вредоносного ПО и вирусов, накопленных в реестре. Эти записи, которые приводят в реестр коррупции и отказ системы.
Она сканирует по вопросам реестра и исправляет ущерб реестра и код ошибки 0x8007045D в течение нескольких секунд.
После того, как дисковое пространство на вашем компьютере не установлен, вы увидите 2 основные различия. Не один не 0x8007045D об ошибках сообщение всплывающие окна. После код ошибки 0x8007045D разрешен на вашей системе, вы можете читать и писать и из устройств без каких-либо хлопот.
И второй заметная разница, что вы будете испытывать это значительное увеличение производительности вашей системы. Очистка дискового пространства также помогает повысить и оптимизировать скорость способность системы.
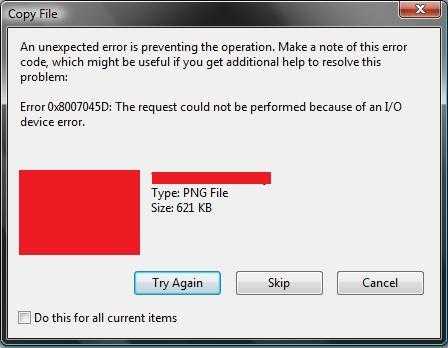
При загрузке ремонт инструментов, совместимость Windows, часто является проблемой, но не с полной системы помощи. Этот инструмент обеспечивает повышенную совместимость. Это практически совместимы на всех версиях Windows, включая Vista, XP, Windows 7, и 8.
Эта функция заполнены инструмент эффективным и безопасным. Это создает резервную копию целях безопасности, так что вы можете легко восстановить потерянные данные.
Для начала, Нажмите здесь, чтобы установить Total Care System в вашей системе сегодня!
Repair your Errors automatically
ugetfix.com team is trying to do its best to help users find the best solutions for eliminating their errors. If you don’t want to struggle with manual repair techniques, please use the automatic software. All recommended products have been tested and approved by our professionals. Tools that you can use to fix your error are listed bellow:
Offer
do it now!
do it now!
Compatible with Microsoft Windows
Compatible with OS X
Still having problems?If you failed to fix your error using Reimage, reach our support team for help. Please, let us know all details that you think we should know about your problem.
Reimage – a patented specialized Windows repair program. It will diagnose your damaged PC. It will scan all System Files, DLLs and Registry Keys that have been damaged by security threats.Reimage – a patented specialized Mac OS X repair program. It will diagnose your damaged computer. It will scan all System Files and Registry Keys that have been damaged by security threats.This patented repair process uses a database of 25 million components that can replace any damaged or missing file on user’s computer.To repair damaged system, you have to purchase the licensed version of Reimage malware removal tool.

Reimage Terms of Use | Reimage Privacy Policy | Product Refund Policy |
Reimage Terms of Use | Reimage Privacy Policy | Product Refund Policy |
Почему возникает код ошибки 0x8007025d при установке Windows 10? Причины и их устранение
Доброго времени суток, посетители блога. Если нормально разобраться, установка любой операционной системы от Microsoft является делом привычным, выполнить которое сможет любой пользователь. Но иногда встречаются ситуации, когда вдруг по непонятным причинам процесс прерывается. Далее в статье я расскажу, почему возникает код ошибки 0x8007025d при установке Windows 10, и как можно справиться с этой проблемой.
Причины ( )
Итак, вы решили установить или обновить операционную систему на компьютере. Но вдруг во время процесса все зависает и появляется окно, в котором помимо указанного выше сочетания символов, говорится, что «во время копирования данных произошла ошибка». И соответственно изменения не сохраняются.
В большинстве случаев подобное возникает в результате некорректной записи элементов обновления на винчестер. И обычно установщику попросту не хватает свободного пространства на жестком диске. Но встречаются и другие причины.
Важно! Обязательно нужно помнить, что во время установки Windows с флешки или диска (без разницы), 32-х разрядная система нуждается минимум в 16 Гб свободного места на винчестере, а 64 – в 20 Гб. Так что перед началом процедуры обязательно нужно проверить этот момент
Решение ( )
Как исправить сложившуюся ситуацию? Если вы убедились, что свободного пространства достаточно, пробуем предпринять несколько действий:
Отключаем от устройства все лишнее оборудование. Оставляем только мышь, клавиатуру и монитор.
Если вся информация располагается не только на едином HDD, но и на SSD, отключаем все, кроме того, куда будет устанавливаться ОС.
В случае, когда процедура производится из операционки, запретите работу антивирусов. А лучше вовсе выключите их.
Причиной могут выступать поврежденные файлы на установочном образе. Решением станет использование нового переносного устройства или вовсе другого дистрибутива.
Если «камнем преткновения» является нехватка места, решением проблемы станет очистка от «мусора» диска, на котором находится существующая операционная система. Это делается с помощью инструментов, работающих в автоматическом режиме. Для этого выполняем несколько простых движений:
Открываем «Проводник» и заходим в «Компьютер».
На системном разделе вызываем контекстное меню, нажав ПКМ, и выбираем строку «Свойства».
На вкладке «Общие» находим «Очистить диск». Элемент должен находиться под статистикой. Нажимаем.
Начнется сканирование. После окончания выберите ненужные элементы и запустите непосредственное удаление.
Затем необходимо перезапустить устройство.
Удаление системных языков ( )
Еще одним неплохим выходом, который поможет даже если новую версию Windows вы планируете использовать в качестве второй ОС, является удаление неиспользуемых языковых пакетов. Для этого выполняем ряд движений:
Отравляемся в «Пуск» и «Служебные».
Находим «Командную строку» и запускаем ее. Также можете нажить «Win+R», прописать «cmd» и подтвердить кнопкой «Enter».
Появится окно, в котором вводим «lpksetup /u». Опять нажимаем «Enter».
После завершения процесса перезагружаем компьютер.
Особенности ( )
Если вы планируете обновиться и используете жесткий диск небольшого объема, скажем на 69 Гб, для начала лучше убедиться в том, что устанавливаемые пакеты не были размещены в системе ранее. Если это так – удаляете старый и ставите новый. Такой ход поможет не только сэкономить место, но и предотвратить многие ошибки.
Нужные файлы могут храниться в системной папке на главном диске в каталоге «SoftwareDistribution». Здесь необходимо проверить директории «Download» и «DataStore».
После удаления ненужных файлов обязательно нужно перезагрузиться и только потом начинать процесс.
Если же вы намерены произвести чистую установку с флешки, во время действий с дисками просто отформатируйте соответствующий элемент.
Как обычно вы можете просмотреть видео на эту тему:
Надеюсь, вы разберетесь с существующей проблемой.
https://youtube.com/watch?v=jUDkIfwAKxo
Enlist the content of the ProgramFilesWindowsApps folder
Fix it now!
Fix it now!
To repair damaged system, you have to purchase the licensed version of Reimage Reimage.
- Press Windows key + X and select Command Prompt (Admin).
- If a UAC opens, click Yes to confirm.
- Type PowerShell and press Enter.
- In the PowerShell window, look for the C:\\WINDOWS\\system32 path.
- If the path is present, type cd $env:programfiles\\WindowsApps command and press Enter to change the path of the WindowsApps folder.
- Now type (LS -Re -Fi * -Fo -Ea:Inquire).FullName | clip and press Enter to enlist all sub-folders and its content via PowerShell.
- Copy the results and store them within the clipboard.
- Finally, type notepad in the PowerShell window and click Ctrl + V.
Hopefully, these steps helped you to fix 0x8007025d error and regenerate System Restore functionality. After all, we would recommend scanning the system with optimization utility to delete temporary files, outdated system files, damaged registry keys and other garbage that may negatively influence PC’s performance.
Как исправить ошибку 0x8007025d на Windows 7, 8 и 10?
Действия по устранению ошибки 0x8007025D:
- Отключить периферийное оборудование: различные USB устройства, внешние жёсткие диски.
- Если у вас настольный компьютер и больше одного HDD – оставьте один, а другие отключите.
Избавиться от ошибки поможет ряд действий, относящихся к другим ошибкам. Например, с указанным кодом связана ошибка 0x8007045d
Выполняются эти действия быстро и просто, поэтому вам не придется прибегать к помощи профессионалов и опытных знакомых, если вы с таким не встречались, поначалу лучше обратиться к знающему человеку.Важно! На разных моделях системных плат и ноутбуков вход в Boot Menu, как и в BIOS отличаются. Поэтому необходимо узнать в интернете, как туда попасть
Возьмите флешку или диск с операционной системой Windows и загрузитесь с него. Сделать это можно следующим образом:
- Если грузитесь с оптического диска, идём в BIOS и ищем опцию First Boot Device в разделе «Advanced BIOS Features». Находим параметр «CDROM» и выбираем его.
- В другой версии BIOS алгоритм выставления параметров может отличаться: На вкладке «Boot» находим раздел «Boot Device Priority», где находится приоритет загружаемых устройств, где выбираем «CDROM» на первой строчке.
- В обоих случаях нажимаем F10, чтобы выйти из BIOS с сохранением параметров.
- Если грузитесь с флешки, то вместо диска выбираем ваш USB накопитель. Но можно пойти более лёгким путём: вставляете флешку, включаете компьютер и быстро жмёте клавишу ESC, чтобы войти в Boot Menu. Дальше из списка стрелочкой выбираете флешку и жмёте Enter для загрузки.
- После загрузки на экране появится окошко с просьбой установить Windows. Внизу слева находим пункт «Восстановление системы» и жмём по нему.
- В открывшемся окошке запускаем командную строку и начинаем прописывать следующие команды:
- Теперь вам необходимо определить букву системного диска. В столбце «Сведения» он будет обозначен, как «Загрузочный» и, возможно, что будет обозначен буквой C.
- Заканчиваем работу с Diskpart, для этого вводим команду Exit.
- Сразу же вводим команду для проверки диска на ошибки: chkdsk M: /F /R. Где M – обозначение диска с Windows, которую мы определили выше.
Дальше необходимо немного подождать, пока процесс исправления ошибки завершится успехом.
Удаляем разделы
Если с диском проблемы, тогда придется перенести важные данные со всех разделов на другой накопитель:
- Грузимся с загрузочного накопителя или диска и доходим до этапа, когда нужно выбрать раздел для инсталляции Windows.
- Чтобы избавиться от ошибок на диске, иногда достаточно его отформатировать, но, в данном случае мы поступим чуточку по-другому. Нажимаем по кнопке «Настройки диска», в появившемся меню удаляем по порядку все разделы для создания нераспределенного пространства. В итоге диск у нас соберется в единое целое.
- Далее надо нажать по кнопке «Создать» и выбрать необходимый объем для системного диска. Примерно 100 Гб. Остальной объем можно использовать для файлов.
- Пробуем установить Windows.
Проверка оперативной памяти на ошибки
Некоторые пользователи смогли справиться с проблемой, вытащив один из модулей оперативной памяти
На самом деле, причина может крыться и в ОЗУ, поэтому и на это стоит обратить внимание. Попробуйте вынуть по одному модулю и проверить работоспособность
Следующий этап заключается в проверке ОЗУ на ошибки. Необходимо с официального сайта скачать утилиту memtest86 и записать её на флешку. Как только вы загрузитесь с флешки, проверка начнется автоматически. Проводить проверку стоит только по одному модулю. Вынимаем кроме одного и проверяем по порядку. Если ошибки есть, в утилите они будут выделены красным цветом.





























