Нужно ли обновлять до Windows 11 компьютер без TPM
Следует помнить, что Microsoft не гарантирует обновления для ПК с Windows 11, если железо компьютера не поддерживает новую ОС. Компьютеры без обновлений безопасности находятся под угрозой. И Microsoft не исключает возможное повреждение таких ПК.
Обновление ПК без сопроцессора TPM 2.0 и выше относится к категорически нерекомендуемым действиям пользователя, которые он выполняет на свой страх и риск. При желании или потребности в новых функциях системы.
Настоятельной необходимости для перехода на Windows 11 в 2022, 2023 и 2024 годах нет. Поддержка Windows 10 Домашней и Профессиональной (Pro Education и Pro for Workstations в том числе) продлится до 14 октября 2025 года.
Windows 10 в 2021 являлась наиболее распространенной ОС для ПК. Установлена более чем на 6/10 компьютеров в мире. Переход на новую операционную систему Microsoft занимает несколько лет, что является обычной практикой.
Как обойти вручную TPM 2.0 при установке Windows 11
Если вы пытались установить Windows 11 с установочного USB-носителя на несовместимый ПК или ноутбук, во время установки вы получите сообщение об ошибке «На этом компьютере не может быть запущена Windows 11». Как мы уже говорили, если на вашем компьютере не работает Windows 11, это может быть связано с тем, что в вашей системе не включены два параметра безопасности: безопасная загрузка UEFI и TPM 2.0.
Теперь это больше не будет проблемой, потому что EaseUS Partition Master может помочь вам включить безопасную загрузку UEFI, а следующий метод позволит вам обойти TMP 2.0 и подготовиться к установке рабочей Windows 11.
Шаг 1. Когда появится ошибка установки «Этот компьютер не может запустить Windows 11», нажмите кнопку «Назад» в диалоговом окне «Установка Windows», как показано ниже.
Шаг 2. Нажмите Shift+F10, чтобы открыть «Командную строку».
Шаг 3. В окне «Командной строки» введите regedit и нажмите Enter. Это поможет открыть окно реестра Windows.
Шаг 3. Перейдите по пути HKEY_LOCAL_MACHINE\SYSTEM\Setup. Там нажмите Правка > Создать > Строковый параметр создать новый ключ с именем LabConfig.
Шаг 4. Внутри LabConfig щелкните правой кнопкой мыши пустое место и выберите Создать> Параметр DWORD (32-бита).
Шаг 5. Затем назовите его BypassTPPMCheck.
Шаг 6. Щелкните правой кнопкой мыши и выберите Изменить…, чтобы изменить значение DWORD.
Шаг 7. Теперь присвойте ему значение 00000001 и нажмите OK.
Шаг 8. Теперь у вас имеются два значения DWORD внутри ключа LabConfig. А скриншот будет выглядеть так:
Шаг 9. Теперь закройте окно «Редактора реестра» и «Командной строки», вернитесь к процедуре установки и следуйте указаниям мастера установки, чтобы завершить установку Windows 11 на свой компьютер.
Важно
Точно так же вам необходимо создать другое значение DWORD, чтобы обойти требование безопасной загрузки Windows 11, если ваш компьютер также не поддерживает безопасную загрузку. Для этого создайте новый параметр и назовите его BypassSecureBootCheck
Затем, как мы делали выше, присвойте ему значение 00000001 и нажмите OK.
Обновление с использованием утилиты Windows 11 Installation Assistant
Второй способ можно назвать полуофициальным, поскольку при его применении можно использовать специальную утилиту «Помощник по установке Windows 11», размещенную на той же странице для скачивания новой ОС.
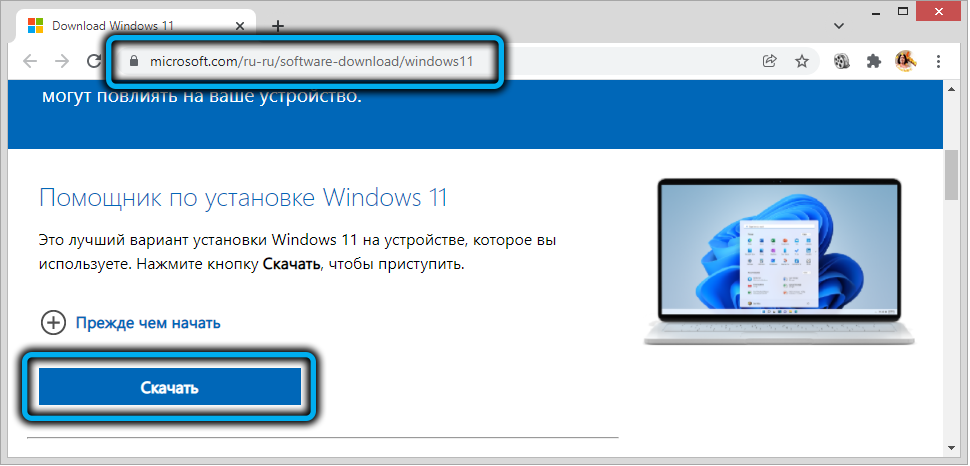
Эта утилита выполняет стандартную процедуру проверки совместимости железа, и если оно слабое, произойдёт ошибка.
Фокус заключается в том, чтобы запустить эту утилиту, но не просто так, а используя режим совместимости с более ранней версией ОС, «семёркой». Установка Windows 11 будет происходить без запуска процедуры проверки наличия TPM, поскольку в Win7 не предусмотрена поддержка модуля безопасности.
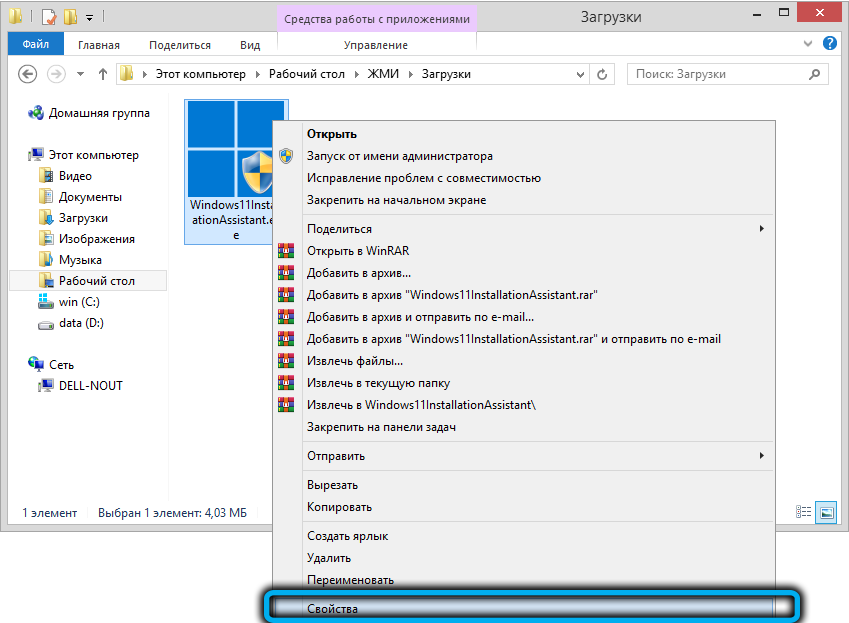
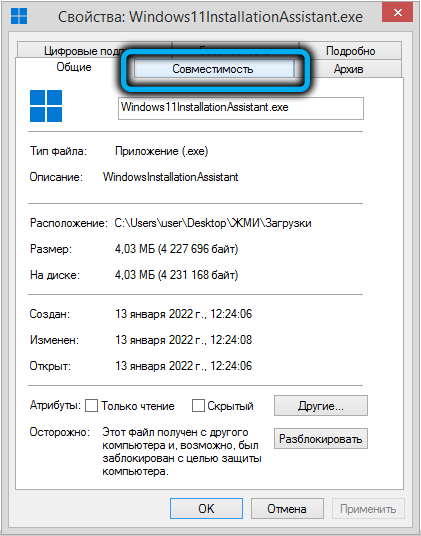
Чтобы включить режим совместимости, кликаем ПКМ по exe-файлу утилиты, в появившемся контекстном меню выбираем пункт «Свойства», в открывшемся окне во вкладке «Совместимость» ставим галочку напротив текста «Запустить в режиме совместимости…» и строкой ниже указываем Windows 7.

Жмём ОК, запускаем «Помощник», инициируя переход на Windows 11.
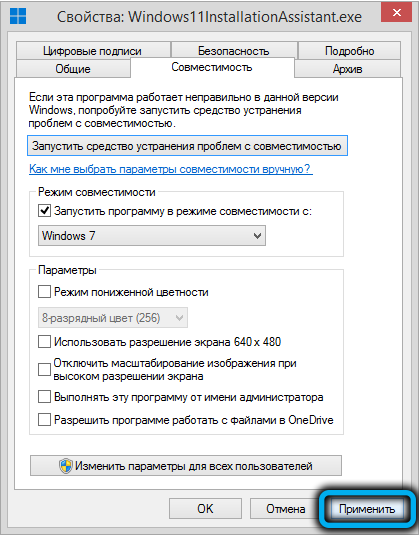
Отметим, что данный способ срабатывает не во всех случаях.
Обновление или чистая установка?
В прошлом материале я проводил чистую установку на ноутбук, после чего устанавливал часто используемый софт. Проблем ни с одной из программ не возникло.
На этот раз для разнообразия попробовал именно обновиться с помощью скаченной с официального сайта программы, запускаемой из-под Windows.
Надо признать — это быстрее, удобнее и все остаётся на своих местах, не требуя повторной установки. Проблем не возникло, поэтому могу рекомендовать для всех.
Microsoft Office, набор программ Adobe CS6, Chrome со встроенными средами, Punto Switcher, разнообразные мессенджеры, программы для математического моделирования (MathLab и Mathematica), ряд инженерных приложений запускаются без проблем.
Аналогично ведут себя Epic и Steam, а так же свободно установленные игры — как минимум, выпущенные после 2010 года.
Всё, что было в автозагрузке, включая сервисы Chrome, осталось в автозагрузке. Все настройки приложений так же сохранены, багов пока не замечено.
Конечно, стоило бы проверить возможность восстановления бекапов реестра и установленных приложений, но до этого руки на данный момент не дошли. Если кому-то данный момент интересен, прошу упомянуть в комментариях.
Поэтому для того, чтобы попробовать Windows 11 на данный момент рекомендую именно обновление. После него доступно восстановление на предыдущую версию операционной системы без сохранения артефактов.
Опять же, это быстрее и в ряде случае надежнее миграции из бэкапа, если новая среда по каким-то причинам не понравится.
Что такое TPM
TPM означает «доверенный платформенный модуль». Это технология, обеспечивающая функции безопасности на аппаратном уровне. Он генерирует и хранит ключи шифрования и выполняет функции с защитой от несанкционированного доступа. Он обеспечивает дополнительную защиту от вредоносных программ и других типов атак.
В своем блоге Microsoft объясняет, что все системы Windows 11 будут иметь «аппаратный корень доверия». TPM — это защищенный от несанкционированного доступа элемент в ядре компьютера, который можно использовать для таких функций безопасности, как шифрование диска и безопасный биометрический вход с помощью Windows Hello.
«Аттестация» TPM может использоваться для удаленной аутентификации оборудования и программного обеспечения. TPM имеет уникальный ключ подтверждения (EK), встроенный в оборудование. Организации могут удаленно проверить и подтвердить, что устройство соответствует заявленному, и что аппаратное и программное обеспечение не было изменено. Например, это может быть особенно полезно для компании, управляющей парком рабочих ноутбуков.
TPM включает аппаратный генератор случайных чисел, от которого также может зависеть система. В современных смартфонах есть микросхемы безопасности, которые выполняют специализированные функции, так почему бы компьютерам их не использовать?
Что нужно для установки Windows 11 на ноутбук или настольный ПК
Способы перехода с Windows 10 на Windows 11:
- Через центр обновления Windows.
- Через Microsoft Store.
- Обновление Windows 10 до 11 или чистая установка из образа (формат файла — ISO).
Помимо возможности обновления, вы также можете установить Windows 11 на свой компьютер. Существуют два основных способа установки Windows 11 из ISO-образа. Вы можете обновить Windows 10 до Windows 11 с помощью ISO-образа или установить Windows 11.
В данной пошаговой инструкции рассматриваем чистую установку операционной системы.
Вам понадобится объемом 16 и более ГБ, которая необходима для создания загрузочного установочного накопителя ОС ISO-образа.
После загрузки ISO-образа Windows 11, создайте загрузочный флеш-накопитель ОС.
Как узнать, установлен ли уже модуль TPM?
Первую информацию можно получить в диспетчере устройств. Если у вас установлен и активен модуль TPM, он должен появиться среди системных устройств, в частности, в раскрывающемся списке устройств безопасности. Однако он может не отображаться, потому что он не активен, для этого нажмите клавиши Windows и R, чтобы открыть всплывающее окно.
В нем введите tpm.msc, вы должны получить следующее окно:
Если он установлен в вашей системе, мы рекомендуем пропустить следующий раздел. Альтернативный вариант — получить сообщение ниже, что означает, что вам придется установить модуль TPM 2.0 на свой компьютер. Хотя это не обязательно, прежде всего вам нужно будет провести небольшую заключительную проверку.
Как включить
С учетом того, что наличие такого модуля обязательно, необходимо знать, как включить TPM 2.0 для установки Windows 11.
Сделайте следующие шаги:
- Войдите в «Параметры» через пуск или кликните Win+I.
- Зайдите в «Центр обновления Windows».
- Кликните на «Дополнительные параметры» и «Восстановление».
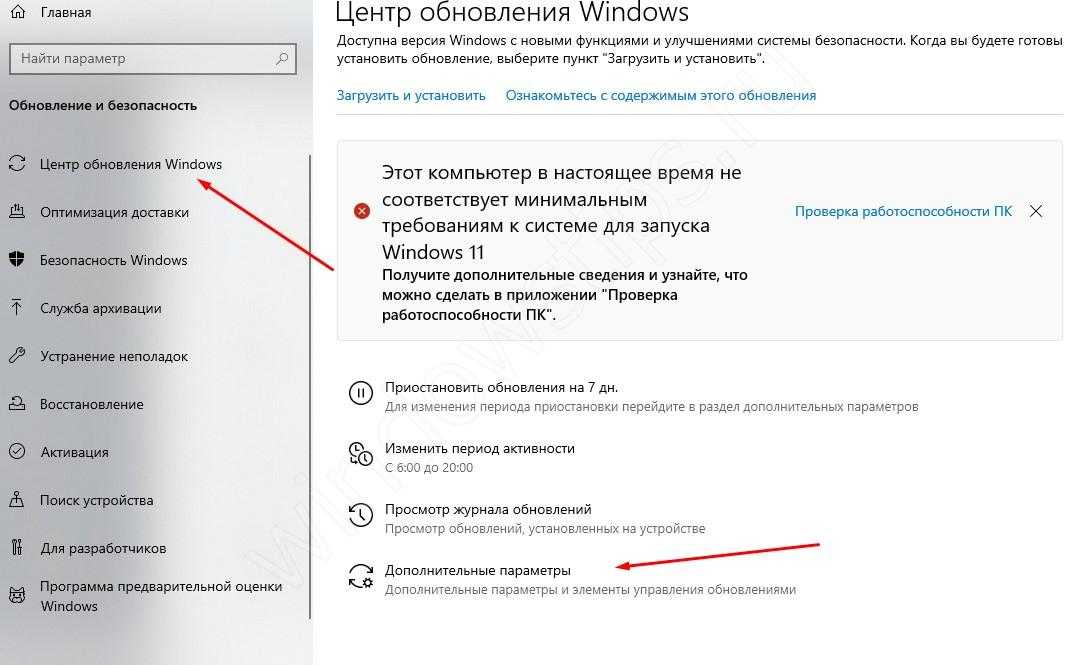
- В секции «Расширенные параметры запуска» кликните «Перезагрузить сейчас».
- Кликните «Поиск и устранение неисправностей» после перезапуска.
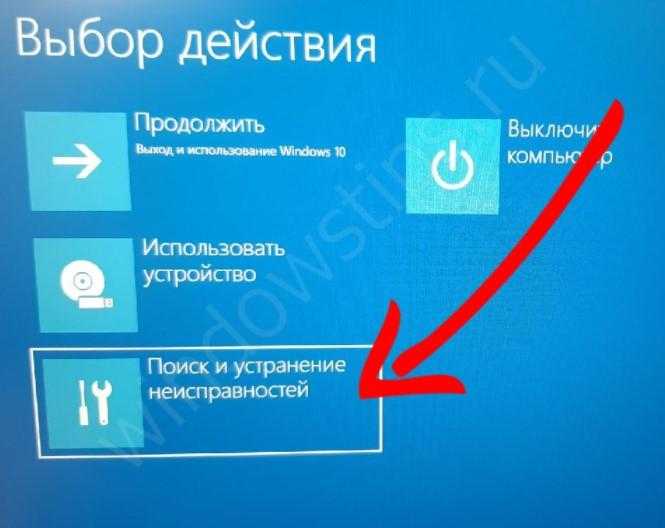
В разделе «Диагностика» жмите на «Дополнительные параметры».
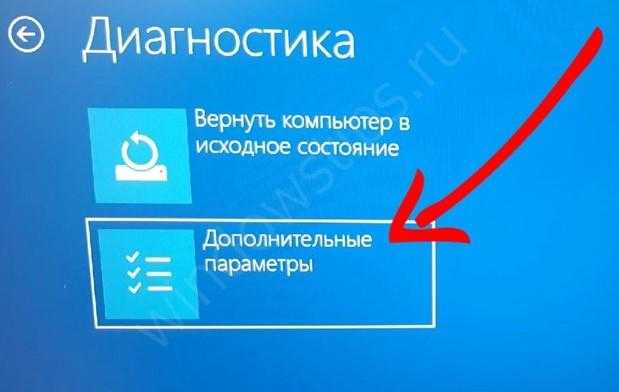
Выберите «Параметры встроенного ПО UEFI».
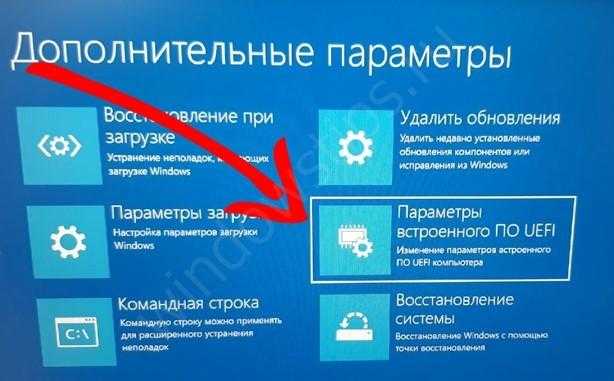
- Кликните на кнопку «Перезагрузить» и получите доступ к настройкам БИОС.
- Зайдите во вкладку Advanced (может меняться с учетом производителя).
- Войдите в раздел Security.
- Найдите что-то типа TPM Security или PTT, AMD CPU fTPM.
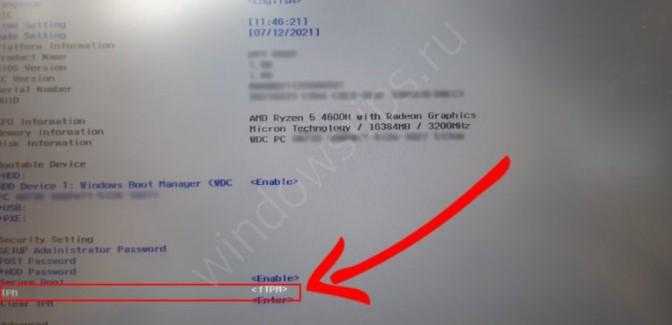
- Включите параметр.
- Жмите F10 для сохранения изменений и перезагрузитесь.
Включите безопасную загрузку в BIOS
Безопасная загрузка — еще одна функция безопасности, необходимая для установки Windows 11. Это модуль, который гарантирует, что компьютер загружается только с использованием программного обеспечения, которому доверяет производитель.
Если ваше устройство использует устаревшую версию BIOS (базовая система ввода-вывода), вам необходимо сначала преобразовать диск MBR (основная загрузочная запись) в GPT (таблица разделов GUID), а затем переключиться в режим UEFI (унифицированный расширяемый интерфейс микропрограмм) и включить Безопасную загрузку.
В противном случае, если вы включите более новую прошивку, компьютер больше не будет загружаться. Если вы пытаетесь выполнить чистую установку, вы можете пропустить соглашение, но если вы пытаетесь выполнить обновление с рабочего стола Windows 10, это является обязательным требованием.
Чтобы включить безопасную загрузку перед установкой Windows 11 (версия 21H2), выполните следующие действия:
- Откройте настройки.
- Щелкните Обновление и безопасность.
- Щелкните Восстановление.
- В разделе «Расширенный запуск» нажмите кнопку «Перезагрузить сейчас».
- Щелкните Устранение неполадок.
- Щелкните Дополнительные параметры .
- Выберите параметр «Настройки прошивки UEFI».
- Нажмите кнопку «Перезагрузить».
- Нажмите на передовой, безопасности или загрузки страницы настроек, в зависимости от материнской платы.
- Выберите вариант «Безопасная загрузка» и выберите вариант «Включено».
Почти все устройства с прошивкой UEFI будут включать безопасную загрузку, но если это не так, вам необходимо обновить систему или подумать о приобретении нового компьютера, отвечающего требованиям Windows 11.
После того как вы выполните эти шаги, компьютер должен пройти процесс проверки оборудования, чтобы продолжить обновление на месте или чистую установку Windows 11.
Зачем нужен для Вин 11
Много вопросов касается назначения устройства, а именно зачем в Windows 11 модуль TPM 2.0, ведь при установке прежней версии в нем не было необходимости. Представители компании объяснили, что в функции элемента входит защита оборудования и ПО от несанкционированного доступа. Устройство можно использовать для биометрического входа, шифрования диска и решения иных задач.
Выделяется несколько причин, зачем на Windows 11 TPM:
- хранение ключей шифрования для защиты файлов;
- защита имеющегося ПО;
- безопасное хранение информации о пользователе;
- взаимодействие с телеметрией Windows 11;
- идентификация владельца с помощью разных методов и т. д.
К примеру, шифрование BitLocker позволяет хранить ключи шифрования для защиты файлов. Во время загрузки ПК ключ, который находится в ТРМ, применяется для разблокирования диска. Если злоумышленник достанет диск и вставить его в другой ПК, расшифровать данные и получить к ним доступ без ключей не получится.
Метод 1: Universal MediaCreationTool
Энтузиасты подготовили неофициальный инструмент под названием Universal MediaCreationTool, который создаёт ISO-образ любой версии Windows 10 или 11. Сами файлы загружаются с сервера Microsoft, так что беспокоиться по этому поводу не стоит.
- Скачайте Universal MediaCreationTool, перейдя по по этой ссылке и нажав на кнопку «Code» -> «Donwload ZIP».
- Распакуйте скачанный архив в любую папку на вашем компьютере.
-
Перейдите в папку MCT, нажмите правой кнопкой мыши по файлу и выберите «Запустить от имени администратора». Этот скрипт внесёт изменения в вашу текущую систему, чтобы при обновлении до Windows 11 не производилась проверка наличия TPM 2.0, UEFI, Secure Boot и так далее.
Если в дальнейшем программа обновления сообщит о несовместимости, то запустите от имени администратора файл Skip_TPM_Check_on_Dynamic_Update_v2.cmd, после чего повторите попытку.
- Запустите файл .
- В появившемся окне выберите Windows 11.
- В следующем окне выберите один из следующих пунктов:
- Auto Setup — предназначен для обновления системы без каких-либо запросов.
- Create ISO — создаёт ISO-образ с интегрированным DIR2ISO, включающим в себя кастомные OEM-настройки.
- Create USB — создаёт загрузочный USB-накопитель через MCT, включающий в себя кастомные OEM-настройки.
- Select in MCT — запускает инструмент Media Creation Tool. Образ будет создан без каких-либо модификаций. Если выбрать этот пункт, то работа скрипта автоматически завершится.
Upgrade to Windows 11 on a device without TPM 2.0
To upgrade an existing Windows setup to Windows 11, you can use either Windows Upgrade Assistant or Windows Media Creation Tool, which both Microsoft made available on October 5, 2021. You can also use the official ISO image by mounting it and running the app from the ISO file. However, if you hardware is not supported, the setup will stop.
Advertisement
In order to allow users to install Windows 11 on such devices under their own responsibility, Microsoft allows adding a special Registry key that makes Windows 11 ignore the CPU and TPM 2.0 requirement. By default, at least TPM 1.2 is required.
To upgrade to Windows 11 on a device without TPM 2.0, do the following.
- On the system you are upgrading, open the Registry editor by pressing Win + R and entering in the Run dialog.
- Navigate to the following key: . If the folder is missing, create it manually.
- In the right pane, create a new 32-bit DWORD value named .
- Double-click the value and set its data to 1.
- Now install Windows 11 over your Windows 10 or other version of Windows you have installed.
Как установить Windows 11 на ПК без TPM
Если ваш компьютер полностью соответствует требованиям Windows 11, пропустите данный шаг. Если совместимость неполная, на экране появится сообщение «Этот компьютер не может работать с Windows 11».
Одной из наиболее распространенных причин является отсутствие TPM 2.0 и выше. До анонса Windows 11 о TPM вспоминали редко.
TPM (Trusted Platform Module) — аппаратный чип, который встроен во многие современные компьютеры или интегрирован в процессоры ПК. Представляет собою «безопасный криптопроцессор». На аппаратном уровне предотвращает запуск вредоносного ПО. Не исключено, что данный чип встроен в ваш ПК и вы о нем просто не знали.
Microsoft настаивает на том, что Windows 11 может работать только на устройствах с TPM 2.0 и более свежей версии.
При попытке установить Windows 11 многие пользователи узнали, что новую ОС поставить не получится. В их числе и обладатели мощных ПК, которые с запасом соответствуют другим системным требованиям операционной системы.
Для ряда ПК модуль TPM может быть приобретен дополнительно и установлен. Тем не менее, существуют способ установки Windows 11 на стационарный ПК или ноутбук без TPM.
Чтобы позволить Windows 11 установиться на компьютер без TPM, необходимо внести правки в реестр. Одновременно нажмите на клавиатуре Win + R.
В строке «Открыть:» окна выполнения команд введите: regedit
Подтвердите запуск редактора системного реестра одним из двух способов:
- нажатием Enter на клавиатуре;
- щелчком по кнопке «OK» в нижней части окна «Выполнить».
Помните, что реестр ОС — инструмент для ИТ-профессионалов, использование которого требует внимательности.
Перейдите к ветке реестра:
Щелкните правой кнопкой мыши по разделу параметров «Setup». В меню первого уровня выберите «Создать», а в меню второго уровня «Раздел».
Присвойте новому разделу реестра имя LabConfig, затем нажмите Enter.
Кликните правой кнопкой мыши по параметру LabConfig. Выберите «Создать», затем — «Параметр DWORD (32 бита)». Дайте ему название BypassTPMCheck и присвойте значение 1. Щелкните по экранной кнопке «OK».
Таким же образом создайте BypassRAMCheck и BypassSecureBootCheck. Установите значение 1 для каждого. Закройте редактор системного реестра ОС и вернитесь в установщик Windows 11. Повторите попытку установки операционной системы. С большой вероятностью метод сработает.
Установка
Выше говорилось о проблемах с опцией UEFI-boot. Поэтому перед началом установки новой системы именно на ноутбук c UEFI этот пункт следует отключить. Кстати, на некоторых видах BIOS вместо UEFI-boot может присутствовать еще и пункт Secure Boot, который тоже нужно деактивировать. Еще желательно присмотреться к опциям со схожими названиями, так как вариантов названий опций, которые отвечают за проверку совместимости сертификата загрузчика, может быть несколько. Затем все сделанные в BIOS изменения следует сохранить.
Теперь перейдем непосредственно к установке операционной системы Windows 7 на ноутбук c UEFI поверх уже установленной там системы. Для начала потребуется диск с установщиком этой ОС. Как вариант, можно создать загрузочную флешку, с которой затем будет осуществляться установка операционной системы. В любом случае для начала установки нужно вставить диск или флешку, открыть загрузочное меню и выбрать директорию с дистрибутивом, откуда систему можно будет установить или переустановить. После этого появится надпись следующего содержания.

Знающие английский язык поймут, что для начала работы система просит нажать любую клавишу на клавиатуре.
После этого открывается мастер установки Windows 7, с помощью которого можно как поставить заново, так и переустановить ОС. Сперва можно выбрать язык, формат времени, раскладку клавиатуры, а затем начать инсталляцию, нажав соответствующую кнопку.
Когда мастер установки предлагает вам выбрать диск, на который будет установлена новая операционная система, нужно воспользоваться сочетанием клавиш Shift и F10. После этого в появившейся командной строке нужно проделать следующее:
- Ввести команду diskpart, после чего активировать ее, нажав клавишу ENTER;
- Ввести команду disk list, нажать ENTER;
- Выбрать раздел жесткого диска, который планируется к преобразованию в формат MBR;
- Ввести команду select disk x (x — в нашем случае это номер выбранного диска), нажать ENTER;
- Ввести команду clean, которая очистит диск и удалит все ненужные разделы;
- Ввести команду convert mbr, которая как раз и начнет преобразование в новый формат, нажать ENTER;
- Ввести команду exit.

После всех проделанных действий окно командной строки можно закрывать, а в окне установки Windows 7 с предложением выбрать HDD-накопитель нужно обновить страницу (соответствующая ссылка есть в окне мастера). Теперь остается только нажать «Далее», после чего Windows 7 должна успешно установиться поверх Windows 8.
Если потребуется переустановить Windows 7, то нам опять же понадобиться загрузочная флешка или диск. Алгоритм действий в данном случае схож с описанным выше, но вот преобразовывать формат диска уже не потребуется.
Как обойти требование TPM в Windows 11 с помощью Rufus
С помощью бесплатной утилиты Rufus вы можете создать установочный диск Windows 11 на USB-накопителе с настройками, которые отключают требования TPM, RAM и CPU. Вы можете либо загрузиться с этого USB-накопителя, чтобы выполнить чистую установку Windows 11, либо запустить установочный файл с диска из Windows 10, чтобы выполнить обновление на месте.
Для большинства людей этот метод идеален, но у него есть пара недостатков. Во-первых, требуется USB-накопитель объемом 16 ГБ или больше. Во-вторых, поскольку он находится на флэш-накопителе, его сложнее использовать для установки Windows 11 на виртуальную машину, где файл ISO был бы идеальным.
1. Загрузите последнюю версию Rufus и установите ее на свой компьютер. На момент написания последней версии была 3.17, которая включает поддержку расширенного образа Windows 11.
2. Вставьте пустой USB-накопитель на 16 ГБ или больше, затем откройте Rufus.
3. Выберите USB-устройство, на которое вы хотите установить Windows 11.
4. Убедитесь, что в разделе «Выбор загрузки» отображается «Диск или образ ISO», и нажмите «ЗАГРУЗИТЬ».
5. Выберите Windows 11 и нажмите «Продолжить».
6. Выберите последнюю версию и нажмите «Продолжить».
7. Выберите выпуск и нажмите «Продолжить».
8. Выберите предпочтительный язык и нажмите «Продолжить».
9. Выберите архитектуру (скорее всего, x64) и нажмите Загрузить. Откроется новое окно с вопросом, где сохранить ISO-образ. Сохраните его в папку «Загрузки». Вы также можете загрузить изображение с помощью браузера, если хотите.
Загрузка займет несколько минут.
10. Щелкните раскрывающийся список «Образ» и выберите «Расширенная установка Windows 11», чтобы отключить TPM, безопасную загрузку и 8 ГБ ОЗУ.
11. Дважды убедитесь, что выбран правильный диск, и нажмите «Пуск», чтобы начать установку.
Процесс записи может занять некоторое время в зависимости от используемого USB-накопителя, но после этого накопитель можно извлечь и использовать для установки Windows 11 на более старый компьютер или даже на виртуальную машину.
12. Установите или обновите до Windows 11. Запустите установку на USB-накопителе, если вы выполняете установку на месте из существующей установки Windows 10. Если вы выполняете чистую установку, загрузитесь с диска. Обратите внимание, что вам может потребоваться отключить безопасную загрузку в BIOS (см., Как войти в BIOS ), если это создает проблему
Как включить TPM во время загрузки
Если у вас нет доступа к рабочему столу Windows 10 или это новый компьютер, вы можете получить доступ к настройкам UEFI, чтобы включить доверенный платформенный модуль во время процесса запуска.
Чтобы получить доступ к настройкам прошивки, чтобы включить микросхему TPM на вашем компьютере во время процесса загрузки, выполните следующие действия:
- Нажмите кнопку питания.
- Смотрите на заставку на экране, чтобы определить клавишу, которую необходимо нажать для входа в интерфейс управления прошивкой (если применимо).
- Нажимайте требуемую кнопку несколько раз, пока не войдёте в режим настройки. Обычно нужно нажать Esc, Delete или одну из функциональных клавиш (F1, F2, F10 и т.д.).
- Откройте страницу настроек безопасности.
- Выберите параметр Trusted Platform Module (TPM) и нажмите Enter.
- Выберите вариант Enabled и нажмите Enter.
- Выйдите из настроек UEFI.
- Подтвердите изменения, чтобы перезагрузить компьютер.
После того, как вы выполните эти шаги, на компьютере будет включен модуль доверенной платформы.
Если вы не видите информацию на экране или компьютер загружается слишком быстро, перезапустите устройство ещё раз, и как только начнётся загрузка, быстро нажмите нужную клавишу несколько раз.
В случае, если вы не можете получить доступ к прошивке с помощью клавиатуры, вам может потребоваться проверить документацию производителя, чтобы определить клавишу, которую нужно нажать во время загрузки.
Вот некоторые марки компьютеров и их соответствующие ключи для доступа к прошивке материнской платы:
- Dell: F2 или F12.
- HP: Esc или F10.
- Acer: F2 или Delete.
- Asus: F2 или Delete.
- Lenovo: F1 или F2.
- MSI: Delete.
- Toshiba: F2.
- Samsung: F2.
- Surface: нажмите и удерживайте кнопку увеличения громкости.
Возможные проблемы при установке Windows 11
Лично с багами новой системы не столкнулся. Возможно из-за софта, используемого на данный момент и подготовленного разработчиками к портированию, возможно — из-за небольшого числа специфических и системных функций, используемых на данный момент.
Тем не менее, ряд пользователей рассказывает о том, что система достаточно проблемная. И это нужно учитывать.
Так, вьетнамские поклонники продуктов Microsoft отчитываются о неработоспособности местного браузера. Пробовал запускать наиболее распространенные в России, проблем не заметил.
Многие отмечают снижение производительности компьютеров, одновременно использующих Windows 11 и процессоры AMD. К сожалению, не могу протестировать данную связку — использую Intel 3 и 8 поколений, на которых подобных проблем не замечено.
Возможно, система сознательно ограничивает производительность. Возможно, ряд инструкций отрабатывается некорректно.
В любом случае, специалисты Microsoft о проблеме знают и уже работают над её исправлением.
Microsoft создала запутанную путаницу
Требование иметь TPM 2.0 в качестве базовой линии безопасности оборудования, которую Microsoft может разработать, имеет смысл. Помните, что Microsoft продолжит поддерживать Windows 10 до 14 октября 2025 года, поэтому Вы можете продолжать использовать свой текущий компьютер и операционную систему в течение многих лет.
Настоящая проблема, опять же, в плохой коммуникации Microsoft. Например, если бы Microsoft предупредила людей, что однажды потребуется TPM 2.0, производители материнских плат, вероятно, не стали бы экономить на добавлении его в игровые платы. Энтузиасты ПК должны были убедиться, что в их сборках был TPM. Производители оборудования могли включить его по умолчанию, а не отключать по умолчанию.
Объявление о Windows 11 также было странным: Microsoft сначала заявила, что TPM 1.2 будет частично поддерживаться, но затем передумала. Microsoft поначалу даже не пыталась объяснить, зачем нужен TPM. После того, как Microsoft попыталась создать шумиху по поводу обновления, официальный инструмент проверки работоспособности ПК загадочным образом отказал, не сообщая людям, почему их ПК не поддерживался.
Microsoft также могла бы объяснить ситуацию и предоставить информацию о включении TPM 2.0 в BIOS Вашего компьютера, но компания этого не сделала.
Минимальные системные требования для Windows 11
Ниже представлены минимальные требования для установки Windows 11.
| Процессор | 1 гигагерц (ГГц) или больше, не менее 2 ядер на совместимом 64-разрядном процессоре или Системе на кристалле (SoC). |
| ОЗУ | 4 гигабайта (ГБ). |
| Хранилище | Жесткий диск на 64 ГБ или больше. |
| Системная прошивка | UEFI, с поддержкой безопасной загрузки. Перейдите по ссылке, чтобы посмотреть инструкции о том, как подготовить ПК к соответствию этим требованиям. |
| TPM | Доверенный платформенный модуль (TPM) версии 2.0. О том как проверить его работу и включить, читайте ниже. |
| Видеоадаптер | Совместим с DirectX 12 или более поздней версии с драйвером WDDM 2.0. |
| Дисплей | Дисплей высокой четкости (720p) с диагональю более 9 дюймов, 8 бит на цветовой канал. |
| Подключение к Интернету и учетные записи Майкрософт | Windows 11 Домашняя требует наличия подключения к Интернету и учетной записи Майкрософт.Отключение на устройстве Windows 11 Домашняя в S-режиме также требует наличия подключения к Интернету.Всем изданиям Windows 11 требуется наличие подключения к Интернету для установки обновлений и загрузки отдельных возможностей и их использования. Для работы некоторых функций необходима учетная запись Майкрософт. |
Минимальные системные требования для Windows 10
Если ваш компьютер работает на Windows 10, вы можете очень просто проверить соответствия вашего ПК к требованиям Windows 11. Для этого скачайте с официального сайта Microsoft приложение PC Health Check.
После установки и запуска PC Health Check, нажмите на кнопку «Проверить сейчас».
PC Health Check
После проверки мы получили следующее сообщение:
Проверка PC Health CHeck
Если нажать «Показать все результаты», вы увидите проверку вашего ПК по всем пунктам. В нашем случае есть проблема с модулем TPM 2.0
Как включить доверенный платформенный модуль TPM 2.0
Скорее всего, большинство пользователей увидят такую же проблему. Если вашему ПК примерно 5 лет, скорее всего в нем установлен модуль TPM 2.0. Его осталось включить.
Проверяем включен ли модуль TPM 2.0.
Нажимаем Windows + R, в строке вводим tpm.msc
tpm.msc
Система проверит включен ли модуль. В нашем случае мы получили следующее уведомление:
Управление TPM на локальном компьютере
Как включить TPM модуль через BIOS
Правой кнопкой мыши на пуск и находим пункт «Параметры».
Выбираем «Обновление и безопасность». Обновление windows.
Параметры — Обновление и безопасность
Переходим в пункт «Восстановление» и выбираем «Особые варианты загрузки».
Восстановление
После загрузки выбираем «Продолжить». Далее «Дополнительные параметры», и выбираем «Параметры встроенного ПО UEFI».
Либо запускаете биос по старинке, Delete при загрузке системы, либо как у вас на материнской плате.
После загрузки BIOS, нужно будет в настройках безопасности включить TPM. Называться он может по разному в зависимости от вашего процессора и материнской платы, вот варианты:
- Устройство безопасности
- Поддержка устройств безопасности
- Состояние TPM
- AMD fTPM
- AMD PSP fTPM
- Intel PTT
- Технология intel Platform Trust Technology
И если он есть, вам нужно просто его включить, переведя в положение Enable или Включить. В нашем случае это называется — AMD fTPM switch. Переключить его нужно в режим AMD CPU fTPM.
Это настройка находится в разделе Settings \ Security \ Trusted Computing
TPM 2.0 это криптопроцессор, который создает и хранит ключи для защиты информации. Ваши пароли, отпечатки пальцев, биометрию и т.д. Это может быть либо модуль на материнской плате, либо реализован програмно через процессор.
После включения модуля TPM 2.0, программа PC Health Check показала что все уже работает и компьютер полностью совместим.
PC Health Check
Что делать если TPM модуля нет на компьютере
В случае отсутствия модуля TPM, вы можете установить операционную систему Windows 11 напрямую через ISO файл. Но при этом вы не будете получать обновления. Только обновления безопасности. Что крайне не рекомендуется делать. Лучше остаться на windows 10.
Обновление до Windows 11 без TPM 2.0 и Secure boot с помощью замены файлов
Если вы хотите обновиться до Windows 11 из уже установленной Windows 10, то вы можете выполнить замену одного из файлов в установочном образе. Так вы сможете обойти обшибку«Windows 11 не может быть запущена на этом ПК» или «This PC can’t run Windows 11» и установить Windows 11 на несовместимый компьютер.
Для этого создайте из ISO образа Windows 11 загрузочную флешку или просто распакуйте ISO-файл в любую папку на жестком диске. После этого перейдите к файлам Windows 11 на флешке или в папке, откройте папку «Sources» и замените в ней файл «appraiserres.dll» на тот, что лежит в этом архиве:
appraiserres.zip
После выполнения замены можно начинать обновление до Windows 11. Для этого запустите файл «Setup.exe» и следуйте инструкциям. Если все было сделано правильно, то обновление до Windows 11 должно пройти без проверки на наличие TPM 2.0 и Secure Boot.
Возможно вам будет интересно:
- Что такое TPM 2.0 для Windows 11
- Что такое Secure Boot для Windows 11
Метод 3: Изменение реестра при чистой установке Windows 11
Прежде всего хотелось бы сказать отдельное спасибо St1ckys, который нашёл этот способ обхода проверки TPM 2.0 и Secure Boot при чистой установке ОС. До этого наилучшим вариантом было использование утилиты DISM.
- Скачайте ISO-образ и создайте загрузочную флешку (например, с помощью UltraISO или Rufus).
- Перейдите к файлам на вашем флеш-накопителе.
-
Скачайте архив windows_11_bypass.zip (cкачиваний: 4239)
(либо с Cloud.Mail.ru), откройте его и поместите файл Windows_11_Bypass.reg в корень флеш-накопителя (рядом с файлами setup.exe, autorun.inf и пр.). Можно поместить и в любое другое место, но в корне его будет проще найти.
- Перезагрузите ПК, выставите в BIOS загрузку с флешки и начните стандартную установку системы.
- Для начала выбираем язык и регион.
- После этого нажимаем «Установить сейчас».
- Нажимаем на кнопку «У меня нет ключа продукта».
- Выбираем нужную редакцию операционной системы.
- Если на этом этапе появляется сообщение «Windows 11 не может быть запущена на этом ПК», то переходим к следующему шагу. Если ошибки нет, то просто продолжайте установку.
- Если вы увидели ошибку, то в окне установщика нажмите «Далее». Вы вернётесь на этап выбора редакции системы.
- После этого нажмите комбинацию Shift + F10 для запуска «Командной строки».
- В открывшемся окне введите notepad.
- В окне блокнота нажмите «Файл» -> «Открыть…».
- В нижней части диалогового окна установите «Все файлы», как показано на скриншоте ниже.
- В левой части нажмите на «Этот компьютер», найдите и откройте свой флеш-накопитель.
- Щелкните правой кнопкой мыши по файлу Windows_11_Bypass.reg (из шага 3) и выберите «Слияние».
- В диалоговом окне подтвердите внесение изменений в реестр (это коснётся только этапа установки и никак не повлияет на установленную систему).
- Закройте «Блокнот» и «Командную строку».
- Вновь сделайте выбор редакции Windows 11 и нажмите «Далее».
- Если всё прошло успешно, то вы должны увидеть лицензионное соглашение. Далее проверка на TPM 2.0 и Secure Boot проводиться не будет. Продолжайте установку системы.


























