Описание приложения Google Apps Device Policy
Для начала разберёмся, откуда берётся Device Policy на девайсах под управлением Android, что это за софт и для чего используется. Сразу отметим, с программой сталкивались пользователи независимо от бренда Android-устройства, вариации и версии прошивки на базе данной ОС (например, MIUI от Xiaomi и прочие).
Device Policy являет собой бесплатное приложение от компании Google для Android 2.2 и выше, задача которого заключается в усилении защиты смартфона за счёт возможности удалённого управления настройками безопасности и политиками. При потере или краже девайса он может быть заблокирован, а находящиеся на нём данные дистанционно удалены администратором, что не позволит информации попасть в чужие руки. Узнать, где находится аппарат, отследить его активность можно на странице My Devices, по аналогии с функцией Find My iPhone, сервиса от компании Apple.
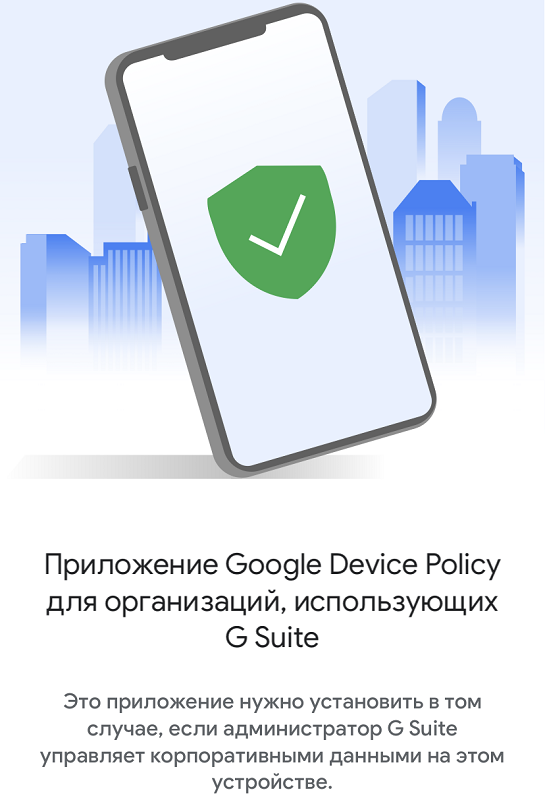
Так, программой обеспечивается соблюдение политик безопасности организации на устройствах сотрудников. После настройки приложения и авторизации в корпоративной учётной записи на смартфоне с помощью Device Policy IT-администратор с целью защиты корпоративных данных управляет параметрами безопасности и политиками, при этом пользователь может скорректировать полномочия и не давать дополнительных разрешений, продолжая в то же время использовать софт.
Вы сможете просматривать правила безопасности и настройки сети, установленные администратором, а также увидеть сведения о телефоне, доступные администратору.
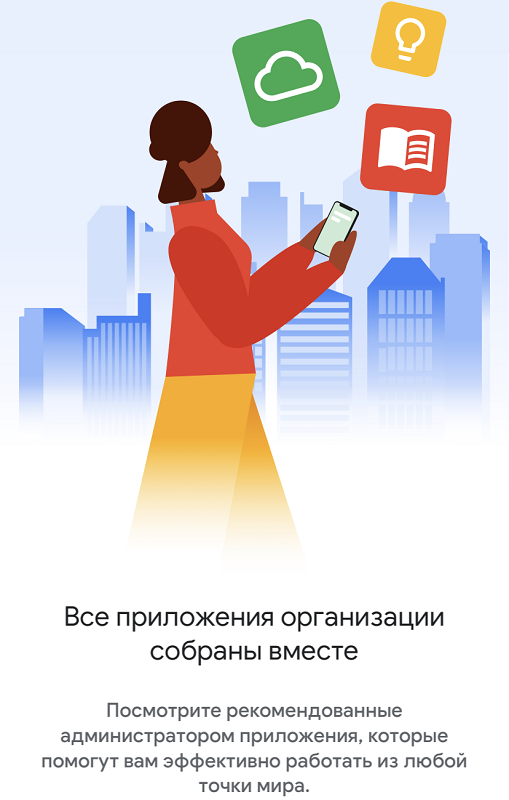
Функционал программы предлагает следующие возможности по защите персональных данных:
- просмотр перемещения смартфона по GPS;
- смена PIN-кода;
- включение звука для поиска потерянного устройства;
- блокировка экрана.
Так что Device Policy – программа полезная. Другое дело, что не каждому она нужна, а потому многие пользователи рассматривают возможность удаления софта.
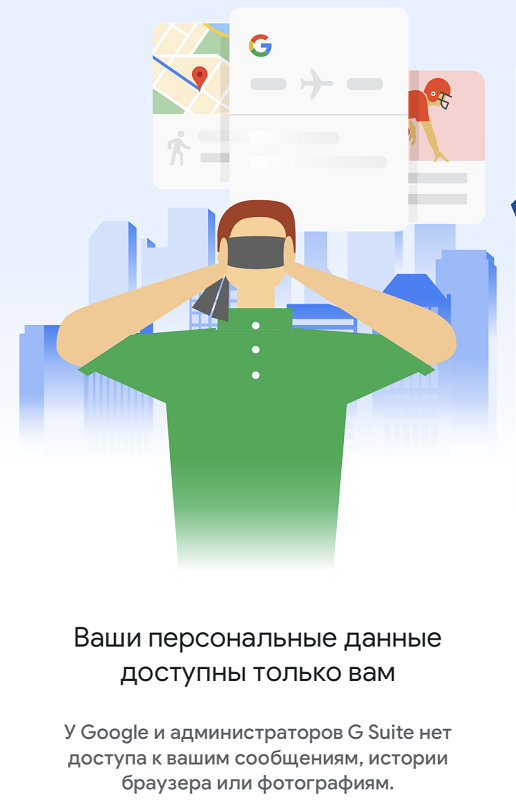
Программой запрашиваются следующие разрешения:
- доступ к камере для сканирования QR-кода;
- идентификаторы устройств и аккаунтов;
- доступ к контактам (потребуется при добавлении аккаунта);
- местоположение для запроса доступных Wi-Fi-сетей и подключения новой сети, если используемая не работает.
Стоит отметить, что в настоящее время для управления устройствами на базе Android доступно новое приложение Android Device Policy, тогда как Google Apps Device Policy не будет поддерживаться с 2022 года.

Привязка к проводнику
Для процедуры удаления файлов нужно в самом начале предоставить root-доступ проводнику. Пошагово, на примере программы «ES Проводник», это выглядит так:
- Установите и запустите проводник.
- Сделайте свайп вправо, чтобы открыть меню.
- Тапните по пункту «Средства».
- Далее выберите пункт «Root-проводник».
- После этого выскочит окно, в котором вы должны предоставить проводнику права «Суперпользователя» своим согласием.
- Далее выскочит еще одно окошко. В нем нужно указать пункт «Подключить как R/W».
- В выпавшем меню все чебоксы поставить на «RW» и подтвердить действие.
Права для проводника предоставлены.
В File Manager эта процедура еще проще. Здесь нужно в меню выбрать пункт «Настройки», затем найдите «Root Проводник» и поставьте напротив него галочку, подтверждаете запрос на Суперпользователя и можете удалять то, чем не пользуетесь.
Использование утилиты ADB для удаления приложений без Root-прав
Утилита ADB — продукт разработчика Шипилова Виталия. С её помощью можно удалить системное приложение на телефоне с ПК, не получив при этом права Root. Версия программы ADB Run — более лёгкая, поэтому её рекомендуют новичкам. Процедуру детально рассмотрим:
- Скачайте установщик с сайта разработчика (выберите версию для Windows 7 и выше либо для XP или Vista).
Скачиваем с официального сайта разработчика утилиту
Проведите инсталляцию программы.
Установите ADB Run на свой компьютер
Теперь на смартфоне через «Плей Маркет» поставьте приложение App Inspector.
На телефоне установите приложение App Inspector
Зайдите в неё — отыщите ПО системы, которые вы хотите удалить. Раскройте его меню и запомните значение для параметра Package name.
Узнайте Package name для программы, которую вы хотите убрать с телефона
Соедините смартфон и ПК через кабель USB. Откройте на компьютере утилиту ADB Run. Введите число 12, чтобы открыть меню Other command.
В главном меню ADB Run напишите 12 и нажмите на Enter
Теперь напишите 7 и так же нажмите на «Энтер».
В разделе Other Command выполните команду 7
В итоге появится команда App Package Delete.
Если появилась фраза App Package Delete, значит, вы всё сделали верно
Напечатайте значение для имени пакета, который вы ранее запомнили — нажмите на «Энтер». Системная утилита должна удалиться.
Введите имя пакета программы, которую вы собираетесь удалить
Другие способы устранения проблемы с Digital TV Tuner
Если компьютер продолжает медленно работать из-за Digital TV Tuner device registration application, и вы не знаете, что с этим делать, то выполните следующие рекомендации:
- откройте свое антивирусное ПО, проверьте, нет ли в разделе «Карантин» компонентов плеера, в противном случае их нужно будет восстановить;
- запустите проверку всего жесткого диска на вирусы;
- проверьте сохранность файлов утилитой sfc /scannow через командную строку;
- скачайте специальные программы для чистки и дефрагментации жесткого диска и реестра Windows;
- воспользуйтесь точками восстановления системы или восстановите ОС при помощи загрузочного диска.
Summary
- https://urfix.ru/udalit-digital-tv-tuner-device-registration-application/
- https://xn—-7sbbnvnbd8df8h.xn--p1ai/kak-udalit-devices.html
- https://itdesc.ru/digital-tv-tuner-device-registration-application-chto-eto-takoe-i-kak-ego-udalit/
Эмуляторы операционных систем
Программы, способные эмулировать полноценную «операционку» со всеми ее функциями, являются чуть ли не самыми востребованными. При сбоях в работе системы такие boot-менеджеры играют первостепенную роль. Мало того что они позволяют установить систему, что называется «с нуля», такие приложения способны еще и воссоздавать некое подобие ОС с поддержкой используемых дисков и драйверов.

Допустим, у нас имеется диск с версией boot-менеджера и эмулятором Windows 7 версии Portable. Что это значит? Означает это то, что практически полноценная система будет загружена на компьютер и позволит использовать если не все, то большинство ее функций. Как правило, такие приложения запускаются либо с оптического диска, либо с флеш-накопителя.

Обратить внимание придется на BIOS, где должен быть указан соответствующий приоритет загрузки (Boot Priority / First Boot Device / CD/DVD или USB). Названия разделов и команд в зависимости от производителя BIOS могут различаться, но сути это не меняет
↑ Способ 2 (требуется наличие прав Суперпользователя)
Опытным пользователям системы Android известно, что рут-права дают возможность использовать весь потенциал устройства. Сегодня мы расскажем, как изменить разрешения в приложениях на андроид с помощью использования стороннего программного обеспечения.
Существуют несколько наиболее популярных приложений, позволяющих выполнять данную операцию, это:
Принципы работы в указанных утилитах отличаются по своей эффективности и простоте действий, потому начнем с самого легкого.
↑ Permission Master
Для работы данного приложения требуется Xposed Framework. Что это и как его установить читайте в соответствующем гайде.
- В инструменте две вкладки: Разрешения и Программы. Остановимся на последней.
Выбираем софт, которому требуется урезать права.
Видим список всех разрешений, а вверху переключатель: Отозвать разрешения. Вот его то и включаем, иначе со списком ничего не сделать.
Теперь можно играться с правами. Для этого надо всего лишь нажать по названию разрешения андроид приложения.
Как видим, ничего сложного, но инструмент, хоть и очень редко, не всегда справляется с поставленными задачами, потому для бесстрашных пользователей припасено еще два, более радикальных и эффективных способа изменять разрешения андроид приложений.
↑ LBE Security Master
- На главном экране переходим во вкладку Безопасность.
Далее кликаем на Управление разрешениями.
В следующем окне можно увидеть список из всех установленных приложений, включая системные. При этом под названием каждого указывается количество разрешений.
Клик по нужному приложению открывает подробную информацию. Отображаются предоставленные разрешения и описание к ним.
Напротив одобренных разрешений стоит галочка зеленого цвета, кликнув по которой появляются три кнопки: Разрешить, Запросить и Запретить. Помимо них в самом низу есть кнопка Доверять приложению, которая дает ему полный доступ к устройству. В этом же окне можно исключить программу из списка автозагрузки или отключить показ уведомлений.
↑ LuckyPatcher
Находим в списке нужное и кликаем по названию.
В выпадающем меню нажимаем Меню патчей.
Затем Изменить компоненты приложения.
Далее Изменить разрешения и активити.
В следующем окне указываются абсолютно все разрешения и возможности игры или программы, причем с подробным объяснением. Сверху для удобства есть строка поиска.
Все включенные разрешения подсвечиваются зеленым цветом, выключенные – красным. Переключение между этими режимами осуществляется нажатием по разрешению.
После изменения необходимых разрешений необходимо нажать расположенную внизу экрана кнопку Пересобрать & установить.
Остается только дождаться завершения процесса, после которого появится окно результата пересборки.
После такого редактирования всегда есть шанс, что при работе с приложением могут возникать ошибки, краши и другие проблемы
Но следить за этим все-таки очень важно, ради своей же безопасности. Лучше всего перед установкой внимательно ознакомиться со списком всего, к чему приложение просит дать доступ
Если он выглядит подозрительным, то стоит вовсе отказаться от установки, нажав отмену.
Таблица с подробным описанием каждого разрешения
При установке приложения разрешили ему лишнее? Узнайте что такое разрешения приложений на Андроид и как ими управлять.
Разрешения приложений на Андроид могут иметь доступ к аппаратным и программным ресурсам системы. Например, доступ к отслеживанию местоположения, камере и записи звука, совершению звонков, платежей и так далее. Без нашего согласия на предоставление этих разрешений ни одно приложение установлено не будет.
Также можно просмотреть разрешения приложений на Андроид непосредственно перед их установкой:
- Откройте страницу приложения в Google Play
- Пролистайте страницу в самый низ
- Нажмите “Просмотреть разрешения”
Отключение Digital TV Tuner registration application
Некоторые службы Windows способны нагружать работу компьютера, при этом для пользователя они являются бесполезными. В списке ресурсов, замедляющих процесс, нередко присутствует Digital TV Tuner devices application. Перед тем как удалить его, стоит убедиться в том, что приложение в дальнейшем действительно больше не потребуется.
Программа регистрации цифрового ТВ-ресивера является частью стандартного Media Player. Нагрузка возрастает по нескольким причинам. Она может быть связана с повреждениями системных файлов или установкой вредоносного ПО, которое изменило компонент и использует его в своих целях. Чтобы понять, работает приложение нормально или имеются какие-либо проблемы, рекомендуется использовать утилиту Cleanup от Avast.
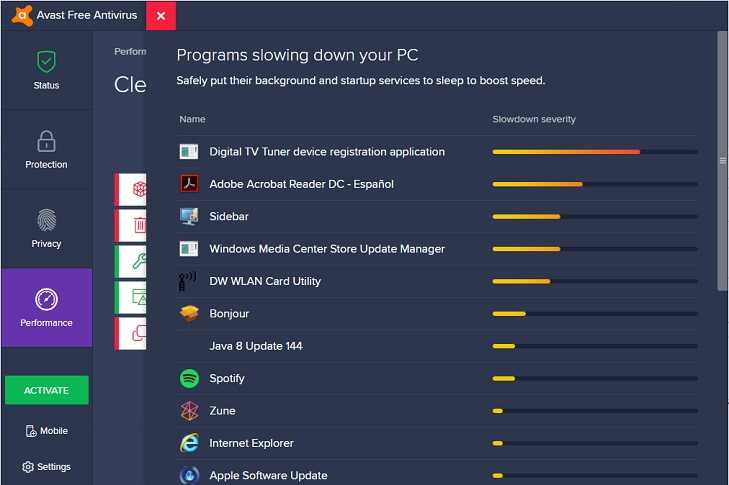
Отключение Digital TV Tuner проще выполнить через Панель управления:
- Необходимо зайти в Панель управления, кликнув одновременно на клавиши Win + R и вписав в окне «control.exe» без кавычек. Подтвердить действие нажатием на «Ок». Выбрать раздел «Программы и компоненты».
- В меню слева потребуется нажать на команду «Включение или отключение компонентов Windows».
- Откроется окно со списком, среди которого будет раздел «Компоненты для работы с мультимедиа» (или «Media Features»).
- Рядом с пунктом «Проигрыватель Windows Media» потребуется снять галочку.
- Система выдаст предупреждение, нужно дать согласие на отключение, нажав на «Ок».
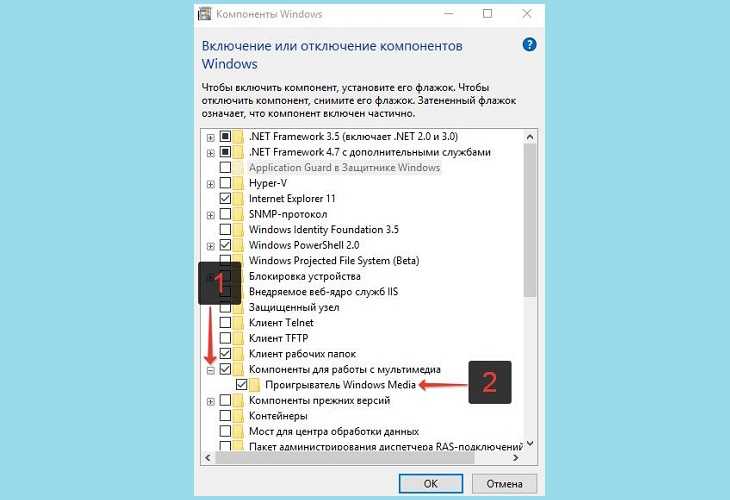
Некоторые служебные инструменты Windows могут появиться на первый взгляд из ниоткуда. Пользователь при работе с ПК может заметить некий виртуальный CD-Rom, хотя он ничего подобного не устанавливал. Чтобы удалить Dtsoft Virtual CD-Rom device, рекомендуется использовать Диспетчер устройств. Если это не принесло положительных результатов, можно попробовать выполнить деинсталляцию с помощью базы реестра или Daemon Tools Lite. Быстрее всего удаление виртуального диска осуществляется через приложение:
- После установки запустить Daemon Tools Lite.
- В открывшемся окне клацнуть правой кнопкой мыши по нижнему полю, и появится контекстное меню, где на выбор есть несколько действий: добавление или удаление условного привода.
- В нашем случае нужно выбрать команду «Удалить все». Это позволит избавиться от всех установленных ранее условных дисков.
- Подтвердить действие, кликнув на «Ок».
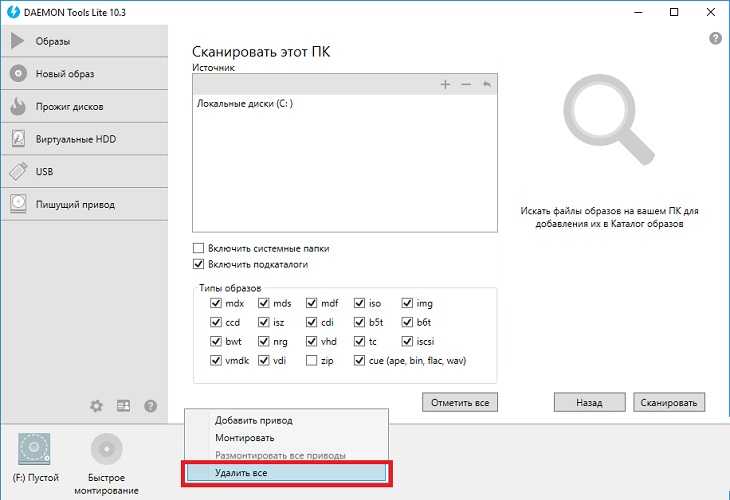
Diskpart
Нам снова понадобится командная строка которая как вы помните находится в меню «Пуск». Пишем cmd.exe Примечание : Если вы видите сообщение «отказано в доступе», вам потребуется запустить cmd.exe с правами администратора. Для этого щелкните ПКМ на командной строке в меню «Пуск» и в появившемся меню нажмите «Запуск от имени админ-ра». Если вы пользуетесь Windows 10, просто нажмите ПКМ на значек «Пуск» (внизу слева от экрана) и выберите «Командная строка».
Теперь в командной строке пишем команду diskpart и нажмите Enter. Далее прописываем list disk . Будьте внимательны при выборе , если вы укажите не тот диск, то уничтожите все данные на выбранном диске! Выберите диск & (где & — номер вашей флешки – для определения используйте емкость накопителя, например ваш накопитель 32GB. Теперь находите в таблице эту емкость, она будет приблизительной.) Пишите — select disk & (& — номер вашей флешки) ,Enter прописываете attributes disk clear readonly, нажмите Enter и команда exit Вот и все. Теперь флешка должна работать как обычно.
К сожалению, в некоторых случаях, флешка может быть повреждена механически или могут быть серьезно повреждены системные файлы, и никакие трюки или программы не заставят её работать. Единственное решение в этом случае — купить новую флеш память.
Где могут оставаться файлы от удалённых приложений и нужно ли их удалять
Приложения (как системные, так и пользовательские) оставляют в каталогах ОС данные, необходимые для их быстрой работы. Удаление программы не означает того, что система будет очищена и от этих данных. Их нужно убирать отдельно, чтобы освободить дополнительно место на носителе. Для этого зайдите через «ES Проводник» в корневой каталог data.
Зайдите в раздел app и таким же образом уберите все оставшиеся файлы удалённых утилит (в названиях файлов будет присутствовать имя стёртой программы). Затем отправьтесь в каталоге data в папки cache и data — удалите также и там все файлы, связанные с программами.
В корневой папке data находятся остаточные файлы удалённых утилит
Portable (портативная) программа. Что это?
Здравствуйте, друзья. Добро пожаловать на канал ” Типичный Айтишник “.
Сегодня хочу рассказать про программы, которыми можно пользоваться без установки. Называются такие программы – портативные.
Для чего такие программы?
Часто бывают случаи, когда необходимо воспользоваться программой. Но её на данный момент на компьютере. Это может быть из-за переустановки операционной системы, либо Вы просто находитесь на чужим компьютером.
Что в данном случае делаете Вы? Чаще всего скачиваете программу с торрентов или какого-либо сайта. Потом устанавливаете её, потом активируете. После того, как программой “воспользовались”, на чужом компьютере скорее всего нужно будет её удалить. А программа, как на зло, ещё может оставить какой-то мусор в системе, который желательно за собой убрать
Но есть способ избежать всего этого. Если бы у Вас на флешке были портативные программы. Вам просто необходимо вставить флешку и запустить исполняемый файл (exe-файл). И, вау-ля, программа работает. Чаще всего такие программы уже активированы и не нужно возиться с активацией и установкой.
Если вы переустановили операционную систему, то portable-программа всё-равно будет работать. Не придётся всё переустанавливать с самого начала.
Где взять такие программы?
Найти такую программу обычно не сложно. Просто к названию программы добавьте Portable в поисковой системе. Желательно предварительно прогнать антивирусом скачанные архивы. На тех же торрентах тоже могут быть портативные версии.
Какие программы уже портативны?
Сейчас стараются сделать все популярные программы портативными. Их очень много Например, у меня есть в запасе такие программы, как Adobe Photoshop, Microsoft Office, Total Commander, Opera, Chrome, Firefox, Sony Vegas, Open Office, Thunderbird и многие-многие другие)) Перечислить невозможно.
Плюсы и минусы Portable (портативных) программ
1. Возможность запускать со съемного носителя – usb флешка, внешний жесткий диск;
2. От портативных программ не остается следов в реестре;
3. Не нужно устанавливать;
4. Не засоряет файловую систему. Обычные программы чаще всего помимо папки Program Files, могут записывать данные ещё в директории Common Files, Documents and Settings и так далее. После удаления программы некоторые файловые записи сохраняются. Как следствие, засоряется файловая система. Портативная программа сохраняет всё в одной директории и после удаления ничего не остаётся;
5. Чаще всего Portable программы портируются уже активированными.
1. Медленная работа. Отдельные портативные издания приложений, особенно большого размера могут притормаживать на usb-носителях. Но Вы можете скопировать их на жесткий диск компьютера;
2. Встречается некачественное портирование. Из-за этого в программе могут возникать различные ошибки и глюки
3. Могут возникнуть проблемы с обновлением программы. Но, например, браузеры у меня обновляются без проблем;
4. Портативные программы не взаимодействуют с собой. Так как в системе программы не прописываются, то другие программы могут не видеть портативную программу. Например, Adobe Bridge и Adobe Photoshop;
5. Не все программы удаётся портировать. Пусть сейчас много Portable софта, но всё-таки некоторые программы ещё не портированы или вообще не удалось портировать;
6. Не каждый сам сможет сделать портативную программу. Это достаточно трудоёмкий процесс;
7. Встречается уменьшенная функциональность. Как не крути, но иногда приложению просто необходимы какие-то дополнительные библиотеки. Без них портативная программы могут работать некорректно или вообще не запускаться.
Вывод
Portable программы мобильные, удобные и простые в использовании. Установленные обычным образом программы – функциональные и стабильные. Отдавать предпочтение какому-либо одному варианту нежелательно. Говорить, что портативный софт может полностью заменить инсталляционные, нельзя! Но если вы ещё не пробовали Portable программы, то попробуйте, Вам они могут очень понравиться
Если Вам интересны мои статьи, то подписывайтесь на мой канал.
Почему некоторые приложения не удаляются
Разработчики Android предусмотрел различные возможности пользователя по отношению к приложениям. Одни разрешено лишь запускать, другие – изменять и удалять. Но есть и такие, доступ к которым закрыт для пользователя. Сделано это с целью предотвратить действия, способные навредить мобильной ОС.
Причин, по которым не удаляется приложение на Андроиде, не так уж и много:
- у пользователя отсутствуют права;
- приложение входят в список системных;
- вирус ограничил доступ к замаскированному под системное приложению;
- программа содержит встроенные средства блокировки функций, отвечающих за удаление;
- после удаления приложение вновь загружает другая утилита, имеющаяся в ОС.
Причин может быть несколько, вдобавок они частенько комбинируются друг с другом, в связи с чем избавиться от злополучной утилиты делается еще труднее.
Однако в большинстве случаев с подобной неприятностью можно справиться самостоятельно. В этом обзоре мы выясним, как удалить неудаляемое приложение. Но для начала разберемся, зачем это делать.
Device Policy — что за приложение на Андроид и нужно ли оно?
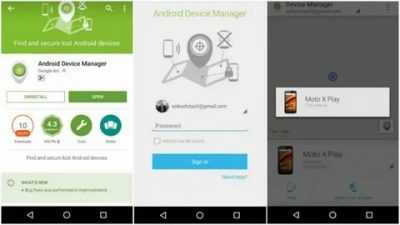
Приветствую друзья! Сегодня мы будем разбираться с программой Device Policy, которую можно встретить на Android. Постараюсь максимум найти адекватной инфы и написать все простыми словами)) Поехали!
Device Policy — что это такое?
Сперва стоит понять, что название Device Policy — очень расплывчатое и под ним может скрываться разная программа (в том числе и вредоносная).
Само название переводится как политика устройства.
Android Device Policy от Google
Помогает ИТ-администраторам обеспечивать безопасность данных организации, а также управлять правилами и настройками безопасности. Основные преимущества: простая регистрация, доступ к электронной почте и ресурсам, а также доступ к корпоративному Google Play.
Какие разрешения хочет данная прога:
- Доступ к камере — нужен чтобы отсканировать QR-код, может потребоваться при регистрации в проге.
- Доступ к контактам — нужен при добавлении рабочего аккаунта на устройство, это обязательное условия для доступа к корпоративному Google Play.
- Доступ к телефону — для регистрации устройства и передачи идентификаторов устройств ИТ-администратору.
- Доступ к местоположению — чтобы запрашивать список доступных сетей Wi-Fi, чтобы соблюдать какие-то правила в отношении ИТ и получать доступ к новой сети в случае неисправности текущей.
Эта прога может появиться сама по себе после обновления ПО, некоторые удалили и проблем нет. Судя по описанию — оно явно лишнее обычным людям. Но для удаления думаю нужны будут root-права. А удалить советую при помощи Titanium Backup, хотя лучше не удалять все таки, а морозить.
В общем много юзеров в недоумении зачем им поставилось это приложение.
Начальный экран приложения:
А вот уже сама прога, правда все равно ничего непонятно:
Удалить можно попробовать через Плей Маркет, то есть зайти туда и оттуда уже удалить.
От Google был даже коммент как удалить:
Также чтобы пользоваться приложением, необходим код:
Чтобы его получить нужно использовать Android Management Experience, эта инфа от Гугла:
Один человек на форуме 4PDA написал что приложение нужно вроде как для удаленного управления телефоном:
Google Apps Device Policy
Нужно чтобы можно было найти свой телефон на странице My Devices.
Удаленно можно посмотреть перемещение устройства по GPS (при его наличии и нормальной работе), изменить настройки PIN-кода, включить звуковой сигнал (например если телефон потерялся) либо вообще заблокировать телефон (лучше чем ничего, когда телефон украли).
Страница My Devices выглядит примерно так:
Надеюсь кому-то информация пригодилась)) Удачи и добра, до новых встреч!
! 25.02.2020
Почему возникает ошибка с запретом администратора
Кроме того, что мобильные гаджеты на платформе Android имеют встроенные программы, обеспечивающие безопасность данных, многие пользователи устанавливают дополнительные средства защиты и, сами того не зная, запускают администрирование или политику шифрования. В результате владелец девайса включает такую защиту, что и сам не получает доступ к определенным настройкам планшета либо телефона.
Также сообщение об ошибке “Запрещено администратором, политикой шифрования или хранилищем учетных данных” может выскакивать при установке какого-либо полезного программного обеспечения, имеющего сертификат, который меняет настройки мобильного устройства. В этом случае приложением запрашивается разрешение активировать администратора девайса, и, если пользователь подтверждает действие, после окончания установки выскакивает сообщение о том, что администратор активирован.

Администратор активирован
Третьей причиной выступает корпоративная политика безопасности. То есть, если при помощи своего устройства вы получаете доступ к информации организации-работодателя, и ваш электронный ящик удаленно подключен к сети компании, ошибка может быть обусловлена действиями специалистов по IT. В этом случае перед решением проблемы следует связаться с ними и вместе попробовать исключить ошибку “Запрещено администратором, политикой шифрования или хранилищем учетных данных”.
Как избавиться от других компонентов и вирусов device
Пользователи гаджетов на базе Андроид часто используют онлайн-магазин, чтобы скачивать различные приложения. После того как надобность в них пропадает или необходимо освободить свободное пространство, программы деинсталлируются, но если сделать это неправильно, некоторые данные сохранятся. Например, нужно удалить Find my device, и для этого:
- Потребуется перейти в главное меню гаджета.
- Здесь следует выбрать «Настройки» или «Диспетчер приложений».
- Откроется список всех установленных программ.
- Если искомое название отсутствует, можно активировать кнопку «Опции» в верхнем правом углу и нажать на «Показать системные приложения».
- Выполнив переход в меню программы, нужно будет нажать кнопку «Память», а затем — «Очистить данные».
- После очистки кеша следует вернуться на шаг назад и активировать кнопку «Удалить».
Данную инструкцию можно использовать и для других приложений Андроид, к примеру, когда необходимо удалить Kedacom usb device. Если деинсталляция описанным способом невозможна, могут потребоваться Root-права. И это значит, что программа относится к разряду системных.
С приложениями device часто сталкиваются пользователи гаджетов Samsung. После установки или скачивания левого контента на экране появляется надпись «update device information». Удалить ее очень сложно, проще выполнить перепрошивку устройства.
DPC Support Library for EMMs
The DPC Support Library for EMMs comprises utility and helper classes that
facilitate provisioning and management of Android devices in an enterprise
environment. The library lets you take advantage of important features in your
DPC apps:
-
Managed Google Play Accounts provisioning support:
Provisioning from the DPC app requires that Google Play and Google
Play services apps meet minimum version requirements. However, updating these
apps can be complex. The DPC support library takes care of updating these
apps, and also ensures compatibility with future updates to the managed Google
Play Accounts provisioning process.
See for details. -
Managed Configurations support:
Using Play EMM API to handle managed configurations for approved apps is the
easiest way to implement managed configurations on your DPC. The DPC Support
Library lets you delegate to Google Play the task of applying managed
configurations (formerly, app restrictions) as set by the admin using your EMM
console. Using the Play EMM API to handle managed configurations allows
the app configuration to be applied atomically during the installation. See
for more information about how to enable this capability in
your DPC.
Follow the steps below to download the library. The tasks detailed in this guide
assume the use of the DPC Support Library.
Download the DPC Support Library
To use the DPC Support Library, download the library from the Android Enterprise EMM Provider community.
You must add the library to your build.gradle file and take care of other
dependencies when you build your DPC app. For example, the library requires 11.4.0
.
-
Add the library to the file:
-
Add 11.4.0 to the build.gradle file:
The library requires certain permissions to run, so you must add these to
your DPC app’s manifest when you upload to Google Play:
<uses-permission android:name=
"android.permission.DOWNLOAD_WITHOUT_NOTIFICATION"/>
<uses-permission android:name=
"android.permission.GET_ACCOUNTS"/>
<uses-permission android:name=
"android.permission.MANAGE_ACCOUNTS"/>
<uses-permission android:name=
"android.permission.WRITE_SYNC_SETTINGS"/>
<uses-permission android:name=
"com.google.android.providers.gsf.permission.READ_GSERVICES"/>
In addition to these preliminary setup and deployment steps, you must also
initialize the specific library functionality in your DPC code, depending on the
capability you want to implement. The details are included in the relevant
sections below.
Способы удаления
Чтобы удалять системные папки, нужны права суперпользователя – root. Если у вас их нет, то вы точно никак не сможете сломать Андроид. При наличии root-прав нужно быть крайне осторожным – удаление важных системных файлов приведет к тому, что вам придется прошивать устройство заново.
Если вы разобрались, какие папки можно безболезненно удалить, то приступайте к очистке памяти с помощью стандартных функций:
- Откройте главное меню Андроид и запустите браузер файлов (менеджер файлов).
- Найдите папку, которую можно удалить. Нажмите на нее и держите палец.
- Когда появится меню, выберите «Удалить».
Увеличить
На скриншоте представлен вариант менеджера с поддержкой множественного выбора. Кнопка удалить находится в данном случае сверху справа в виде иконки корзины.
В стандартном файловом менеджере не отображаются все файлы и папки Android. Чтобы хорошо почистить память устройства, используйте ES Проводник или другой сторонний менеджер файлов.
- Запустите ES Проводник.
- Выберите, что будете чистить – внутреннее хранилище (Internal Storage) или карту памяти.
- Удерживайте палец на папке, которую хотите удалить. Как только он будет отмечен, начните выделять другие файлы и папки.
- После выбора всех элементов для удаления нажмите на кнопку «Удалить» в нижнем меню.
Увеличить
Можно не пользоваться файловыми менеджерами на Android, а просто подключить телефон к компьютеру, выбрав режим медиа-устройство, в котором возможен просмотр и изменение содержимого памяти.
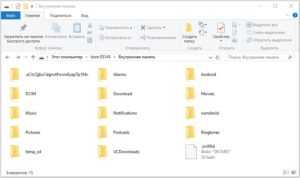
Увеличить
После подключения к компьютеру вы можете открыть внутреннюю память смартфона в проводнике и удалить ненужные папки, освободим место.
Нельзя сделать скриншот из-за политики безопасности
Обычно такое сообщение появляется по ряду причин:
- Проблемы с браузером. Например, функция создания снимков экрана недоступна при работе в режиме «Инкогнито» в браузерах Chrome и Firefox.
- Проблема с приложением. В некоторых приложениях создание снимков экрана выключено. В результате вы получаете сообщение о невозможности сделать скриншот внутри приложения.
- Проблема на устройстве. Если в настройках устройства стоит ограничение на создание снимков экрана, попытки сделать скриншот приводят к появлению этого сообщения.
В таком случае можно воспользоваться другим устройством, но это не идеальное решение проблемы. В этой статье приведены подсказки по устранению описанных выше причин на данном устройстве.
Режим «Инкогнито» в браузере Chrome
Режим «Инкогнито» в браузере предназначается для сохранения конфиденциальности пользователей при посещении веб-страниц. В результате в браузерах Chrome и Firefox по умолчанию возможность делать снимки экрана в этом режиме выключена.
Как это исправить?
Чтобы делать скриншоты в режиме «Инкогнито» на Android, нужно открыть меню флагов браузера Chrome. Здесь располагаются экспериментальные функции.
- Запустите браузер Chrome.
- Введите в адресную строку
chrome://flags
- На экране флагов Chrome введите в поиск «скриншоты инкогнито». Появится опция «Скриншот инкогнито».
- Нажмите на раскрывающиеся меню под ней и выберите «Включено».
- Для применения сделанных изменений нажмите в правом нижнем углу «Перезапустить».
Чтобы разрешить делать скриншоты в приватном режиме браузера Firefox:
- Запустите Firefox.
- В верхнем правом углу экрана нажмите на меню с тремя точками.
- Выберите «Настройки».
- Внизу выберите «Приватный просмотр».
- Активируйте переключатель «Разрешить скриншоты в режиме приватного просмотра».



























