Принцип работы Wi-Fi-адаптера
Доступ к интернету по беспроводной сети осуществляется благодаря совместной работе сетевой карты и роутера или модема. Технология Wi-Fi работает на определённом частотном диапазоне. Обмен данными с сетью осуществляется посредством роутера либо модема, который сообщается с эфиром радиоволнами. Для восприятия компьютером радиосигнала служит сетевая карта, которая считывает и преобразовывает сигнал в электронный. Все устройства, оснащённые адаптером и находящиеся в радиусе действия передатчика роутера, получат поступивший сигнал. Чтобы оцифровать данные для распознавания их устройством, адаптер оснащён микросхемой и специальным программным обеспечением, руководящим работой модуля. Для правильного процесса эксплуатации обязательно устанавливаются необходимые драйверы.
Рейтинг лучших моделей года
Чтобы пользователю было легче выбрать качественный адаптер для стабильного подключения, ему стоит взглянуть на данную подборку. Она отражает все самые популярные и проверенные другими пользователями адаптеры.
Asus USB – AC68

Данная модель имеет выразительный дизайн, а также неплохую скорость передачи данных. Подключение идет по высокоскоростному USB 3, есть два разъема, а также специализированная подставка для гибкого расположения. Единственный минус – многие жалуются на различные перегревы устройства.
| Характеристика | Параметр |
| Совместимость | Windows от 7 до 10; Mac OS |
| Стандарт | 802.11 |
| Частота | 5 Ггц |
| Скорость | 1300 Мбит/сек |
| Вывод: отличный вариант, если пользователю непринципиальна стоимость аппарата, а также некоторые характеристики. |
ALFA NETWORK AWUS036ACH

Это интересный адаптер от тайваньского производителя, при помощи которого можно получить высокоскоростную передачу данных. У него есть специализированная и высокая станция док, а также он обладает повышенной чувствительностью. В отличие от себе подобных, также поддерживает инъекцию пакетов и привлекательный дизайн. Из минусов пользователи замечают то, что драйверами на Линукс у него возникают проблемы.
| Характеристика | Параметр |
| Совместимость | Windows, Mac OS |
| Стандарт | 802.11 |
| Частота | 5.8 Ггц |
| Скорость | 900 Мбит/сек |
| Вывод: производительное устройство, при помощи которого можно обеспечить достаточно быстрое подключение. |
TP-LINK ARCHER T6E

Это устройство не заявляет себя самым производительным, но и за свою стоимость предлагает максимальную скорость, надежность и бесперебойное подключение. Также адаптер обладает качественным охлаждением. Единственный минус – встроенный софт не видит 5 Ггц, необходим дополнительный.
| Характеристика | Параметр |
| Совместимость | Windows, Mac OS |
| Стандарт | 802.11 |
| Частота | 5 Ггц |
| Скорость | 897 Мбит/сек |
| Вывод: достойный вариант за демократичную стоимость. |
XIAOMI MI Wi-Fi POWERLINE

У данного китайского устройства огромное количество плюсов, в том числе и возможность расширения зоны покрытия, ускоренная передача данных, бесперебойная и высококачественная работа, а также минималистичный дизайн.
| Характеристика | Параметр |
| Совместимость | Windows, iOS |
| Стандарт | 802.11 |
| Частота | 2.4 Гц |
| Скорость | 100 Мбит/Сек |
| Вывод: неплохое китайское устройство за свою стоимость и производительность. |
ASUS USB-N14

Достаточно эффективный и элегантный аппарат, который честно отрабатывает свои характеристики. Производитель не ставит на него заоблачные цены, а также честно говорит о его преимуществах и недостатках.
| Характеристика | Параметр |
| Совместимость | Windows, iOS |
| Стандарт | 802.11 |
| Частота | 2.4 Ггц |
| Скорость | 150 Мбит/сек |
| Вывод: если пользователю не так важны ограничения по скорости, то ему данный адаптер отлично подойдет. |
| Название модели | Описание | Рейтинг |
| Asus USB – AC68 | Несмотря на свою высокую стоимость, которая варьируется от магазина, пользователь получает отличный адаптер внешнего типа, с помощью которого можно получить максимальную скорость передачи данных. Также он обладает красивым дизайном, высокоскоростным портом и гибким подключением по USB. | ★★★★★ |
| ALFA NETWORK AWUS036ACH | Это машина, которая отлично справляется со своей главной задачей – бесперебойное подключение сети и качественная передача данных. | ★★★★★ |
| TP-LINK ARCHER T6E | За свою стоимость – отличная замена дорогих адаптеров, который прослужит долго. Качественный производитель уже давно радует покупателей на рынке. | ★★★★★ |
| XIAOMI MI Wi-Fi POWERLINE | Уникальное устройство, при помощи которого можно передавать информацию с быстрой скоростью. | ★★★★★ |
| ASUS USB-N14 | По мнению многих компаний, данный аппарат достоин внимания за счет того, что производитель честно указывает его параметры и не врет покупателям. | ★★★★★ |
4.5 / 5 ( 33 голоса )
Сетевая карта Wi-Fi
Компьютер можно подключить к интернету физическим образом с помощью кабеля, подсоединённого к сетевому порту ПК, или же беспроводным, для которого использование разъёмов не требуется.
Сетевая карта Wi-Fi обуславливает приём сигнала компьютером от беспроводной сети. Она может подключаться в PCI разъём материнской платы или USB-порт компьютера, реже к Ethernet (в основном такой вид подключения применим к старым устройствам). Карта Wi-Fi, подключаемая в USB-порт ПК или ноутбука наиболее удобна в плане мобильности, её легко при необходимости подсоединить к другому устройству.
Кроме способа подключения и внешнего вида, существуют различия в скорости, мощности адаптера. Одни карты способны только принимать сигналы, другие ещё и передавать. Адаптеры, оснащённые функцией Soft AP, обеспечивают создание точки доступа Wi-Fi.
Диапазон приёма-передачи сигнала может осуществляться как на большие расстояния до сотни метров, так и ограничиваться небольшой зоной доступа. Как и в случае с роутером, для домашнего пользования незачем применять слишком мощные сетевые карты, если вы, конечно, не собираетесь раздавать Wi-Fi всем соседям или перенимать чужой сигнал. К тому же от мощности модели будет зависеть и цена, а переплачивать за карту, которая будет работать на небольшой площади, нецелесообразно. Более дюжие модели адаптеров применимы на большой территории офисов или предприятий.
Стандарты
Пока стандартны IEEE 802.11 являются единственными из представленных на рынке. Условно их делят на 4 поколения:
- 11a, 802.11b, 802.11g, 802.11h и 802.11i появились в конце 90-х начале 2000-х. Максимальная скорость передачи до 54 Мбит/с. Официально не относятся ни к какому поколению.
- 11n появился в 2009 году и позволяет обеспечивать среднюю скорость передачи до 150 Мбит/с. Относится поколению Wi-Fi 4. К нему же относятся стандарты 802.11-2012 и 802.11ad.
- 11ac появился в 2013 году и относится к Wi-Fi 5. Максимальная скорость передачи данных до 6,77 Гбит/с.
- 11ax – самый современный стандарт, относящийся к Wi-Fi 6. Максимальная скорость передачи – 11 Гбит/с.
Зачем нужна сетевая карта в компьютере. Проверяем сетевую карту на работоспособность
Всем привет! В этом посте я расскажу, как проверить сетевую карту на компьютере на работоспособность, установлены ли на нее драйвера, как понять что она сгорела или сломалась.
Визуальная диагностика
Один из самых простых способов узнать, работает ли сетевой адаптер вообще, заключается в его визуальном осмотре. На современных материнках сетевые платы оборудованы светодиодом. Если компьютер включен, а в слот на сетевухе вставлен кабель LAN, светодиод должен загореться.
Если он не светится, в детали уже есть какая то неисправность. Не самый надежный способ, зато самый быстрый — достаточно глянуть на заднюю крышку системного блока. На ноутбуке светодиода обычно нет, поэтому такой способ не подходит.
Пинг работающего сайта
Узнать, работает ли сетевой адаптер, можно с помощью обмена пакетами с сайтом, который на момент проверки гарантировано работает. Их в интернете масса — например, любая популярная социальная сеть.
Сделать это можно с помощью программы «Командная строка», которая входит в базовый пакет ПО Windows 7 и Виндовс 10. Нажмите на кнопку «Пуск», в строке поиска введите запрос cmd, а затем запустите обнаруженный EXEшник.
Понять, сгорела ли видеокарта или нет, можно по результатам опроса сайта. После запуска интерфейса командной строки надо ввести слово ping после пробела URL адрес сайта, который вы хотите опросить (например, vk.com).
Обратите внимание! Если сайт заблокирован на уровне провайдера или Роскомнадзором, узнать ничего таким способом не получится. Нужен сайт, который 100% онлайн и его сервер не отключен
Сетевая карта отправит на сервер 4 пакета и доложит о полученных ответах
Если она сломалась, этого не произойдет. О неисправности свидетельствует уведомление «Превышен интервал ожидания». Для перестраховки попингуйте несколько сайтов
Сетевая карта отправит на сервер 4 пакета и доложит о полученных ответах. Если она сломалась, этого не произойдет. О неисправности свидетельствует уведомление «Превышен интервал ожидания». Для перестраховки попингуйте несколько сайтов
Нужен сайт, который 100% онлайн и его сервер не отключен. Сетевая карта отправит на сервер 4 пакета и доложит о полученных ответах. Если она сломалась, этого не произойдет. О неисправности свидетельствует уведомление «Превышен интервал ожидания». Для перестраховки попингуйте несколько сайтов.
Также ошибки отправки пакетов возможны при неполадках на линии. Диагностика тут заключается только в проверке скорости соединения с помощью другого устройства, подключенного к тому же провайдеру. Проще всего проверить качество интернета на сайте speedtest.net .
Использование Диспетчера устройств
Если есть признаки неисправности оборудования, операционная система это быстро обнаружит. Нажмите кнопку «Пуск», перейдите на Панель управления и откройте Диспетчер устройств. Здесь вам нужен раздел «Сетевые адаптеры».
В этом списке у стационарного компа обычно один девайс, а у ноутбука их может быть два — беспроводный адаптер и обычная сетевуха, к которой подключается кабель. Если проблем не обнаружено, в свойствах устройства, которые можно вызвать нажатием ПКМ, будет указано, что девайс работает нормально.
Если есть признаки неисправности или установлены некорректные драйвера, напротив названия сетевой платы будет иконка в виде восклицательного знака в желтом треугольнике. Если неполадки серьезные, деталь будет размещена в разделе «Другие устройства» и может маркироваться как неизвестный девайс.
Диагностика в диспетчере задач
Для запуска этого инструмента нажмите комбинацию клавиш Ctrl + Alt + Delete или Ctrl + Shift + Escape. Перед вами будет несколько вкладок. Во вкладке «Сеть» отображается сетевая активность вашего компьютера. Если в реальном времени рисуется график отправки пакетов, то значит с сетевой картой полный порядок.
А обмен пакетами будет идти постоянно, даже если вы не запустили браузер — тот же антивирус постоянно мониторит интернет на наличие сетевых атак. Понаблюдайте несколько минут за графиком. Если в течение этого периода ни один пакет не отправлен, значит сетевая карта неисправна.
Это касается только случаев, если модем или роутер подключен через LAN порт с помощью шнура. Если вы используете USB модем, график может и не отображаться, так как сетевая карта вашего компьютера в процессе участия не принимает: обмен данными выполняет сам «свисток».
Также советую ознакомиться с публикациями « Что делать если перестал работать Wi-Fi роутер » и « Проверка и тест материнской платы ». Про лучшее расположение Wi-Fi роутера в квартире читайте тут . Буду благодарен, если вы расшарите этот пост в любой из социальных сетей. До скорой встречи!
Дополнительные возможности маршрутизаторов
В связи с ростом таблиц, используемых маршрутизаторами и появления нехватки номеров сетей, была задействовано создание подсетей. Например, корпоративная сеть в таблице маршрутов интернета определяется одной записью, в то время как пограничным устройствам во внутренней сети требуется различать одну или нескольких подсетей, задействованных в данной структуре. Конструкция индивидуальных подсетей невидима в общей сети интернета. Ведь префиксы, которые используют подсети данного номера, идут под разными номерами.
Маршрутизатор – это устройство, которое имеет ряд дополнительных функций:
- защита домашней сети от взлома;
- возможность подключения 3G/4G модема;
- усиление сигнала открытой точки доступа;
- поддержка виртуальных сетей;
- торрент-клиент и т.д.
Подключить ноутбук к роутеру можно, используя кабель через LAN-порт. Для беспроводного подключения ничего дополнительного не требуется, только рабочие Wi-Fi модули.
Как подключить устройство к Wi-Fi
Теперь давайте разберемся, как подключить к беспроводной сети различные устройства.
Как подключить беспроводной интернет на компьютере и ноутбуке
Для подключения к Wi-Fi сети с компьютера или ноутбука понадобится роутер. Ноутбуки обычно оснащены встроенной сетевой картой, а вот компьютеру нужно либо обновлять сетевую плату (дорого), либо купить Wi-Fi адаптер.
Порядок подключения:
- подключите роутер к интернету при помощи Ethernet-кабеля;
- включите Wi-Fi в настройках роутера;
- в панели задач Windows кликните на «Беспроводные сети»;
- выберите сеть, к которой хотите подключиться.
- введите пароль от сети и дождитесь подключения.
Как им пользоваться на смартфоне
Для того чтобы подключиться к Wi-Fi на смартфоне, необходимо:
- смахнуть экран вниз (Android) или вверх (iOS);
- нажать на значок «Беспроводные сети», чтобы активировать сохраненное подключение.
Если вы еще ни разу не подключались к такой сети:
- пройдите в «Настройки» и выберите подключение к Wi-Fi;
- в списке беспроводных сетей выберите ту, к которой хотите подключиться;
- при необходимости, если сеть защищена, введите пароль.
Подключение на Android
От чего зависит скорость
Скорость соединения зависит от ряда факторов, как со стороны провайдера и пользователя, так и со стороны самой технологии. Перечислим некоторые из них.
Со стороны провайдера:
- загруженность каналов;
- качество оборудования.
Со стороны пользователя:
- качество оборудования (роутер, сетевой адаптер) и коммуникаций (интернет-розетки);
- расстояние от роутера до устройства;
- параметры подключаемого устройства.
Оптимальное расположение роутера
- программное обеспечение (например, антивирус или торрент)
- вредоносные программы.
Со стороны беспроводного интернета:
- Мощность и загруженность серверов;
- Качество линий связи за пределами сети провайдера;
- Помехи от других вай фай сетей, бытовых приборов и местоположения роутера относительно беспроводной сети.
Запуск средства устранения неполадок с сетью
Средство устранения неполадок может помочь в диагностике и решении распространенных проблем с подключением. Использование этого инструмента и, в случае необходимости, запуск определенных команд, связанных с сетью может помочь в установлении подключения.
Чтобы запустить средство устранения неполадок сети
- В поле поиска на панели задач введите Определение и устранение неполадок сети, а затем выберите пункт Определение и устранение неполадок сети в списке результатов.
- Следуйте инструкциям средства устранения неполадок, а затем проверьте, устранена ли проблема.
Если проблема с подключением не решена, попробуйте выполнить следующие действия:
- Сброс стека TCP/IP
- Освобождение IP-адреса
- Обновление IP-адреса
- Слив и сброс кэша программы-распознавателя DNS-клиента
Чтобы запустить эти команды, связанные с сетью в командной строке
- В поле поиска на панели задач введите Командная строка, нажмите и удерживайте (или щелкните правой кнопкой мыши) пункт Командная строка и выберите команду Запуск от имени администратора → Да.
- В командной строке выполните следующие команды в указанном порядке, а затем проверьте, устранена ли проблема с подключением к сети:
- Введите команду netsh winsock resetи нажмите клавишу Enter.
- Введите команду netsh int ip reset и нажмите клавишу Enter.
- Введите команду ipconfig /release и нажмите клавишу Enter.
- Введите команду ipconfig /renew и нажмите клавишу Enter.
- Введите команду ipconfig /flushdns и нажмите клавишу Enter.
Подключение оборудования
Для работы в локальной сети по Wi-Fi все сетевые узлы должны быть оснащены сетевыми адаптерами, поддерживающими стандарты беспроводной связи семейства IEEE 802.11. В современных ноутбуках такие модули встроены, для стационарных ПК без интегрированных Wi-Fi карт выпускаются устройства с подключением по USB или шине PCI.
Основной вопрос при подключении – установка драйверов. Если девайс присоединен правильно, и драйвера установлены, адаптер обеспечивает стабильное подключение к ЛВС по Wi-Fi.
Использование ПК в качестве точки доступа имеет особенность – требуется поддержка виртуального адаптера минипорта Wi-Fi (Microsoft Virtual Wi-Fi Miniport Adapter). При полной комплектации драйверов и их штатной установке устройство появится в списке сетевого оборудования в Диспетчере устройств автоматически.
Сказанное справедливо для Win7, в обновленных версиях Win10 минипорт может не поддерживаться (драйвер заменен на Wi-Fi Direct). В этом случае настраивать локальную сеть нужно через хот-спот.
Для остальных узлов ЛВС (ПК, принтеров и другого оборудования) достаточно убедиться в поддержке стандартов связи, протоколов безопасности и методов шифрования, заданных при конфигурировании Wi-Fi точки доступа.
Адаптер вай-фай на цифровых приставах DVB T2 и спутниковых ресиверах
Понять, зачем нужен Wi-Fi адаптер на приставках и ресиверах можно, воспользовавшись всевозможными Смарт функциями. Адаптер Wi-Fi необходим для таких целей:
- прием эфирных цифровых каналов, спутникового телевидения;
- возможность выходить в Интернет;
- просмотр роликов на YouTube, фильмов, сериалов и многое другое.
Чтобы различные функции, работали необходимо подключение к Интернету.
Обратите внимание! На любых приставках, тюнерах обычно есть возможность подключения к Сети через LAN-вход, то есть по кабелю. Но есть модели, которые поддерживают и адаптеры Wi-Fi, подключающиеся через USB
Для этого достаточно подключить к соответствующему разъему на приставке устройство и задать нужные настройки.
Но чтобы пользоваться этим устройством на приставках, ресиверах, тюнерах, нужно учесть ряд основных моментов:
- для начала перед покупкой адаптера нужно убедиться, что приставка или ресивер действительно поддерживают возможность подключения к Интернету. В некоторых из них USB-разъемы созданы для подключения исключительно накопителей. Для этого можно почитать характеристики устройства, изучить меню или отзывы в Интернете;
- под конкретный тип приставки нужно подбирать и разновидность адаптера. Работать они могут только с определенными видами, это тоже нужно учитывать перед покупкой. Иногда оказывается, что приставка просто не видит подключенный адаптер. Работать вместе смогут устройства, у которых одинаковый чипсет. И не обязательно они должны быть от одного производителя;
- если предполагается размещение приставки далеко от маршрутизатора, в месте, где не слишком сильный сигнал, то покупать адаптер лучше с внешней антенной.
Подключаемые устройства
Какая сетевая карта стоит на компьютере Windows 7?
Перед покупкой новой, не лишним будет узнать, какая сетевая карта установлена в данный момент в компьютере. Также это пригодится в том случае, если необходимо будет обновить на нее драйверы после установки в компьютер.
Сделать это очень просто — показываю на Windows 7. Итак, проходим по пути «Пуск > Панель управления > Система». Здесь в левом меню выбираем пункт «Оборудование и звук» и кликаем по «Диспетчер устройств» в разделе «Устройства и принтеры»
Щелчком по плюсику у строки «Сетевые адаптеры» открываем список установленных на компьютере плат.
Как видите, узнать какая сетевая карты на компьютере стоит в данный момент — не сложно. Но бывает и такое, что система не видит сетевую карту. На этот раз может помочь сторонняя программа, например, AIDA, которая просканирует все устройства и определит их.
На этом сегодня все, надеюсь, вы определились, какая дискретная или встроенная сетевая карта вам подойдет, как ее узнать и какую лучше приобрести. Уверен, вы сделаете правильный выбор!
Не помогло
Виды сетевого адаптера
Стандарты передачи данных постоянно обновляются, скорость возрастает, появляются новые разновидности разъемов. Используемый в современных приборах сетевой контроллер может отличаться методами доступа к сети и следующими параметрами:
- Типом используемой шины.
- Размером буфера для пакетных данных.
- Скоростью передачи.
- Быстродействием.
- Совместимостью с разными процессорами.
- Использованием технологии DMA.
- Конструкцией разъемов.
Внешний сетевой адаптер
Данный вид карт используется владельцами ноутбуков или ПК, запросы которых не удовлетворяет встроенный NIC. Подключение такого прибора выполняется сравнительно проще, чем установка внутреннего адаптера. Связано это с желанием увеличить скорость передачи пакетов, усилить прием сигнала, задействовать в работе оборудования новые стандарты. Настройка устройства на современных ОС происходит преимущественно автоматически, модели старого образца приходится запускать с применением специальных драйверов.
Разновидности внешних сетевых карт в зависимости от используемого интерфейса:
- Сетевой адаптер USB.

Сетевые карты PCMCIA.

Внутренний сетевой адаптер
Элементы системы, предназначенные для работы с Wi-Fi сетью, могут поставляться с внешними антеннами, что существенно расширяет радиус их действия. Внутренний сетевой адаптер – это дополнительное устройство, которое в отличие от интегрированной карты приходиться приобретать отдельно. По конструкции они являются платами, которые требуется подключать внутри корпуса к слоту PCIe и прикручивать к корпусу. Если в стационарном ПК данный вариант реализовать легко, то к ноутбуку он не подходит.
Виды внутреннего адаптера по конструкции:
- Внутренняя карта с внешней антенной.

Внутренний адаптер без антенны.

Виртуальный сетевой адаптер
Здесь имеем дело не с физическим устройством, а условным интерфейсом, работающим при помощи программного обеспечения. Разбираясь, что это такое сетевой адаптер виртуального типа, нужно иметь в виду технологическую систему для подключения электронных устройств. Часто их применяют при создании частных сетей VPN с целью создания безопасного соединения. В большинстве ОС существуют разделы для настройки данного компонента. После установки виртуального адаптера его подключают к сети.
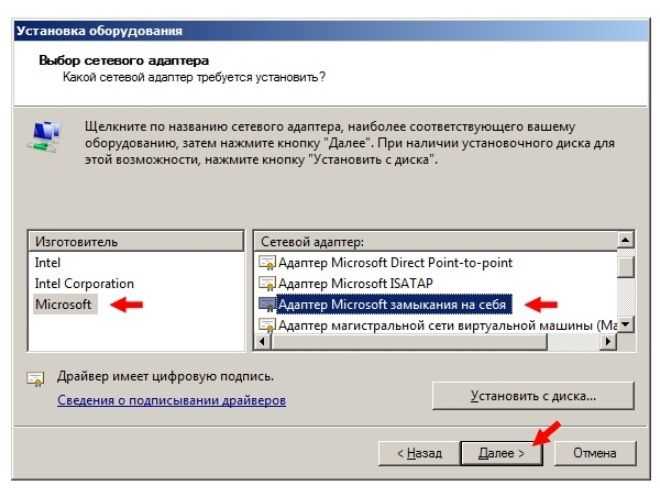
Антенны сетевых карт
Устройство, оснащённое внешней антенной, лучше принимает сигнал. Конечно, не всегда габариты приёмника способствуют комфорту, поэтому можно выбрать адаптер со съёмной антенной или с разъёмом, куда при надобности можно будет её вставить.

Антенна сетевой карты
Мощность антенны при выборе устройства должна соответствовать условиям местонахождения, где требуется установить сеть.
Количество антенн влияет на скорость передачи информации. Модели, оснащённые съёмными антеннами, очень удобны в случае дальнего расположения роутера, при необходимости есть возможность установить более мощную конструкцию приёма радиоволн. Внешние антенны обеспечивают большую дальность действия.
Для чего нужен Wi-Fi адаптер в ПК и ноутбуках
Android эмулятор — что такое, для чего нужен
Для подключения стационарного компьютера к Wi-Fi сети невозможно обойтись без специального адаптера. Подключить его на ПК гораздо проще, чем на ресиверах, приставках и телевизорах. В частности, это касается выбора типа адаптера. Работать будет практически любое устройство. Удобнее всего выполнить подключение через ЮСБ-порт или PCI Express.
Важно! Необходимо подобрать и установить для них подходящие драйвера, или же система может это сделать самостоятельно. В большинстве моделей ноутбуков, даже более ранних и устаревших, есть встроенный Wi-Fi адаптер
Но бывают случае, когда он по различным причинам выходит из строя, устаревает, ломается, и появляется необходимость его замены на новый. Обычно адаптер Wi-Fi подключён к материнской плате, поэтому заменить можно её саму или же просто дополнительно подключить USB-приемник
В большинстве моделей ноутбуков, даже более ранних и устаревших, есть встроенный Wi-Fi адаптер. Но бывают случае, когда он по различным причинам выходит из строя, устаревает, ломается, и появляется необходимость его замены на новый. Обычно адаптер Wi-Fi подключён к материнской плате, поэтому заменить можно её саму или же просто дополнительно подключить USB-приемник.
Внутренние wifi адаптеры
Внутренние варианты предусматриваются установку в системном блоке. Снаружи они могут быть совсем не видны – конечно, если у модели нет специальной наружной антенны для улучшения качества приема. Но и в этом случае она располагается на заднем торце ПК и практически не бросается в глаза. Так что если внешний вид компьютера критичен, да еще и нежелательно занимать USB порты, то лучше остановиться на таком варианте.
Обратите внимание, что при полностью внутренней установке сигнал может проходить хуже, поскольку металлические элементы корпуса будут его блокировать. У моделей с выносной антенной такие сложности практически никогда не возникают
Некоторые адаптеры также предусматривают замену внешней части на более мощную антенну.
Типичный вариант установки – внутри системного блока в разъем типа PCI Express, как для обычной сетевой карточки. Реже встречается стандарт PCI, поскольку он уже устаревает. При этом страдает переносимость, поскольку быстро переставить адаптер в другой ПК не выйдет, как и легко переместить его для улучшения качества приема.
Сетевой адаптер не имеет допустимых параметров настройки IP
Часто возникающая проблема у пользователей Windows 7 — это когда появляются проблемы с доступом в интернет и средство диагностики сетей выдаёт сообщением о том, что сетевой адаптер не имеет допустимых параметров настройки IP.
Проблемы с доступом в интернет, связанное с тем, что сетевой адаптер не имеет допустимых параметров настройки IP
В данном случае вы сначала можете попробовать сделать сброс маршрутизатора. Если у вас проводное подключение, то отключите, а потом снова включите ваше сетевое-соединение в меню сетевых подключений. Если это не помогло, то можно переходить к дальнейшим шагам.
Шаг 1. Обновите ваш IP-адрес — это наиболее простой метод, хотя и не всегда помогающий в данном случае. Для этого откройте «Командную строку» (как администратор) и введите следующие команды:
- ipconfig /release;
- ipconfig /renew. Открываем меню «Пуск», далее «Все программы», «Стандартные», щёлкаем правой кнопкой мыши по «Командной строке», выбираем «Запуск от имени администратора»
Вводим поочередно команды «ipconfig -release», «ipconfig -renew», нажимая после каждой «Enter»
Проверьте ещё раз, по прежнему ли высвечивается ошибка? Если да, то идём дальше.
Шаг 2. Можно попробовать сбросить сетевые настройки, а именно — протоколы IP. Стек протоколов TCP/IP рекомендуется сбрасывать до заводских настроек в самых острых случаях, когда неполадки возникают в результате действий вредоносных программ и т.п. Для этого нужно открыть в режиме администратора командную строку и ввести:
- netsh int ip reset;
- nets int tcp reset;
- netsh winsock reset.
Вводим поочередно команды из списка, после каждой нажимая «Enter»
Далее компьютер перезагружается, и после этого, если всё сделано правильно, проблема должна исчезнуть.
Вирусы
Если все перечисленные варианты не помогли, а сетевая карта не видит кабель, можно провести проверку операционной системы на наличие вирусов. Именно они нередко становятся причиной большинства проблем и сбоев.
Обнаружить вирус можно при помощи антивирусной программы. После сканирования ПК необходимо пролечить операционную систему. Далее следует перезагрузка компьютера. Если сетевая карта не видела кабель по причине наличия вирусов, то описанные действия помогут устранить проблему.
Вы подключили интернет, но в один момент вы поняли, что соединение отсутствует, так как сетевая карта не видит кабель? Такое случается довольно часто, и есть несколько причин того, что важная часть компьютера, без которой доступ к сети невозможен, перестаёт видеть провод от провайдера.
Если компьютер не видит кабеля, то причина кроется в программных настройках
Давайте рассмотрим, почему это случается, и как исправить неполадки в оборудовании для доступа к интернету.
Наиболее банальная и простая причина того, что адаптер в компьютере перестал видеть кабель, — повреждения извне. Проверьте разъем, в который вставляется шнур — если он расшатан, провод входит неплотно, то это значит, что порт повреждён. В таком случае нужно заменить его либо приобрести новый сетевой адаптер — стоит он не так дорого, эта покупка не отнимет у вас много средств.
Если же с портом все нормально, проверьте провод интернета — любые повреждения на контакте могут сделать его нерабочим. Если он целый на контактах, вам придётся осмотреть его по всей длине — дома он часто задевается животными, детьми или взрослыми, если он плохо спрятан. Стоит отметить, что при установке шнура сразу же стоит проследить за его безопасным расположением — он должен лежать так, чтобы его не задевали соседи.
Когда вы нашли повреждения, все, что остаётся, — заменить провод и постараться, чтобы в дальнейшем он был уложен аккуратнее. Отметьте для себя, где он испортился и по какой причине. Так вы будете знать, как протянуть его правильно от подъезда к компьютеру в следующий раз.
Функция NIC
Определение NIC очень простое, но что делает сетевой адаптер и какова функция NIC? Работая в качестве интерфейса на уровне TCP / IP, адаптер NIC может передавать сигналы на физическом уровне и доставлять пакеты данных на сетевом уровне. Независимо от того, на каком уровне находится контроллер сетевого адаптера, он действует как посредник между компьютером/сервером и сетью передачи данных. Когда пользователь запрашивает веб-страницу, сетевой адаптер получает данные от пользовательского устройства и отправляет их на сервер в Интернете, а затем получает необходимые данные обратно из Интернета для отображения для пользователей.
Что такое Wi-Fi модуль
Wi-Fi модуль — это специальное устройство, которое предназначено для приема и раздачи сигнала беспроводной сети. Можно решить при взгляде на Wi-Fi адаптер, что это обычная флешка или электронная плата. По внешнему виду устройства в чем-то схожи.

Что собой представляет вай-фай адаптер
Существуют различные виды вай-фай модулей, которые отличаются по:
- размерам и форме;
- наличию и количеству антенн;
- типу подключения;
- поддержке определенного стандарта связи Wi-Fi.
От этих и других различных факторов будет зависеть и конечная стоимость устройства.
К сведению! Технология Wi-Fi работает в определённом частотном диапазоне. Чтобы сигнал мог передаваться по воздуху, пакеты данных преобразовываются в радиоволну и наоборот. Для их приема по воздуху необходимо считывание и оцифровка радиоволны, что и выполняет Wi-Fi модуль.





























