Автоматическая установка на Beget
Если вы только начинаете свой путь в построении сайтов, то я рекомендую вам воспользоваться хостингом, на котором есть возможность автоматической установки опенкарт. Это сильно упрощает работу.
Признаться честно, несмотря ни на что, я столкнулся с небольшими сложностями при установке и потратил на нее несколько часов.
Убежден, что вам будет значительно проще действовать по конкретным инструкциям, нежели мне, но тем не менее вполне вероятно, что и вас будут поджидать неожиданности, если захотите действовать вручную.
Могу предложить вам хостинг Beget, о котором неоднократно слышал, но сам не использовал. Так что вам придется выбирать самостоятельно. С одной стороны неизвестный движок, с другой – проверенный и немного сложный TimeWeb
(https://timeweb.ru
), прекрасно зарекомендовавший себя.
Если решитесь на первый вариант, то этот урок поможет разобраться лучше, чем 1000 слов.
Кстати, если хостинг вам не понравится через какое-то время вы сможете перейти на другой. Некоторые компании, например, Sweb оказывают непосильную помощь в переносе. Вы просто просите об этом предполагаемого партнера, и он берет все сложности на себя.
Проверка функционирования сайта
- Необходимо открыть …homeocart.ruwww и удалить оттуда папку с данными install.
- Для проверки работы CMS, переходим в панель администратора.
Важно! Оставить данную папку на локальном сервере – это постоянное появление напоминания удалите директорию. На реальном же хостинге install папка это путь для взлома магазина
Удалять обязательно.
Изначально магазин будет наполнен демо-данными:
— Несколько категорий (телефоны, компьютеры и т.п.);
— Несколько модулей (корзина, поиск и т.п.).
Для знакомства с сайтом этого вполне достаточно.
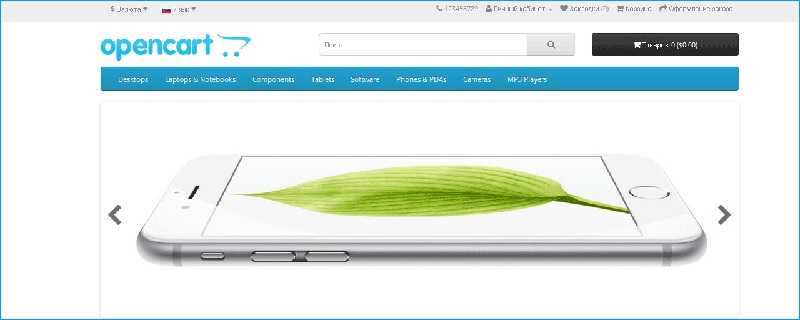
Чтоб открыть админ-панель, дописываем к адресу магазина …/admin и вводим логин и пароль. Если в администраторскую панель попадаем сразу, то перенос на Денвер OpenCart выполнен правильно. Остальная задача – скрупулезное изучение интерфейса OpenCart.
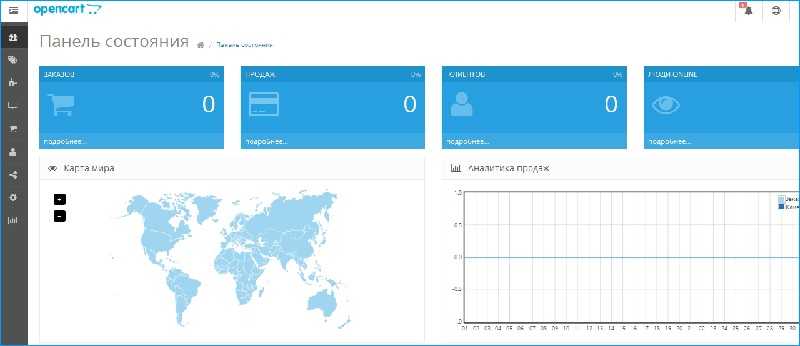
Установить OpenCart 2.0 на практике — этапы установки на сервер хостинга
Важно!
Установка Open Cart возможна только по FTP протоколу, при помощи любого FTP клиента. Рекомендую бесплатный FTP клиент, FileZilla или WinSCP
Как установить Open Cart версии 1.5.4.1. я уже рассказывал в статье « ». В этой статье установим Open Cart версии 2.0.0.0. Кое что в установке поменялось. А именно, начиная с версии 1.5.5, некоторые файлы должны быть, переименованы на втором шаге установки (читать чуть ниже): config-dist.php переименовать в config.php и admin/config-dist.php в config.php .
Открываем корневую папку вашего хостинга по FTP. Слева в FTP клиенте открываем папку с дистрибутивом Open Cart.
Содержимое папки upload (Open Cart-2.0.0.0\Open Cart-2.0.0.0\upload\)
загружаем в корневую папку вашего Интернет магазина. Если не знаете, где корневая папка ищите папку с файлом index.html. Это заставка хостинга.
Важно!
Вы должны загрузить именно, содержимое папки upload, а не всю папку целиком. Дистрибутив загружен, но FTP не закрываем
Нам еще нужно переименовать файлы
Дистрибутив загружен, но FTP не закрываем. Нам еще нужно переименовать файлы.
Установка Opencart
Если вы все сделали правильно, то установка займет у вас не более 5 минут.
Что бы принять соглашение просто нажмите на кнопку continue.
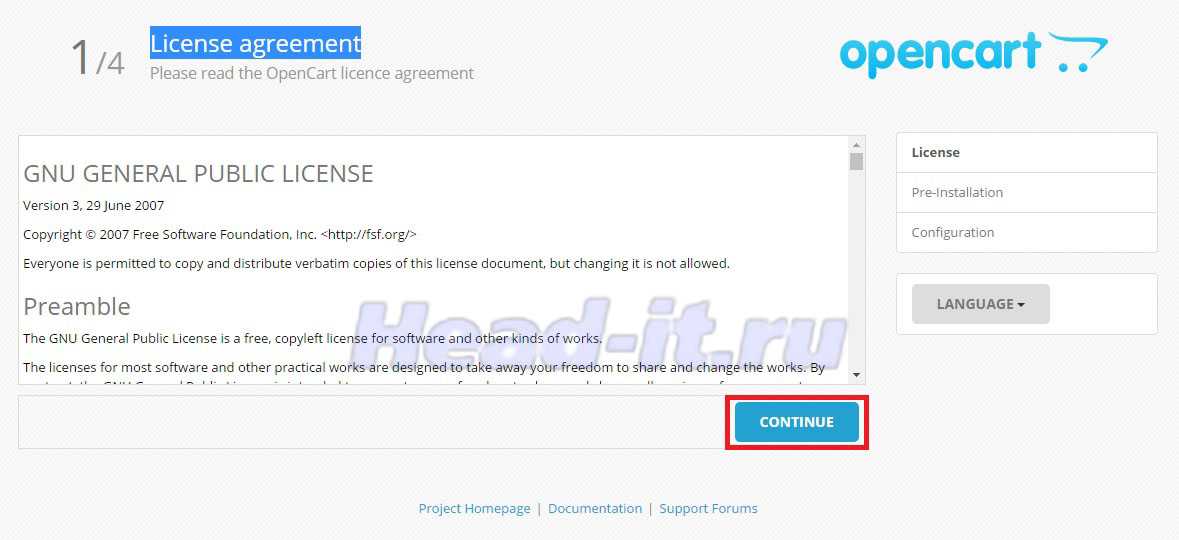
3. Проверить все ли готово для установки
В следующем окне вы увидите таблицу в которой вы можете посмотреть все ли готово для установки opencart. Если все сделано правильно то вы увидите в правом столбце зеленые галочки и надписи Writable.
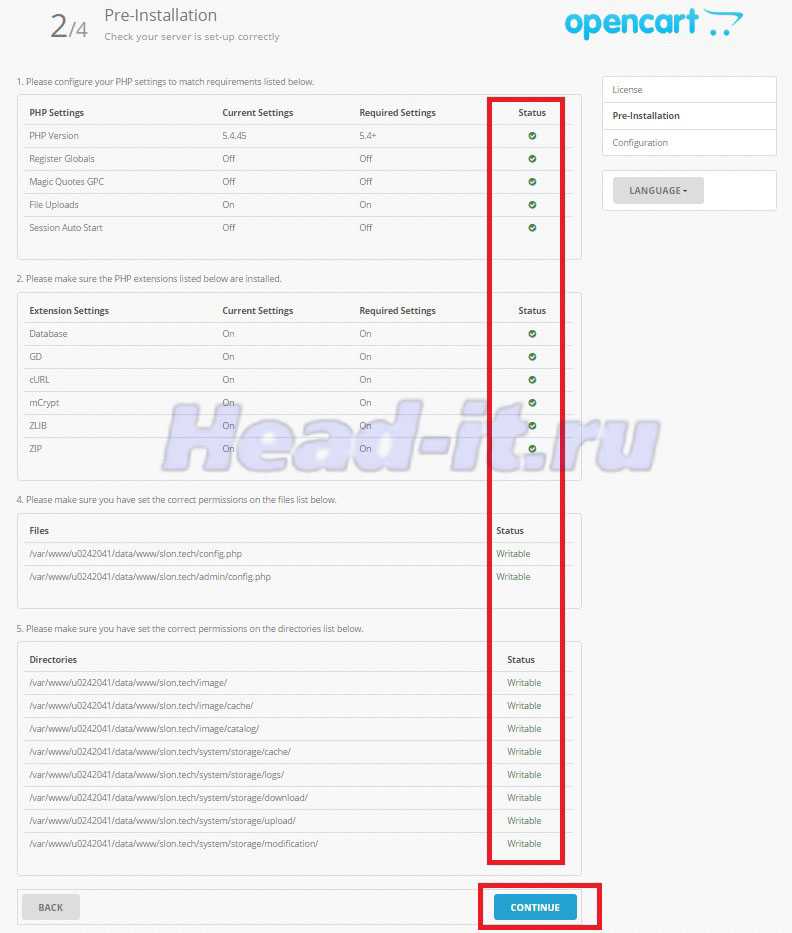
Если будет чего то не хватать, то вы увидите крестик или красную надпись Missing
. В этом случае вы не сможете продолжить дальнейшую установку.
4 Заполнить данные базы и админки сайта
Для выполнения этого пункта вам понадобятся данные которые мы указывали при создание базы данных.
В этом же пункте необходимо указать почту (для восстановления пароля), а так же логин и пароль администратора сайта. Эти данные вы вводите какие хотите.
На скриншоте ниже, я выделил красным поля, которые нужно заполнить. Не выделенные поля можете оставить как есть.
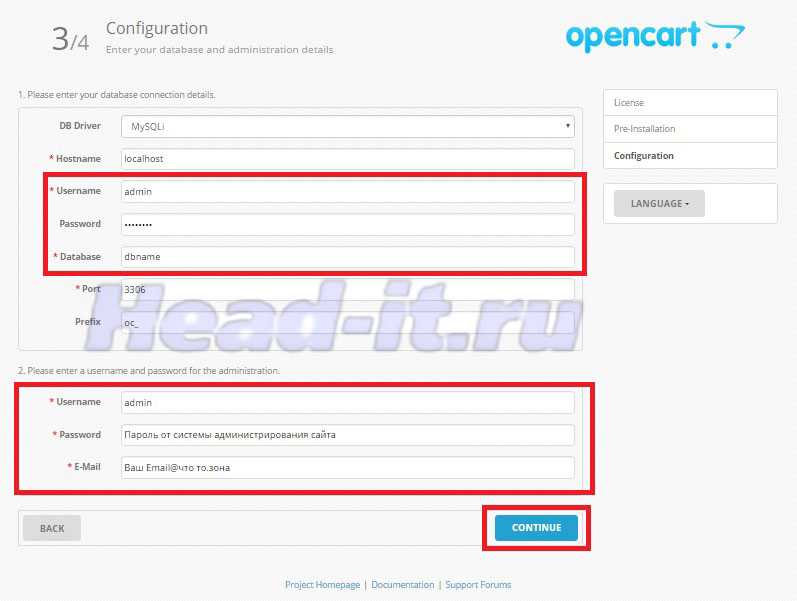
5. Завершение установки и удаление папки install
Следующее окно сообщает нам об успешной установке opencart. С этой страницы вы можете перейти на сайт или в административную часть сайта.
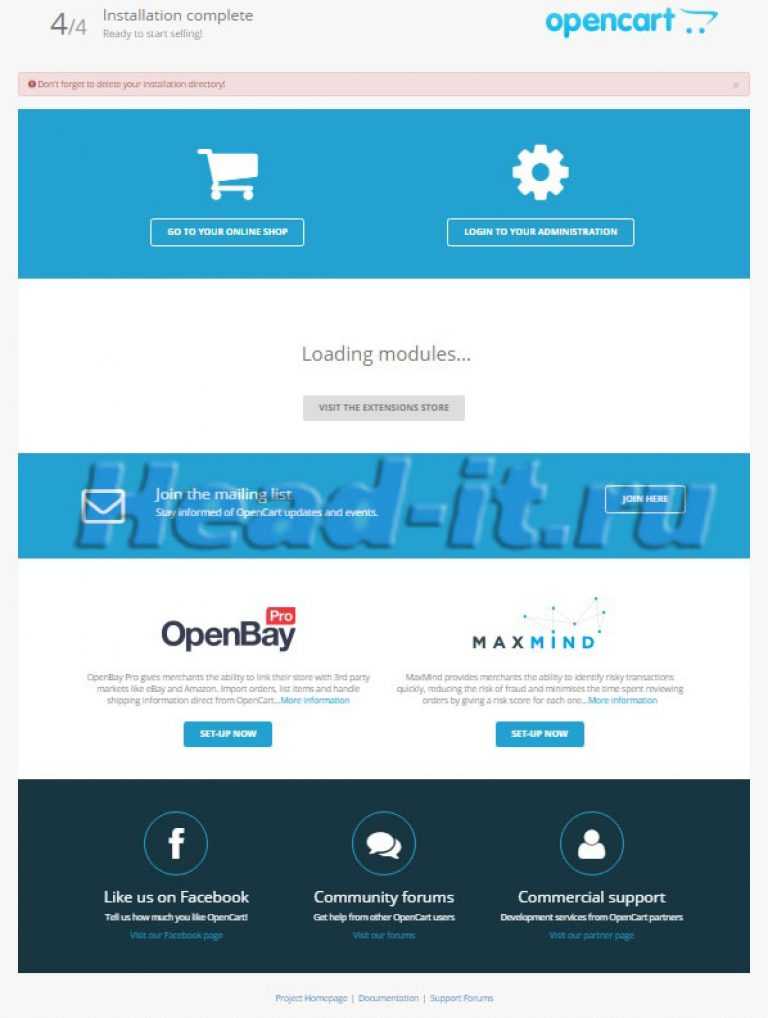
Загрузка с официального сайта
1.Перейдите на официальную страницу загрузки движка (сюда) и нажмите кнопку Скачать. На момент создания статей раздела (июль 2016) самой свежей версией, для которой доступен русификатор, является 2.1.0.2. Её и загружу, в этой и всех остальных статьях рассматривается именно эта редакция.
2.После щелчка на кнопке скачивания в соседней вкладке откроется новая страница и начнётся загрузка архива. Если она не началась, на вновь открывшейся вкладке нажмите ссылку click here — тогда OpenCart скачается точно.
4.В нижней части появившейся страницы щёлкните на ссылке Скачать.
5.Сайт предлагает вам стать полноценным членом сообщества, для чего необходимо зарегистрироваться. В области Регистрация нажмите кнопку Продолжить, заполните поля формы на следующей странице, после чего вернитесь на страницу загрузки русификатора и снова нажмите кнопку скачивания — на сей раз файл будет загружен.
Подготовка Opencart к установке
1. Подготовить хостинг и домен
Прежде чем начинать установку Opencart, необходимо обзавестись хостингом и доменом.
На хостинге необходимо создать папку с таким же названием, как имя вашего домена. Например, для домена opencart.ru, папка будет называться точно так же opencart.ru.
Для домена нужно прописать dns серверы и привязать ранее созданную папку, в которой будет храниться наш будущий сайт.
Более подробно раскрыть этот пункт не могу, так как выполнение данного пункта напрямую зависит от выбранного вами хостинга.
2. Создать базу данных
Реализация данного пункта осуществляется средствами вашего хостинга.
Заходим на хостинг и создаем базу данных. Для этого нам понадобится указать следующие данные:
-
Имя базы данных:
dbname (вводим какое хотим название в английской раскладке) -
Тип базы данных:
MySQL -
Кодировка:
utf8 -
Пользователь:
admin (вводим какое хотим имя пользователя в английской раскладке) -
Пароль:
password (вводим пароль пользователя)
Эти данные вам понадобятся позже на заключительном этапе установки
4. Переименовать файлы config-dist.php
После успешной распаковки файлов нам необходимо переименовать два файла config-dist.php в config.php.
Первый файл находится в корневой папке opencart, а второй в папке admin.
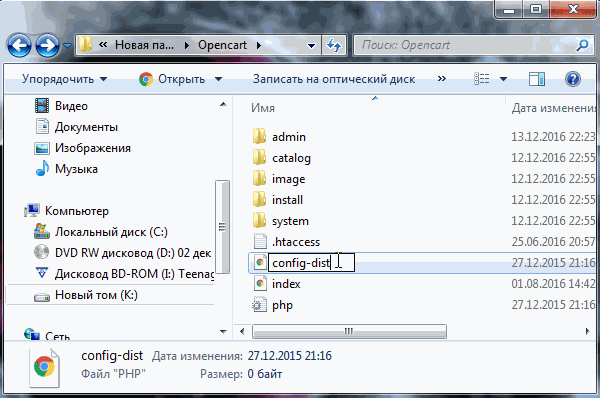
5. Закачать содержимое папки на хостинг
Необходимо разместить содержимое, ранее распакованной папки с переименованными файлами на хостинге в директории вашего сайта.
Сделать это можно прямо через хостинг, но удобнее,будет загружать файлы через FTP клиент.
Это последний подготовительный этап. Его выполнение означает, что можно приступать непосредственно к самой установке.
Разбираем основную структуру файлов
У OpenCart очень простая структура файлов. Пользователи не будут испытывать сложностей после ознакомления с основным назначением директорий.
- admin — хранит директории с Моделями, файлами Представлений и Контроллеров административной панели, а также языковые файлы и директории;
- catalog — содержит файлы Моделей, Представления, Контроллеров и Языков. Также в директории View можно найти некоторые файлы и директории с шаблонами;
- image — содержит файлы баннеров, логотипы, изображения товаров и кеш изображений
- system — содержит файлы ядра фреймворка OpenCart. Самыми важными в этой директории являются файлы библиотек (library) и помощников (helper).
Это мы рассмотрим уже в следующих статьях цикла.
Установка Opencart на Denwer
Переходим к установке Опенкарта на Денвер. Но предварительно, разумеется, мы должны установить сам Опенкарт.
Установка Opencart
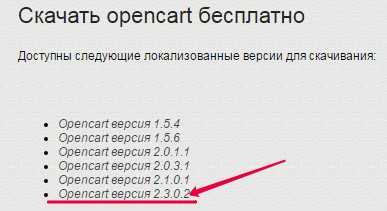
Мы с вами создавали наш виртуальный диск. В этом примере диск X. Зайдём в него. Открываем папку home. В ней создаём папку, которая будет похожа на название сайта. Для примера назовём папку nastroyvse. Открываем созданную папку. В ней создаём ещё одну папку с названием www. В итоге у нас получилась такая цепочка:
:x/home/nastroyvse/www.
Открываем наш архив. Находим в нём папку upload. Теперь все файлы и папки, которые тут находятся, мы отправляем в нашу папку www. Нажимаем теперь на рабочем столе restart Denwer. И как в прошлый раз в браузере набираем localhost. Прокручиваем страницу вниз и находим раздел утилиты. Нажимаем на заведение новых БД и пользователей MySQL. Заполните данные. После заполнения нажимаем создать БД и пользователя.
ВАЖНО. ПАРОЛЬ АДМИНИСТРАТОРА НУЖНО ОСТАВИТЬ ПУСТЫМ!!! . Поздравляем! Ваша база данных создана! Теперь мы, наконец-то, можем перейти к установке Опенкарта на Денвер. Приступим
Находим уже известные нам утилиты. Выбираем список зарегистрированных сайтов. Появляется список сайтов, в котором нам необходимо выбрать свой (в нашем случае nastroyvse)
Поздравляем! Ваша база данных создана! Теперь мы, наконец-то, можем перейти к установке Опенкарта на Денвер. Приступим. Находим уже известные нам утилиты. Выбираем список зарегистрированных сайтов. Появляется список сайтов, в котором нам необходимо выбрать свой (в нашем случае nastroyvse).
Перейдём на первую страницу установки. Жмём continue. На втором этапе установки у нас появилась ошибка. Находим у себя файлы, которые указала нам ошибка. Для этого зайдём в папку www. Один файл будет присутствовать там, а другой в папке admin. Меняем название этих сайтов на config. Опять кликаем continue.
Сейчас будет достаточно сложно, так что будьте внимательны.
ВАЖНО. В открывшемся окне выбираем MySQL и вводим данные, которые мы указали при заведении базы данных в Денвере! Prefix не трогаем! Оставляем какой там был
Вторую часть заполняйте на свой вкус.
Искреннейшие поздравления. Мы установили Opencart на Denwer. Папку install из www можно удалить, ибо нам она больше не нужна.
Надеемся, что эта статья помогла вам в установке Опенкарта. Будем благодарны, если вы поделитесь статьёй со своими друзьями и напишите комментарий. Если у вас имеются вопросы, то мы с радостью на них ответим.
Всё про Денвер
Что такое Денвер, и для чего он предназначен?
Денвер представляет собой набор инструментов, которые обеспечивают возможность создания или редактирования сайта прямо на компьютере даже в оффлайн-режиме.
Установка Денвера
Открываем почту, которую вы указали. Сообщения приходят быстро, но если оно вам вдруг не пришло, то подождите несколько минут. В письме находится ссылка для установки. Кликаем на ссылку и скачиваем программу. Открываем установленный файл, нажав на значок панели загрузок браузера снизу. В открывшемся окне отвечаем «ДА». Ждём, пока файл установится.
Появилось чёрное окно с командной строкой. Покорно выполняем просьбу программы и закрываем браузер. После закрытия браузера открывается Internet Explorer, и установка продолжается. Нужно выполнять все команды, которые нас просят выполнить. Для начала нас будут просить просто нажать на Enter. Повторится это 3 раза.
Далее напишите после последней строчки латинскую букву «y» (без кавычек). Перед указыванием буквы можете выбрать другую папку для установки. Однако, это актуально для тех, кому надо установить программу на флешку. Затем после слов :, укажите любую латинскую букву. Это будет выглядеть так: Введите букву будущего виртуального диска : X.
При просьбе указать 1 или 2 стоит поставить цифру 1. Далее в последней строчке после всего пишем снова латинскую букву «y». Поздравляем вас! Если перед вами появилось окно «Денвер успешно установлен», то вы сделали всё правильно.
Запуск Денвера
Запускаем установленное приложение и открываем браузер. В строке браузера пишете слово localhost, после чего у нас открывается стартовая страница Денвера. Поздравляем ещё раз! Мы полностью запустили Denwer и можем переходить к следующим шагам.
Немного об ocStore
ocStore это готовый Интернет магазин, на базе системы управления сайтом . В конструкции ocStore возможны любые изменения, начиная от шаблонов и заканчивая установкой дополнительных модулей по формам оплаты, способам доставки и т.п. довесками магазина.
Возникает закономерный вопрос, а чем лучше ocStore по сравнению с OpenCart. Попробую ответить на этот вопрос, заявлениями авторов ocStore.
ocStore полностью русифицирован
;
Не буду переписывать чужие статьи, подробные новшества ocStore почитайте на официальном сайте магазина, .
Отмечу, что для ocStore сделано огромное количество дополнительных модулей, правда, большинство из них платные, цена от 250 рублей.
Установка
1.Независимо от того, каким способом загрузки вы воспользовались, распакуйте скаченный архив, найдите папку upload и скопируйте её содержимое в корневой каталог сайта (у меня на локальном хостинге со стандартными настройками это директория Z:\home\test1.ru\www).
2.Создайте базу данных. Для этого в адресной строке браузера наберите localhost, щёлкните на ссылке phpMyAdmin – администрирование СУБД MySQL, на открывшейся странице нажмите кнопку Базы данных, а затем введите имя БД в поле и щёлкните Создать.
3.В строке браузера введите адрес сайта (в моём случае это test1.ru), чтобы начать процесс автоматической установки. Если вы ставите уже русифицированную версию, то наряду с этой статьёй читайте подсказки инсталлятора и всё поймёте, я же рассмотрю работу с английской редакцией (русифицировать будем потом).
4.Установка состоит из четырёх шагов. На первом примите соглашение — просто нажмите кнопку Continue.
5.Перейдите в корень сайта и переименуйте файл config-dist.php в config.php. Зайдите в папку adminи там тоже переименуйте файл config-dist.php в config.php
6.На втором шаге проверьте соответствие настроек требованиям OpenCart. Все параметры разбиты на четыре части. Первые две — сервер и его конфигурация, третий и четвёртый разделы — файлы и доступ к ним. В идеале каждый пункт должен быть отмечен зелёным. Если так и есть, нажмите Continue для перехода к третьему шагу установки.
9.Переименуйте находящийся в корне сайта файл .htaccess.txt в .htaccess. С помощью Проводника сделать это не получится, поэтому воспользуйтесь другим файловым менеджером. Если вы работаете с внешним хостингом через или их файловый менеджер, проблем с переименованием не возникнет.
Подготовка к установке – как скачать CMS и перевести на русский язык
На официальном сайте http://www.opencart.com/ доступна версия без перевода.
Перевод скачиваем отдельно и ставим вручную. Или качаем уже локализованный OpenCart с сайта-партнера. (Посмотреть список партнеров можно на странице Partners официального сайта OpenCart.) Так мы и поступим.

Переходим на страницу http://www.opencart.ru/, выбираем последнюю локализованную версию CMS и загружаем архив.

Заходим в папку с Денвером и в директории …home создаем папку сайта (в примере, окарт.ru). Заходим в нее и создаем еще одну, с именем «www». Распаковываем загруженный архив, заходим в директорию «upload». Копируем все файлы из этой папки в созданную папку «www». Запускаем Денвер.
Следующий шаг – настройка локального сервера
Одним из преимуществ денвера является простота его настройки. Как настроить денвер правильно, мы расскажем ниже. Если использовать настройки по умолчанию, могут возникнуть проблемы при установке объёмных расширений, либо при импорте большой базы данных.
Стандартные настройки ограничивают объем загружаемых файлов всего лишь двумя мегабайтами. Чтобы снять данное ограничение, необходимо отредактировать в обычном текстовом редакторе файл php.ini (располагается в папке usrlocalphp5).
В строке upload_max_filesize=2M следует изменить параметр 2 на 32, тем самым ограничив объём загружаемого файла 32-мя мегабайтами.
При этом в строке post_max_size=8M восьмёрку следует заменить цифрой 64, так как этот параметр определяет максимальный объём передаваемых данных, и он обязательно должен быть в два, или даже в три раза больше ограничения по объёму загружаемого файла.
Если бы все пользователи выполняли данные рекомендации, то разговоров о том, что не работает денвер, было бы меньше.
Начало работы с локальным сервером
Для того чтобы начать работу с локальным сервером, нужно запустить денвер, кликнув двойным щелчком по иконке «Start Denwer» на рабочем столе, открыть браузер и в адресной строке набрать адрес http://localhost/denwer/.
Если откроется окно, такое же, как и на картинке ниже, то ваш локальный сервер успешно запустился. Если же появляются сообщения об ошибках, то это значит, что денвер не запускается:
Далее следует проверить работоспособность всех модулей установленного пакета. Делается это также довольно просто.
На открытой ранее странице http://localhost/denwer/ найдите раздел «Тестирование Денвера» и в таблице данного раздела перейдите по всем имеющемся ссылкам, каждая из которых активирует один из установленных модулей.
Если проблем нет, возможности будущего сайта на вашем локальном сервере будет полностью соответствовать тому, что вы получите на удалённом сервере хостинг-провайдера:
В первую очередь проверьте работоспособность PHP и зайдите в сервис администрирования баз данных – PHPMyAdmin.
Если вы не знаете, как зайти в phpmyadmin denwer, просто нажмите на соответствующую ссылку в той же таблице:
Для того чтобы начать разрабатывать новый проект на локальном сервере, нужно просто создать новую папку, например, Moy_Sayt.ru в директории C:WebServershomelocalhostwww. Её имя будет соответствовать названию вашего сайта.
В дальнейшем, чтобы открыть локальный сайт, в браузере необходимо будет прописать название данной папки после http://localhost/, например, http://localhost/Moy_Sayt.ru/.
Что делать, если денвер не заработал?
После подключения локального сервера браузер в некоторых случаях выдаёт сообщение, что не запускается денвер. Основная причина чаще всего заключается в его блокировке вашим антивирусным пакетом или брандмауэром.
В этом случае придётся самостоятельно разрешить исходящее соединение для сервера по протоколу TCP на 80 и 443 порты для http и https соответственно. (Располагается оно обычно по адресу C:webserversUSRlocalapacheBINhttpd.exe).
Кстати, эти же порты может занимать и популярное приложение Skype, поэтому на время работы с локальным сервером его лучше отключить.
Проекты, аналогичные Denwer
Хотя денвер является одним из наиболее популярных, гибких и простых инструментов для веб-разработчика, иногда полезно ознакомиться и с аналогичными решениями, также предоставляющими в распоряжение пользователя полноценный локальный сервер для разработки сайтов.
Так, например, аналог denwer XAMPP предлагает не только набор инструментов для локального сервера, но и полноценную графическую оболочку, которой, как было ранее отмечено, в Denwer не имеется. Поэтому многие разработчики предпочитают именно XAMPP.
Отметим также, что после установки данного пакета виртуального диска не создаётся. (Напомним, что Denwer по умолчанию создаёт новый диск Z, но от этой опции при установке можно отказаться).
Также при наличии желания имеет смысл обратиться к пакету VertrigoServ. В него также входит веб-сервер Apache, PHP, MySQL, SQLite, SQLiteManager, PHPMyAdmin (утилита для администрирования БД MySQL), а также Zend Optimizer (для повышения производительности активных процессов).
Установка Opencart
Если вы все сделали правильно, то установка займет у вас не более 5 минут.
Что бы принять соглашение просто нажмите на кнопку continue.
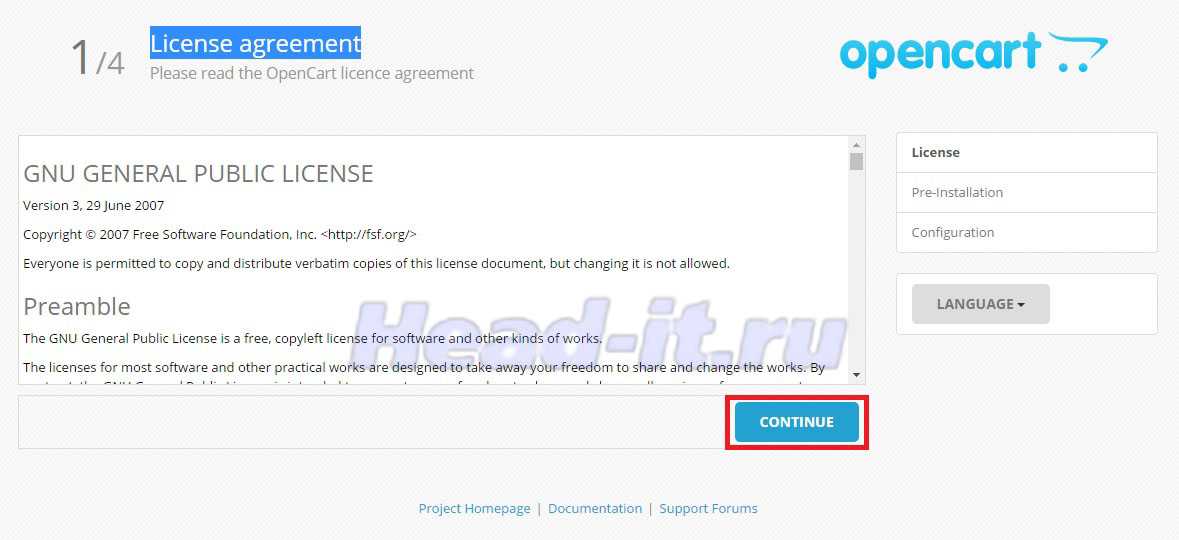
3. Проверить все ли готово для установки
В следующем окне вы увидите таблицу в которой вы можете посмотреть все ли готово для установки opencart. Если все сделано правильно то вы увидите в правом столбце зеленые галочки и надписи Writable.
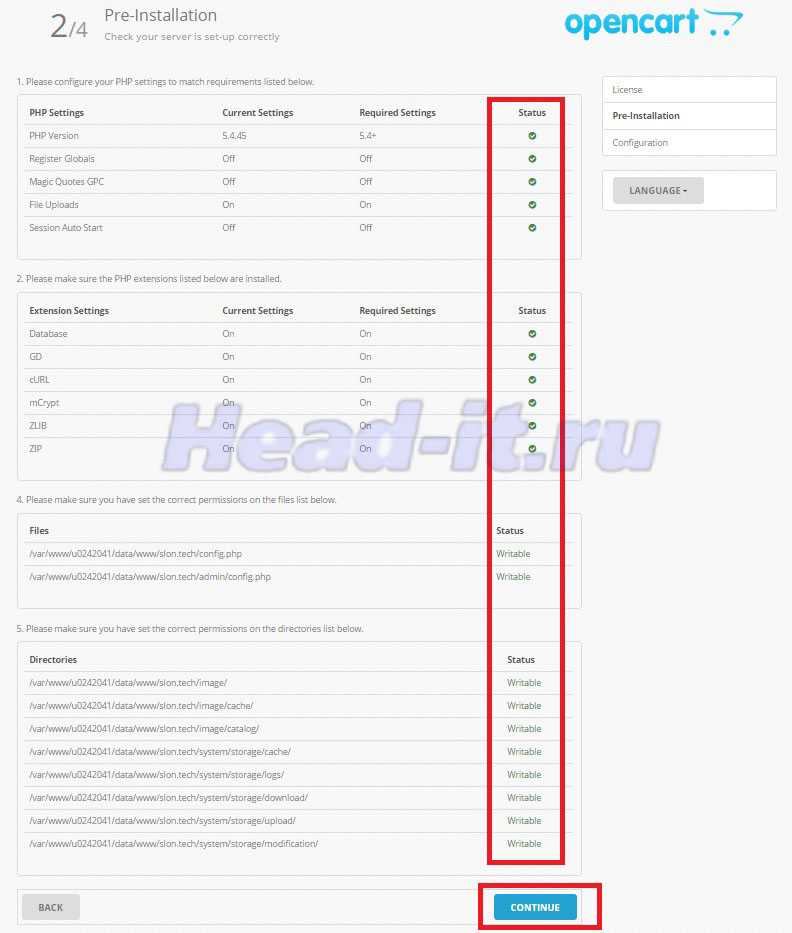
Если будет чего то не хватать, то вы увидите крестик или красную надпись Missing
. В этом случае вы не сможете продолжить дальнейшую установку.
4 Заполнить данные базы и админки сайта
Для выполнения этого пункта вам понадобятся данные которые мы указывали при создание базы данных.
В этом же пункте необходимо указать почту (для восстановления пароля), а так же логин и пароль администратора сайта. Эти данные вы вводите какие хотите.
На скриншоте ниже, я выделил красным поля, которые нужно заполнить. Не выделенные поля можете оставить как есть.
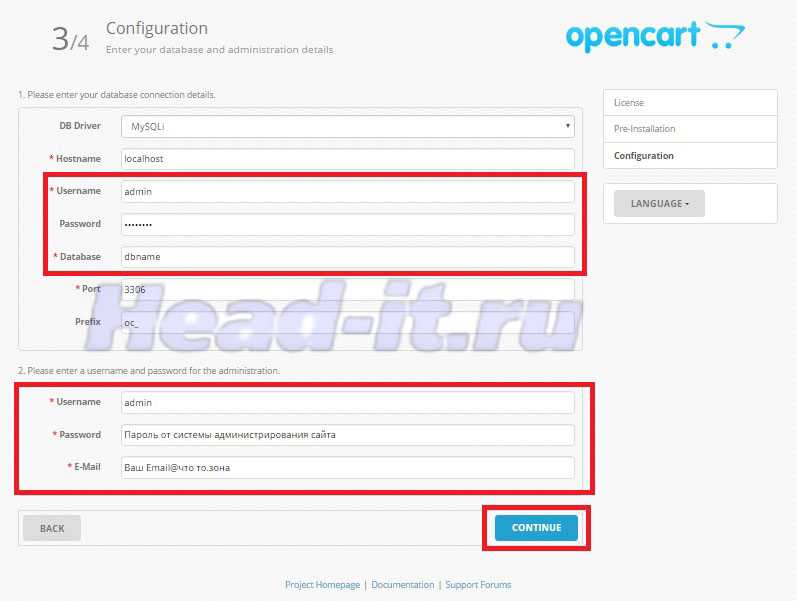
5. Завершение установки и удаление папки install
Следующее окно сообщает нам об успешной установке opencart. С этой страницы вы можете перейти на сайт или в административную часть сайта.
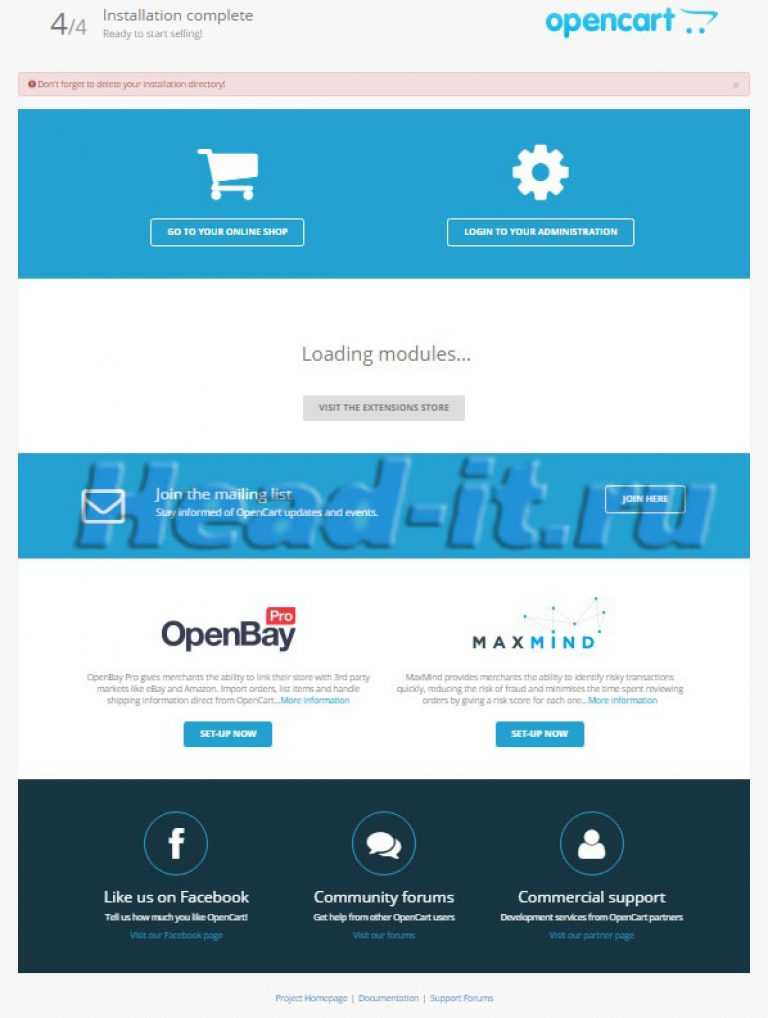
Пошаговая инструкция установки
Ниже представлены пошаговые этапы, которые упростят перенос CMS OpenCart на ваш локальный сервер:
Откройте папку, где установлен OpenServer. Внутри нее вы увидите такие папки и файлы: «domains», «modules», «progs», «userdata», «Open Server. Exe». Выберите папку «domains», после этого добавьте в ней подпапку, к примеру, под названием «ocStore». Если же вам понадобится еще и программа для создания презентаций переходите сюда.
Далее находим в скачанном архиве папку «upload», и ее содержимое переносим в созданную папку в пункте до этого. Запускайте сервер OpenServer. После этого в меню на вашем компьютере появится пункт «ocStore» (в разделе «Мои сайты»). Выберите его.
После этого начнется установка OpenCart.
Задача настроек базы данных в CMS
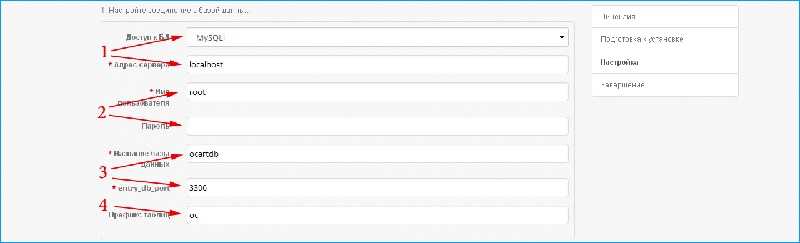
- Автоматически прописываются сразу доступ к базе данных и адрес сервера. Эти два поля оставляем без изменений.
- root — пользователь создан по умолчанию при переносе на Денвер OpenCart с хостинга. К нему пароль не нужен.
Важно! Устанавливая на хостинг, обязательно применяйте пароли минимум из 8 символов
- Для созданной выше базы данных вводим имя. Поле entry_db_port оставляем без изменений (3306).
- Префикс таблиц тоже не трогаем.
- Выдумываем логин/пароль для доступа к административной панели.
- Вставляем эмейл и нажимаем Продолжить.
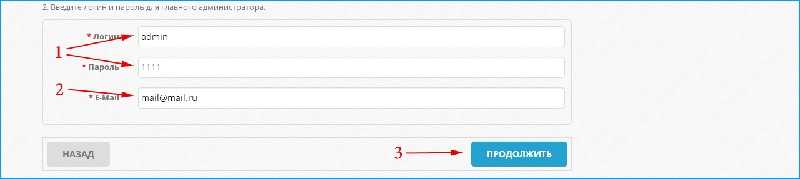
Собственно установку OpenCart на Денвер закончили.
Устанавливаем OpenCart на хостинг
Добавление домена
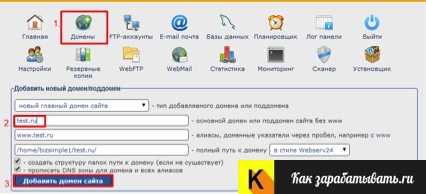
Нажав на вкладку «Домены» перед вами откроется окно с такими полями. В первом поле необходимо выбрать пункт «новый главный домен сайта». В следующем поле вводите ваш домен, на который хотите установить OpenCart. Следующие поля заполнять не нужно, потому что они заполнятся автоматически. Далее нажимаете кнопку «Добавить домен сайта». После этого домен будет успешно добавлен.
Установка CMS при помощи установщика
 Нажимаем на вкладку «Установщик».
Нажимаем на вкладку «Установщик».
- В первом поле вам необходимо выбрать домен, который вы зарегистрировали.
- Путь для установки вам указывать не нужно, он будет добавлен автоматически.
- Далее вам нужно будет выбрать движок для вашего сайта. В подпункте «Магазины» вам будет предложено две версии OpenCart. Я настоятельно рекомендую использовать версию под названием «OpenCart5.6.4 RU», потому что более новая версия появилась не так давно и очень много шаблонов и модулей, поддерживаемых версией OpenCart 1.5, не поддерживаются версией OpenCart 2.0. А за много лет количество очень красивых созданных шаблонов и модулей для старой версии очень выросло. Я уверен, что через некоторое время этот недостаток исправят, однако сейчас рекомендую данную версию.
- В четвёртом поле вводите название вашего сайта (не обязательно домен). Это только информативная составляющая.
- Далее вводите логин и пароль для доступа в административную часть, а также e-mail, куда будут приходить важные сообщения. Логин и пароль рекомендую придумать довольно сложные.
- Далее нажимаете синюю кнопку «Установить CMS».
5 последних уроков рубрики «PHP»
Когда речь идёт о безопасности веб-сайта, то фраза «фильтруйте всё, экранируйте всё» всегда будет актуальна. Сегодня поговорим о фильтрации данных.
Обеспечение безопасности веб-сайта — это не только защита от SQL инъекций, но и протекция от межсайтового скриптинга (XSS), межсайтовой подделки запросов (CSRF) и от других видов атак
В частности, вам нужно очень осторожно подходить к формированию HTML, CSS и JavaScript кода.
Expressive 2 поддерживает возможность подключения других ZF компонент по специальной схеме. Не всем нравится данное решение
В этой статье мы расскажем как улучшили процесс подключение нескольких модулей.
Предположим, что вам необходимо отправить какую-то информацию в Google Analytics из серверного скрипта. Как это сделать. Ответ в этой заметке.
Подборка PHP песочниц
Подборка из нескольких видов PHP песочниц. На некоторых вы в режиме online сможете потестить свой код, но есть так же решения, которые можно внедрить на свой сайт.
DENVER не работает. Устранение неполадок.
Примечание! Если вы параллельно пользуетесь Skype, тогда зайдите в его настройки: Инструменты -> Настройки –>Соединение -> Использовать порты 80 и 443 и снимите от туда галочку, после чего перезапустите все.
Не загружается тестовая страница Денвера: localhost/denwer/.
Проверьте Отключен ли прокси-сервер в настройках браузера IE.
Запускаете Internet Explorer, заходите в сервис – > свойства обозревателя
В открывшемся окне открываем вкладку подключения и в нижней части окна жмем на кнопку «Настройка сети».
Откроется окно «Настройки параметров сети», в нем вам необходимо убрать галку с чекбокса «Использовать сценарии автоматической настройки» (если он стоит).
Пропадает Перышко.
Скачайте и установите программу Port Explorer
Запустите её и перейдите на вкладку ALL
Там вы увидите какие процессы у вас есть и какие порты они занимают.
Отсортируйте список во вкладке Local Port
Затем найдите процессы, которые занимают 80тый порт и завершите их. (поможет до следующей перезагрузки системы)
После этого делаем рестарт денвера и работаем!
Если и это не помогло, попробуйте ещё отключить ваш брандмауэр (фаервол) или антивирус!
Ну а если всё вышеперечисленное не помогает, тогда попробуйте написать разработчиками Денвера.
Установка WordPress на Денвер (Denwer) >





























