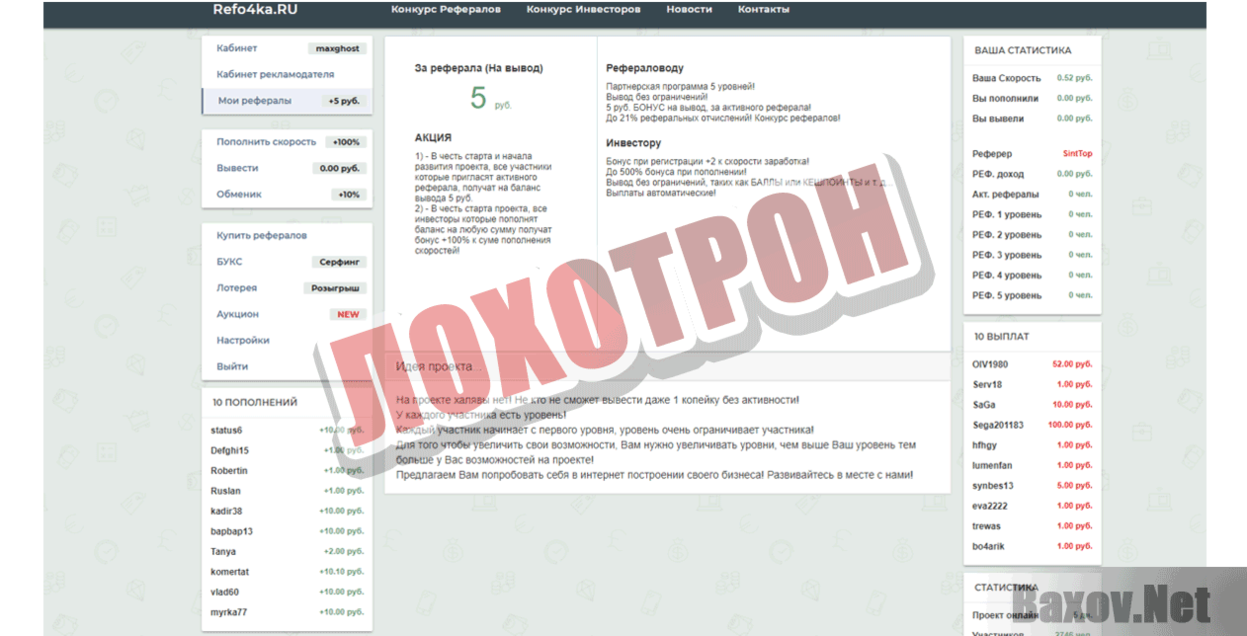Классические проблемы Microsoft Outlook Error Code 0
Наиболее распространенные ошибки Microsoft Outlook Error Code 0, которые могут возникнуть на компьютере под управлением Windows, перечислены ниже:
- «Ошибка Microsoft Outlook Error Code 0. «
- «Microsoft Outlook Error Code 0 не является приложением Win32.»
- «Возникла ошибка в приложении Microsoft Outlook Error Code 0. Приложение будет закрыто. Приносим извинения за неудобства.»
- «Файл Microsoft Outlook Error Code 0 не найден.»
- «Microsoft Outlook Error Code 0 не может быть найден. «
- «Ошибка запуска программы: Microsoft Outlook Error Code 0.»
- «Файл Microsoft Outlook Error Code 0 не запущен.»
- «Отказ Microsoft Outlook Error Code 0.»
- «Ошибка пути программного обеспечения: Microsoft Outlook Error Code 0. «
Эти сообщения об ошибках Microsoft Corporation могут появляться во время установки программы, в то время как программа, связанная с Microsoft Outlook Error Code 0 (например, Microsoft Outlook) работает, во время запуска или завершения работы Windows, или даже во время установки операционной системы Windows. При появлении ошибки Microsoft Outlook Error Code 0 запишите вхождения для устранения неполадок Microsoft Outlook и чтобы HelpMicrosoft Corporation найти причину.
Решение № 3: воссоздать OST
Если вы не можете отремонтировать OST или Outlook OST не обновляется проблема даже после изменения настроек профиля, вы можете воссоздать OST. Поскольку OST является копией вашего почтового ящика Exchange, Outlook воссоздает файл, если вы удалите его из своей системы. Однако для воссоздания файла необходимо подключение к серверу Exchange.
Чтобы воссоздать OST, выполните следующие действия:
Внимание: Прежде чем продолжить, создайте резервную копию своего почтового ящика, экспортировав его в PST с помощью мастера импорта и экспорта Outlook
- Закройте Outlook и удалите файл OST из вашей системы. Если вы не знаете, где находится файл, перейдите в Файл> Настройки учетной записи> Настройки учетной записи> Файлы данных,и проверьте местоположение.
- Перезапустите Outlook. Если ты видишь Сообщение о подготовке к первому использованию, это означает, что приложение воссоздает файл OST путем синхронизации с почтовым ящиком Exchange.
После воссоздания OST вы не столкнетесь с проблемой OST-файл Outlook не обновляется больше
Ручные подходы к устранению ошибки «не удается развернуть папку Outlook»
Уловка 1 # Включите параметр «Видимая папка»
Как мы уже упоминали в предыдущем разделе, ошибка может возникнуть, если опция «Папка видна» отключена. Таким образом, ошибка, связанная с невозможностью раскрыть папку Outlook, может быть исправлена включением параметра «Видимая папка». Поэтому вот полные шаги для этого:
- Выберите папку, которой вы хотите поделиться на своем устройстве.
- Щелкните почтовый ящик правой кнопкой мыши в списке папок и выберите в контекстном меню пункт «Свойства».
- Перейдите на вкладку Permission, выберите опцию Folder visible в области разрешений.
- Наконец, нажмите «Ok”Таб.
- Наконец, назначьте утверждение назначенной папке.
Уловка 2 # Удаление недействительных профилей Outlook
Другая причина этой ошибки «невозможно расширить папку Outlook» связана с недопустимыми или неправильными профилями Outlook. Вы можете вручную удалить эти недопустимые профили Outlook, выполнив следующие действия:
- Щелкните меню «Пуск» Windows> Панель управления.
- Щелкните правой кнопкой мыши «Почта»В Панели управления Windows.
- Нажмите «Показать профили»В новой Windows.
- Затем удалите все недопустимые профили Outlook.
- Нажмите кнопку добавления, чтобы создать новый профиль для своей учетной записи Outlook.
- Нажмите «Подать заявление» а потом «Ok”
- Запустите MS Outlook.
Уловка 3 # Ремонт плохих секторов на жестком диске
Если на жестком диске, на котором вы установили MS Outlook, есть поврежденные сектора, появится сообщение об ошибке «Не удается развернуть панель Outlook». Вы можете выполнить сканирование, следуя приведенным ниже инструкциям.
- Закройте Outlook и перейдите к «Стартовое меню». В поле поиска введите «cmd».
- Откройте командную строку с правами администратора. Теперь введите «chkdsk имя диска: / f»И нажмите«Войти”
- Если вы заставите его проверить системный диск, на котором установлена Windows, он спросит вас, запланировать ли проверку диска при следующей перезагрузке Windows. Если вам просто нужно проверить другие диски с данными, он сразу заработает.
- Наконец, после исправления поврежденных секторов на жестком диске вы можете перезапустить Outlook, чтобы проверить, исчезла ли ошибка.
Уловка 4 # Отключить режим кеширования
Если это происходит в учетной записи Exchange или в общем почтовом ящике, отключение режима кеширования может устранить ошибку Outlook «Не удается развернуть папку». Посмотрите на необходимые шаги.
- Нажать на Меню файла вариант.
- Нажмите «Настройки учетной записи» и выберите «Настройки учетной записи» в раскрывающемся меню.
- Теперь вы увидите список всех учетных записей электронной почты. Затем дважды щелкните идентификатор электронной почты, который вызывает ошибку Не удается развернуть папку.
- Снимите флажок «Использовать режим кэширования данных Exchange»И сохраните настройки.
- Закройте и перезапустите приложение MS Outlook.
Кроме того, многие пользователи по-прежнему сталкиваются с этой ошибкой из-за того, что их файл данных Outlook поврежден. Поэтому, чтобы восстановить эти поврежденные файлы .ost и .pst, вам необходимо прочитать следующий раздел.
Случай 1. Когда файл PST поврежден
Вы можете использовать Outlook PST File Repair, который эффективно устраняет основные проблемы повреждения из Outlook PST. Программное обеспечение имеет быстрый и расширенный режим сканирования, используя эти параметры, пользователи могут легко восстановить сильно поврежденные файлы данных.
Более того, утилита может легко восстанавливать навсегда удаленные данные почтового ящика Outlook, такие как электронные письма, заметки, календари, журналы, контакты, задачи и т. Д.
Случай 2: Если файл OST поврежден
Если не удается развернуть папку, ошибка Outlook вызвана повреждением файлов OST и инструменту scanpst.exe не удалось устранить проблему. Тогда OST Repair определенно решит вашу проблему.
Он специально разработан для восстановления нескольких поврежденных файлов. Кроме того, вы можете сохранять восстановленные элементы в нескольких форматах, таких как PST, MSG, EML, PDF, Office 365, из определенного диапазона дат.
Вывод
Иногда пользователи Outlook не могут развернуть папку в своей учетной записи Outlook, что приводит к появлению ошибки «не удается развернуть папку Outlook». В этой статье мы упомянули как ручное, так и автоматическое решение для исправления ошибки.
Но иногда ручное решение не может решить проблему, если файлы PST сильно повреждены. В этом случае пользователи должны выбрать профессиональный инструмент, который может легко исправить ошибку Outlook, неспособную расширить папку.
Исправить не удается открыть Microsoft Outlook
Решение 1. Восстановите файл конфигурации панели навигации
Иногда поврежденные файлы нарушают функциональность Outlook и не позволяют открыть приложение Outlook. Это один из самых простых способов исправить ошибку не удается запустить Microsoft Outlook на любом ПК. Это сбросит файл конфигурации панели навигации.
- Запустите диалоговое окно «Выполнить», нажав клавиши Windows + R.
- Введите команду outlook.exe / resetnavpane и нажмите Enter.
- Команда автоматически исправит Outlook, перезапустив приложение Outlook, чтобы убедиться, что оно работает правильно.
Если это не сработало, вручную сбросьте файл конфигурации панели навигации, выполнив следующие действия:
- Нажмите Windows + R, чтобы открыть диалоговое окно «Выполнить».
- Введите следующую команду в диалоговом окне «Выполнить»:% appdata% Microsoft Outlook
- Найдите файл Outlook.xml и удалите его.
- Перезапустите приложение Outlook, чтобы узнать, сохраняется ли проблема или нет.
Решение 2. Восстановите файлы Outlook
Почти все приложение теперь имеет встроенные инструменты для восстановления, как и Outlook. При переустановке или перемещении Outlook эти операции повреждают файлы .pst и .ost, что может вызвать эти проблемы. Используйте встроенный процесс восстановления Outlook, чтобы исправить то же самое. Вот как это можно сделать.
- Откройте проводник.
- Вставьте любую команду в путь или вы можете открыть их вручную.
- C: Program Files Microsoft Office (ваша версия Office)
- C: Program Files x86 Microsoft Office (ваша версия Office)
- Найдите SCANPST.EXE и откройте его.
- Нажмите кнопку «Браузер» и перейдите по следующему пути, указанному ниже.
- C: Users user AppData Local Microsoft Outlook (Windows XP)
- C: Documents and Settings user Local Settings Application Data Microsoft Outlook
- Замените user именем вашего ПК.
- Найдите файл Outlook.pst и нажмите ОК.
- Выберите Пуск, чтобы начать процесс восстановления.
Решение 3. Создайте новый профиль Outlook.
Возможно, существующий профиль Outlook слишком испорчен, чтобы его можно было исправить, или некоторые файлы отсутствуют, в этом случае остается единственный вариант — создать новый профиль Outlook. Узнайте, как создать новый профиль Outlook, выполнив эти простые шаги.
- Нажмите кнопку «Пуск» и выполните поиск в панели управления.
- Щелкните Почта.
- Выберите «Показать профили»> «Outlook» и нажмите «Добавить».
- Введите новое имя профиля и нажмите ОК.
- Когда отобразится настройка «Добавить учетную запись», введите следующие поля, которые необходимо заполнить для настройки нового профиля Outlook, например «Ваше имя», «Адрес электронной почты», «Пароль» и «Введите пароль еще раз».
- Когда вы закончите, завершите настройку, профиль появится на вкладке «Общие».
- В разделе При запуске Microsoft Outlook используйте этот профиль, выберите Запрашивать профиль, который будет использоваться, а затем нажмите ОК.
Решение 4. Отключите режим совместимости в Outlook
Многие пользователи сообщают, что отключение режима совместимости в Outlook устранило проблемы. Проверьте настройку на своем ПК и отключите ее.
- Откройте проводник на ПК с Windows. Следуйте по указанному ниже пути.
- Найдите Outlook.exe, щелкните его правой кнопкой мыши и выберите «Свойства».
- Выберите режим совместимости и снимите флажок «Запускать эту программу в режиме совместимости для».
- И нажмите Применить> ОК.
Решение 5. Запустите Outlook в безопасном режиме
В Outlook есть множество подключаемых модулей и расширений, если вы недавно добавили один или уже установили несколько, они могут вызвать проблемы с Outlook. Когда Outlook находится в безопасном режиме, все надстройки будут отключены, и для использования будут доступны только программы по умолчанию.
- Нажмите кнопку CTRL и щелкните приложение Outlook, чтобы открыть его.
- Окно с вопросом «Outlook обнаружил, что вы удерживаете клавишу CTRL. Вы хотите запустить Outlook в безопасном режиме? » Выберите «Да».
- Проверьте, работает ли Outlook как раньше или нет.
Если Outlook начинает работать правильно, удалите недавно установленный плагин и расширения из Outlook.
Создание нового файла данных и перемещение или копирование в него элементов
- Укажите в меню Файл на команду Создать и выберите команду Файл данных Outlook.
- Для создания файла личных папок Microsoft Outlook (pst), который предоставляет больший объем памяти для элементов и папок, а также поддерживает многоязыковые данные в кодировке Юникод, нажмите кнопку «OK». Для обеспечения совместимости с более ранними версиями Outlook в группе «Тип хранилища» выберите значение «Файл личных папок Microsoft Outlook (pst)» и нажмите кнопку «OK».
- Введите имя создаваемого файла в поле «Имя файла» и нажмите кнопку «OK».
- В поле «Имя» введите имя папки «pst».
- Выберите другие требуемые параметры и нажмите кнопку «OK».
Аналогичную операцию вам придется проделать при создании нового файла данных.
Сведения пароля
Если установлен флажок Сохранить пароль в списке паролей, запомните или запишите этот пароль на случай, если файл pst будет открываться на другом компьютере. Установите этот флажок только в том случае, если учетная запись пользователя Microsoft Windows защищена паролем и никто больше не имеет доступа к учетной записи компьютера.
Имя папки, связанной с файлом данных, отображается в списке папок. По умолчанию папка будет названа «Личные папки». Перетащите в новую папку любые элементы из текущих папок. Чтобы скопировать элементы, а не перемещать их, перетащите их, удерживая нажатой клавишу «Ctrl».
Файл личных папок (.pst) может быть открыт через сеть, но для расположения в сети требуются разрешения на чтение и запись. Убедитесь, что файл pst не используется другим пользователем или программой, иначе доступ к нему будет невозможен.
Что делать, если все методы не работают?
В большинстве случаев воссоздание OST решает Проблемы с синхронизацией Outlook. Однако, если возникает проблема с воссозданием файла OST или вы не можете удалить файл OST, поскольку в нем есть важные автономные данные, вы можете извлечь данные файла OST с помощью стороннего программного обеспечения, такого как Stellar Converter для OST.
Stellar Converter для OST — это удобный и продвинутый конвертер OST в PST, который восстанавливает данные даже из недоступного или потерянного файла OST и сохраняет их в импортируемом Outlook PST-файле. Программа проста в использовании и поддерживает все версии Outlook — 2019, 2016, 2013, 2010 и 2007.
Microsoft edge невозможно открыть используя встроенную учетную запись — как исправить
Попробуйте выполнить следующий ряд действий для исправления ошибки Microsoft Edge невозможно открыть используя встроенную учетную запись.
Повысьте уровень UAC . Нажмите на кнопку «Пуск», затем «Панель управления», потом выберите «Учётные записи пользователей». Кликните там на «Изменить параметры контроля учётных записей» и переведите ползунок в крайне верхнее (или перед ним) значение. Перезагрузите ваш компьютер;
- Проверьте подтверждение вашей учётной записи, при необходимости подтвердите её . Для этого нажмите на кнопку «Пуск», затем «Параметры», потом «Учётные записи» и при необходимости подтвердите вашу учётную запись с помощью телефона или электронной почты;
- Используйте другую учётную запись (не администратора) для запуска Microsoft Edge;
- Измените значение реестра (или используйте настройки локальной политики безопасности) в зависимости от версии вашей Виндовс 10. Чтобы узнать вашу версию Виндовс 10 нажмите на сочетание клавиш Win+R, в появившейся строке введите winver и нажмите на «Enter».
Если у вас версия Windows 10 Home:
Нажмите на кнопку «Пуск», в строке поиска введите regedit и нажмите ввод. Пройдите по ветке
HKEY_LOCAL_MACHINE\SOFTWARE\Microsoft\Windows\CurrentVersion\Policies\System
При клике на последнем параметре ветки System справа откроется панель с опциями. Найдите там опцию FilterAdministratorToken
. Если там её нет – создайте её нажав на пустом месте правой панели правой клавишей мыши, затем выберите «Создать» — Параметр DWORD (32 Bit) и дайте ему название «FilterAdministratorToken» (без кавычек).
Теперь дважды кликните на данном параметре FilterAdministratorToken, установите его значение в «1», и нажмите на «Ок».
Теперь перейдите по ветке:
HKEY_LOCAL_MACHINE\SOFTWARE\Microsoft\Windows\CurrentVersion\Policies\System\UIPI\
Когда вы перейдёте на последний параметр данной ветки (UIPI), кликните на панели справа по опции «Default» для её модификации. Введите в данном параметре (Value Data) значение 0x00000001(1), а затем нажмите на «Ок». Закройте окно системного реестра.
Теперь перейдите в «Учётные записи пользователя» как сказано в самом первом совете, кликните на «Изменить параметры контроля учётных записей», и установите бегунок UAC в второе значение сверху. Перезагрузите систему и попробуйте запустить Microsoft Edge вновь, это часто помогает в ситуации, если Microsoft Edge не запускается.
Если у вас другая версия Windows 10 (не Home):
Здесь для исправления «Microsoft Edge невозможно открыть используя встроенную учетную запись» мы попробуем изменить локальную политику безопасности вместо изменений параметров реестра. Локальная политика безопасности не доступна в Windows 10 Home, потому выше был использован метод изменения реестра.
Выполните следующее:
- Нажмите на сочетание клавиш Win+R;
- В появившейся строке введите secpol.msc и нажмите ввод. Отроется окно локальной политики безопасности;
- В окне слева перейдите на Настройки безопасности (Security Settings) > Локальные политики (Local Policies) > Security Options (Опции безопасности);
- Справа найдите параметр «Контроль учетных записей: использование режима одобрения администратором для встроенной учетной записи администратора» (User Account Control Admin Approval Mode for the Built-in Administrator account) и двойным щелчком на нём откройте его свойства. Выберите «Включено» (Enabled) и нажмите на «Ок». Перезагрузите ваш компьютер.
Решение №1: Восстановить OST
Если вы столкнулись с Проблемы с синхронизацией Outlook из-за поврежденного или поврежденного файла OST вы можете использовать встроенный в Outlook инструмент восстановления папки «Входящие», также называемый ScanPST.exe, для восстановления файла. Для этого выполните следующие действия:
Для Outlook 2021, 2021, 2013 и 2010
- Запустите ScanPST.exe. По умолчанию утилита находится в папке установки Outlook.
- Нажмите Browse для ввода местоположения файла OST и нажмите Start. Это запустит сканирование файла.
После завершения процесса сканирования убедитесь, что выбран вариант резервного копирования файлов, а затем нажмите Ремонт.
Примечание: Вам может потребоваться запустить ScanPST.exe несколько раз, чтобы полностью восстановить OST-файл.
- После восстановления файла OST появится всплывающее окно с предупреждением. Нажмите OK, чтобы закрыть окно.
- Чтобы найти восстановленные элементы OST, откройте Восстановленные личные папкиor Бюро находок папка в Outlook.
- Перетащите восстановленные элементы в исходные папки.
Для Outlook 2007 и 2003
Если вы используете Outlook 2007 или 2003, вы можете использовать ScanOST.exe вместо ScanPST.exe. ScanOST — это инструмент проверки целостности OST, который восстанавливает файлы OST. Он находится в:
- Outlook 2007: диск: \ Program Files \ Microsoft Office \ OFFICE12
- Outlook 2003:диск: \ Program Files \ Common Files \ System \ MSMAPI \ LocaleID
После обнаружения ScanOST.exe выполните следующие действия:
- Выполнить ехе.
- Выберите Профиль Outlookсвязанный с поврежденным OST и выберите Исправить ошибки.
- Нажмите Начать сканирование.
Выпуск IP
Некоторые пользователи сообщают, что их проблема с зависшим профилем загрузки Outlook была решена после того, как они выпустили IP. Для этого вы должны выполнить следующие действия:
- Откройте окно комментария RUN, нажав Windows ключ плюс R все вместе. Когда откроется окно комментария, введите ‘CMD.» Нажмите SHIFT + CTRL + ENTER
- Тип IPconfig / обновить и нажмите ENTER.
- Выберите ОТПРАВИТЬ / ПОЛУЧИТЬ ВСЕ ПАПКИ, и ваша программа может работать без проблем после этого.
Многие проблемы могут возникнуть и помешать правильному функционированию Outlook. Мы предлагаем вам следовать пошаговому подходу для решения вашей проблемы Профиль загрузки Outlook застрял, Прежде чем начать диагностику, попробуйте выяснить, что является причиной проблемы. Как только вы поймете причину, примените любой из 11 методов, упомянутых выше, чтобы решить проблему. Приятно провести время с помощью Outlook!
Решение 5. Удалите все учетные записи электронной почты и добавьте их снова
По словам пользователей, эта проблема может быть вызвана повреждением учетной записи электронной почты. Чтобы решить эту проблему, вам необходимо удалить все свои учетные записи электронной почты и добавить их снова. Это относительно просто, и вы можете сделать это, выполнив следующие действия:
- Нажмите Windows Key + S и войдите в панель управления . Выберите Панель управления из списка результатов.
- Когда откроется панель управления , выберите «Учетные записи пользователей»> «Почта» .
- Когда откроется окно почты , нажмите на учетные записи электронной почты .
- Теперь выберите нужную учетную запись и нажмите « Удалить» . Повторите этот шаг для всех доступных учетных записей.
После удаления учетных записей вам необходимо добавить их снова. После повторного создания учетных записей проблема должна быть полностью решена, и Outlook снова начнет работать.
У outlook нет доступа к интернету
Бывает и такое. Первым делом стоит проверить подключение к сети: а есть ли интернет на вашем компьютере вообще. Если есть, то, скорее всего, Outlook работает в автономном режиме. Проверить это можно в меню Outlook: если там стоит флажок «Автономная работа», значит, надо его снять. После этого доступ должен появиться.
Помимо этого, стоит проверить, не запрещает ли файервол вход в интернет почтовому клиенту. Если это так — доступ ему нужно дать. Иногда добавление в исключения не спасает, и приходится отключать файервол вообще, но такие ситуации единичны.
Если используется стандартный брандмауэр Windows, инструкция по добавлению программы в исключения типовая. Для сторонних файерволов (например, встроенных в крупные антивирусы) рекомендации другие и уникальны для каждого продукта: в таком случае рекомендуется найти инструкцию в документации.
- Перейдите по пути «Пуск» — «Панель управления» — Брандмауэр Windows.
- Найдите слева пункт меню «Разрешение взаимодействия с приложением…» и щёлкните по нему.
- В открывшемся списке найдите Outlook и разрешите ему взаимодействие, отметив галочкой.
- Нажмите ОК и выйдите из программы.
Сохранение учётных записей через реестр
Помимо личных папок, при переустановке можно сохранить ещё и настройки учётных записей. Это сложнее, и для решения такой задачи нам потребуется системный реестр. Информация об аккаунтах Outlook в реестре находится в следующих ветках:
Далее займёмся данными:
- Чтобы экспортировать файлы из реестра, выберите один из вышеназванных путей к данным и выбираем «Файл» — «Экспорт». Указав имя и расположение файла с данными реестра, получаем файл с расширением .reg — данные реестра.
- Повторяем эту манипуляцию с тремя указанными адресами. Должно получиться три файла.
- Переустанавливаем Outlook; до переустановки файлы можно не трогать.
- Когда программа переустановлена, запускаем поочерёдно все три REG-файла на исполнение (с помощью контекстного меню: ПКМ — «Слияние» или просто двойным кликом). Данные автоматически встроятся в реестр, предварительно запросив ваше разрешение (нужно согласиться).
Теперь при открытии переустановленного Outlook все настройки его учётных записей будут на месте.
Outlook — удобная программа, хоть и сложная. Однако при работе с ней у пользователя могут возникать определённые трудности, с которыми затруднительно будет разобраться новичку. Но если делать всё внимательно и не пренебрегать учебными инструкциями, с любыми ошибками можно научиться справляться на ура.
Что делать, если Outlook 2016 вылетает при запуске
Outlook – отличный почтовый клиент, но иногда могут возникнуть проблемы с ним. Проблемы с Outlook могут быть проблемными, и мы покажем вам, как решить следующие проблемы:
- Outlook 2016 падает при запуске даже в безопасном режиме. По словам пользователей, они не могут запустить Outlook 2016 в безопасном режиме. Если у вас есть эта проблема, обязательно переустановите Outlook и проверьте, решает ли это проблему.
- Outlook 2016 перестал работать – многие пользователи сообщали, что Outlook 2016 вылетает на их ПК, после чего появляется сообщение « Остановлено» . Это может быть раздражающей проблемой, но вы должны быть в состоянии решить ее, используя одно из наших решений.
- Outlook 2016 не отвечает, открытие – несколько пользователей сообщили, что Outlook 2016 не отвечает или не открывается на их ПК. Тем не менее, вы сможете исправить это, исправив установку Outlook.
- Outlook 2016 с событием сбоя id 1000 – это еще одна относительно распространенная проблема с Outlook. Поскольку это распространенная ошибка, вы можете исправить ее, используя одно из наших решений.
- Outlook 2016 Сбои отправленных элементов, отправка электронной почты, загрузка профиля – Outlook 2016 может произойти сбой при различных обстоятельствах, и если у вас возникла эта проблема, обязательно создайте заново свой профиль Outlook и посмотрите, поможет ли это.
- В Outlook 2016 происходит сбой rundll32, olmapi32.dll, kernelbase.dll, wwlib.dll, ntdll.dll – иногда различные DLL-файлы могут вызывать сбой Outlook 2016. В большинстве случаев это встроенные дополнения, но вы можете решить проблему, просто отключив их.
При запуске Outlook 2016 вы можете получить сообщение об ошибке AppVIsvSubsystems32.dll с последующим сбоем вашего почтового клиента, и это может быть довольно неприятно, если вам нужно проверить свою электронную почту. Однако есть несколько решений, которые могут вам помочь.
Ошибки в процессе работы
Предположим, вы работали с почтовым клиентом, и внезапно он завис, а вскоре появилось сообщение, что процесс остановлен, и программа будет закрыта. После повторного запуска всё повторяется вновь. Ниже изложено несколько способов устранения неисправности.
Восстановление файлов
- Войдите в «Панель управления» – «Установка и удаление программ» (в Windows 10 это гораздо удобнее сделать через поиск, просто впишите туда последнюю фразу).
- Вам открылся список, выберите «Outlook 2010» (или вашу версию, или весь пакет Microsoft, если вы устанавливали всё вместе) и щёлкните по нему. В новом интерфейсе Windows непосредственно под выделенным названием появляются кнопки «Удалить» и «Изменить», в классическом они располагаются вверху списка.
- Кликните «Изменить» – система автоматически обнаружит неполадки и устранит их.
- Перезагрузите компьютер и проверьте, помог ли этот способ.
Ошибка при получении корреспонденции
Часто сбой рабочего процесса происходит при чтении полученных писем. Попробуйте поступить так:
- Закройте программу.
- Зайдите в системный диск С. Если у вас Outlook 2007, откройте папку «Program Files и найдите там файл Scanpst.exe. Иногда нужный компонент отыскать невозможно – приложение Outlook 2013 и новейших версий часто сохраняется в раздел С:ПользовательИмя пользователяAppDataLocalOutlook.
- Как только найдёте вышеназванный файл, запустите его двойным щелчком.
- Здесь необходимо выбрать повреждённый элемент и восстановить его (если нет уверенности, в каком именно причина неполадки, проверьте каждый).
- Теперь перезапустите систему и взгляните, исчезла ли проблема.
Проблемы с учётной записью
При запуске «Аутлук» загрузка профиля внезапно оборвалась, и приложение закрылось? Вероятно, источник неисправности связан с потерей данных учётной записи. Можно создать новую:
- Вбейте в поисковую строку Windows «Панель управления» и откройте «Учётные записи пользователей» – «Почта» – «Добавить».
- «Имя конфигурации» пишем любое и жмём «Ок».
- Заполните форму: имя, фамилия (или псевдоним) и адрес вашей почты вместе с системным паролем.
- Подключитесь к интернету и нажмите «Проверка учётной записи».
В следующий раз, когда откроете Outlook, войдите через новый профиль.
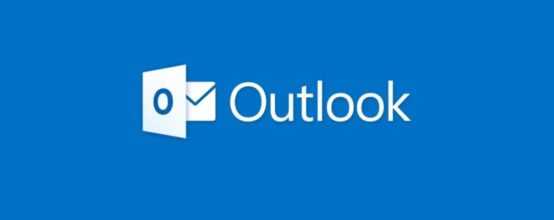
Сервис для работы с почтовыми сообщениями Microsoft Outlook весьма популярен среди аналогов. Пользователи предпочитают его из-за удобства работы и поддержки большинства почтовых систем. Но как и в других программах, в работе сервиса Outlook могут возникнуть ошибки и неполадки. Разберёмся, как справиться с ними.
Заключение
Программный продукт Outlook, созданный разработчиками ОС, на деле является полезным и функциональным приложением, если пользователь сможет разобраться со всеми его тонкостями и особенностями, он в разы облегчит себе работу с большим числом электронных почтовых ящиков.
Просто великолепная ошибка которая вынесла мне мозг на работе. Получилось так, что человек пытался отправить почту, а ему выдавалась такая ошибка.
Поискал на различных форумах вероятные причины. Причины такого поведения Microsoft Outlook крылись и в кэшах программы, и в кривой установке. Но мне совершенно не хотелось переустанавливать офисный пакет
При чем обратил внимание на то, что абсолютно такое-же письмо великолепно отправлялось на мои внешние сервера. Проблема решиласл когда я до конца напечатал почтовый адрес, оказалось что секретарь, при наборе почтового адреса вбила русскую букву
По истине правильная ошибка. Ведь клиент выполнил недопустимую операцию и мог быть свернут, попадись он злому администратору в плохом настроении. Ведь я несколько раз спрашивал про подобную возможность по телефону, во время предварительной консультации в телефонном режиме. Собственно по этому я и не перепроверил подобную возможность сразу.
Будьте терпеливее к своим пользователям.