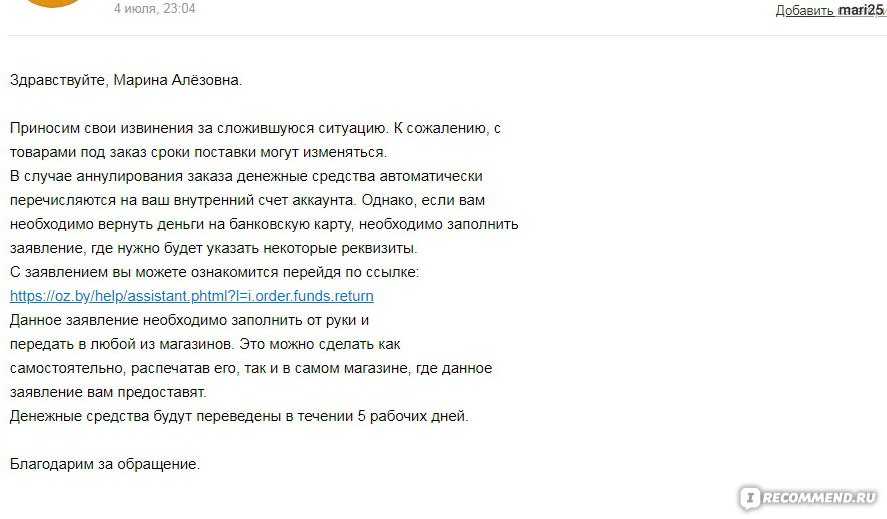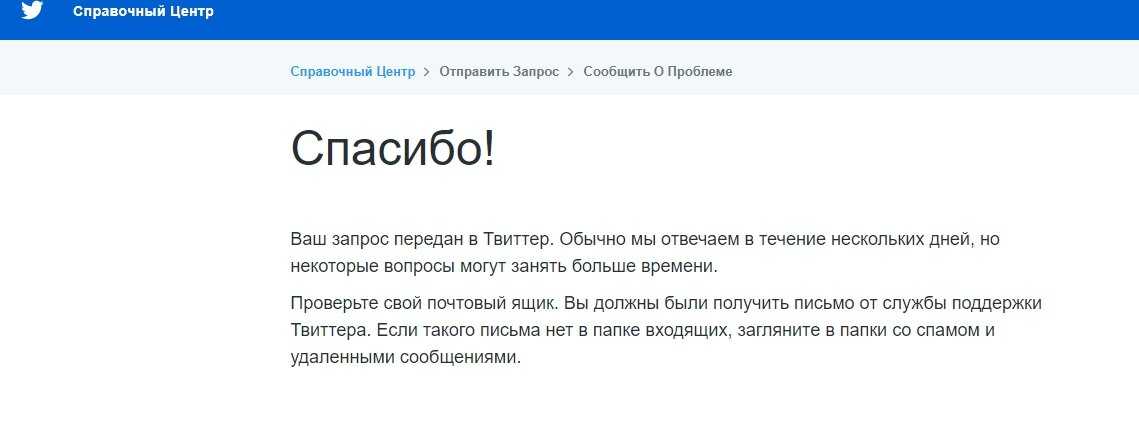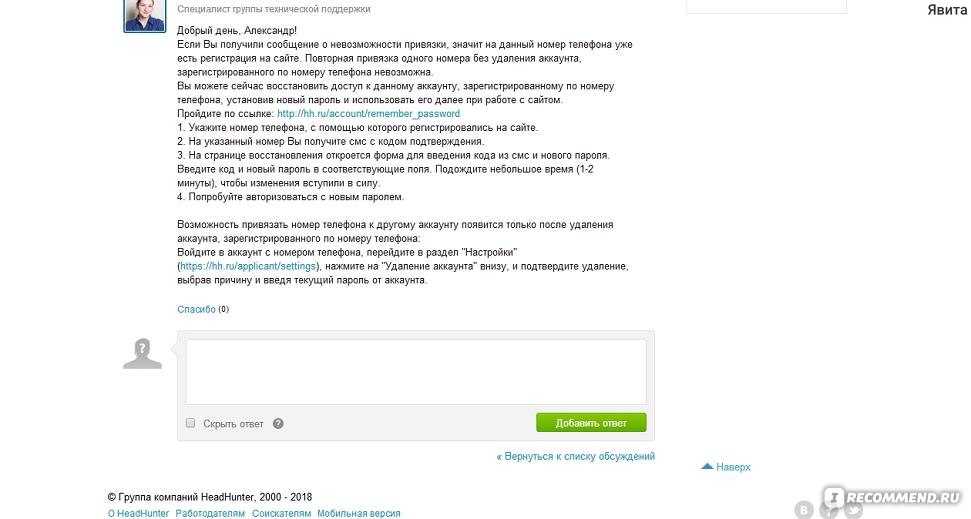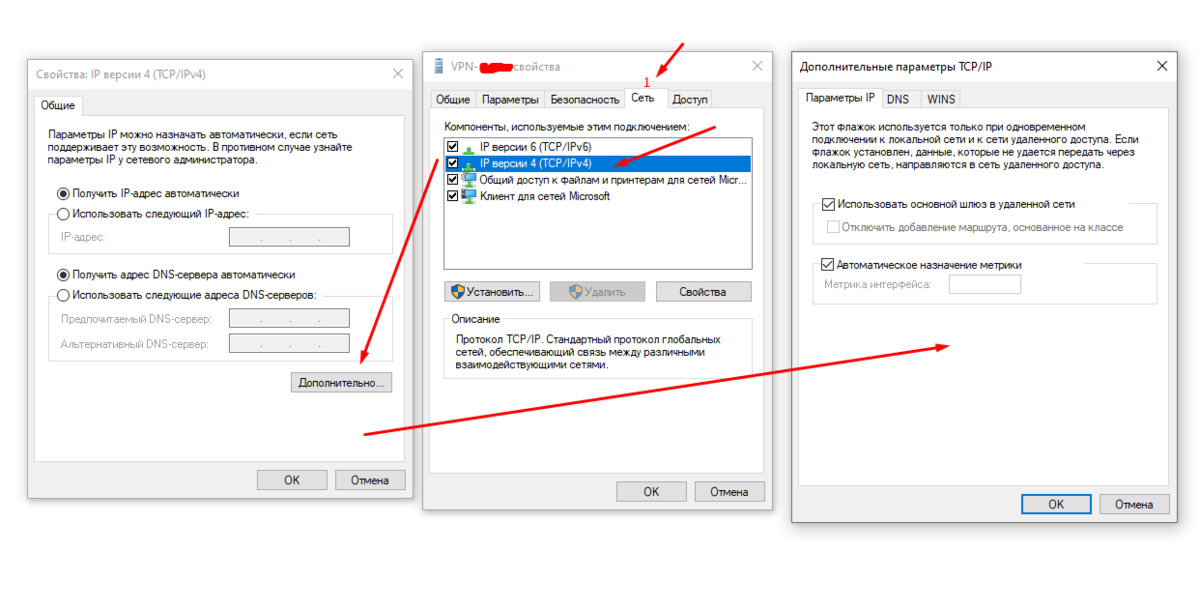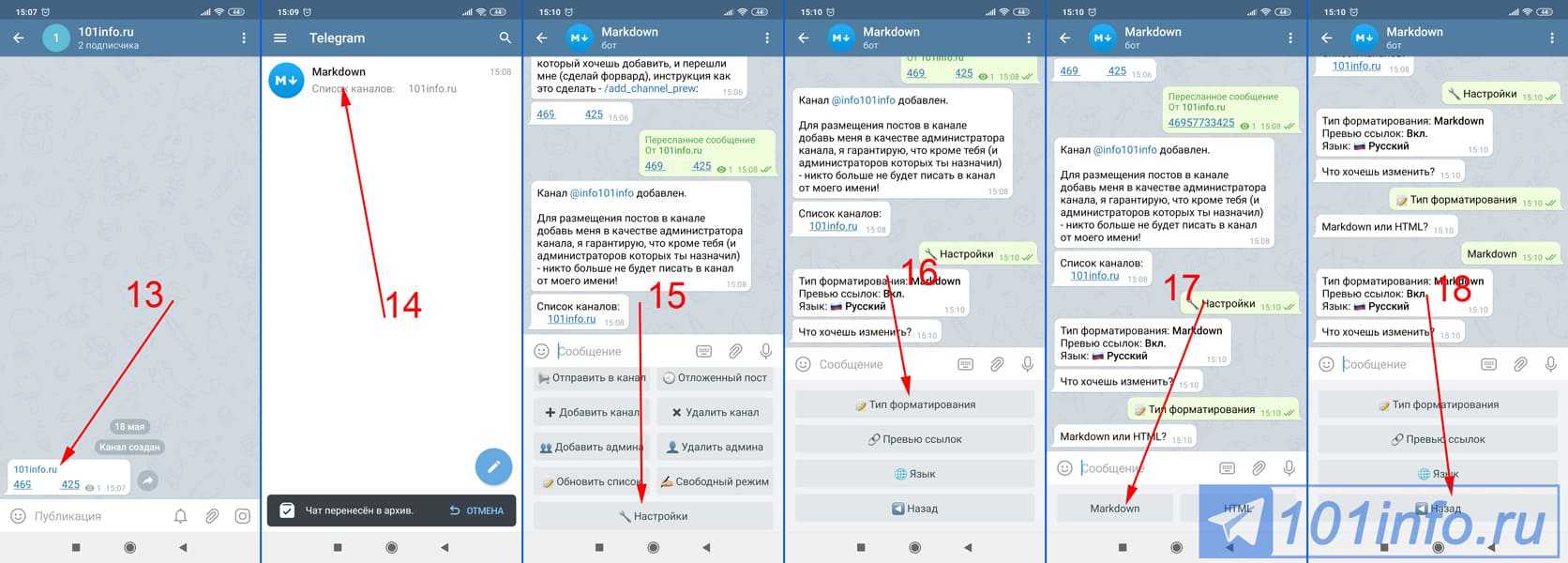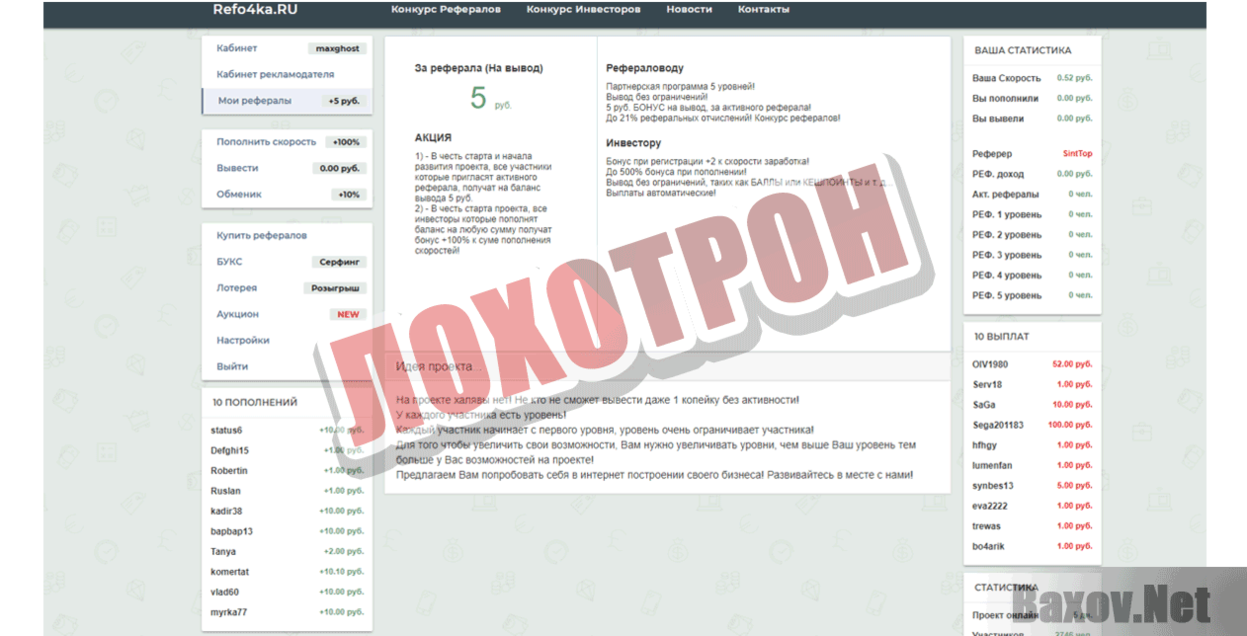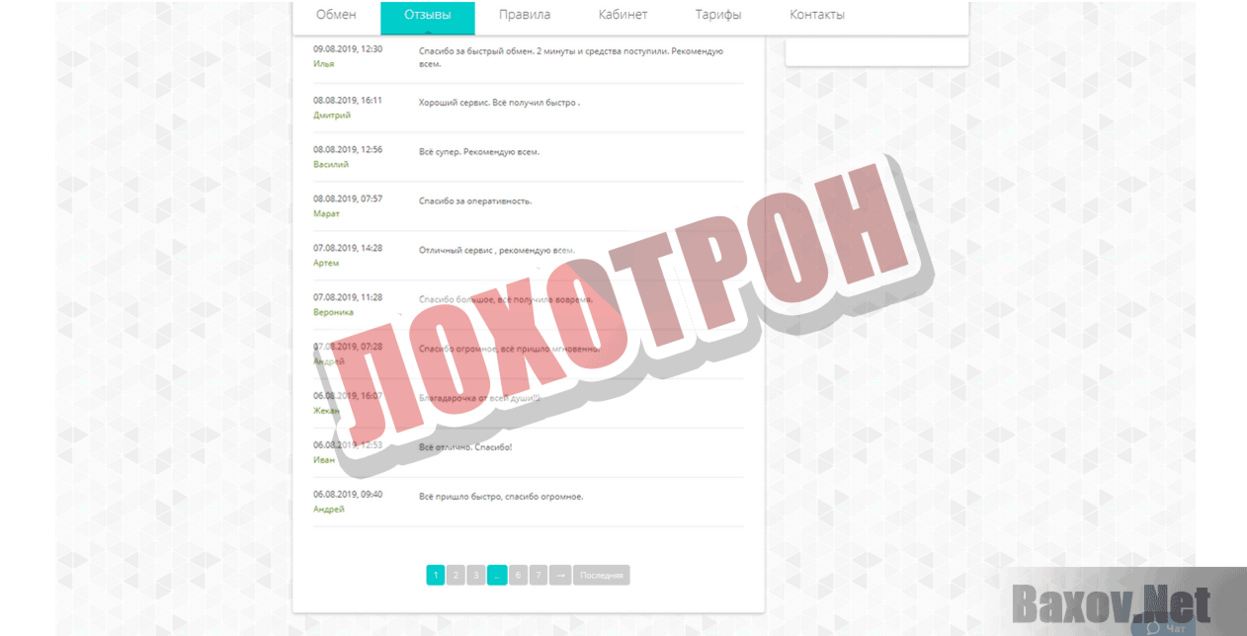Подготовка загрузочного носителя (общая методика)
В случае использования загрузочного носителя, когда обновление из-под Windows не предусмотрено, на первом этапе его нужно создать. Обычная запись загруженных файлов не подойдет.
Для упрощения работы можно воспользоваться утилитой Rufus, которая является очень простой в освоении и создает загрузочную флешку в течение пары минут. В параметрах практически ничего менять не нужно. Только в файловой системе следует указать FAT32, а в методе записи использовать MS-DOS-режим, обязательно установив флажок напротив строки создания именно загрузочного носителя. Если этого не сделать, то при повторной загрузке устройство как загрузочное распознано не будет. Затем для установки апдейта в некоторых случаях нужно будет дополнительно скопировать на носитель управляющую программу и файл прошивки.
Далее, будет рассмотрен процесс обновления БИОС с примерами для материнских плат нескольких известных производителей. Хотя в целом между собой они сильно схожи, тем не менее в каждом из них есть свои нюансы. Предполагаем, что приоритет загрузки с USB-носителя в настройках BIOS уже установлен.
Перепрошивка БИОСа «Асус» может производиться несколькими способами. Среди предпочитаемых утилит стоит выделить две программы – AFUDOS и ASUSTeK EZ Flash 2.
При использовании первой утилиты следует создать загрузочный носитель и обратить внимание, чтобы на нем в обязательном порядке присутствовал файл программы afudos.exe и сама прошивка (к примеру, p4c800b.rom)
Перепрошивка БИОС ASUS выглядит следующим образом. Загружаемся с флешки. Поскольку носитель был записан для DOS-режима, на черном экране появится начальная строка C:>, в которой нужно прописать команду /i p4c800b.rom и нажать клавишу ввода. По завершении обновления произойдет перезагрузка, в процессе которой нужно просто извлечь носитель из USB-порта, чтобы старт системы производился с жесткого диска.
Перепрошивка БИОСа материнской платы ASUS при использовании второй утилиты несколько отличается от предыдущего варианта.
Несмотря на то, что большинство прошивок на официальном сайте ASUS имеют расширение .rom, иногда могут встречаться и CAB-файлы. Ничего страшного в этом нет, поскольку применяются они для систем UEFI.
Для прошивки следует войти в настройки UEFI при перезагрузке, перейти в режим Advanced Mode (дополнительные настройки) и в разделе сервиса (инструментов) Tool выбрать строку ASUSTeK EZ Flash 2. Далее, из списка еще раз выбираем носитель с программой (одноименная строка), после чего справа будет показан искомый файл прошивки. Выбираем его и дважды соглашаемся с предупреждением (сначала для проверки файла, затем для старта процесса прошивки).
По окончании процесса появится уведомление о перезагрузке, а вначале повторного старта будет выдано предложение о проведении первоначальной настройки. Нажимаем F1 и выставляем нужные параметры. В противном случае – просто выходим из настроек без сохранения изменений.
WinFlash ASUS – что это за программа, как скачать BIOS Flash Utility для Windows 7, 8, 10, как пользоваться ВинФлеш и обновить БИОС
Периодически у пользователей персональных компьютеров (ПК) возникают проблемы с загрузкой компьютера, например, возникают ошибки и замедляется скорость запуска. Это может быть последствием некорректной работы БИОСа. Для устранения таких неприятностей компания ASUS разработала специальное приложение WinFlash при помощи которого стало возможным ускорить и обезопасить процесс обновления BIOS, который влияет на загрузку.
Что это за программа?
WinFlash (Windows BIOS Flash Utility) — это разработанное компанией Asus приложение для облегчения прошивки BIOS из под Windows 7, 8, 10. Причем оно применяется только для материнских плат производителя АСУС. BIOS необходим для того, чтобы исправлять внутренние ошибки, управлять загрузкой компьютера и следить за подключаемым оборудованием.
Утилита способна проверить BIOS перед установкой, что помогает защитить компьютер от возможного выхода из строя в результате использования неподходящей прошивки. Помимо этого, отпадает необходимость применения дополнительных дисков и USB-носителей.
Для облегчения процесса пользователю следует скачать новую версию утилиты, установить WinFlash, указать место, где располагается файл БИОСа, а затем запустить приложение. При активации проверки определяется совместимость с моделью материнской платы.
После проверки старая версия программы автоматически удаляется с ПК, а новая устанавливается. Причем использовать возможно, как новую версию, так и предыдущие.
Важно! Без необходимости обновлять программу не рекомендуется, иногда обновления еще более ухудшают работу ПК
Внимание! Любое неверное действие или прерывание процесса может вывести компьютер из строя!
Достоинства и недостатки
Существует ряд преимуществ, которые стоит отметить:
- все необходимые данные и файлы находятся на официальных сайтах ASUS;
- возможность установки БИОСа без использования внешних накопителей и дисков;
- приложение самостоятельно проверяет совместимость с системой;
- поддерживает не только обновление, но и возврат к старой версии.
Что за программа PuTTY и как ей пользоваться
Основным недостатком является отсутствие локализации (русского языка).
Инструкция по пользованию
Для того, чтобы запустить обновление БИОСа необходимо выполнить следующие действия:
- Запустить ВинФлеш из пуска или с рабочего стола.
- Скачать файл с данными для обновления и прошивки (инструкция аналогична вышеописанной. Только вместо утилиты выбираем версию BIOSа).
- Выбираем скачанный файл обновления в WinFlash ASUS. Будет автоматически проверена совместимость скачанного файла с материнской платой.
- Затем следует нажать на опцию Flash, после чего начнется обновление. Не рекомендуется останавливать процесс, это может привести к выходу из строя компьютера.
- По окончании процедуры следует нажать на Exit, в результате ПК начнет перезагрузку.
Правильное выполнение шагов инструкции поможет избежать неисправностей, а также восстановит нормальную работу аппаратной части компьютера.
Как обновить BIOS на материнской плате Gigabyte
Как обновить BIOS на материнской плате Gigabyte
20.03.2017
BIOS – это программа, которая отвечает за работоспособность материнской платы, следовательно, практически всех компонентов компьютера. Производитель комплектующих Gigabyte оснащает свои материнки только самыми актуальными версиями БИОСа. Но со временем даже самая новая прошивка устаревает и требует обновления, которое может улучшить работу всего компьютера.
Неопытным пользователям рекомендуется воздержаться от самостоятельного обновления прошивки, т.к. есть риск нарушить работоспособность всей системы.
Подготовка и общие рекомендации
Несколько полезных советов:
Скачивайте обновление только с официального сайта производителя. Ни в коем случае не доверяйте сторонним “умельцам”, который предлагают скачать их сборку БИОСа, обещая более широкий функционал и/или стабильную работу. Версия обновления должна подходить для вашей материнской платы. На сайте производителя всегда указывается, с каким оборудованием совместима та или иная версия обновления. Узнать модель и серийный номер своей материнской карты вы можете, прочитав мануал, который прилагается к устройству при покупке или разобрав корпус компьютера/ноутбука. Перед скачиванием и установкой изучите отзывы других пользователей об обновлении. Иногда оно наоборот ухудшает работу системы. Во время установки обновлений, убедитесь в том, что её не прервёт внезапный перебой в подаче энергии, перезагрузка/зависание системы. Если вы обновляетесь через Windows, то отключите интернет и антивирус, т.к
они могу прервать установку или открыть фоновые процессы, которые негативно скажутся на выполнении столь важной процедуры
Проделайте эти действия, чтобы узнать модель своей материнской карты:
- Откройте терминал CMD, при помощи окна «Выполнить» (открывается комбинацией клавиш Win+R). Для открытия терминала, впишите в строку «cmd».
- В открывшемся терминале пропишите команду:
wmic baseboard get product
и нажмите Enter.
- Внизу будет выведена модель материнской платы.
Далее проделайте эти шаги, чтобы скачать актуальную версию обновлений:
Есть два способа провести обновление:
- Напрямую через ОС. Для этого потребуется также скачать бесплатную утилиту @BIOS на сайте разработчика. Весь процесс потребует от вас несколько кликов и немного времени.
- Через БИОС. Подходит только для опытных пользователей. Данный метод является более безопасным, т.к. есть возможность создания резервных копий и отката, если обновление пройдёт неудачно.
Способ 1: обновление через ОС
После того как вы скачали утилиту и актуальную версию БИОСа с официального сайта, проделайте следующие действия:
- Запустите @BIOS. В левой части окна будут данные касательно текущей версии БИОСа. Чтобы начать обновление нажмите на “Update BIOS from Gigabyte server” или “Update BIOS from file”.
В первом случае потребуется соединение с интернетом. Утилита сама скачает нужные файлы и начнёт установку. Рекомендуется пользоваться второй кнопкой, т.к. утилита скачивает только самую последнюю версию прошивки, которая может быть ещё “сырой”. Также при обновлении не рекомендуется оставлять ПК подключённым к интернету. Если вы обновляетесь при помощи уже скаченного файла, то утилита попросит выбрать нужный файл, который должен иметь расширение .ici. После выбора файла, БИОС начнёт обновляться. Во время процедуры компьютер может перезагрузиться несколько раз. По завершению вам придёт оповещение от системы.
Способ 2: обновление через DOS
Для этого вам потребуется перекинуть скаченную ранее версию BIOS на флешку. Подключите flash-накопитель к компьютеру и следуйте инструкции:
- Перезагрузите ОС и войдите в БИОС при помощи клавиши Del или F2-F12 (последнее зависит от конфигурации вашего ПК).
- Верните состояние BIOS к стандартным настройкам. Для этого в интерфейсе найдите пункт “Load optimized default”. Для выхода из БИОСа и перезагрузки нажмите на “Save and Exit”.
Снова войдите в БИОС. Если всё получилось, то при нажатии на клавишу F8 у вас должно открыться подтверждение входа в интерфейс программы QFlash. Для входа нажмите Y на клавиатуре. Сделайте резервную копию БИОСа при помощи пункта “Save BIOS”. Теперь перейдите в “Update BIOS”. Программа спросит, откуда устанавливать обновление. Выберите подключённую к компьютеру флешку и на ней файл с нужным расширением.
Далее потребуется подтвердить обновление нажатием клавиши Y. Процедура займёт не более 5 минут. Если всё прошло хорошо, то при попытке войти в БИОС вы увидите обновлённый интерфейс и функционал.
Самостоятельно обновить BIOS на материнской карте от Gigabyte вполне может обычный пользователь ПК. Самая главное следовать рекомендациям и шагам в инструкции.
EZ Mode
Начать нужно естественно с того как зайти в BIOS. Для этого желательно почитать инструкцию к материнской плате или к компьютеру. Недавно сам этим занимался. Там оказалось столько интересного. Так же можно внимательно смотреть на экран монитора при загрузки компьютера. Обычно в нижней части будет надпись какую клавишу необходимо нажать что бы попасть в биос.
Самыми распространенными являются клавиши Del, F2, F10, Esc. Если с этими клавишами не получается, нужно смотреть инструкцию.
При попадании в BIOS вы сразу окажетесь в EZ Mode (смотрите рисунок ниже)
Этот режим, скорее всего, сделан для того, что бы отрегулировать различные настройки биос не заходя в расширенный режим.
Рассмотрим все по порядку.
Вверху слева вы видите время и дату в системе. Нажав на шестеренку можно удобно и понятно установить актуальные значения.
Правее идет информация о модели материнской платы — H87M-E и версии BIOS — 0604. Версию обновил благодаря предыдущей статье. Ниже идет информацию о процессоре и его тактовой частоте. Еще ниже вы можете посмотреть объем оперативной памяти и частоту в скобочках на которой она работает.
Еще правее есть выпадающее меню с выбором языка BIOS. В материнских платах с чипсетами 7 и 8-ой серии сделали поддержку русского языка. Теперь изменять настройки будет еще проще и понятнее.
Ниже можно увидеть информацию о температуре процессора и его напряжении. Данная информация обновляется в реальном времени.
Правее можно узнать практически всю информацию о установленной оперативной памяти. Вы видите сколько слотов у вас есть на материнской плате. В какие из них установлены модули оперативной памяти. Каков объем каждого из моделей и на какой частоте по умолчанию работает модуль.
Из этой информации можно узнать включен ли двухканальный режим или нет. В данном случае модули памяти располагаются в канале A и Б поэтому двухканальный режим включен.
Так же может быть выпадающее меню, с выбором профиля XMP. Если память поддерживает эти профили , можно сразу выбрать нужный. В нашем случае выбран профиль 1, в котором память работает на частоте 1600 Mhz.
Еще правее отображается информация о установленных вентиляторах. В этой материнской плате есть 3 разъема для подключения. Один из них для процессорного вентилятора, два других — шасси (корпусные вентиляторы). Обычно один устанавливается вверху на задней стенке корпуса для вывода теплого воздуха. Другой из вентиляторов шасси устанавливается внизу впереди для забора холодного воздуха. Больше о охлаждении компьютера можно прочитать тут.
Ниже можно выбрать производительность системы в зависимости от ваших нужд. Мне кажется, если выбрать Энергосбережение, то система будет быстрее сбрасывать частоту процессора и напряжение тем самым экономя энергию. Обычно выбираю Оптимальный.
Ниже мы можем с помощью мышки поменять приоритет загрузки. В этом поле показываются все подключенные к компьютеру устройства. Меняя их местами можно просто установить загрузку с флешки или с оптического привода для установки операционной системы. Рекомендую установить в первое положение ваш накопитель (SSD или HDD) а при необходимости установить ОС (надеюсь у вас эти случаи будут редки) воспользоваться загрузочным меню. Последнее можно вызвать при загрузке компьютера с помощью клавиши F8.
В самом низу располагаются кнопки: Ярлык (F3), Дополнительно (F7), SATA Information, Меню загрузки(F8) и Стандартно (F5)
Кнопка Ярлык открывает список для быстрого доступа к выбранным вами функциям. Эти функции выбираются из расширенного режима нажатием клавиши F4 или правой кнопки на пункте. При этом появляется окошко в котором вы выбираете куда вы хотите добавить выбранный пункт в закладки (Ярлык) или на вкладку Избранное
Кнопка Дополнительно позволяет вам перейти в расширенный режим настройки BIOS.
Кнопка SATA Information выводит информацию о ваших накопителях подключенных к портам SATA.
Кнопка Меню загрузки выводит меню в котором вы можете выбрать загрузку с флешки или с оптического диска для переустановки Windows например.
Кнопка Стандартно — позволяет вам сбросить настройки BIOS по умолчанию. Будут установлены универсальные настройки которые установил производитель материнской платы. С вероятностью в 99.9% компьютер заработает на этих настройках. Поэтому не нужно волноваться изменять настройки. Нужно пробовать. Если что возвращаете все по умолчанию. (Это не относится к настройкам напряжения)
Этих настроек в окошке EZ Mode должно хватать практически всем неискушенным пользователям. Что бы сохранить изменения или отменить их, или войти в Дополнительный режим нажимаем на кнопку в самом верху справа
В всплывающем окошке выбираете нужный пункт
Как пользоваться WinToFlash
Для переноса программы установки Windows вам понадобиться USB флешка объемом не менее 4 ГБ, для операционных систем Windows 7 или Windows 8. Для операционной системы Windows XP будет достаточно флешки объемом 2 ГБ.
С USB накопителя необходимо удалить находящиеся на флешке файлы, иначе после форматирования они будут удалены. Вам понадобится образ операционной системы Windows, записанный на диске, или образ диска системы, находящийся на диске вашего компьютера в ISO образе или в архиве.
Для создания загрузочной флешки рекомендую использовать оригинальные образы Windows (MSDN), чтобы в дальнейшем не было каких-либо проблем.
Владельцам нетбуков придется скопировать ISO образ операционной системы на жесткий диск своего нетбука, для возможности записи образа системы на флешку.
Теперь перейдем к непосредственно к такому действию, как создание загрузочной флешки в WinToFlash.
Для этого, необходимо перейти в окно программы WinToFlash, а потом нажать здесь на кнопку с зеленым флажком «Мастер переноса программы установки Windows на USB.
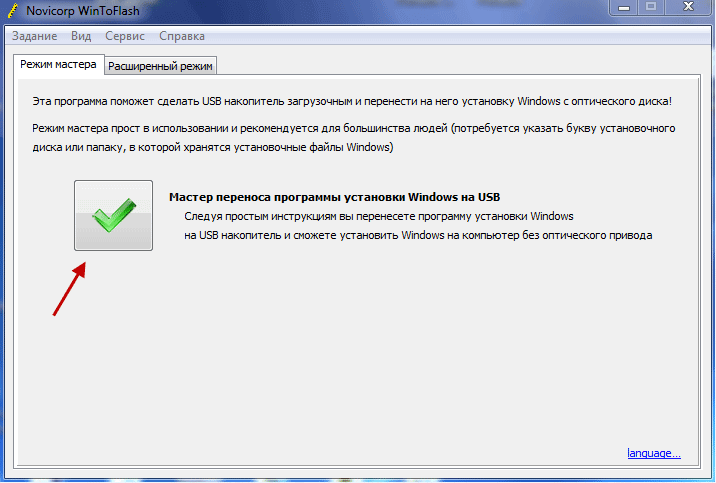
В следующем окне нажимаете на кнопку «Далее». В новом окне «Основные параметры», вы должны выбрать место, где у вас находится распакованный образ с операционной системой, а затем выбрать местонахождение USB диска.
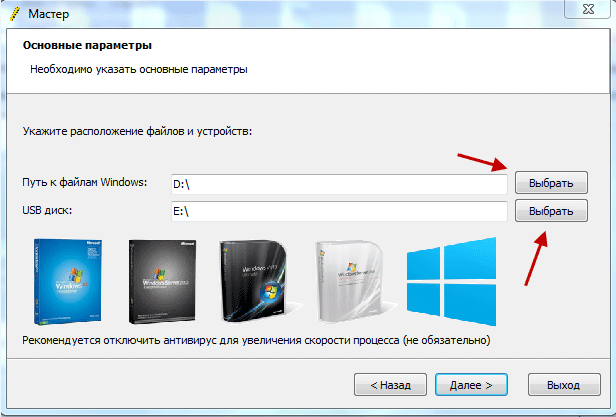
На этом примере, образ операционной системы Windows, находится на внешнем жестком диске «K:», а USB диск находится в разъеме картридера, под буквой «F:».
После выбора дисков необходимо нажать на кнопку «Далее». Для более быстрой записи рекомендуется выключить антивирус. Делать это не обязательно, просто сам процесс будет проходить более длительное время.

В следующем окне потребуется принять лицензионное соглашение Windows, а затем нажать на кнопку «Продолжить».
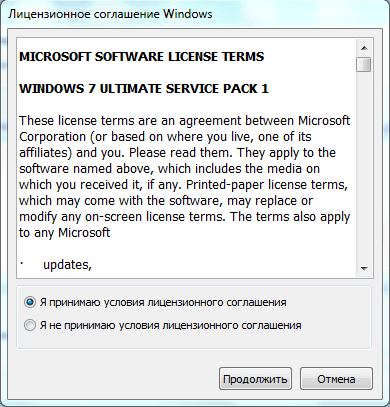
В окне предупреждения о форматировании, нажимаете на кнопку «Продолжить». Происходит форматирование флешки, а потом начинается процесс переноса файлов операционной системы на накопитель USB.
Процесс переноса программы установки Windows 7 SP1 Максимальная (32 битная), с включенным антивирусом, у меня занял менее 15 минут. Скорость этого процесса зависит от мощности вашего компьютера. После завершения процесса переноса программы установки Windows на USB накопитель, нажимаете на кнопку «Далее».
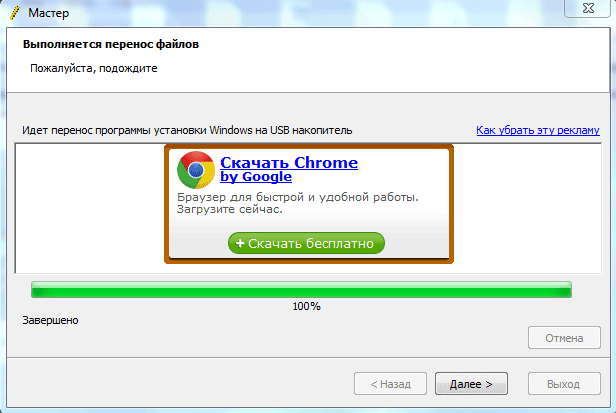
Процесс переноса программы установки завершен, и теперь вы можете выйти из программы WinToFlash. После открытия USB накопителя, вы увидите на нем установочные файлы операционной системы. На флешке файлы занимают объем 2,31 ГБ (Windows 7 SP1 Максимальная 32 битная) диска.
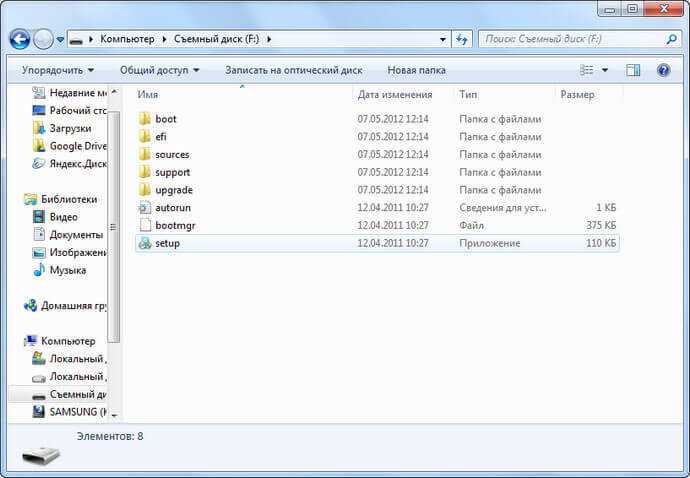
В статье был описан процесс создания загрузочной флешки в «Режиме мастера». Программа WinToFlash еще имеет «Расширенный режим» создания загрузочной флешки. Отличие «Расширенного режима» от «Режима мастера» в том, что перед тем как записать образ на флешку, в «Расширенном режиме» можно будет настроить параметры установки Windows, с ответами на вопросы, которые задает операционная система при установке на компьютер.
Вам также может быть интересно:
- Мультизагрузочная флешка в WinSetupFromUSB
- Создание загрузочной флешки в Rufus
Для установки операционной системы Windows необходимо вставить загрузочный USB накопитель в соответствующий разъем компьютера. После этого нужно включить компьютер.
В самом начале загрузки компьютера, вам нужно будет войти в «BIOS». На разных компьютерах это происходит по-разному, обычно, на какую клавишу клавиатуры следует нажать, указывается в нижней строке окна загрузки. В «BIOS» необходимо установить приоритет загрузки с USB накопителя.
Дальнейшая установка операционной системы Windows происходит точно так, как и с оптического DVD диска.
СПОСОБЫ ОБНОВЛЕНИЯ
Способ обновления зависит от производителя компьютера, модели материнской платы и др. Чаще всего, у каждого производителя своя инструкция по перепрошивке. Ознакомиться с ней можно на официальном сайте компании.
-
Фирменная утилита производителя – самый простой и безопасный способ обновить bios gigabyte, Asus, MSI, поддерживается и всеми крупными производителями ноутбуков. Имеет привычный графический интерфейс, проверят файлы на соответствие, позволяет избежать ошибок. Перед запуском утилиты из Виндовс закройте все программы и остановите все процессы, которые сможете;
- Обновление через DOS – сложный способ, подходящий опытным пользователям. Этот способ позволяет перепрошить bios с флешки. Сначала создается загрузочная флешка с DOS и БИОС. Иногда туда же необходимо записать дополнительную утилиту для обновления. Но иногда и само скачанное обновление содержит файл формата bat, запускающий DOS;
- Удается обновить bios на ПК и из самой микропрограммы. Но это возможно только в его новых версиях и с самыми новыми материнскими платами. Способ простой и наиболее корректный, но для того, чтобы избежать ошибок, пользователь должен быть уверен, что выбрал правильную версию прошивки. Нужно открыть БИОС привычным образом и найти в нем необходимую утилиту, после чего запустить ее. Чтобы обновить bios с флешки, в окне утилиты укажите носитель, с которого будет производиться обновление.
НУЖНО ЛИ ОБНОВЛЯТЬ БИОС?
Обновление для ноутбука производители выпускают регулярно. Его скачивают на официальном сайте компании, которая произвела ноутбук. Сложнее приходится обладателям ПК собственной сборке. Чтобы найти файлы для обновления им придется отталкиваться от данных чипа материнской платы. Любое обновление записывается также на чип, заменяя собой старую версию.
Правильно обновить bios несложно, но должны использоваться только материалы, разработанные для определенной модели ПК или платы. Каждая материнская плата имеет строго определенную разновидность микропрограммы, и установка неправильной ее версии способна привести к нарушениям работы компьютера или его полной неработоспособности.
БИОС – тонкая программа, а потому обновлять его лучше только в крайних случаях. На нормально функционирующем ПК его обновлять не нужно. Это связано с несколькими факторами:
- Прошить bios на материнской плате asus или любой другой сложно, процесс требует некоторых навыков, процесс идет через DOS;
- Улучшения не будут заметны, так как отличия версий минимальны и узко специализированы;
- Возможно возникновение неполадок и нарушение работы, т.к. старая версия тестировалась тщательнее, чем новая;
- При проведении работы не должна отключаться электроэнергия, в противном случае устройство перестанет загружаться.
Но иногда БИОС обновить необходимо. Если Вы регулярно сталкиваетесь с той или иной ошибкой в работе, зайдите на сайт производителя устройства и проверьте, не устранена ли такая ошибка в новой версии микропрограммы. Чаще на сайтах производителей присутствует такой список. Если такая проблема действительно решена в новой версии, имеет смысл обновить bios на ноутбуке.
Еще один весомый повод прошить БИОС – установка нового оборудования. Если Вы приобрели новый процессор, который появился уже после выхода Вашей материнской паты, то он не будет поддерживаться Вашим БИОСом. В новые версии для прошивки производители добавляют поддержку новых типов процессоров, а потому придется скачать такой файл и прошить микропрограмму.
Обновлять БИОС нужно в крайнем случае. Но даже тогда, перед обновлением изучите характеристики новой версии и выясните, решены ли в ней проблемы. На основании этого и делайте вывод нужно ли обновлять bios.
Текущую версию выясните, зажав на клавиатуре Win+R. В открывшееся окошко видите msinfo32 для 32-х разрядных ОС. Нажмите кнопку Выполнить. Откроется окно с перечислением аппаратных и ОС — характеристик устройства. Среди них найдите необходимую.
Иногда появляется уведомление, что режим устаревший bios. Это означает, что режим работы БИОС устарел, он до сих пор работает в реальном, а не защищенном режиме. Прошивка может не помочь решить проблему, но она не серьезна и устранять не обязательно.
Download from an external download site
Vessoft (En)FindmySoft (En)Fiber download (En)Frree Download Splace (En)
Brothersoft (En)DownloadRoute (En)SoftSea (En)Chip.eu (En)
Instalki (Pl)Programosy (Pl)Computerbild (De)Chip.eu (Ru)
If you own a download site, use PAD file for fastest updates: WinToFlash PAD files location in wiki.
Do you have a Windows CD or DVD, but cannot use your optical drive to install your Windows operating system on your new computer? Maybe you are worried about CD/DVD rot and want to create a backup?
Instead of a disc, you can use a USB flash drive to install Windows. Flash drives are smaller, have more storage, and if you use the right tool, you can boot multiple operating systems from the same drive.
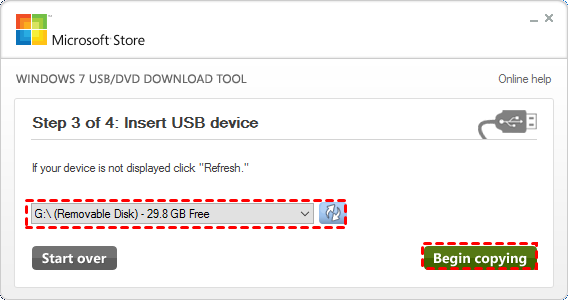
Here’s how you create a bootable USB flash drive from your Windows installation CD.
If you choose to download an ISO file so you can create a bootable file from a DVD or USB drive, copy the Windows ISO file onto your drive and then run the Windows USB/DVD Download Tool. Then simply install Windows onto your computer directly from your USB or DVD drive. Jul 07, 2013 This is the ISO file, if you do not have a LEGAL Home Premium CD-Key, the disc will NOT work. We do not support piracy here if that is what you are aiming for. Here is a tutorial to create a bootable DVD from the ISO file. Create a windows 2000 bootable cd. CD that will help you create a 4-floppy boot set. There is also a download at Microsoft, but it is difficult to find. CD from a downloadable ISO image.
Шаг 3: Установка обновления
Сделать обновления можно по-разному – через БИОС и через ДОС. Рассмотрим каждый метод более подробно.
Обновление через БИОС происходит следующим образом:
- Зайдите в BIOS, удерживая при загрузке функциональные клавиши «F2» или «Del».
- Найдите раздел со словом «Flash». Для системных плат с технологией SMART, выбирается в этом разделе пункт «Instant Flash».
- Нажмите «Еnter». Система автоматически определяет флешку и обновляет прошивку.
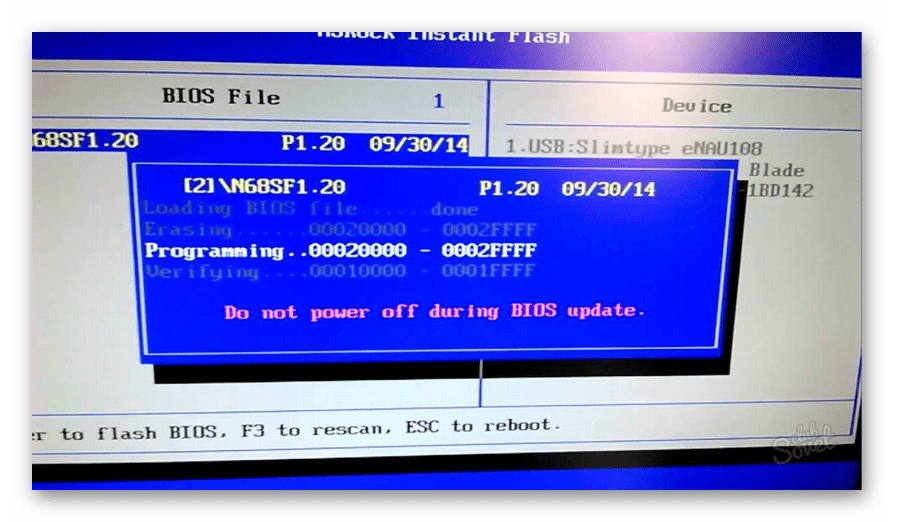
После обновления компьютер перезагрузится.
Иногда для переустановки BIOS требуется указать загрузку с флешки. Для этого сделайте следующее:
- Зайдите в BIOS.
- Найдите вкладку «BOOT».
- В ней выберете пункт «Boot Device Priority». Здесь отображается приоритет загрузки. Первой строкой обычно стоит жесткий диск с ОС Windows.
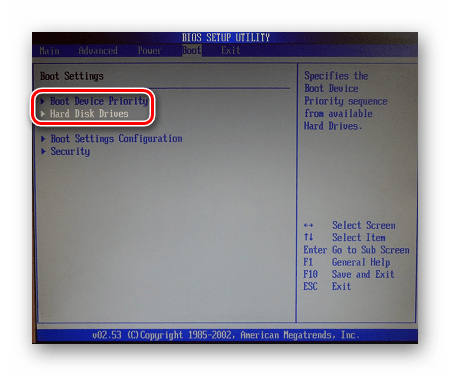
Поменяйте с помощью вспомогательных клавиш эту строчку на Вашу флешку.
Для выхода с сохранением настроек нажмите «F10».
Перезагрузите компьютер. Начнется перепрошивка.
Более подробно читайте о данной процедура в нашем уроке по настройке BIOS для загрузки с USB-накопителя.
Урок: Как выставить загрузку с флешки в БИОСе
Такой способ актуален, когда нет возможности сделать обновления из операционной системы.
Та же процедура посредством DOS делается немного более сложно. Этот вариант подходит для опытных пользователей. В зависимости от модели материнской платы этот процесс включает следующие этапы:
-
Создайте загрузочную флешку на основании скачанного на официальном сайте производителя образа MS-DOS (BOOT_USB_utility).
- из архива BOOT_USB_utility установите приложение HP USB Drive Format Utility;
- в отдельную папку распакуйте USB DOS;
- затем вставьте флешку в компьютер и запустите специальную утилиту HP USB Drive Format Utility;
- в поле «Device» укажите флешкe, в поле «Using» значение «DOS system» и папку с USB DOS;
- нажмите «Start».
Происходит форматирование и создание загрузочной области.
- Загрузочная флешка готова. Скопируйте на нее скачанную прошивку и программу для обновления.
- Выберите в БИОСе загрузку со съемного носителя.
-
В открывшейся консоли введите . Этот командный файл предварительно создается на флеш-накопители вручную. В него вносится команда
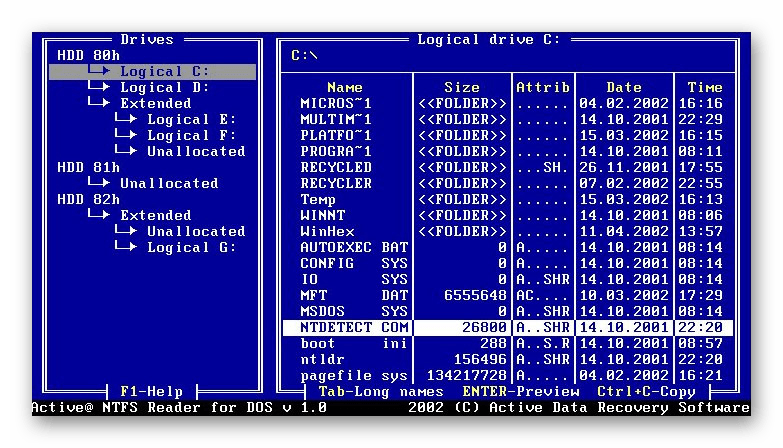
Запустится процесс установки. По завершению компьютер перезагрузится.
Более подробную инструкцию по работе с этим методом обычно можно найти на сайте производителя. Крупные производители, такие как ASUS или Gigabyte, постоянно обновляют BIOS для материнских плат и для этого имеют специальное ПО. Используя такие утилиты, сделать обновления несложно.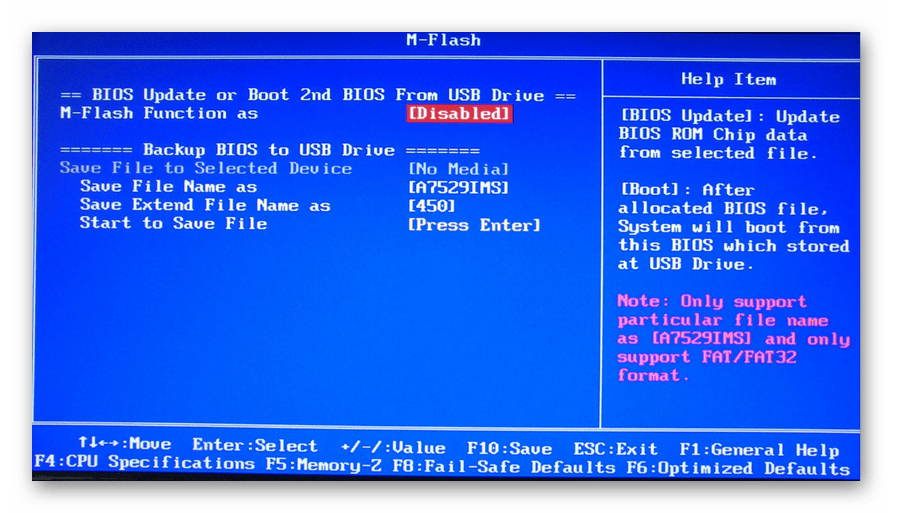
Небольшой сбой при обновлении приведет к поломке системы. Делайте обновления BIOS только в случае, когда система работает некорректно. При загрузке обновлений скачивайте полную версию. Если указано, что это альфа или бета-версия, то это говорит о том, что она нуждается в доработке.
Также рекомендуется делать операцию по перепрошивке BIOS при использовании ИБП (источника бесперебойного питания). Иначе, если произойдет отключение питания во время обновления, то BIOS слетит и Ваш системный блок перестанет работать.
Перед выполнением обновлений обязательно ознакомьтесь с инструкцией по прошивке на сайте производителя. Как правило, они идут в архиве с загрузочными файлами.
Опишите, что у вас не получилось.
Наши специалисты постараются ответить максимально быстро.
Как прошить BIOS
Пользоваться WinFlash достаточно просто. При запуске установленной утилиты у вас появится альтернатива выбора обновления BIOS – из интернета или из файла. Рекомендуем предварительно скачать дистрибутив на компьютер, чтобы применить второй вариант, поскольку нельзя гарантировать бесперебойную работу интернет-соединения, а в случае с прошивкой системы ввода-вывода этот фактор очень важен. Скачиваем актуальную версию прошивки, указав модель материнской платы, с официального сайта Asus (действия аналогичны тем, что выполнялись для скачивания самой утилиты) и, чтобы обновить BIOS, делаем следующее:
- Запускаем утилиту от имени администратора и выбираем вариант обновления из файла.
- Указываем путь к дистрибутиву на диске.
- Ознакомившись с информацией в окне программы, запускаем процесс обновления нажатием соответствующей кнопки. Старая прошивка удалится с устройства, её заменит новая.
- Дожидаемся окончания процедуры, после чего выходим из утилиты.
- Система будет автоматически перезагружена.
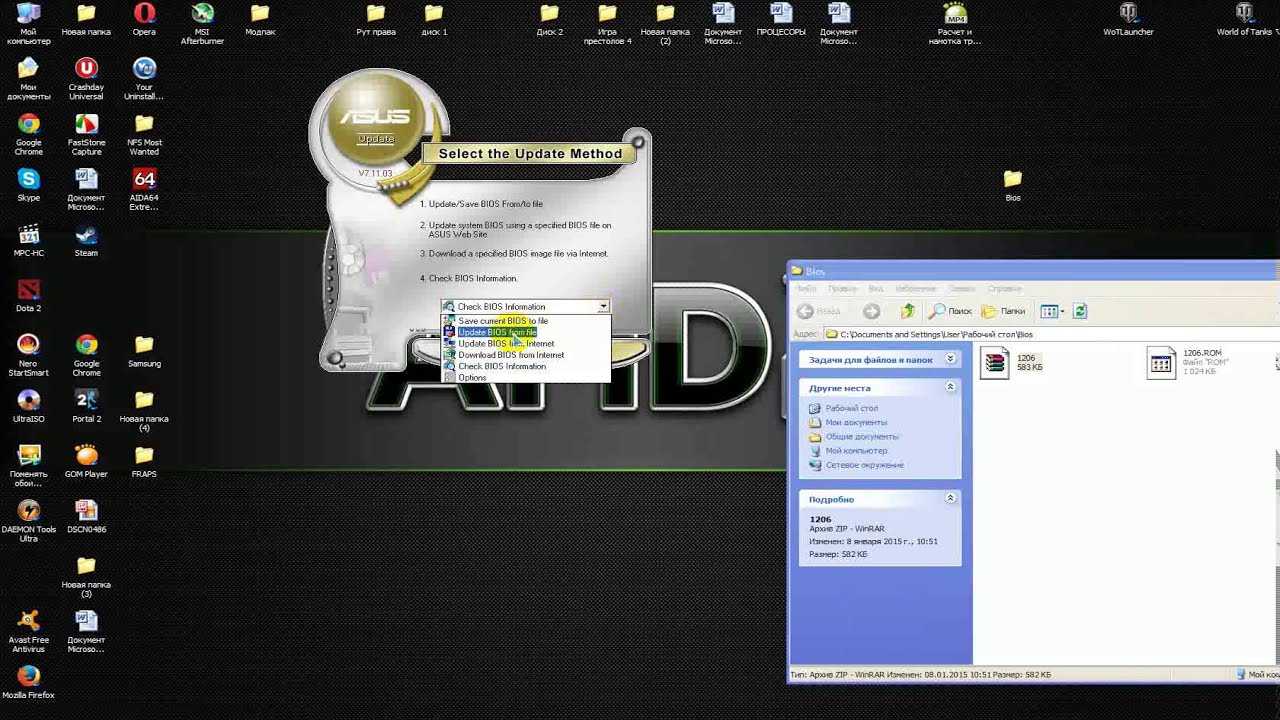
Обновления Bios с помощью программы «Asus Update»
С утилитой WinFlash установка системного ПО превращается в удивительно простую процедуру, выполняемую в несколько кликов прямо в ОС Windows, с чем справится даже пользователь с минимальными навыками. При этом, несмотря на простоту исполнения задачи, не следует без необходимости прибегать к обновлению прошивки BIOS.
Выводы
Подводя итог, можно сказать, что, несмотря на некоторые досадные упущения в области интерфейса, WinFlash вполне пригодна для обновления BIOS на большинстве современных материнских плат, работающих под управлением Award BIOS и Microsoft Windows. Нельзя не отметить также тот немаловажный факт, что работы по созданию сервисных утилит проводятся в недрах Award Software на фоне постоянной доработки самой BIOS. По этой причине вопросы рентабельности и целесообразности становятся сдерживающим фактором в развитии сложнейшего программного обеспечения, к которому, несомненно, следует отнести все утилиты обновления BIOS.