С чего начать изучение Автокада чайникам?
Самый распространенный вопрос по автокад – как работать в программе. При первом знакомстве интерфейс кажется таким навороченным, на панели так много кнопок. Кажется, нужный вариант никогда не найдешь. Но это поначалу. Пользователи Автокад – обычные люди, далеко не компьютерные гении. Программа автоматизирует ручные процессы и ускоряет создание проектов и чертежей. Рассматривайте систему как альтернативу листу бумаги и карандашу – это всё тот же «электронный кульман».
Итак, как научиться работать в автокаде самостоятельно? Познакомьтесь с рабочими инструментами, выберите те, которые будете использовать чаще остальных. Не нужно заучивать расположение и последовательность применения команд. Зубрение никому еще не помогало, а вот понимание, наоборот, приносило плоды. Чтобы работа в программе не привела к разочарованию, помните о задаче и способах взаимодействия с системой. Только так вы упростите черчение и проектирование. Будьте готовы к тому, что самостоятельное обучение будет долгим. Если вы намерены много времени работать в САПР, пройдите дополнительные обучающие курсы. Это поможет разобраться в нюансах программного продукта.
Если вы освоите Автокад хотя бы на уровне «чайника», это будет большой прогресс. Всё-таки автоматизированная работа не идет ни в какое сравнение с ручным черчением. Это и быстрее, и удобнее. Непрерывно изучайте AutoCAD и тогда станете самым ценным специалистом.
Программный продукт задействуют в учебных целях. В технических вузах учащихся знакомят с разными САПР. Автокад – не исключение. Преподаватель просит создать в программе различные модели, начертить графическую часть к курсовому проекту. Многие учащиеся устанавливают Автокад на компьютеры, потому что проектирование от руки занимает слишком много времени. Если ваша профессия связана с черчением, обязательно освойте AutoCAD.
Так и не нашли ответ на вопрос?
Просто напишите,с чем нужна помощь
Мне нужна помощь
Другие материалы по студенческим работам:
- Как написать диплом с нуля
- Как написать курсовую самостоятельно
- Как написать и оформить список литературы для диплома
Программа AutoCAD
Это система автоматического проектирования, которая предназначена для создания конструкторской документации. Разработчиком этой САПР-программы является компания Autodesk — общепризнанный лидер разработок программ автоматического проектирования. Пользователь может работать как в режиме 2D, так и в 3D. Программа способна работать с проектами любой сложности и загруженности. Удобный интерфейс, который позволяет работать людям, не имеющим специальных знаний в этой области. Для упрощения задач используются подключенные библиотеки, которые хранят в себе множество моделей.
Как нарисовать стрелку в «Автокаде». Первый способ
Такая функция изначально не предусматривалась разработчиками. Но можно воспользоваться функциями «рисования» и «редактирования». Тогда нарисовать стрелку в «Автокаде», как в любом другом графическом редакторе, становится реально. Это простой, но не самый быстрый способ.
- Во вкладке «Главная», в группировке «Рисование» выбираем «Отрезок». В свободном месте нарисуйте прямую линию, на конце образуйте замкнутый треугольник (как будто стрелку разделили продольно).
- Применяем к линии параметр «Зеркало», который находится в панели «Редактирование». Теперь образовалась стрелка за счет горизонтального переноса частей.
- В группе «Рисование» находим пункт «Штриховка» и применяем ее на переднюю часть стрелки.
- С помощью настроек можно увеличить ширину всей полученной стрелки.
- После того как в «Автокаде» нарисовали стрелку, приступаем к ее масштабированию и повороту. В панели «Редактирование» выбираем пункт «Масштаб», а затем выбираем нужный объект.
Как быстро сделать стрелочку
Как сделать стрелку в Автокаде более быстрым способом? При использовании этого метода вам не придётся делать всё с самого нуля. Будем применять инструмент «Размер».
- Переходим в «Аннотации», кликаем на параметр «Линейный размер». Из списка выбираем понравившийся тип и размер нашей фигуры.
- После не забудьте о такой вещи, как поставить размер на рисунке. Можно выбрать произвольное число.
- В ход идёт команда «Расчленить», используя которую мы сможем удалить все ненужные части чертежа.
- Для более простого рисования сделайте блок.
- Для направления и перемещения объекта используйте соответствующие команды.
4.2 Косоугольные проекции
4.2.1 Фронтальная диметрическая проекция
Положение аксонометрических осей приведено на Рисунке 4.7. Допускается применять фронтальные диметрические проекции с углом наклона к оси OY, равным 30 и 60.
Коэффициент искажения по оси OY равен m=0,5 а по осям OX и OZ — k=n=1.
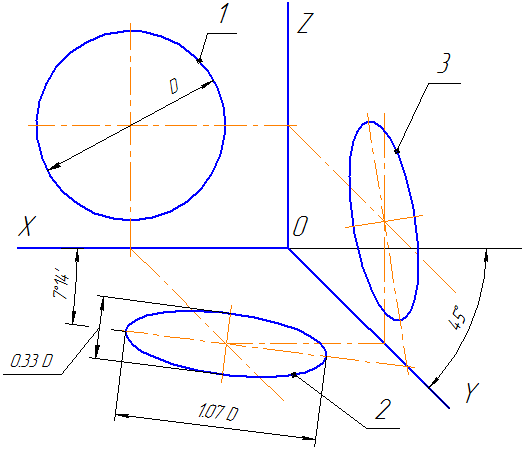
Рисунок 4.7 – Аксонометрические оси в косоугольной фронтальной диметрической проекции
Окружности, лежащие в плоскостях, параллельных фронтальной плоскости проекций, проецируются на плоскость XOZ без искажения. Большие оси эллипсов 2 и 3 равны 1,07D, а малая ось – 0,33D (D — диаметр окружности). Большая ось эллипса 2 составляет с осью ОХ угол 7º 14´, а большая ось эллипса 3 составляет такой же угол с осью OZ.
Пример аксонометрической проекции условной детали с вырезом приводится на Рисунке 4.8.
Как видно из рисунка, данная деталь располагается таким образом, чтобы её окружности проецировались на плоскость XОZ без искажения.
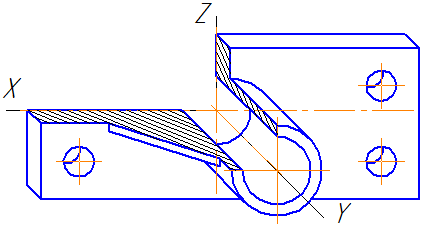
Рисунок 4.8 – Изображение детали в косоугольной фронтальной диметрической проекции
Режимы рабочего пространства.
Долгие годы интерфейс Автокада включал в себя главное меню и панели инструментов. См. Рис. 1

Рис. 1. Классический AutoCAD
Постепенно из года в год количество инструментов росло. Чтобы удобно и компактно размещать большое количество инструментов, производители создали новых элемент интерфейса, который назвали лента. Лента состоит из тематических вкладок, каждая из которых содержит несколько панелей инструментов. См. Рис. 2
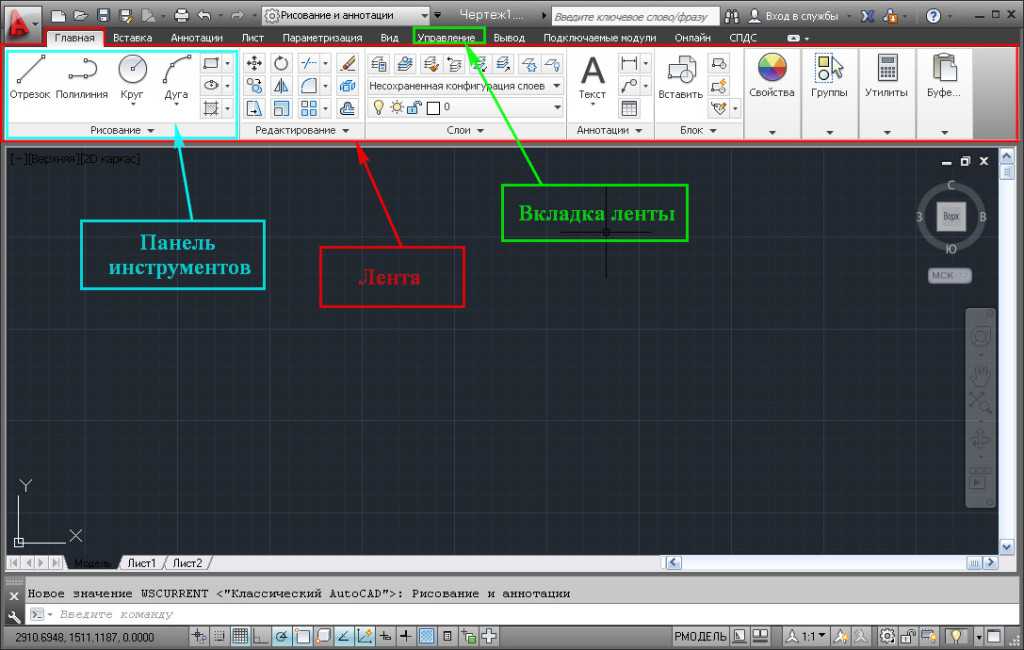
Рис. 2. Рисование и аннотации
Производители AutoCAD понимали, что это новшество понравиться не всем. Поэтому они оставили возможность перехода к старому интерфейсу. Так начиная с 2009 года в Автокаде, для двухмерного черчения, появилось два режима рабочего пространства:
1) Режим «Рисования и аннотации» (стоит по умолчанию, начиная с Автокад 2009)
2) Режим «Классический AutoCAD»
Возник вопрос: В каком из этих двух режимах рабочего пространства работать лучше?
Я думаю, найдется не мало сторонников как одного режима, так и другого. И те и другие приведут не мало фактов в доказательство своего предпочтения. Но, по моему мнению, однозначного ответа на этот вопрос не существует. Потому, что удобный интерфейс – это понятие сугубо индивидуальное. И что удобно одному, может оказаться не удобным другому. К тому же, как в одном, так и в другом режиме имеются широкие возможности по его изменению. Т.е. для решения определенных задач и тот и другой режим можно сделать удобным и комфортным для пользователя.
Поскольку режим «Рисования и аннотации» ставится по умолчанию, количество его сторонников из года в год растет. В то время, как количество пользователей предпочитающих режим «Классический AutoCAD» постепенно уменьшается.
Сторонники режима «Классический AutoCAD» — в большинстве своем, это опытные пользователи, уже много лет работающие в Автокад. И многие из них не хуже меня знают, как настроить AutoCAD под себя.
Наоборот, среди людей работающих в режиме «Рисования и аннотации» много новичков. Поэтому в этом уроке именно этот режим мы и будем изменять.
Но вначале давайте, все таки, рассмотрим, как переходить из одного режима в другой.
Первый способ: Это на панели быстрого доступа щелкнуть по названию текущего рабочего пространства, и в раскрывшимся списке выбрать необходимый режим.
См. Рис. 3.

Рис. 3. Рабочие пространства.
(но не во всех версиях Автокад, на панели быстрого доступа, есть такая возможность переключения).
Второй способ: В правом нижнем углу щелкаем на кнопку переключения рабочих пространств. И в раскрывшимся меню выбираем необходимый режим. См. Рис. 4.

Рис. 4. Рабочие пространства.
Как самостоятельно начертить стрелку в Autocad?
Как же начертить стрелку в Автокаде? Первым способом её создания является рисование при помощи двух команд: «Рисование» и «Редактирование».
Этот способ является самым долгим, однако, вы сможете нарисовать любой вид фигуры. Инструменты, которые необходимы для создания нашей фигуры: команды «Отрезок», «Зеркало», «Штриховка».
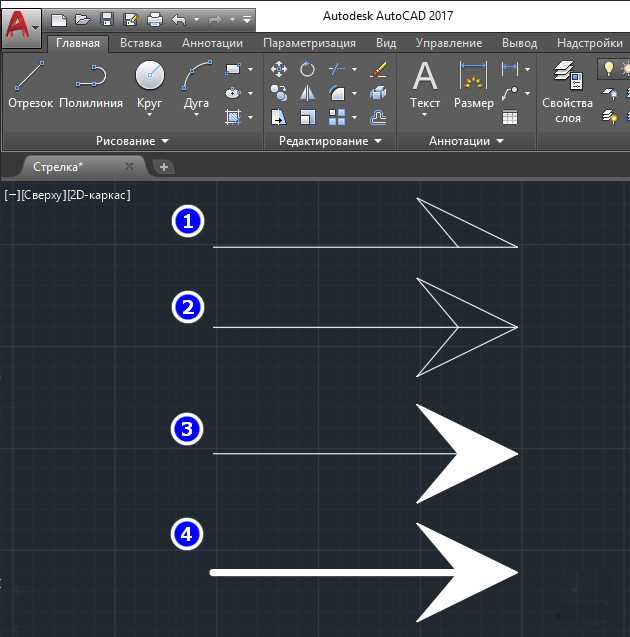
Порядок действий
- Берём «Отрезок» и создаём заготовку стрелочки.
- Чтобы наш объект был красивым и ровным, берём «Зеркало», которое создаст отражение нашей заготовки.
- Теперь в ход идёт инструмент «Штриховка», который закрасит пустую область стрелки.
- Далее, необходимо указать свойства линии, чтобы получить нужную толщину.
- Если полученный предмет слишком большой/маленький, то примените масштабирование.
В каких областях применяют Автокад
Бесспорно, огромное количество возможностей требует индивидуального упорядочивания для каждого пользователя, что зачастую требует временных затрат.
Для архитекторов Автокад — главный рабочий инструмент
Благодаря автоматизации проектировочного процесса программное обеспечение нашло свой положительный отклик среди представителей следующих областей индустрии:
- Архитектура.
- Машиностроение.
- Строительство.
Представители данных трудовых областей с различной степенью полезности применяют Автокад в своей трудовой деятельности.
Некоторые задействуют определенный спектр возможностей, другие же применяют ограниченный функционал, полагаясь на собственное чутье.
Безусловно, деятельность в обоих случаях имеет право на существование, ведь не все предприятия нашей страны берут на вооружение современные промышленные технологии.
Так или иначе, применение Автокада на любых этапах проекта позволит сократить трудовые затраты и увеличить точность, нивелировав возможные ошибки в будущем.
Как сделать пунктирную линию в AutoCAD
Быстрая замена типа линии
1. Начертите линию или выделите уже нарисованный объект, которому нужно заменить тип линии.
2. На ленте зайдите в «Главная» — «Свойства». Нажмите на пиктограмму типа линий, как показано на скриншоте. В выпадающем списке нету пунктирной линии, поэтому нажмите на строке «Другое».
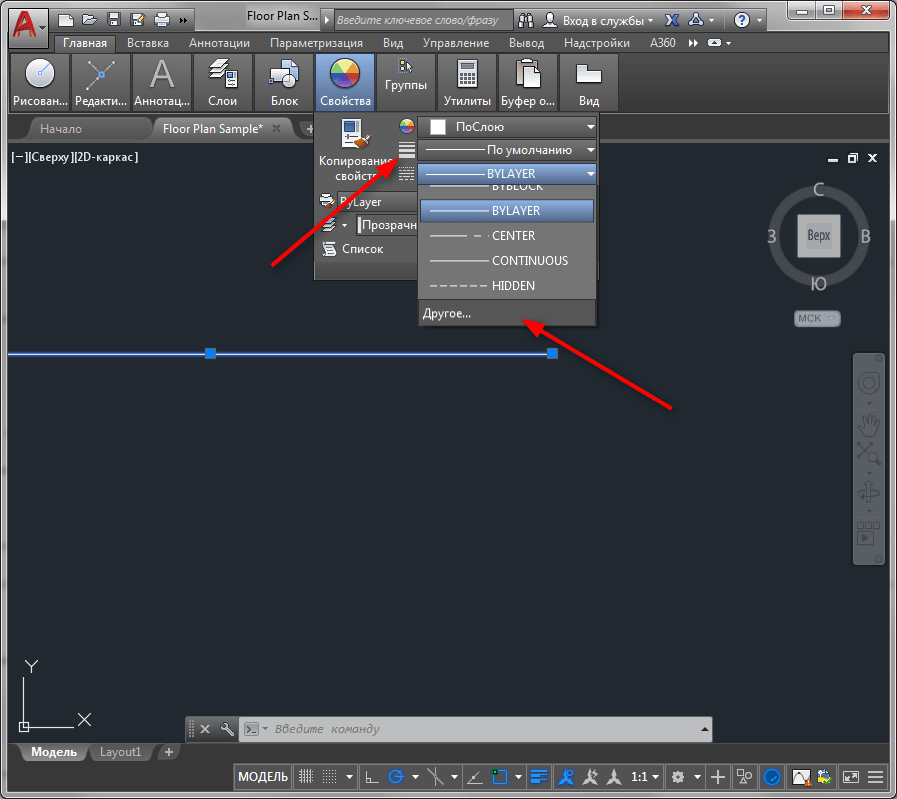
3. Перед вами откроется диспетчер типов линий. Нажмите «Загрузить».
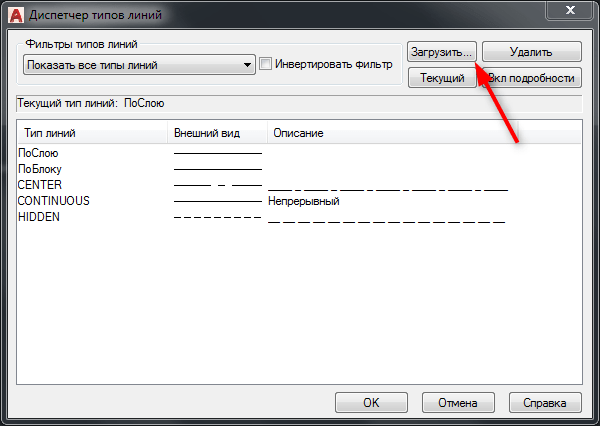
4. Выберите одну из предварительно настроенных пунктирных линий. Нажмите «ОК».
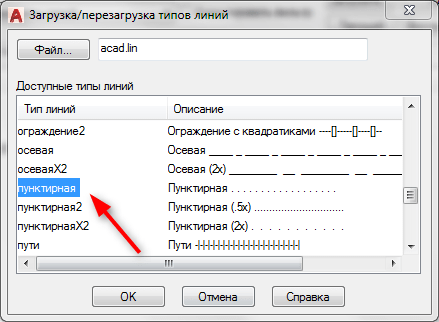
5. Также, нажмите «Ок» в диспетчере.
6. Выделите отрезок и щелкните на нем правой кнопкой мыши. Выберите «Свойства».
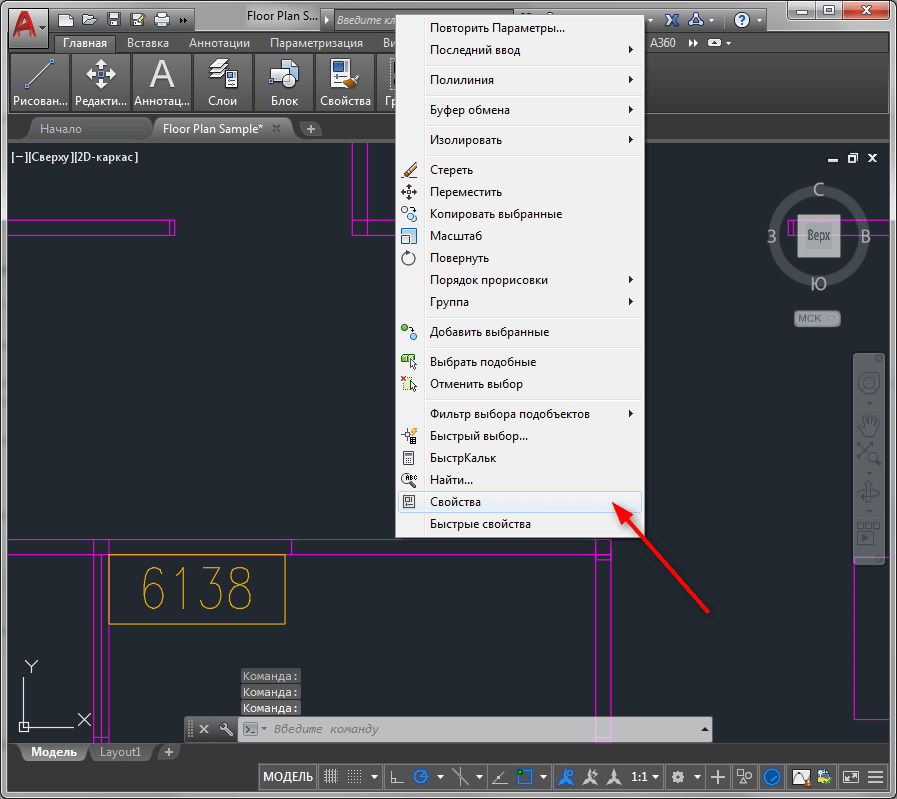
7. На панели свойств в строке «Тип линий» установите «Пунктирная».
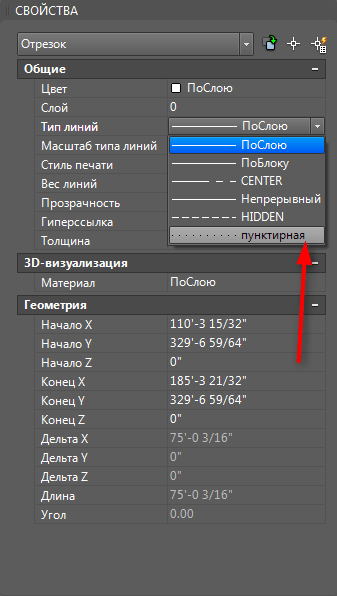
8. Вы можете изменить шаг точек в этой линии. Чтобы увеличить его, в строке «Масштаб типа линий» установите большее число, чем там было по умолчанию. И, наоборот, чтобы уменьшить — поставьте меньшее число.
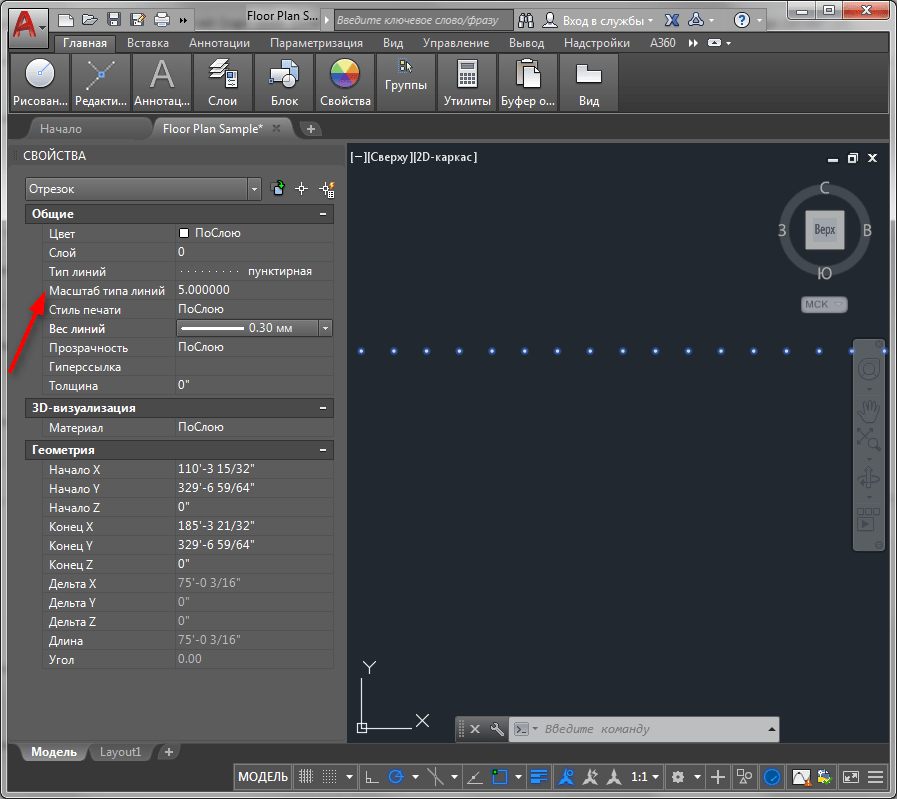
Замена типа линии в блоке
Описанный выше способ подходит для отдельных объектов, но если вы примените его для объекта, который формирует блок, тогда тип его линий меняться не будет.
Чтобы отредактировать типы линии элемента блока проделайте следующее:
1. Выделите блок и щелкните по нему правой кнопкой мыши. Выберите «Редактор блоков»
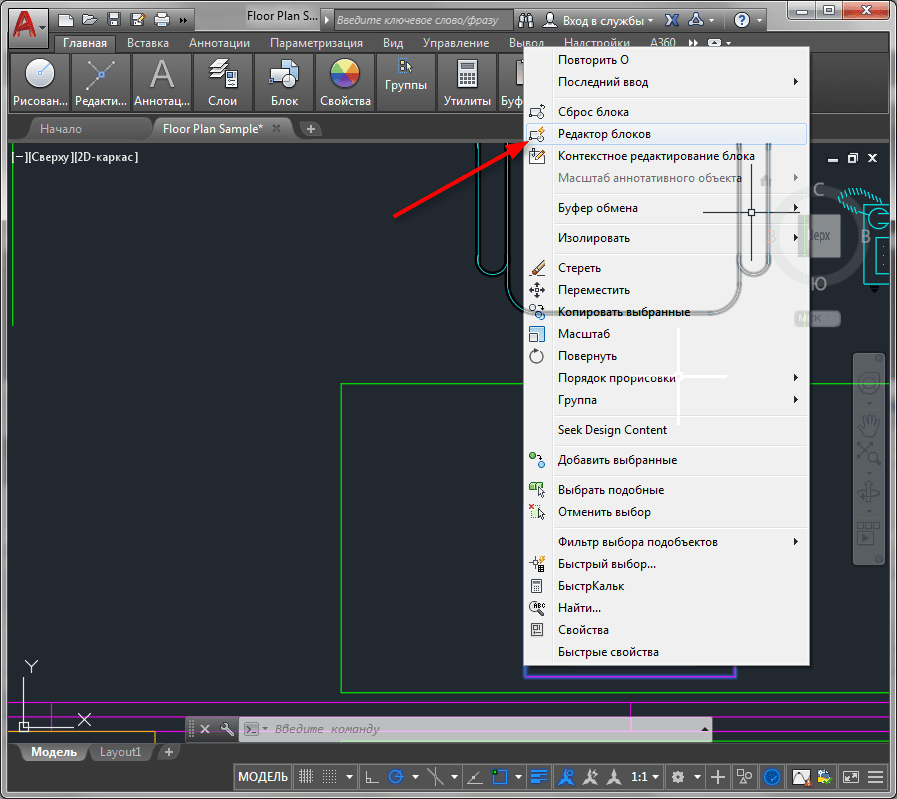
2. В открывшемся окне выделите требуемые линии блока. Щелкните по ним правой кнопкой мыши и выберите «Свойства». В строке «Тип линий» выберите «Пунктирная».
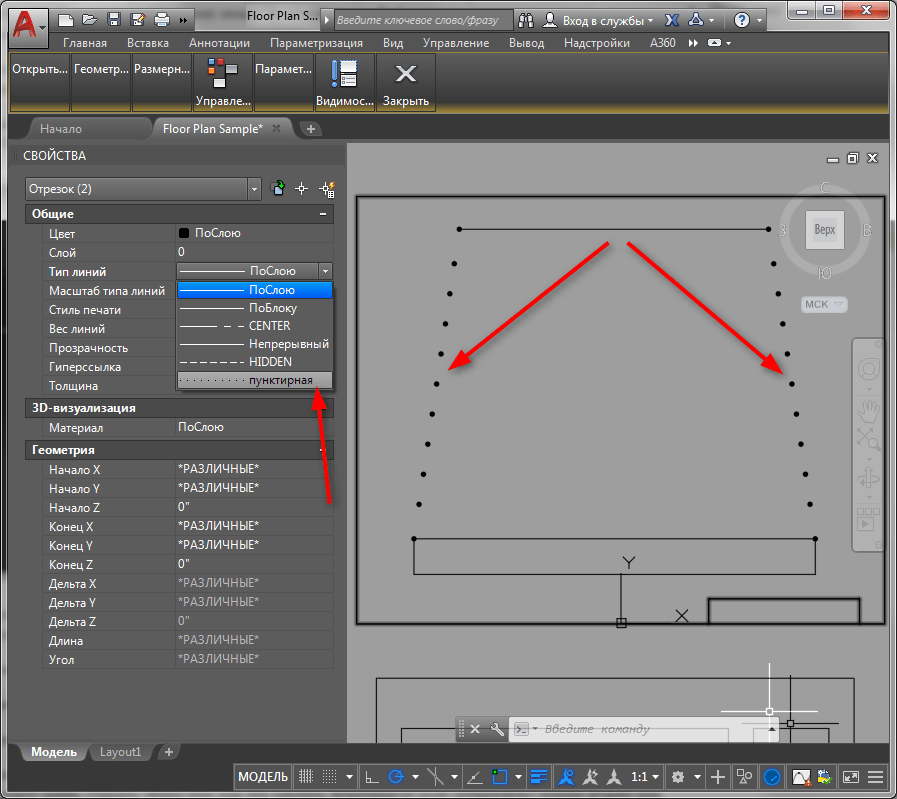
3. Нажмите «Закрыть редактор блоков» и «Сохранить изменения»
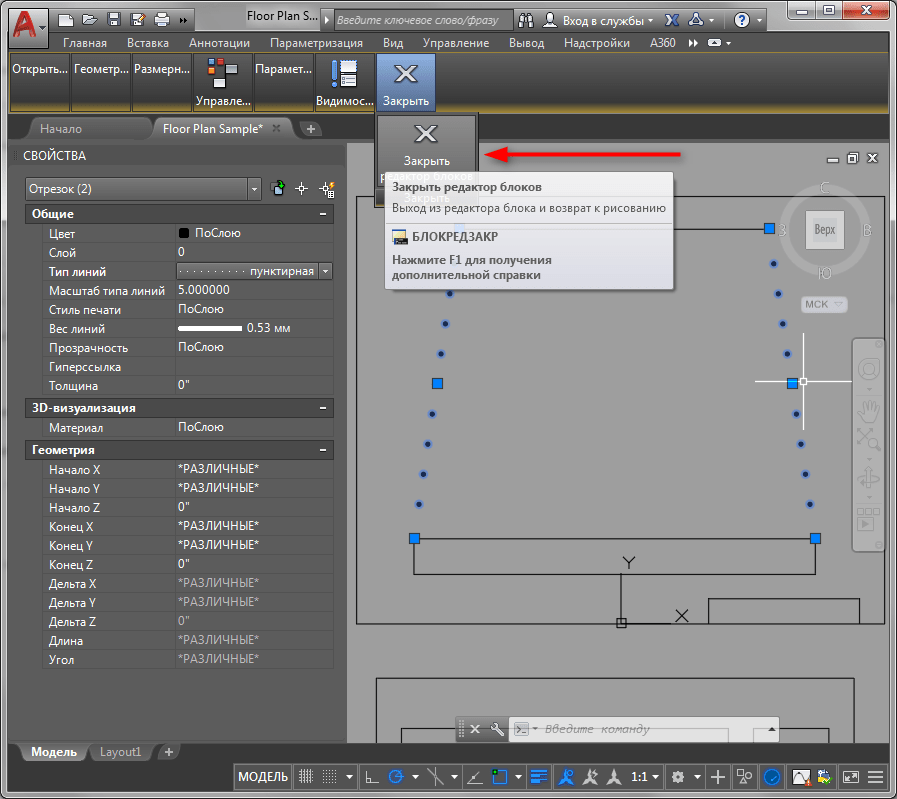
4. Блок изменился в соответствии с редактированием.
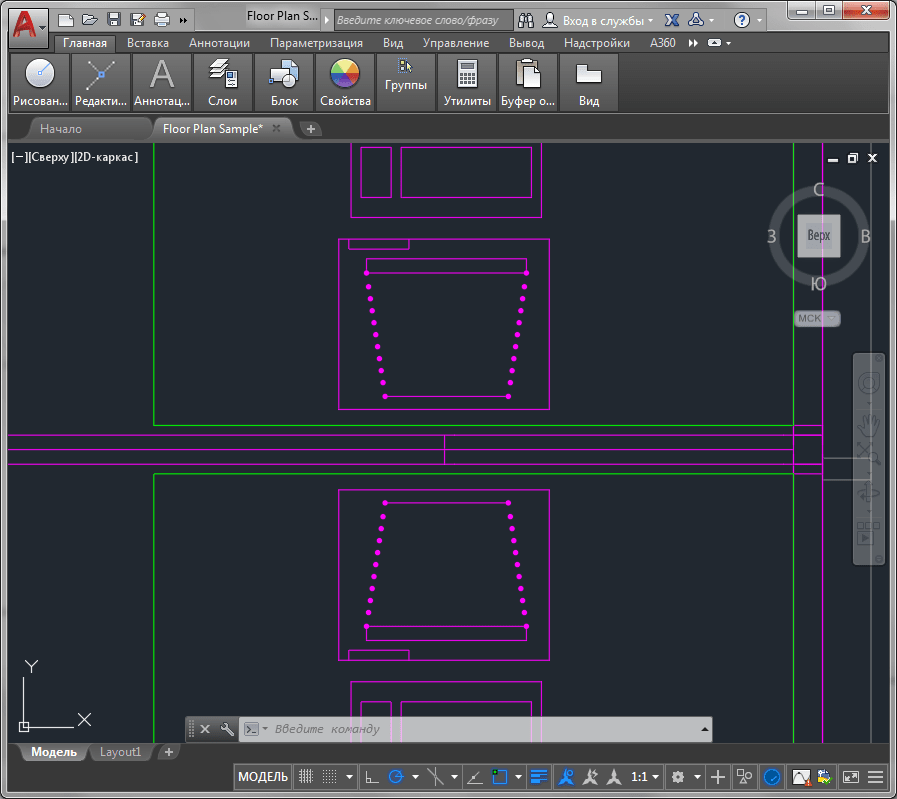
Вот и все. Аналогичным образом можно устанавливать и редактировать штриховые и штрихпунктирные линии. С помощью панели свойств вы можете назначить объектам любой тип линии. Применяйте эти знания в своих работах!
4.2 Косоугольные проекции
4.2.1 Фронтальная диметрическая проекция
Положение аксонометрических осей приведено на Рисунке 4.7. Допускается применять фронтальные диметрические проекции с углом наклона к оси OY, равным 30 0 и 60 0 .
Коэффициент искажения по оси OY равен m=0,5 а по осям OX и OZ — k=n=1.
Рисунок 4.7 – Аксонометрические оси в косоугольной фронтальной диметрической проекции
Окружности, лежащие в плоскостях, параллельных фронтальной плоскости проекций, проецируются на плоскость XOZ без искажения. Большие оси эллипсов 2 и 3 равны 1,07D, а малая ось – 0,33D (D — диаметр окружности). Большая ось эллипса 2 составляет с осью ОХ угол 7º 14´, а большая ось эллипса 3 составляет такой же угол с осью OZ.
Пример аксонометрической проекции условной детали с вырезом приводится на Рисунке 4.8.
Как видно из рисунка, данная деталь располагается таким образом, чтобы её окружности проецировались на плоскость XОZ без искажения.
Рисунок 4.8 – Изображение детали в косоугольной фронтальной диметрической проекции
Третий способ
Третьим способом можно сделать объект сплошной линией, как нарисовали стрелку в «Автокаде» раннее с помощью размеров и отрезков. Это самый популярный и быстрый способ рисования стрелок.
- Нам понадобится команда «Полилиния», которая находится на панели «Рисование».
- Выбираем произвольное место на чертеже и ставим точку. Затем вызываем контекстное меню (клавиша «Вниз») и из списка выбираем параметр «Ширина». Ставим произвольное значение для начальной ширины, например, 1 и для конечной тоже 1. Создаем нужную длину для основания стрелки и ставим точку.
- Не выходя из режима «Полилиния», продолжаем работать с концом стрелки. Вызываем контекстное меню, пункт «Ширина». Начальную ширину выбираем больше, чем в основании стрелки, например, 5. Значение конечной ширины устанавливаем на 0. С помощью мышки регулируем угол и длину стрелки.
- Чтобы сохранить полученный объект нажимаем клавишу Enter.
Этот способ удобен тем, что возможно задавать произвольные значения для параметров стрелки.
История создания программы AutoCAD
Программа autocad заслуживает внимания хотя бы потому, что появилась в прошлом веке, больше 30 лет назад. Именно тогда разработку представили на COMDEX – выставке, которую проводили в Атлантик Сити. В 80-е годы прошлого века в машинах устанавливали карбюратор, микросхемы достигали огромных размеров, а личных компьютеров было очень мало. Их только запускали в массовое производство. Для кого же тогда была создана САПР?
Программа автокад, в отличие от аналогичных продуктов, предназначалась не для мейнфреймов IBM. У истоков создания системы стояло 13 программистов. Они сделали ставку на персональные компьютеры, и, как оказалось, не зря. Именно поэтому автокад был разработан именно для ПК
Первая демонстрация спровоцировала огромное внимание к программе. Разработчики увидели отклик общественности, поэтому решили не бросать начатое дело
Они занялись усовершенствованием САПР. Обновления для системы выпускаются и по сей день: программа должна отвечать современным требованиям безопасности и функциональности. Разработка autodesk – autocad быстро набрала популярность и приобрела мировую известность. Продукт рассчитан на работу с двумерными проектами, 3D-моделями. Больше 30 лет пользователи используют систему для личного и служебного черчения и проектирования. Такими цифрами может похвастаться далеко не каждый программный продукт.
Стили точек в Автокаде
Как в Автокаде добавить точку, мы уже знаем. Чтобы изменить внешний вид создаваемых точек в Автокаде (их форму и размер) нужно на вкладке «Главная» → «Утилиты» выбрать «Отображение точек…»
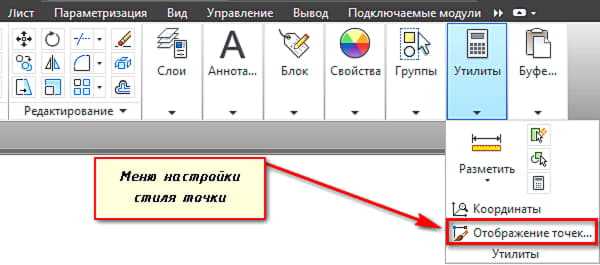
Отображение точек в Автокаде представлено 20 вариантами. Вам предлагается выбрать один из подходящих стилей маркера для отображения точек в Автокаде.
В этом же диалоговом окне можно задать размеры точки. Если выбран переключатель «Относительно экрана», то значение задается в процентах от размера экрана. По умолчанию, размер точки составляет 5% от размера дисплея. Во втором случае размер задается в абсолютных единицах. Для изменения размера точки нужно ввести подходящие числовое значение в соответствующее поле.
После задания всех необходимых параметров закройте окно кнопкой Oк. Все точки, которые были построены в системе AutoCAD, автоматически перерисуются в соответствии с новыми настройками.
Рассмотрим простейший пример использования данного инструмента. Между двумя точками можно провести отрезок. При этом координаты начальной точки и конечной задавать не надо. Достаточно привязаться к узловым точкам на чертеже, как показано на рисунке. Теперь, мы с вами знаем, как сделать точку в Автокаде. С нашими статьями вы узнаете как научиться работать в Автокаде с различными графическими объектами и не только.
Универсальная линия со стрелкой в AutoCAD
«Как нарисовать универсальную стрелку в Автокад?» — единственный способ это поэтапно вычертить все элементы стрелки в программе с помощью инструментов рисования и редактирования.
Для рисования в программе стрелки вам понадобятся следующие команды: «Отрезок», «Зеркало», «Штриховка».
Алгоритм рисования линии со стрелкой в программе AutoCAD:
- начертите элемент стрелки Автокад, как показано на рисунке, с помощью команды «Отрезок».
- отзеркальте элемент заготовки стрелки с помощью команды «Зеркало».
- закрасьте элемент стрелки в программе при помощи Штриховки.
- свойства линии стрелки в Автокад можно задать в свойствах линии (толщина, цвет, тип).
- Увеличить или уменьшить размер стрелки в Автокаде вы можете с помощью команды Масштаб.
Как в «Автокаде» нарисовать стрелку? Три варианта решения проблемы
Порой сложные вопросы являются относительно легкими и понятными, но бывает наоборот, вопрос простой, а объяснение — тяжелое. Сегодня мы заденем область графики и проектирования. Программа AutoCAD является универсальной в своей сфере. Проектировщики, дизайнеры, архитекторы, конструкторы работают в ней постоянно. Новичку будет сложно воспринимать адекватно эту среду проектирования, так как большое количество вкладок, инструментов и настроек будет морально давить на него. В этой статье будет говорить о том, как нарисовать стрелку в «Автокаде». Существует три метода выполнения этой задачи.
Какие возможности предоставляет программа
Некоторые пользователи отмечают схожесть Autocad с обыкновенным кульманом, только в электронном формате. В действительности такая репутация программы постепенно уходит в прошлое, потому что ее возможности постоянно расширяются.
Глобально весь инструментарий можно разделить на две большие группы: 2D- и 3D-моделирование.
2D-построение
В этой области Автокад предоставляет такие опции, как:
- работа со слоями;
- использование аннотативных объектов, типа текста и обозначений, которые позволяют управлять масштабом и размерами;
- механизм внешних ссылок (XRef), с помощью которого можно предоставлять доступ к чертежу сразу нескольким разработчикам;
- помимо примитивных графических форм, есть возможность создания из них более сложных объектов, а также существует поддержка двумерного параметрического черчения;
- есть опция связи разрабатываемого чертежа с реальными картографическими данными.
3D-моделирование
Начиная с 2014 года Autocad предоставляет инструменты для создания трехмерных моделей:
- поддержка твердотельного, поверхностного и полигонального моделирования;
- система рендеринга mental ray — обеспечивает высокое качество визуализации моделей;
- возможность отправки готового результата для печати на 3D-принтер;
- работа с 3D-сканированием благодаря поддержке облаков точек.
Вопрос 3. Как перенести начало координат в AutoCAD?
Перенести координаты не составляет труда, это очень просто и порой очень удобно для работы, особенно если требуется совместить начало координат в Автокаде с каким-то объектом. Давайте рассмотрим по шагам, как выделить и переместить координаты.
Шаг 1. Для перемещения координат, их нужно выделить. Для этого наводим курсор мышки на любое место координат и кликаем левой кнопкой мыши.
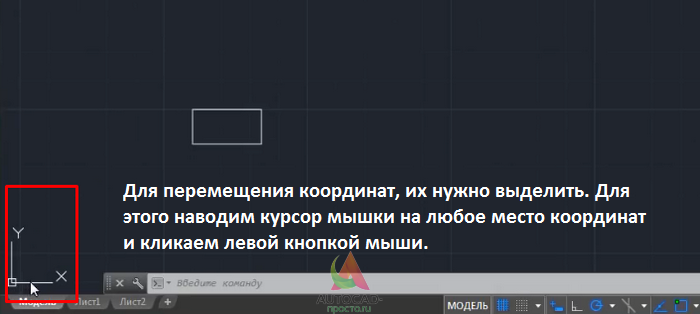
Шаг 2. Если Вы все верно сделаете, то у наших осей покажутся синие ручки.
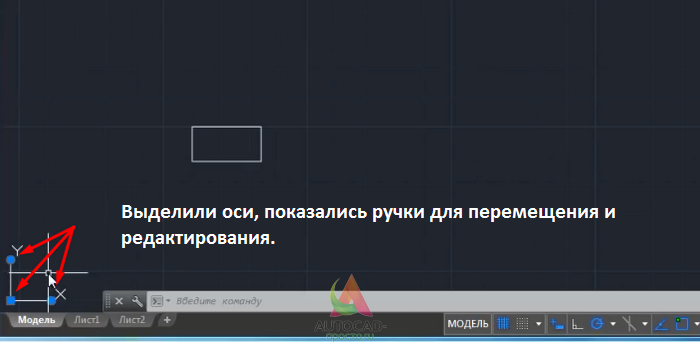
Шаг 3. Дальше, для переноса координат требуется навести на квадратную ручку и выбрать пункт “Перемещение только начала координат”.

Шаг 4. После этого, мы можем перемещать нашу координату куда нам угодно.
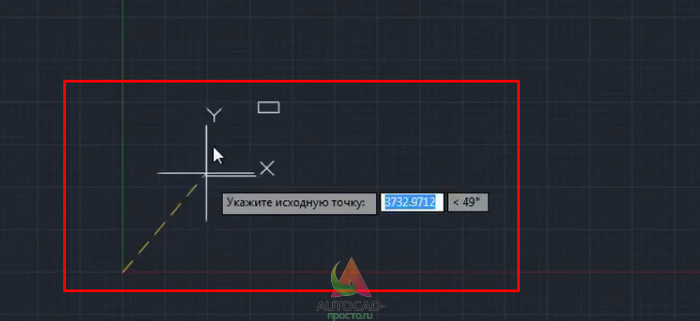
В нашем случае, мы соединим абсолютные координаты в Автокаде с нижней правой точкой нашего прямоугольника. Для этого нужно лишь переместить ее и совместить…
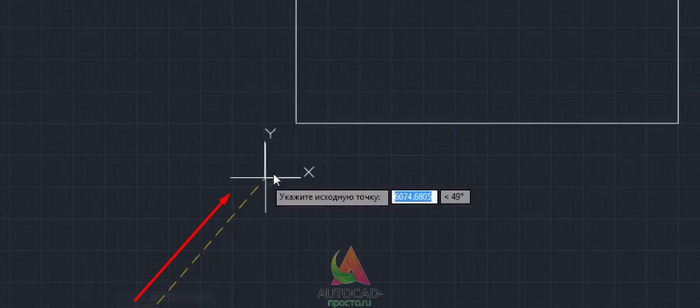
Соединяем координаты с точкой прямоугольника.
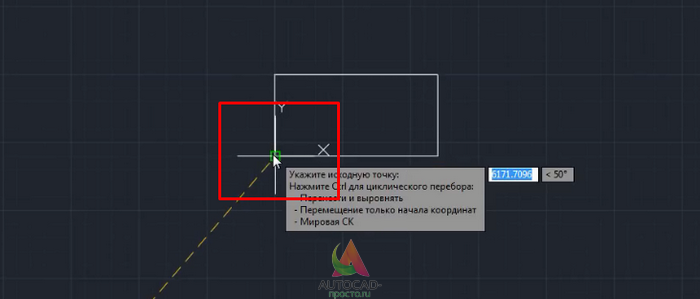
Готово! Мы взяли наши координаты и переместили их к одному из углов нашего прямоугольника.
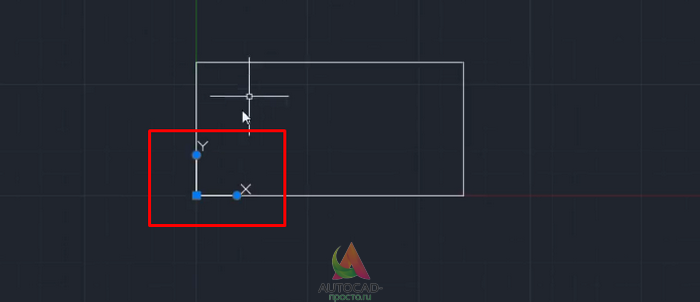
Чертежи деталей в изометрии
В этой статье речь пойдет о том, как чертить изометрию в Автокаде. Вопрос не только наболевший, но и актуальный.
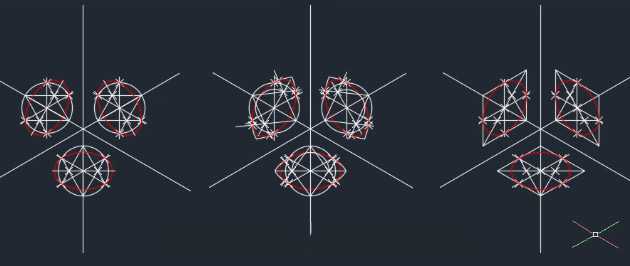
Рис. 1 – Изометрическое проектирование в Автокаде
Я неоднократно подчеркивал, что разработчики программы не стоят на месте и модернизируют ее функционал. И если изометрия в Автокаде 2002 была «танцы с бубнами», то начиная с 2015 версии этот инструмент был автоматизирован.
Изометри в Автокаде. Переключаем плоскости
Изометри в Автокаде. Переключаем плоскости
Настройка изометрии в Автокаде выполняется в самом низу программы, где подключаются режимы работы, привязки и прочие опции.
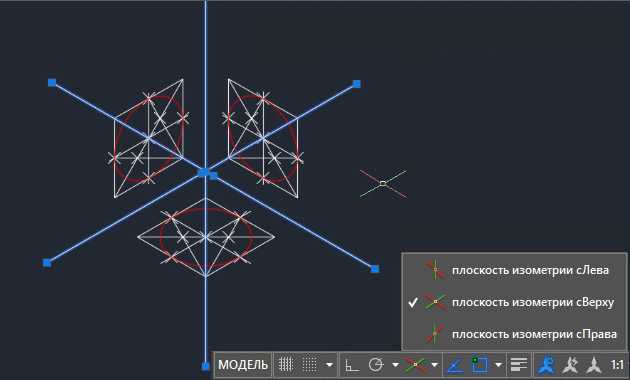
Рис. 2 – Как включить изометрию в Автокаде
Если в строке состояния отсутствует кнопка с подключением изометрического режима черчения, тогда откройте список адаптации и установите галочку напротив нужной опции, как показано на рис. 3.
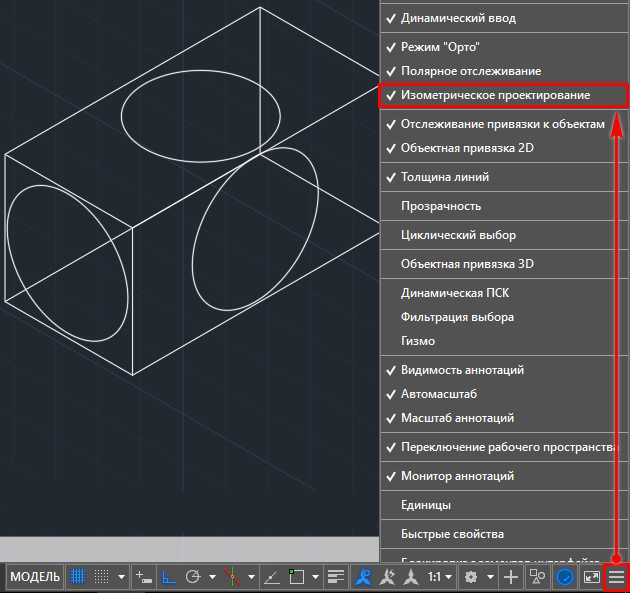
Рис. 3 – Подключение режима изометрического проектирования в AutoCAD
В AutoCAD изометрия имеет три плоскости черчения: горизонтальную, фронтальную и профильную. При выборе того или иного режима курсор графически меняет свой вид. Если у вас подключена сетка в Автокаде, то визуально видно, как меняется ее ориентация.
Как пользоваться Autocad
Конечно, невозможно обучиться черчению и моделированию в подобных системах, прочитав всего одну статью. В интернете можно найти множество специализированных курсов по работе в Autocad, либо посмотреть бесплатные видеоуроки и обзоры на систему. А пока можем дать несколько советов по использованию программы.
- Освободите рабочее пространство в окне приложения. Можете сразу спрятать большинство панелей инструментов, которые будете использовать редко.
- Включите командную строку. В ней будут отображаться различные дополнения для тех команд, которыми вы пользуетесь сейчас.
- Позаботьтесь о своих глазах и сделайте фон черным. Так они будут меньше уставать. Сделать это можно в настройках дисплея.
- Помните, если возникает какая-либо проблема во время пользования программой, вопросы по назначению тех или иных инструментов, всегда можете воспользоваться Google или Youtube. Либо обратиться в ФениксХелп. Опытные специалисты всегда готовы помочь с любой проблемой, подготовить проект даже в сжатые сроки.
Display Tools in Viewport (Инструменты на видовом экране)
В старых версиях AutoCAD, интерфейс которых принято считать классическим, в области чертежа не было ничего кроме «UCS Icon» (Знака ПСК). Теперь, помимо традиционного «UCS Icon» (Знака ПСК), на видовом экране присутствуют «ViewCube» (Видовой куб), «Navigation Bar» (Панель навигации) и «Viewport Controls» (Элементы управления видовым экраном). Но если они не используются в работе, то их тоже можно скрыть…
ViewCube (Видовой куб)
Для скрытия «ViewCube» (Видового куба) можно:
-
Кликнуть по первой метке «Viewport Controls» (Элементов управления видовым экраном);
В открывшемся меню отключить переключатель «ViewCube»;
- В панели «Viewport Tools» (Инструменты видового экрана), расположенной во вкладке «View» (Вид) ленты, снять выделение с переключателя «ViewCube»;
-
Открыть диалоговое окно «Options» (Параметры) ;
Во вкладке «3D Modeling» (3D-моделирование), в разделе «Display Tools in Viewport» (Инструменты на видовом экране), снять галочки «2D Wireframe visual style» (Визуальный стиль 2D-каркаса) и «All other visual styles» (Все остальные визуальные стили), объединенные заголовком «Display the ViewCube» (Показывать ViewCube) ;
-
В командную строку ввести команду NAVVCUBE (НАВВКУБ) и нажать клавишу ;
В ответ на запрос «Enter an option » (Задайте параметр ) ввести OFF (Откл) и еще раз нажать ;
-
В командную строку ввести NAVVCUBEDISPLAY и нажать клавишу ;
В ответ на запрос «Enter new value for NAVVCUBEDISPLAY» (Новое значение NAVVCUBEDISPLAY) ввести и еще раз нажать .
Скрытие ViewCube: 1 — Меню первой метки Viewport Controls; 2 — Панель Viewport Tools; 3 — Диалоговое окно Options; 4 — Команда NAVVCUBE; 4 — Системная переменная NAVVCUBEDISPLAY
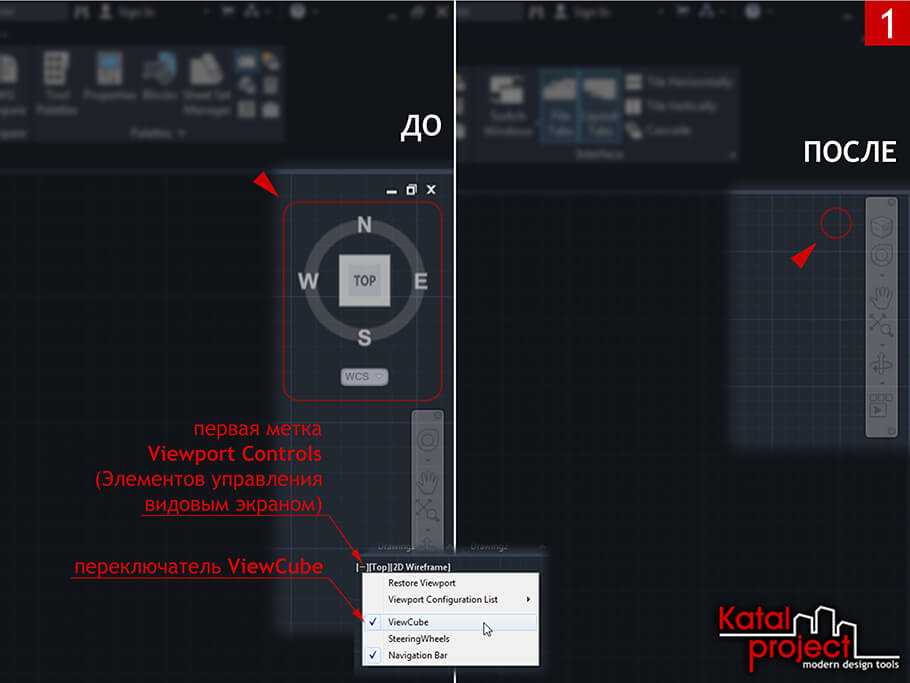
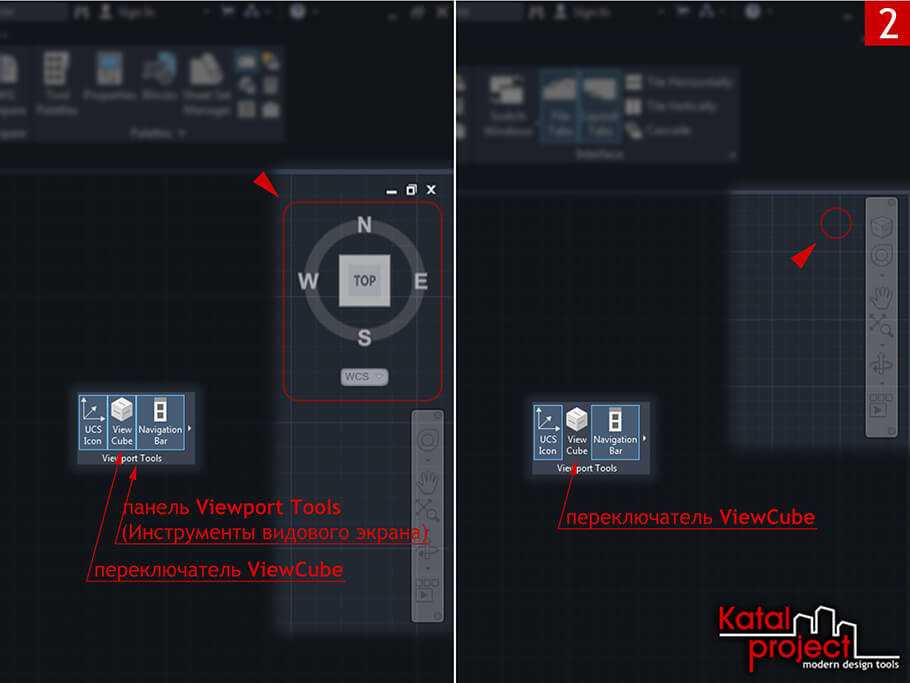
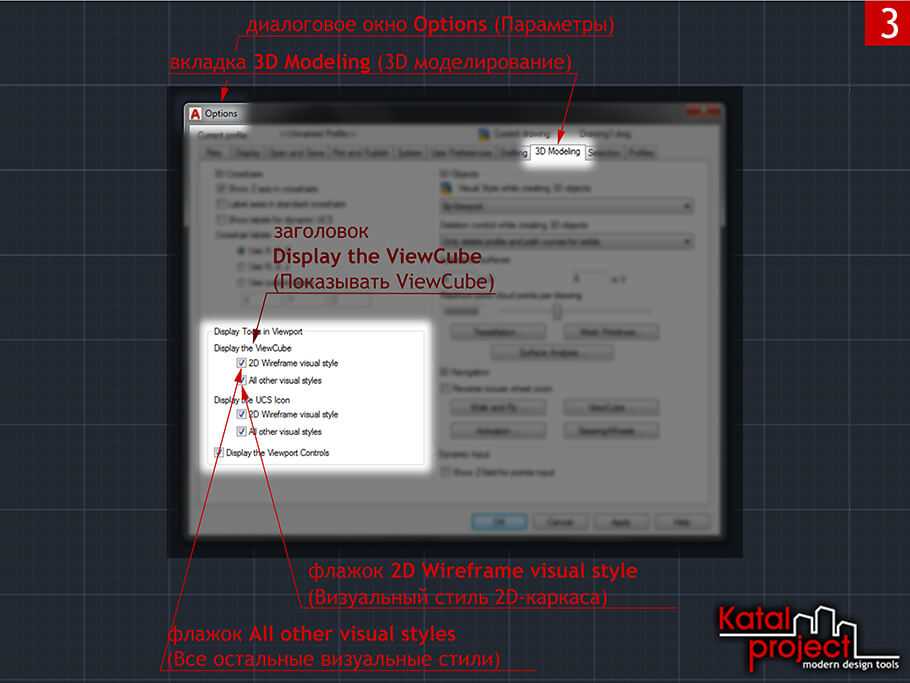
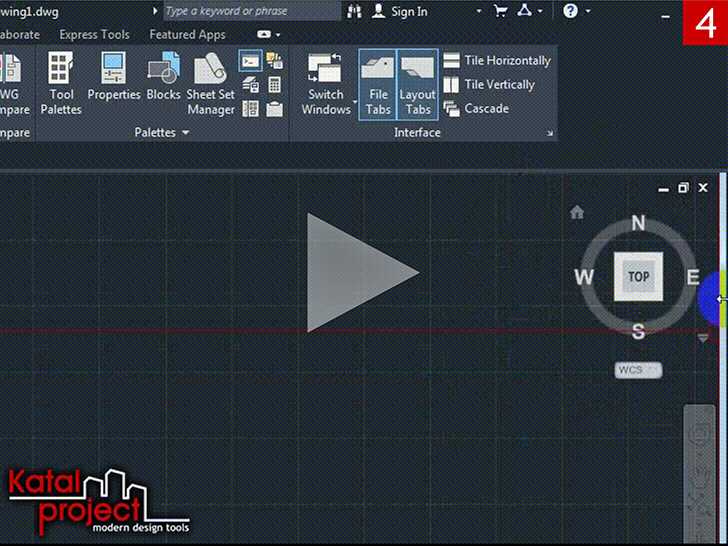
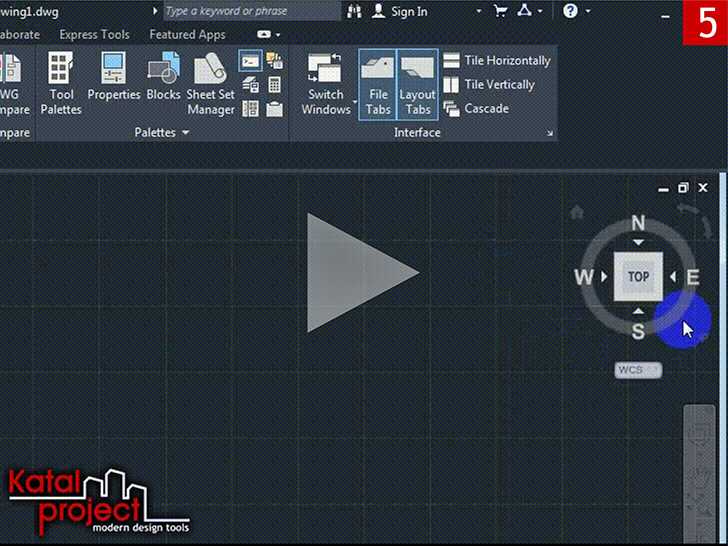
Navigation Bar (Панель навигации)
Для скрытия «Navigation Bar» (Панели навигации) можно:
- Нажать кнопочку «Close» (Закрыть), расположенную в правом верхнем углу самой панели навигации;
-
Кликнуть по первой метке «Viewport Controls» (Элементов управления видовым экраном);
В открывшемся меню отключить переключатель «Navigation Bar» (Панель навигации);
- В панели «Viewport Tools» (Инструменты видового экрана), расположенной во вкладке «View» (Вид) ленты, снять выделение с переключателя «Navigation Bar» (Панель навигации);
-
Зайти в «Customize User Interface Editor» (Редактор адаптации пользовательского интерфейса) ;
Переключиться на вкладку «Customize» (Адаптация);
В свитке «Customizations…» (Адаптации…), в древовидном списке настраиваемых элементов пользовательского интерфейса, отметить «Workspace» (Рабочее пространство), из которого необходимо убрать «Navigation Bar» (Панель навигации);
В разделе «Display» (Отображение) свитка «Properties» (Свойства) для пункта «Navigation bar» (Строка меню) выбрать вариант «Off» (Откл);
-
В командную строку ввести команду NAVBAR (ПАННАВ) и нажать клавишу ;
В ответ на запрос «Enter an option » (Задайте параметр ) ввести OFF (ОТКЛ) и еще раз нажать ;
-
В командную строку ввести NAVBARDISPLAY и нажать клавишу ;
В ответ на запрос «Enter new value for NAVBARDISPLAY» (Новое значение NAVBARDISPLAY) ввести и еще раз нажать .
Скрытие Navigation Bar: 1 — Кнопка Close; 2 — Меню первой метки Viewport Controls; 3 — Панель Viewport Tools; 4 — Редактор Customize User Interface; 5 — Команда NAVBAR; 6 — Системная переменная NAVBARDISPLAY
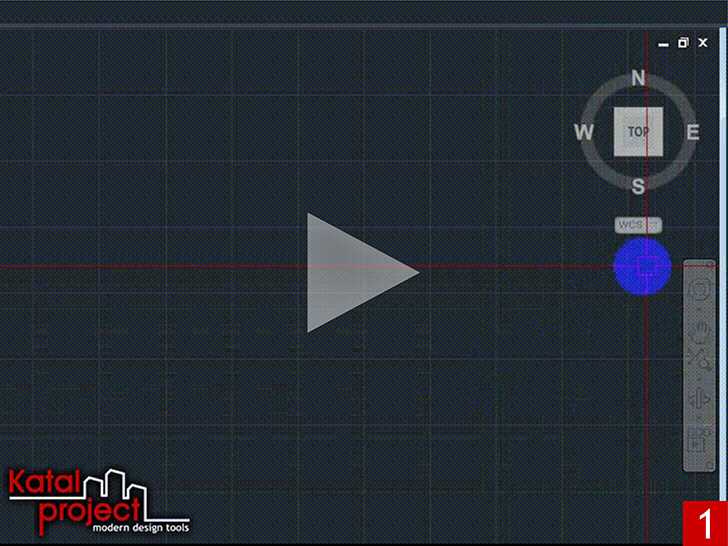

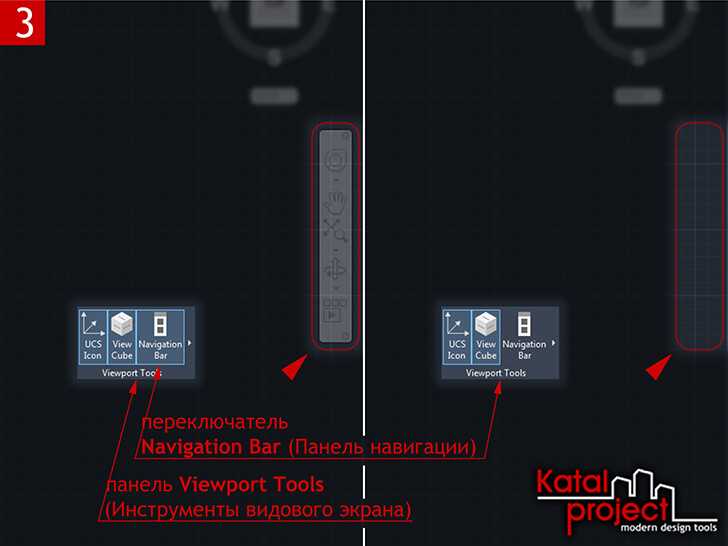
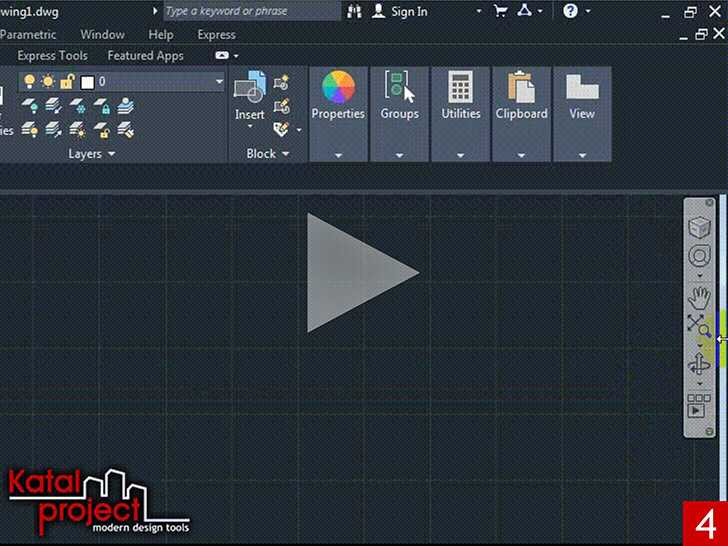
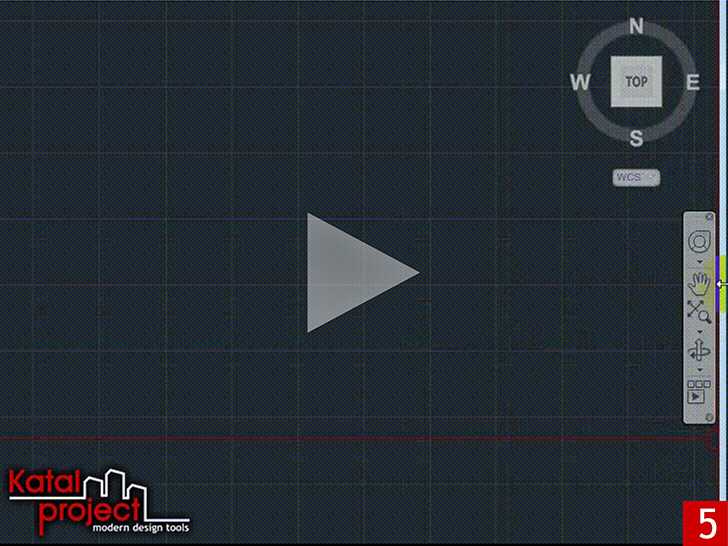
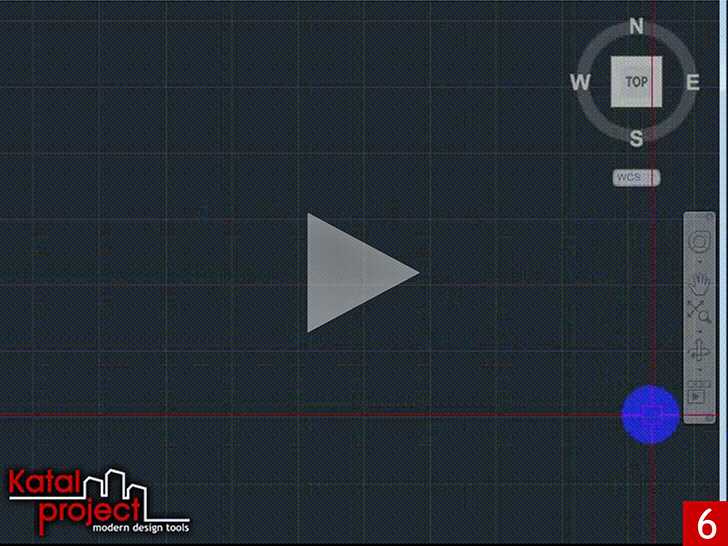
Viewport Controls (Элементы управления видовым экраном)
Существует два способа скрыть «Viewport Controls» (Элементы управления видовым экраном):
-
Открыть диалоговое окно «Options» (Параметры) ;
Во вкладке «3D Modeling» (3D-моделирование), в разделе «Display Tools in Viewport» (Инструменты на видовом экране), снять галочку «Display the Viewport Controls» (Элементы управления ВЭ);
-
В командную строку ввести VPCONTROL и нажать клавишу ;
В ответ на запрос «Enter new value for VPCONTROL» (Новое значение VPCONTROL) ввести OFF (ОТКЛ) и еще раз нажать .
Скрытие Viewport Controls: 1 — Диалоговое окно Options; 2 — Системная переменная VPCONTROL
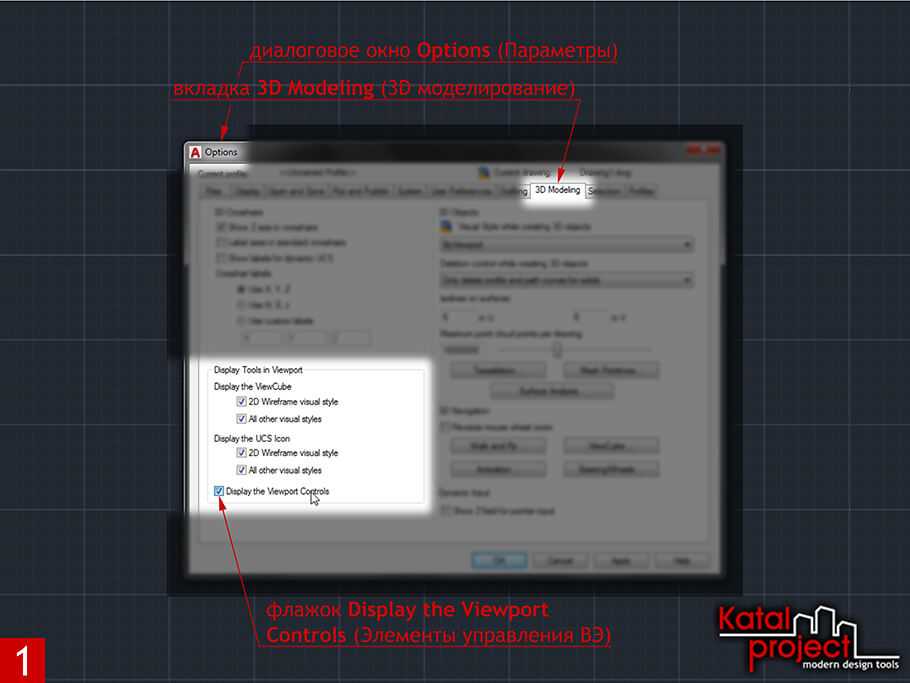
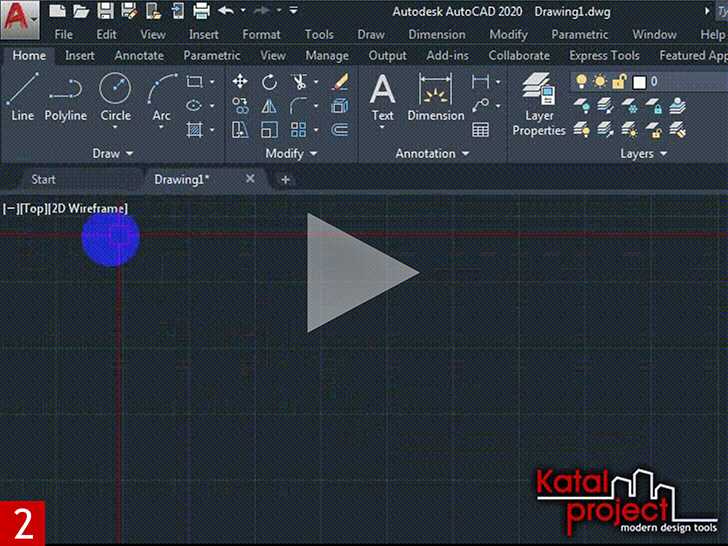
Программа AutoCAD
Это система автоматического проектирования, которая предназначена для создания конструкторской документации. Разработчиком этой САПР-программы является компания Autodesk — общепризнанный лидер разработок программ автоматического проектирования. Пользователь может работать как в режиме 2D, так и в 3D. Программа способна работать с проектами любой сложности и загруженности. Удобный интерфейс, который позволяет работать людям, не имеющим специальных знаний в этой области. Для упрощения задач используются подключенные библиотеки, которые хранят в себе множество моделей.
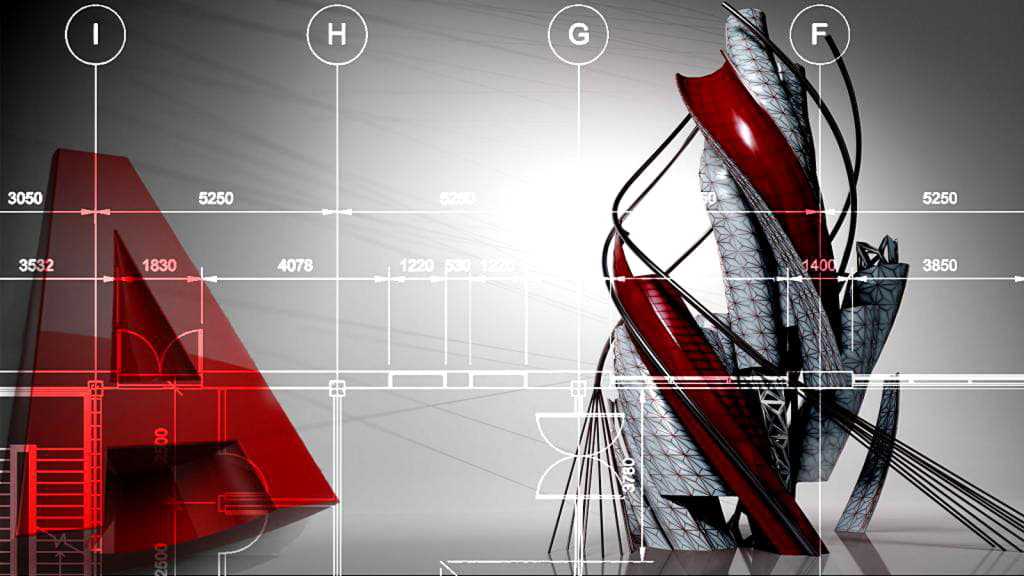
Что такое полилиния в AutoCAD, для чего она нужна?
| Команда рисования AutoCAD |
| Полилиния |
| Определение |
| Полилиния — это универсальная линия, которая состоит из сегментов как прямолинейных, так и дуговых, воспринимающихся как единый объект. |
| Инструмент |
| Инструмент Автокад Полилиния — команда, которая позволяет строить 2D-полилинии, представляющие собой связанную последовательность линейных и дуговых элементов. |
| Команда |
| Полилиния |
| Объект |
| Полилиния |
Рассмотренные ранее объекты: прямоугольник, многоугольник, пометочное облако (коррекционное), кольцо — все они состоят из полилиний в Автокад. Если выделить любой из этих объектов и открыть окно панель свойства, в заголовке окна будет прописано «Полилиния», поэтому эти объекты могут быть созданы непосредственно в программе инструментом Автокад Полилиния.
Полилиния в Автокад и ее элементы.
Рассмотренная команда Отрезок также позволит создать, например, прямоугольник или многоугольник, но каждая сторона этих объектов будут восприниматься программой как отдельные линейные объекты.
Полилиния в Автокад широко используется в двухмерном проектировании и 3D моделировании, т.к. набор функций (параметров) данного объекта велик:
- в двухмерном проектировании важнейшая особенность ее в том, что мы можем извлекать данные из объектов, созданных из полилиний, и выводить их при помощи полей;
- в трехмерном моделировании важнейшая особенность ее в том, что мы можем плоские объекты из полилиний AutoCAD преобразовывать в 3D-объекты при помощи специальных команд.
ЭТО НАДО ПОМНИТЬ!
Масштабы в автокаде
Если бы мы всегда выводили чертежи из модели на печать в масштабе 1 к 1, то проблем с отображением штриховки у нас не было. Однако масштабы бывают самые разные. Лично я вовсе предпочитаю за одну единицу держать не миллиметр а метр, поскольку работаю с планами. При этом диапазон масштабов для вывода чертежей на печать от 1:10 до 1:5000.
Соответственно если делать пунктирную линию с стандартным шагом, то в модели её не будет видно, либо она будет слишком крупной поскольку размер штриха будет в тысячу раз больше чем необходимо. Первое, что хочется сделать — это уменьшить вывода штриховки. Для этого у нас есть незаменимое свойство — масштаб типа линий. Его можно найти в свойствах линии (ctrl+1). Однако делать этого не стоит. Потому что на деле размер штриха не зависит от масштаба вывода на печать. Это означает, что не смотря на то, что условные единицы не соответствуют автокадовским, на печати штриховка будет по ГОСТу. Так получается потому, что вывод штрихов на печать идет в миллиметрах печатного листа, т.е. в масштабе один к одному. Причем всегда. Из-за этого изменяя масштаб типа линий в модели — на печати получается что-то не понятное.
Но как увидеть правильный масштаб штрихов в модели?
Используйте аннотативный масштаб
Достаточно задать соответствующий аннотативный масштаб для того чтобы вывод типа линии в модели соответствовал тому как линия будет выглядеть в этом масштабе на печати.
После изменения масштаба, для того чтобы увидеть результат следует использовать команду _regen.
Этот метод удобен тем, что вы видите результат сразу.
Еще один вариант — использовать видовые экраны в листах.
Выше видно, что размеры штрихов пунктирной линии будут иметь один и тот же размер, независимо от масштаба вывода линии на печать.
Системные переменные автокада.
Еще один способ контролировать масштаб типа линий это использовать системную переменную автокада — LTSCALE — она непосредственно влияет на масштаб вывода типа линии на печать. По умолчанию значение соответствует — 1.0. Увеличьте или уменьшите её для того чтобы штрихи стали больше или меньше. Впрочем как было сказано выше — делать этого не стоит. Однако имеет смысл проверить эту переменную в том случае если к вам пришел чертеж, в котором с масштабом типов линий что-то не то.
Масштаб типов линий
Итак, наконец мы вернулись к тому с чего начали. Когда же стоит использовать масштаб типа линий?
В основном в тех случаях когда размер штриха должен зависеть от масштаба вида. Например, если мы используем штриховку для отображения дорожной разметки. Тогда размеры штрихов в масштабе 1:1000 и 1:2000 должны быть разными и при этом соответствовать реальным размерам дорожной разметки. И соответственно чем создавать новые типы линий под каждый масштаб — проще поменять масштаб типа линии.
Аксонометрические проекции
Во многих случаях при выполнении технических чертежей оказывается полезным наряду изображением предметов в системе ортогональных проекций иметь более наглядные изображения. Для построения таких изображений применяются проекции, называемые аксонометрическими .
Способ аксонометрического проецирования состоит в том, что данный предмет вместе с осями прямоугольных координат, к которым эта система относится в пространстве, параллельно проецируется на некоторую плоскость α (Рисунок 4.1).
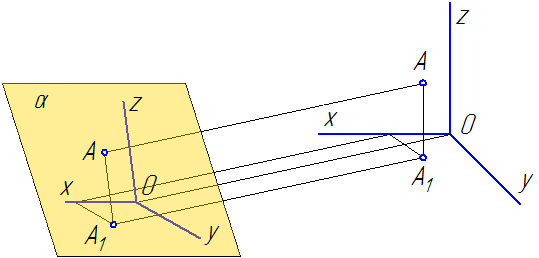 Рисунок 4.1Направление проецирования S определяет положение аксонометрических осей на плоскости проекций α, а также коэффициенты искажения по ним. При этом необходимо обеспечить наглядность изображения и возможность производить определения положений и размеров предмета.В качестве примера на Рисунке 4.2 показано построение аксонометрической проекции точки А по ее ортогональным проекциям.
Рисунок 4.1Направление проецирования S определяет положение аксонометрических осей на плоскости проекций α, а также коэффициенты искажения по ним. При этом необходимо обеспечить наглядность изображения и возможность производить определения положений и размеров предмета.В качестве примера на Рисунке 4.2 показано построение аксонометрической проекции точки А по ее ортогональным проекциям.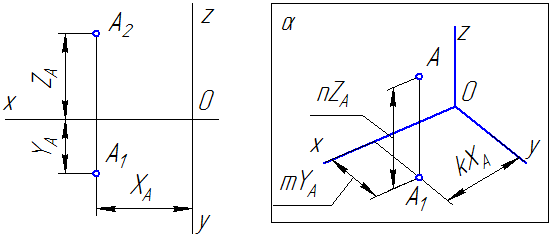 Рисунок 4.2Здесь буквами k, m, n обозначены коэффициенты искажения по осям OX, OY и OZ соответственно. Если все три коэффициента равны между собой, то аксонометрическая проекция называется изометрической, если равны между собой только два коэффициента, то проекция называется диметрической, если же k≠m≠n, то проекция называется триметрической.Если направление проецирования S перпендикулярно плоскости проекций α, то аксонометрическая проекция носит названия прямоугольной. В противном случае, аксонометрическая проекция называется косоугольной.ГОСТ 2.317-2011 устанавливает следующие прямоугольные и косоугольные аксонометрические проекции:
Рисунок 4.2Здесь буквами k, m, n обозначены коэффициенты искажения по осям OX, OY и OZ соответственно. Если все три коэффициента равны между собой, то аксонометрическая проекция называется изометрической, если равны между собой только два коэффициента, то проекция называется диметрической, если же k≠m≠n, то проекция называется триметрической.Если направление проецирования S перпендикулярно плоскости проекций α, то аксонометрическая проекция носит названия прямоугольной. В противном случае, аксонометрическая проекция называется косоугольной.ГОСТ 2.317-2011 устанавливает следующие прямоугольные и косоугольные аксонометрические проекции:
- прямоугольные изометрические и диметрические;
- косоугольные фронтально изометрические, горизонтально изометрические и фронтально диметрические;
Ниже приводятся параметры только трех наиболее часто применяемых на практике аксонометрических проекций.Каждая такая проекция определяется положением осей, коэффициентами искажения по ним, размерами и направлениями осей эллипсов, расположенных в плоскостях, параллельных координатным плоскостям. Для упрощения геометрических построений коэффициенты искажения по осям, как правило, округляются.


























