Часть 4. AVI против MOV: расширенные знания для MOV и AVI
| Формат | MOV | AVI |
|---|---|---|
| Описание | MOV — это собственный формат файлов, разработанный Apple. Он естественным образом поддерживается и совместим со всеми операционными системами Mac, программами и программным обеспечением. Также MOVпроигрываются на устройствах iOS. | AVI — это мультимедийный контейнер, содержащий как аудио, так и видео данные. Это позволяет синхронное воспроизведение аудио с видео. Файлы AVI поддерживают несколько потоковых аудио и видео. |
| Ассоциированные программы | QuickTime Player/iMovie | Windows Media Player |
| Разработано | Apple | Microsoft |
| MIME-тип | Видео | Видео |
| Полезные ссылки | Подробная информация о формате файла MOVКак добавить субтитры в файлы MP4 Как конвертировать FLV в AVI | Как конвертировать Video_TS в AVI10 лучших AVI-плееров для Mac |
Как открыть WMV на смартфонах и планшетах
Хотите открыть файл WMV через смартфон или планшет на Android или через iPhone или iPad? В этом случае я советую вам прочитать все советы, содержащиеся в следующих главах.
VLC (Android / iOS / iPadOS)
Как на Android, так и на iOS / iPadOS вы можете открывать файлы WMV через бесплатное приложение VLC, то есть мобильную версию знаменитого мультимедийного проигрывателя для ПК, о котором я говорил в предыдущей главе этого руководства.
На Android вы можете установить приложение VLC, нажав на эту ссылку прямо со своего устройства, чтобы просмотреть страницу приложения в Google Play. После этого нажмите кнопку Установить, чтобы загрузить и установить соответствующее приложение.
Теперь запустите VLC через его значок на главном экране или в ящике приложений. Затем выберите пункт Папки и найдите место, где находится файл WMV, который вы хотите воспроизвести, и нажмите на него, чтобы сразу же начать его воспроизведение.
На iOS / iPadOS вы можете загрузить приложение VLC из App Store по этой ссылке. Нажмите на кнопку Получить и разблокируйте загрузку и установку с помощью пароля Face ID, Touch ID или Apple ID.
Теперь найдите файл WMV, который вы хотите воспроизвести, нажмите на него и нажмите на значок общего доступа. В появившемся окне прокрутите значки и нажмите на тот, который называется Открыть в VLC. При этом приложение VLC запустится и воспроизведет выбранный файл WMV.
MX Player (Android)
MX Player – это ещё одно полезное приложение, которое вы можете установить на своем смартфоне или планшете Android для открытия файлов WMV. Этот бесплатный медиаплеер поддерживает множество форматов, включая WMV. Также доступен в версии Pro, которая удаляет рекламные баннеры.
Чтобы установить MX Player на ваше устройство Android, всё, что вам нужно сделать, это открыть эту ссылку. После этого нажмите кнопку Установить и дождитесь загрузки и установки вышеупомянутого приложения.
Запустите MX Player через его значок на главном экране и примите запросы на доступ к функциональности устройства. Затем на главном экране приложения используйте папки, которые вы просматриваете, чтобы найти файл WMV в памяти устройства и выберите его для воспроизведения.
Movie Player (iOS / iPadOS)
Если у вас iPhone или iPad, приложение Movie Player также может пригодиться для воспроизведения файлов с расширением WMV. Это приложение является бесплатным и поддерживает несколько наиболее распространенных форматов мультимедийных файлов, включая WMV. В приложении есть встроенные покупки, которые позволяют включить некоторые дополнительные функции, но они не соответствуют вашим целям.
Чтобы скачать Movie Player, нажмите эту ссылку с вашего iPhone / iPad и в App Store нажмите кнопку Получить. Теперь разблокируйте загрузку и установку приложения с помощью пароля Face ID, Touch ID или Apple ID.
Запустите Movie Player с помощью значка на главном экране и на главном экране нажмите значок +, расположенный в левом верхнем углу. Затем выберите путь, по которому находится интересующий вас файл WMV, и нажмите его значок, чтобы импортировать его в проигрыватель.
Нажмите на кнопку Закрыть, чтобы вернуться к главному экрану проигрывателя. Вы найдете миниатюру для недавно импортированного файла: чтобы воспроизвести его, нажмите на него, и всё готово!
Установите кодеки отдельно.
Если включение автоматической загрузки кодеков не помогло (или если вы не смогли найти его в списке параметров проигрывателя Windows Media), вам необходимо установить необходимые медиакодеки вручную.
Лучший способ сделать это — установить K-Lite Codec Pack. Это совершенно бесплатно и добавляет кодеки для большинства аудио и видео форматов. Он также обновит любые устаревшие медиа-декодеры на вашем компьютере.
- Загрузите Пакет кодеков K-Lite. Существует четыре версии: базовая, стандартная, полная и мега. Базовая или стандартная версия должны быть достаточно хороши.
-
Запустите установщик K-Lite Codec Pack.
-
Сохраняйте настройки по умолчанию во время настройки кодека K-Lite. Однако, когда вы встречаетесь с экраном «Параметры установки», установите Windows Media Player в качестве предпочтительного видеоплеера и предпочтительного аудиоплеера.
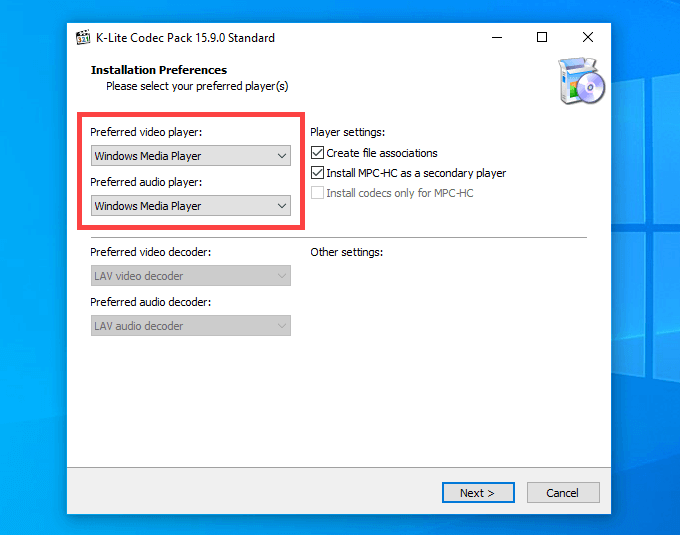
После того, как вы закончите установку K-Lite Codec Pack, перезагрузите компьютер и попробуйте воспроизвести файл. Скорее всего, он должен открыться без сообщения об ошибке «Проигрыватель Windows Media не может воспроизвести файл».
Если у вас возникли проблемы с установкой пакета кодеков K-Lite, попробуйте Комбинированный пакет кодеков сообщества или Пакет кодеков для медиаплеера вместо.
Форматы для конвертации видео — mp4, avi, mov и другие
Теперь вернемся к главному окну программы и обратим внимание на вкладки Видео, Аудио, Устройства, Изображения и Популярные
Здесь собраны все форматы, в которые можно конвертировать файлы, а также устройства, для которых можно оптимизировать видео. Название устройства или формата можно ввести в строку поиска, или подключить смартфон/планшет к компьютеру, и программа его автоматически распознает.
При нажатии на нужный формат появится меню с шаблонами конвертации (отличаются кодеками и разрешением в случае форматов и моделями в случае с устройствами):
Обратите внимание на значки рядом с видео и аудио форматами – это виды доступных ускорений. Так, конвертер поддерживает аппаратное ускорение Intel, NVIDIA CUDA и NVENC, а также AMD Radeon
В зависимости от видеокарты в вашем компьютере, вам будет доступно одно из них.
Также в программе предусмотрен режим SuperSpeed, конвертирующий даже тяжелые видео в 81 раз быстрее обычного. Это возможно благодаря тому, что при такой конвертации не изменяется кодек видео, поэтому скорость смены формата сравнима со скоростью копирования файла из одной папки в другую.
Выбрав один из профилей, вы можете его изменить на свой вкус, нажав на кнопку с шестеренкой:
Перед конвертацией вы также можете изменить ожидаемый размер выходного файла, тем самым повлияв на его качество. Чтобы убедиться, что соотношение размер-качество вам подходит, обработайте небольшой фрагмент видео – для этого в программе есть опция “Пробная конвертация”.
Нет звука при просмотре видео? Установите кодеки для AC3!
 Привет, посетители сайта undelete-file.ru, сегодня столкнулся с проблемой воспроизведения звука, при просмотре кинофильма на android. То есть, открываю фильм через mx плеер, изображение есть, а звука нет и всплыло вот такое окно:
Привет, посетители сайта undelete-file.ru, сегодня столкнулся с проблемой воспроизведения звука, при просмотре кинофильма на android. То есть, открываю фильм через mx плеер, изображение есть, а звука нет и всплыло вот такое окно:
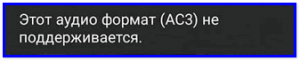
Оказалось, что нет специальных кодеков для звука, об этом и поделимся с Вами сегодня!
Если, при открытии видеоролика или фильма в плеере MX Player, вам показывается сообщение, что формат аудио AC3 не поддерживается и нет звука, а сам видеоролик проигрывается, то следует установить дополнительные кодеки.
Простая инструкция по включению звука в видео на андроид
Необходимо сначала выйти из плеера MX и скачать кодеки (в конце статьи выбрать нужный) на устройство, потом заново запустить проигрыватель, после чего должно появится такое окно:
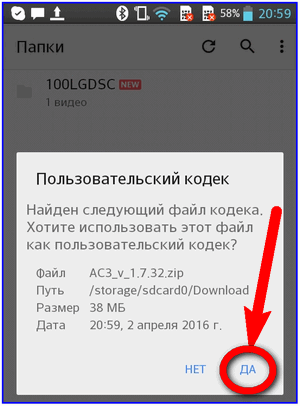
Но если по каким-то причинам программа не увидела новые кодеки, — нужно указать их «вручную» проигрывателю MX Player, для этого:
1. открываем проигрыватель и нажимаем « Меню «:
 2. Далее переходим в « Настройки «:
2. Далее переходим в « Настройки «:
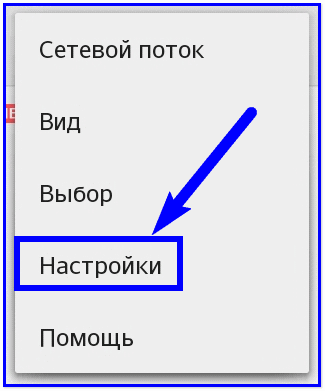 3. Выбираем « Декодер «:
3. Выбираем « Декодер «:
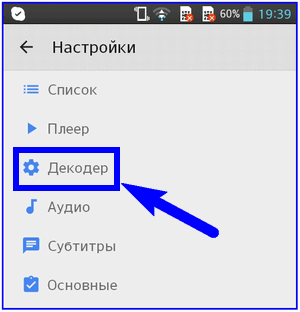 4. Переходим в самый низ и нажимаем « Пользовательский кодек «:
4. Переходим в самый низ и нажимаем « Пользовательский кодек «:
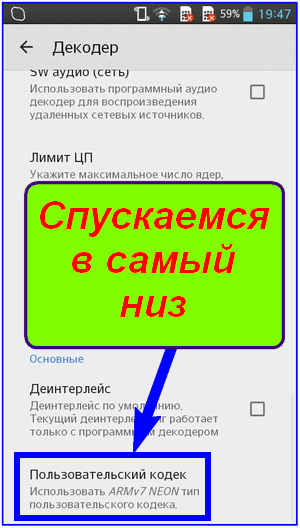 5. Теперь выбираем скачанный архив « AC3_v_1.7.32.zip » с кодеками ( распаковывать НЕ надо! )
5. Теперь выбираем скачанный архив « AC3_v_1.7.32.zip » с кодеками ( распаковывать НЕ надо! )
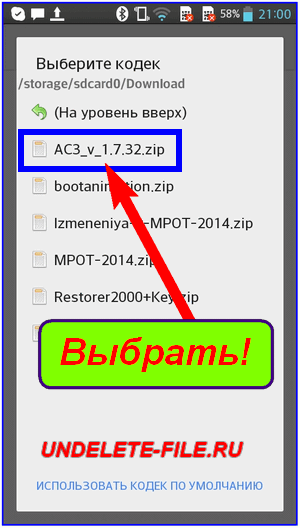
Вот и всё, за пять простых действий Вы включили звук в видео на андроиде! 🙂
После этой несложной «фишки» — видео будет проигрываться со звуком! Казалось бы — мелочь, но многие это не знают и начинают конвертировать фильмы в поддерживаемый формат…
Теперь Вы знаете, что решить проблему с воспроизведением звука в видео — совсем несложно! Всем удачи и хорошего настроения.
Нет ничего более неприятного чем когда загружаешь на телефон видео или аудио файл, запускаешь его в плеере Android и получаешь ошибку «невозможно открыть файл» или «неподдерживаемый аудиокодек» при попытке воспроизвести его. Итак, как же решить ошибку неподдерживаемого аудио-видеофайла на Android? Читайте дальше, мы расскажем наше решение!
Прежде чем мы углубимся в детали, стоит объяснить, почему и как эта ошибка возникает. Когда казалось бы, что и один тот же формат видеофайла не поддерживается, а другой прекасно воспроизводиться! Для этого необходимо понять что такое кодек и контейнеры.
Перейти с MKV на AVI
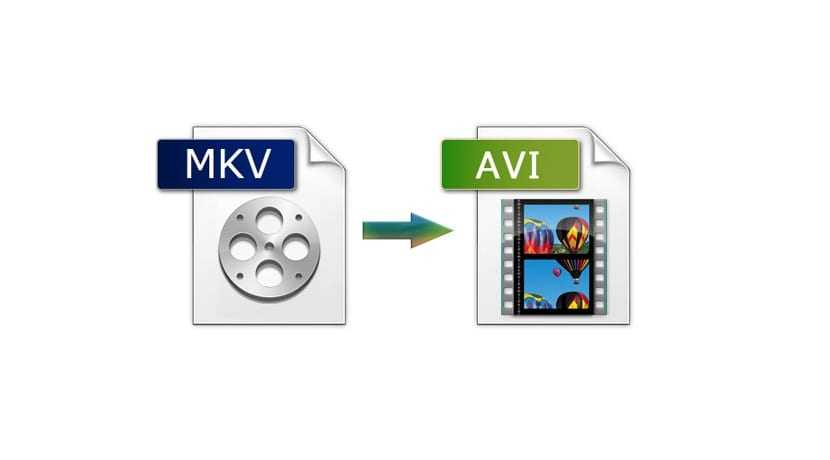
Если вам срочно нужно преобразовать файл MKV в AVI для воспроизведения на устройстве, которое его не принимает, или на мобильном устройстве, где мы хотим сэкономить место, уменьшив файл, лучше всего то, что конвертировать MKV в AVI с этими шагами.
Первым делом нужно найти инструмент, который поможет нам конвертировать. Для преобразования MKV в AVI в нашем дистрибутиве Linux есть несколько альтернатив. Один из моих любимых — установить (если у нас его еще нет) пакет FFmpeg который очень мощный и гибкий. Хотя вы можете предпочесть Mencoder или winff, в любом случае все они легкие и работают с консоли. Выберите инструмент, который вам больше всего нравится, и установите его из репозиториев или App Store вашего дистрибутива. Я предпочитаю использовать для этого mencoder и ffmpeg, поэтому я покажу вам шаги, которые нужно выполнить с этими двумя …
Преобразование с помощью ffmpeg
Теперь, когда они у нас установлены, мы можем делать это как с тем, так и с другим. Например, если вы хотите сделать это с помощью мощного ffmpeg мультимедийный швейцарский армейский нож, команда для выполнения будет следующей:
<br data-mce-bogus="1"> ffmpeg -i nombre_video.mkv -codec copy nombre_video.avi<br data-mce-bogus="1">
Благодаря этому нам удалось перейти с MKV на AVI. сохраняя тот же кодек в котором был исходный файл, поскольку мы добавили копию в эту опцию. Если бы мы хотели его изменить, мы могли бы указать другой кодек из доступных (см. Man ffmpeg). И если вы хотите быть более конкретными для тех же или разных аудио- и видеокодеков, вы можете взглянуть на эти примеры, которые я вам покажу:
ffmpeg -i nombre_video.mkv -vcodec copy -acodec copy nombre_video.avi ffmpeg -i nombre_video.mkv -vcodec mpeg4 -acodec mp3 nombre_video.avi
La потери при конвертации будут минимальными. После завершения процесса у нас будет файл AVI, созданный в каталоге, в котором мы работаем.
Преобразование с помощью Mencoder
Хотя Mencoder — хороший инструмент, Предпочитаю ffmpeg, но цвета по вкусу. Поэтому я также опишу процедуру. После установки я рекомендую вам использовать man mencoder, чтобы увидеть все параметры, поскольку, как и предыдущий, он имеет много параметров и довольно сложен. Но чтобы дать вам пример передачи MKV в AVI, нужно выполнить следующую команду:
mencoder nombre_video.mkv -ovc xvid -oac mp3lame -lameopts abr:br=192 -xvidencopts pass=2:bitrate=-700000 -o nombre_video.avi
Как видите, здесь у нас есть добавлен кодек Видео Xvid и MP3 для аудио с определенным битрейтом, как вы можете видеть в параметрах …
Я надеюсь, что это руководство по преобразованию между MKV и AVI помогло вам, и вы знаете, не забудьте оставить ваши комментарии, предложения или сомнения …
Convertio
Онлайн конвертер, не требующий установки на ПК. Сервис обладает очень удобным русским интерфейсом и приятными виджетами. Доступны разные способы загрузки видео на сервер для редакции: с жесткого диска, из сервисов Google Drive или Dropbox или через URL-ссылку. Максимальный размер файла не должен превышать 100МБ.
В окнах необходимо выбрать формат загружаемого видео и формат, в который его нужно конвертировать. После загрузки остается нажать на красную кнопку. Процесс так же длится несколько секунд.
Конвертер абсолютно бесплатный, но предлагает платные услуги. При регистрации пользователь может приобрести один из пакетов, в который включены блокировка на странице сайта рекламных баннеров, увеличение максимального размера загружаемого файла, возможность совершать 25 конвертаций одновременно и неограниченное количество операций в день. Оплату необходимо совершать ежемесячно.
Сторонние медиаплееры, такие как VLC, хорошая альтернатива
Это вариант, по которому большинство пользователей выбирают для всего земного шара. Одна из основных причин этого в том, что это программного обеспечения. способен воспроизводить практически все форматы файлов как видео, так и аудио. Таким образом, это делает его мощной альтернативой медиаплеерам в целом. Таким образом, мы находим Видео формат что мы в то время, мы можем быть почти уверены, что VLC приму это. Этого мы не можем сказать о многих других.
В то же время, мы можем сказать, что это программа, которая предлагает огромное количество различных опций для настройка, как по внешнему виду, так и по функциональности. Например, это программа у которого есть собственная функция преобразования между файлами, что может нам помочь в этом случае. Мы говорим это потому, что если мы хотим, например, использовать проигрыватель, который не является этим, но не поддерживает формат, VLC помогает нам его преобразовать. Для этого нам просто нужно открыть файл, о котором идет речь, и поместить себя в меню «Medium / Convert».
Затем мы можем добавить файлы, с которыми мы хотим иметь дело, даже несколько одновременно, и затем выбрать Выходной формат что мы будем использовать в этом случае. Благодаря огромной совместимости этой программы, здесь мы можем работать с большинством текущих форматов.
Аналогичным образом, еще одно предложение такого типа, разработанное третьими сторонами за пределами Microsoft и Windows, это MPV программа, программное обеспечение, которое вы можете скачать с этого ссылке . Это еще один мощный видеоплеер для Windows, Linux, MacOS и Android пользователям, что отличается простотой использования. В то время как VLC полон меню и опций, MPV более функциональный, поскольку он фокусируется на том, что вы должны делать, — на воспроизведении мультимедийного контента.
Ко всему этому мы должны добавить тот факт, что помимо совместимости с подавляющим большинством текущих форматов, это портативное приложение. Это означает, что мы можем использовать его прямо из Ключ USB на любом компьютере, что упрощает работу. Таким образом, для воспроизведения любого видео из этой программы, которую мы предлагаем, нам больше не нужно перетаскивать соответствующий файл в его интерфейс.
Конвертирование видео онлайн
Бесплатные онлайн-видеоконвертеры также помогают изменить формат файла MOV на AVI. Обычно снабжены дополнительными функциями, как обрезка видео, масштабирование изображения, изменение качества. Наиболее популярные следующие:
- Convert-video-online — не требует регистрации, даёт возможность загрузить файл до 2 ГБ.
- Vionline-convert — снабжён дополнительными функциями изменения качества звука и изображения, частоты кадров, обрезки.
- BenderConverter — без регистрации даёт загрузить только 100 МБ, более «тяжёлые» видео конвертируются через платный контент.
- Zamzar — бесплатно, без регистрации сможете сконвертировать ролик до 50 МБ. Медленный достаточно конвертер, рассылает готовое видео на электронный адрес.
Недостатки: необходимо стабильное подключение к интернету на всё время выполнения процесса конвертации, достаточная скорость, чтобы загрузить необходимый по весу ролик.
Как конвертировать формат видео онлайн на 123apps.com
Чтобы поменять формат видео онлайн воспользуйтесь функцией «Видео конвертер онлайн» на сервисе веб-приложений 123apps. На сервисе имеется несколько инструментов для работы с видео, аудио и PDF.
123apps имеет следующие особенности:
- На сервисе поддерживаются выходные видео форматы: MP4, AVI, MPEG, MOV, FLV, 3GP, WEBM, MKV, WMV.
- Имеются готовые профили для устройств: Apple, Android, Samsung, BlackBerry, Sony, Nokia.
- Пользователь может изменить разрешение видео, видео- или аудио кодек, отключить аудио дорожку.
- Поддержка загрузки видео размером до 4 ГБ.
Пройдите последовательные шаги:
- Откройте вкладку «Видео».
- Выберите нужный формат видео.
- Нажмите на кнопку «Конвертировать».
Перед запуском процесса кодирования можно поменять некоторые параметры для обработки видео:
- Измените разрешение для выходного файла. По умолчанию веб-приложение выбирает оптимальное разрешение, обычно, как в исходном файле, или подобранное под определенный формат или тип устройства.
- Нажмите на кнопку «Настройки» чтобы изменить видео кодек или аудио кодек, отключить звуковую дорожку с помощью опции «Без звука».
- Происходит процесс обработки видео файла.
- Когда смена формата видео онлайн завершена, вы можете скачать готовое видео на компьютер или сохранить в облачных хранилищах Google Диск или Dropbox.
Что такое кодек?
Кодек – это специальная программа, которая умеет преобразовывать сигналы и данные. Для того, чтобы передать или зашифровать любой поток или количество данных, его кодируют при помощи кодека, а для воспроизведения или преобразования – декодируют. Чаще всего кодеки задействованы в области цифрового видео и звука.
При преобразовании данных в кодеке могут быть использованы 2 вида сжатия – без потерь данных и с потерями. Практически все аудио- и видео кодеки используют способ с потерями данных при сжатии. Это дает возможность уменьшить объем конечного файла, что является положительным моментом для хранения этих данных. Но все же такой способ ведет к потере качества при воспроизведении. У аудио кодеков есть хорошее свойство – их можно настраивать таким образом, что потеря качества практически не распознается человеческим слухом. Это нужно знать для исправления дисфункции «Проигрывателю Windows Media не удается воспроизвести файл».
Если неприемлема потеря качества, используют другой способ сжатия – без потерь. Это может применяться в случаях, когда планируется последующее редактирования файла, иначе с потерями качество первичного файла будет значительно ухудшаться при каждом сохранении.
Если говорить о кодеках простым языком – то это программы-посредники между нами и компьютером. Если вы столкнулись с проблемой, когда проигрыватель Windows Media не воспроизводит файлы, то в первую очередь попробуйте установить пакет кодеков.
Способ 1: ConvertFiles
Онлайн-сервис ConvertFiles предоставляет стандартный набор опций, подходящих для конвертирования разных форматов файлов, включая и MOV в AVI. Нужно лишь добавить видео, запустив обработку, обойтись можно и без дополнительных настроек.
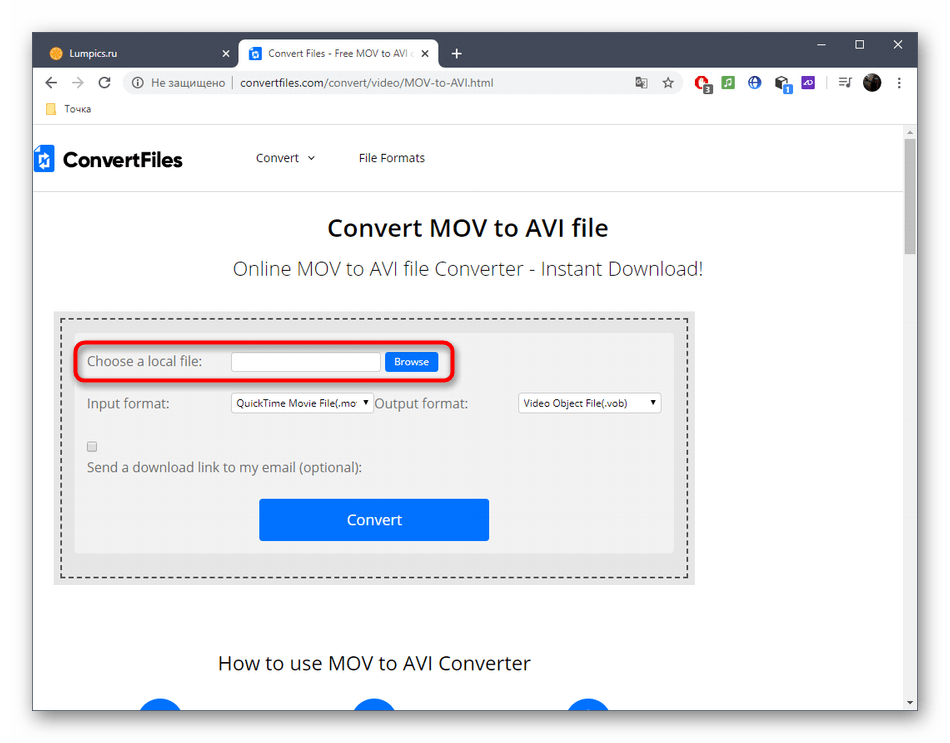
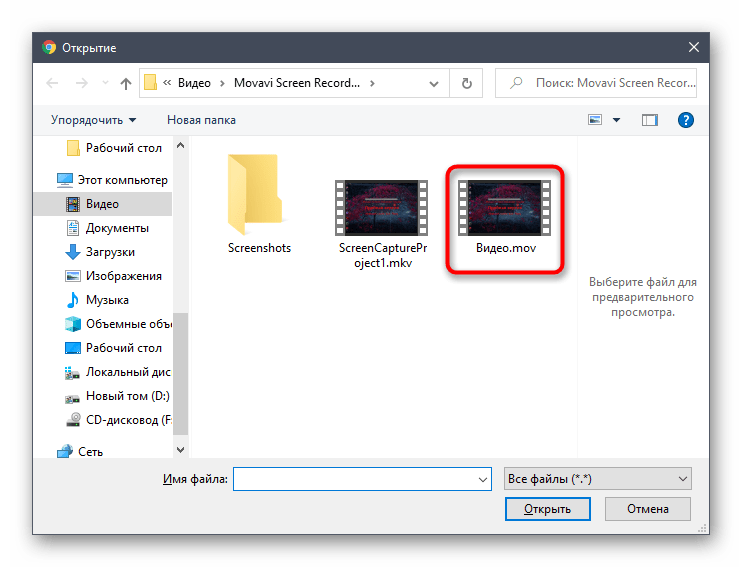
В обязательном порядке убедитесь, что конечный формат подставлен правильно, а если нет, разверните выпадающий список и выберите там «AVI».
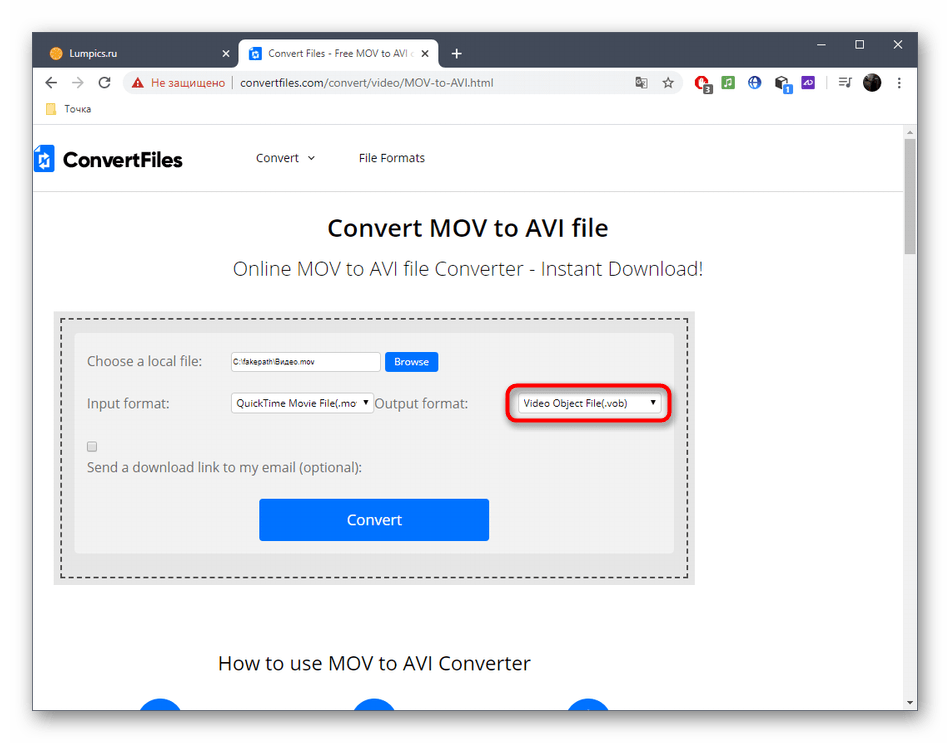
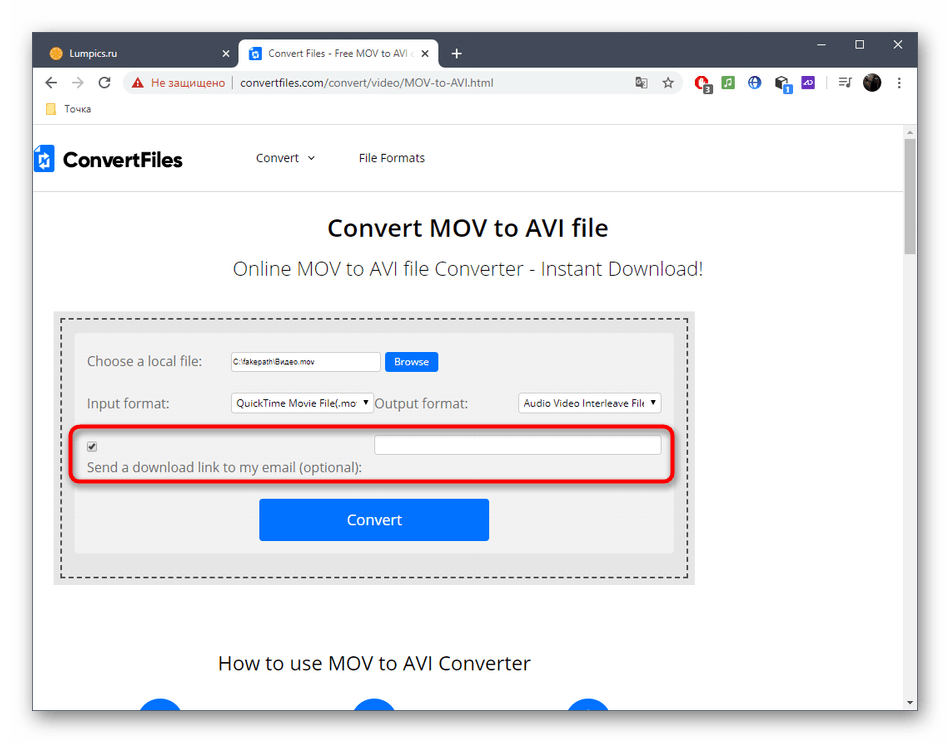
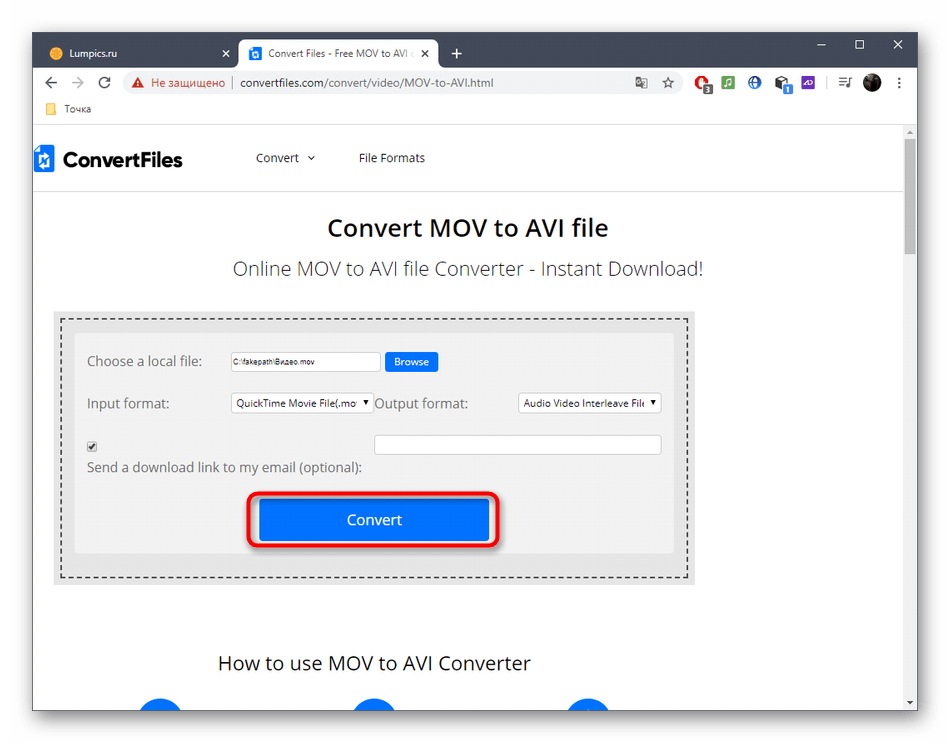
Ожидайте процесса загрузки файла на сервер, не закрывая текущую вкладку.
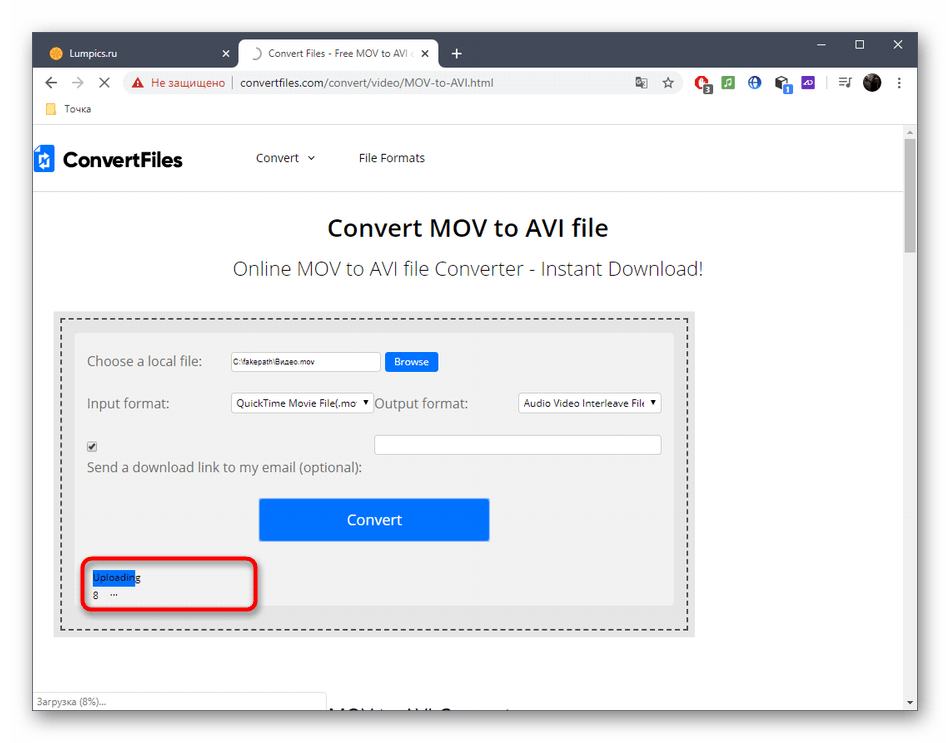
После ее обновления начнется конвертирование.
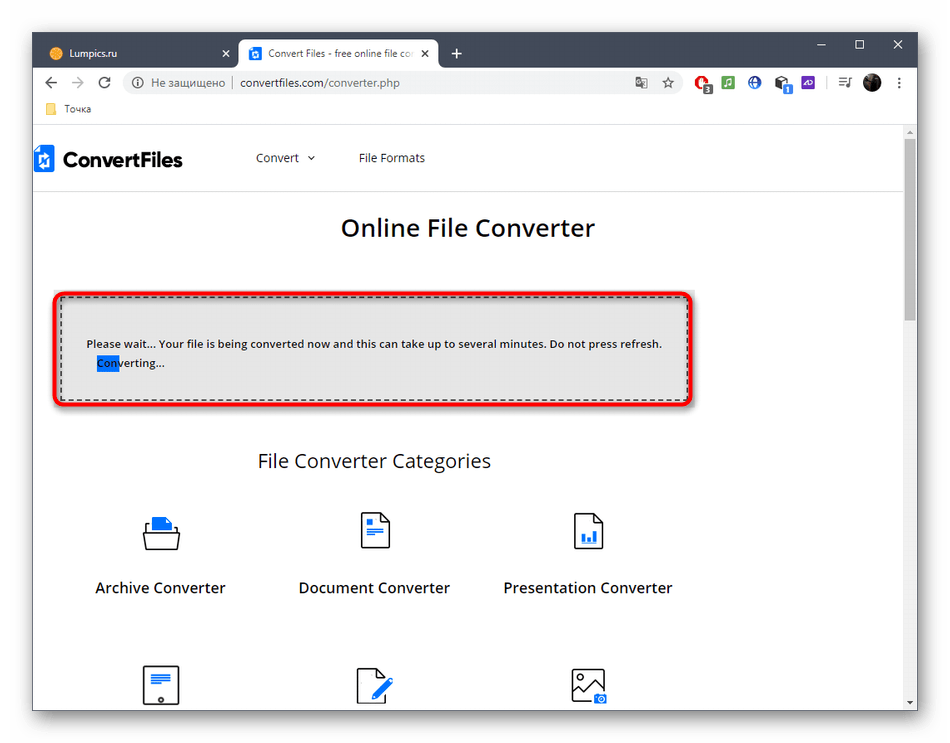
Щелкните по кликабельной надписи, чтобы перейти к скачиванию полученного файла.
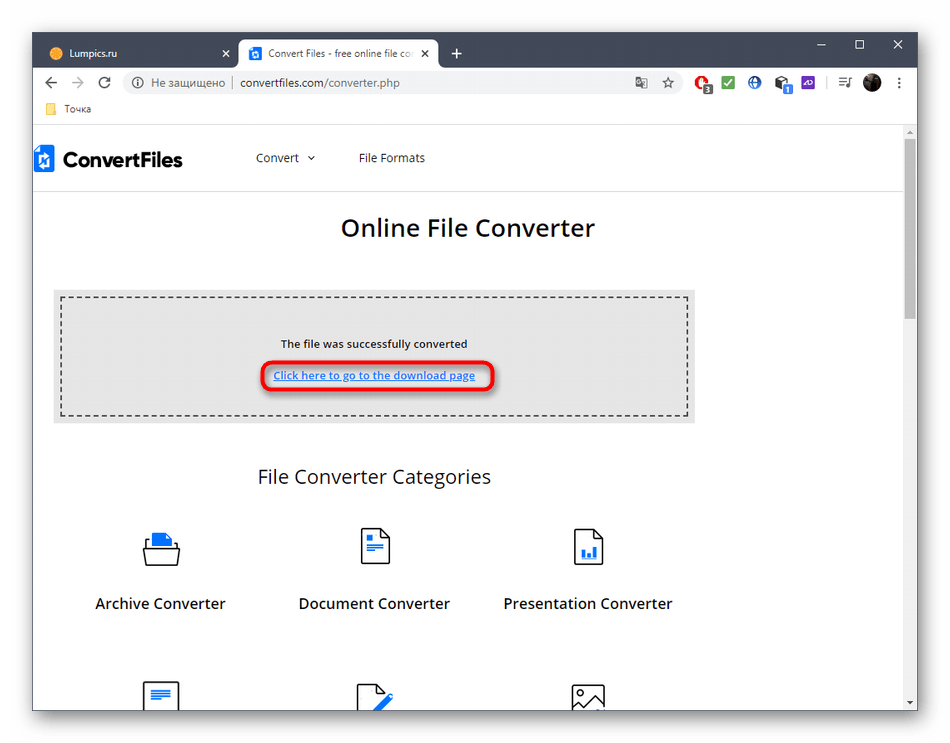
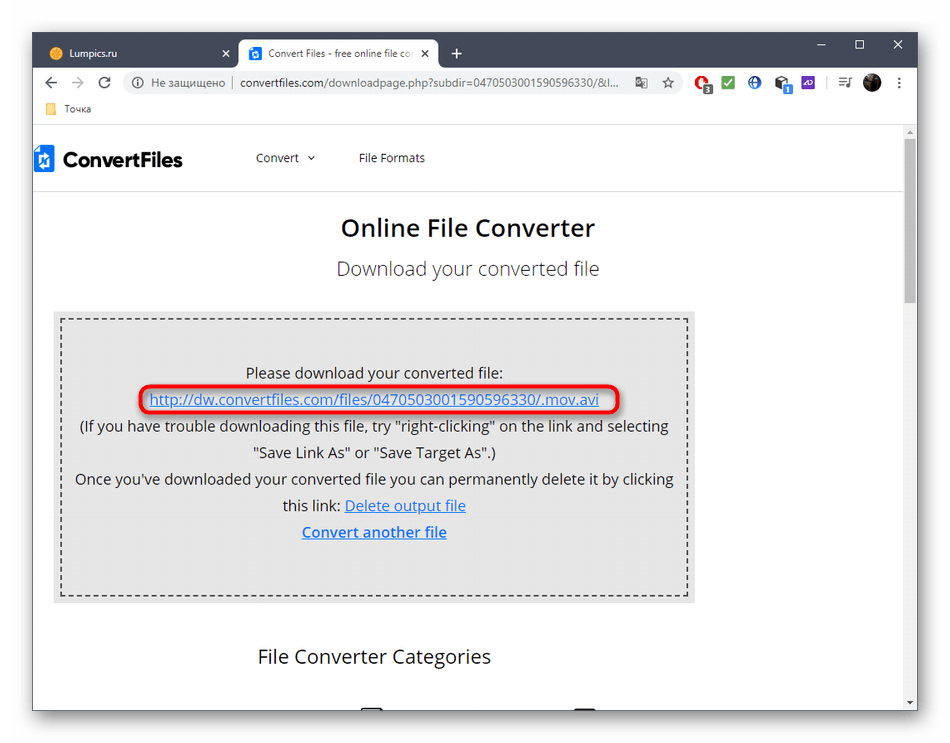
Ожидайте окончания загрузки, а затем обязательно пересмотрите видео, чтобы убедиться в отсутствии артефактов и других проблем, которые иногда появляются при ошибках преобразования.
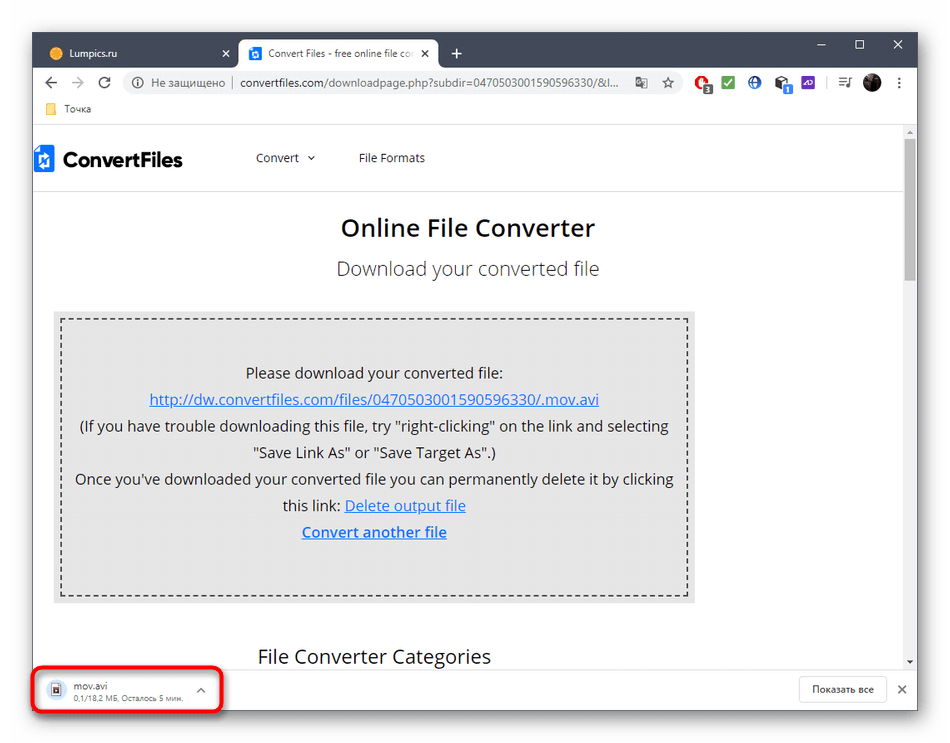
XMedia Recode
XMedia Recode подойдет для пользователей маломощных компьютеров или пользователей Windows 7. Этот простой конвертер умеет обрабатывать бесчисленное количество видеоформатов, в том числе такие редкие, как 3GPP2, AC3, AMR, ASF, AVI, AVISynth, MMF, TS, TRP и многие другие. С его помощью можно копировать аудио- и видеодиски, подключать субтитры и загружать стримы.
При сохранении XMedia Recode автоматически переименовывает клипы, чтобы не перезаписать оригинальный файл. К сожалению, ПО не переведено на русский язык, но благодаря простому интерфейсу освоить функционал не составит труда.
Преимущества:
- Работает на всех версиях виндовс, в том числе старых сборках XP;
- Экспортирует на ПК и конвертирует файлы VOB;
- Оптимизирует видеозаписи для переносных гаджетов, среди них: iPhone, iPad, Android, Amazon Kindle, Sony, Blackberry, Xbox и другие;
- Разбивает крупные видеоролики на главы;
- Вытягивает из интернета аудио- и видеостримы;
- Позволяет провести базовую обработку: развернуть кадр, изменить длину, наложить фильтры.
Скриншот XMedia Recode
Как воспроизводить «неподдерживаемые медиафайлы» на моем смартфоне?
Как мы уже сказали выше, одна из наиболее вероятных причин, по которым вы получаете «невозможно открыть файл», «неподдерживаемый аудиокодек» или «неподдерживаемая ошибка видеофайла», заключается в том, что ваш текущий медиаплеер не поддерживает кодек вашего файла. Самое простое решение — загрузить новый медиаплеер.
VLC — один из лучших и «всеядных» медиаплееров. Он поддерживает практически любой формат файла, может обрабатывать несколько звуковых дорожек и субтитров!
Если вы любите смотреть фильмы на устройствах с Android, вероятно, сталкивались с проблемой, когда любимый видеоплеер говорит: «Этот аудио формат (AC3) не поддерживается». Это происходит с некоторыми типами файлов, которые используют определённые кодеки. Если раньше, к примеру, Mx Player запросто открывал все форматы без проблем, то сейчас кодеки приходится устанавливать отдельно. При этом часто приходится слышать, что те кодеки, которые предлагает Mx Player для скачивания из Google Play Store, не подходят.
Где брать правильные кодеки? Правильно — место где есть всё — форум XDA.
Далее просто запускаем Mx Player, переходим в настройки, а затем в раздел «кодек», который прокручиваем до самого низа. Там находится пункт выбора собственного кодека, который нам и нужен.
Затем просто указываем путь до zip-файла кодека, который мы чуть ранее скачали с форума XDA.
Перезапускаем программу и наслаждаемся.
Пакетная обработка FFmpeg
Если необходимо сконвертировать не один, а несколько десятков файлов, очевидным неудобством станет то, что придется множество раз вводить одну и ту же команду и прежде, чем поставить кодироваться следующий файл, нужно будет дождаться завершения предыдущего.
Написание скриптов, тема для отдельной статьи, здесь же приведу примеры для Windows и MacOS, с помощью которых за раз можно сконвертировать всю папку с файлами.
Примеры скриптов FFmpeg для Windows
Создайте текстовый файл, с расширением .bat, поместите в него содержимое указанное ниже и скорректируйте по своему усмотрению.
Чтобы воспользоваться скриптом, потребуется указать путь до папки с файлами, которые хотите сконвертировать, расширение исходных файлов, выходной формат и расширение (контейнер) выходных файлов.
Скрипт из примера возьмет все файлы из папки ( C:\folder\ ) с расширением .avi и сконвертирует их (используя двухпроходное кодирование) в формат mp4, расширение выходных файлов так же будет mp4. Выходные файлы будут помещены в ту же папку, что и исходные.
Ниже приведен аналогичный пример для конвертации аудио. Cкрипт конвертирует файлы с расширением .wav в .mp3.
Примеры скриптов FFmpeg для MacOS
Создайте текстовый файл, с расширением .sh, поместите в него содержимое указанное ниже и скорректируйте по своему усмотрению.
Чтобы воспользоваться скриптом, потребуется указать расширение исходных файлов, расширение (контейнер) выходных файлов, выходной формат, а также путь до папки с файлами, которые хотите сконвертировать.
Не забудьте сделать скрипт исполняемым.
Скрипт из примера возьмет все файлы из папки ( ~/Desktop/folder/ ) с расширением .avi и сконвертирует их (используя двухпроходное кодирование) в формат mp4, расширение выходных файлов так же будет mp4. Выходные файлы будут помещены в ту же папку, что и исходные.
Ниже приведен аналогичный пример для конвертации аудио. Cкрипт конвертирует файлы с расширением .wav в .mp3.
Основные типы видео файлов
Самыми распространенными видео-форматами являются: MP4, MOV, TS, MKV, AVI, WMV. Они воспроизводятся на многих устройствах. Хочу сразу отметить, что телефоны могут воссоздавать далеко не все форматы, только MP4 и WMV. У компьютера этот список намного больше.
MP4
MP4 ( MPEG-4 Part 14) – формат, относящиеся к стандарту MPEG-4, для хранения видео или аудио файлов с возможностью добавления субтитров. Файлы с таким расширением предназначены для онлайн-видеотрансляций, записи видео, подкастов, клипов, аудиокниг. Такие файлы поддерживаются почти на каждом устройстве.
Вот перечень плееров для проигрывания MP4 формата:
- Real Media Player
- WinAmp
- Windows Media Player
- iTunes
- VideoLAN VLC Media Player.
Такими файлами легко делиться в соц. сетях, хранить их на компьютере или телефоне, они занимают мало места.
MOV
MOV (Apple QuickTime Movie) – расширение файлов разработанное компанией Apple. Изначально было создано для их Макбуков, но сейчас доступно и для Windows. Единственное нужно учитывать, что телефон не тянет файлы с MOV разрешением, поэтому такие видео нужно конвертировать в другой поддерживаемый формат. MOV работает с такими мультимедийными данными, как видео, видеоэффекты, изображение, субтитры, текст, звук. Помимо этого ,такой формат хорошо подходит для видео монтажа.
Поддерживаемые плееры для проигрывания MOV файлов:
- Apple QuickTime Player
- CyberLink PowerDirector
- Roxio Easy Media Creator
- VideoLAN VLC Media Player.
TS
TS (Video Transport Stream File) — это ещё одно расширение видео файла транспортного потока. Используют для потокового видео, которое хранят на DVD дисках и сжимают при помощи кодека MPEG-2.
Проигрыватели для TS:
- VideoLAN VLC Media Player
- Corel VideoStudio Pro X7 Ultimate
- CyberLink PowerProducer 6
- Squared 5 MPEG Streamclip
- Pinnacle Studio 17.5
MKV
MKV (Matroska Video File) – формат мультимедийного видео-контейнера, позволяющий одновременно открывать несколько звуковых дорожек с разными субтитрами. Поэтому, если вы занимаетесь видео анимациями, то присмотритесь к этому формату. Также его преимущество состоит в том, что он предоставляет множество способов сжатия, чем похож с MOV, MPG и AVI.
Воспроизвести MKV можно с помощью:
- CyberLink PowerDVD 12;
- Nero 11;
- Nullsoft Winamp Media Player 5.6;
- DivX 7 for Windows;
- Media Player Classic;
- VideoLAN VLC media player;
- BS.Player;
- KMPlayer;
- Microsoft Windows Media Player.
AVI
AVI (Audio Video Interleave File) – мультимедийный контейнер для аудио и видео файлов. Разработан компанией Microsoft. Файлы в формате AVI сжаты не в полной мере ,из-за чего и занимают больше места. Главная задача AVI состоит в том, чтобы отвечать за чередование аудио и видео файлов.
Открыть такой формат можно с помощью:
- Windows Media Player
- Media Player
- VLC Media Player
- Apple QuickTime Player
- Nullsoft Winamp
WMV
WMV (Windows Media Video) – файл работающий на системе видео кодирования. Разработанный корпорацией Microsoft на основе мультимедийного контейнера Microsoft Advanced Systems Format. Сжатие файла происходит за счёт Windows Media компрессии. WMV делает видео-файлы яркими и использует высоко пиксельные разрешения (от 720 до 1080) для получения HD качества.
Плееры для открытия формата :
- MPlayer
- Microsoft Windows Media Player
- PowerDVD
- RealPlayer
- VideoLAN VLC Media Player
Примечание: список плееров для проигрывания предоставлен для того ,чтобы вы могли убедиться ,сможет ли открыть определенный формат файла ваше устройство.
Сравнение каждого из них
Из выше прочитанного текста мы детально рассмотрели каждый из популярных видео форматов. Но у нас все ещё возникает вопрос: «Какой же формат видео лучше ?» Поэтому я предлагаю посмотреть на предоставленную таблицу сравнения видео форматов, чтобы каждый из вас мог выбрать для себя какой формат для него ближе. Сравнивать мы их будем по самым важным и наиболее интересующим пользователя критериям: качество конечного файла, скорость обработки файла, размер готового файла и степени сжатия.
| Формат | Качество | Скорость конвертации | Размер готового файла | Степень сжатия |
| MP4 | Среднее качество, но есть резкие перепады по контрасту | Средняя | Минимальный | Высокая |
| MOW | Высокое | Долгая | Большой | Средняя |
| TS | Высокое HD качество | Долгая | Средний | Средняя |
| MKV | Высокая четкость, реалистичное изображение | Средняя | Большой | Средняя |
| AVI | Максимальное качество звука и изображения на выходе | Быстрая | Самый большой | Низкая |
| WMV | Наблюдается размытие, низкая четкость изображения. | Самая долгая | Размер почти в два раза меньше, чем у MP4 | Самая высокая |
Стоит сказать, что на самом деле видео форматов огромное множество, а в текущей статье освещены только самые популярные.
Free Studio
Что касается конвертера, то он умеет открывать практически все форматы. Однако на выходе доступно только преобразование в MP4, ави и варианты для iPhone/iPad. При экспорте можно сохранить оригинальное качество, выбрать HD Ready 720p, HD Full 1080p или уменьшить картинку до 540р. Это отличное комплексное решение, единственное, что портит впечатление — навязчивая реклама и всплывающие окна буквально после каждого действия.
К преимуществам относятся:
- Сразу 6 приложений для конвертирования;
- Запись и перекодирование действий с веб-камеры и экрана монитора;
- Пакетная загрузка и конвертация плейлистов с YouTube;
- Загрузчик Instagram, Dailymotion, Niconico и Coub;
- Преобразованные медиа совместимы со всеми платформами;
- Запуск на всех версиях Windows, в том числе XP.
 Интерфейс Free Studio
Интерфейс Free Studio



























