AMD Radeon Software Crimson Edition
Корпорация AMD создала официальную утилиту для разгона собственных карт, чтобы помочь продвинутым пользователям выжать максимум из своих графических ускорителей. Программа получилась очень удобной, и при правильном использовании она может ощутимо увеличить скорость работы любой AMD видеокарты.
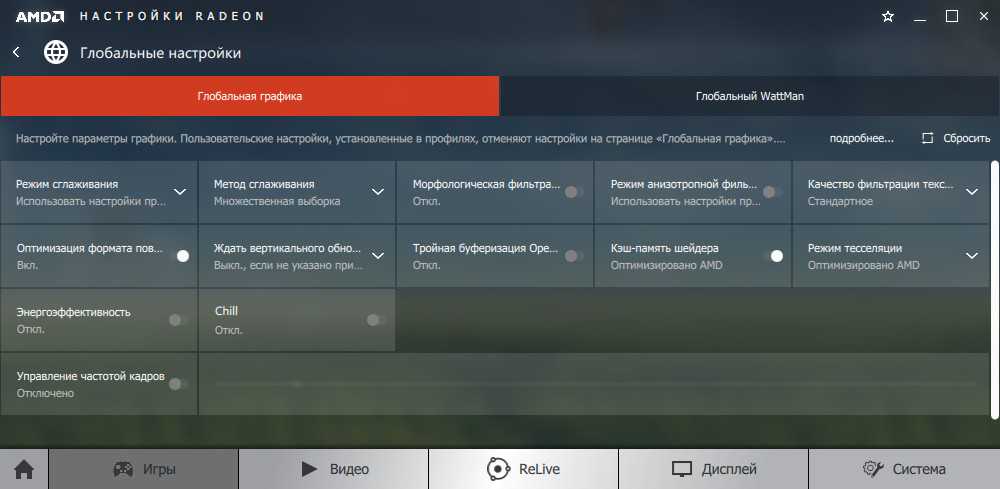
Возможности
- поддержка русского языка;
- эргономичный интерфейс, хорошо понятный новичкам;
- стабильная работа;
- управление трансляцией видеоматериалов;
- создание и сохранение настроек разгона в отдельном профиле.
Как пользоваться
Внешний вид приложения в чем-то похож на AMD Catalyst, хотя и различий хватает. Для установки требуемых параметров графики нужно переключиться на вкладку «Дисплей», «Видео» или «Игры», где легко сделать тонкую настройку устройства. А на вкладке «Система» можно посмотреть набор микросхем и объем памяти видеокарты.
PowerStrip
Главным достоинством этой программы является ее всеядность – она способна настраивать и ускорять разные графические адаптеры.
Возможности
- есть русский язык;
- одновременная работа сразу с несколькими видеокартами;
- увеличение скорости работы видеоадаптера несколькими способами: через драйвер или напрямую, изменяя значение частоты и других параметров;
- определение подходящего разрешения монитора;
- управление шиной AGP;
- создание игровых профилей и их автоматический запуск при старте игры;
- управление с помощью настраиваемых горячих клавиш;
- работа как в Windows 98, так и в более новых версиях ОС, вплоть до 64-битной Windows
Как пользоваться
После запуска приложения нужно создать новый или выбрать существующий профиль и задать его параметры. Также можно установить автозагрузку вместе со стартом системы. Из минусов стоит отметить, что программа платная и давно не обновлялась.
Что такое стресс-тест видеокарты?
Такая проверка является интенсивной искусственной нагрузкой на графический адаптер, задействующая все 100% его мощности. Это приводит к существенному повышению энергопотребления видеокарты, нагреву её ключевых элементов, проверке эффективности системы охлаждения.
Требуемую интенсивную нагрузку обеспечат программы, созданные специально для данных задач. Их функционал будет особенно полезен для оверклокеров, ищущих точку разгона, при которой система будет работать стабильно. Разогнав вашу систему, вы можете проверить её с помощью стресс-теста, зафиксировав наличие или отсутствие ошибок.
Производительность видеокарты обычно измеряют в количестве FPS – кадров в секунду. Чем выше FPS, тем эффективнее работает графическая плата ПК. Отличным считается показатель в 60 FPS, хорошим – 30 FPS, плохим — 20 и ниже.
Учтите, что тестирование видеокарты — это всегда риск. Ряд старых (изношенных) карт попросту не готовы к подобным тестам, и довольно быстро могут выйти из строя. Максимальной температурой для платы обычно считается отметка в 70-75 градусов. Если вы видите, что во время теста температура видеоадаптера превышает данный показатель, то тест необходимо прекратить.
Также во время проверки на производительность рекомендуем закрыть все другие приложения и программы, дабы они не влияли на показатели.
Давайте рассмотрим перечень программ, позволяющих выполнить стресс-тест вашей видеокарты.
ТОП-5 бенчмарков для тестирования видеокарт
3DMark Basic Edition
Начнем мы, пожалуй, с самого популярного графического пакета, который с 1998 года стал стандартом де-факто в оценке производительности видеокарт. Данный бенчмарк пережил более чем десять релизов и в данный момент позволит вам замерить количество «попугаев», выдаваемых вашим GPU и CPU. Полученные синтетические результаты вы легко можете сопоставить с другими в удобном графическом интерфейсе. Бесплатная версия 3DMark предложит вам 6 разновидностей графических демо-тестов.
Unigine Heaven
Не менее популярное средство тестирования и сравнения производительности видеокарт представляет наша отечественная компания UNIGINE Corp. Данный пакет работает с DirectX и OpenGL, и позволяет, поигравшись с настройками, узнать для себя что же такое тесселяция, анизотропная фильтрация или SSAO на самом деле. Все понятно и наглядно. Возможно кому-то Unigine Heaven покажется уж очень аскетичным, но от этого данный бенчмарк, на наш взгляд, только выигрывает.
GFXBench
GFXBench — один из самых дерзких новичков в тестировании 3D-графики. Многие энтузиасты и оверклокеры полюбили данный пакет за то, что он достаточно простой в использовании, но предлагает огромный функционал для тестирования тандема GPU и CPU. GFXBench позволит вам запустить достаточное количество тестов, чтобы понять насколько ваша видеокарта хорошо работает с DirectX, OpenGL и Vulkan.
PassMark PerformanceTest
PassMark PerformanceTest — еще один популярный пакет для тестирования видеокарт. Примечателен он тем, что он позволит вам прогнать несколько графических тестов в режиме 2D
А это очень важно, если вы не только играете в компьютерные игры и занимаетесь 3D рендерингом, но и работаете с текстом, фото и офисными приложениями. Что же касается 3D графики, данный пакет позволит вам понять, насколько ваша видеокарта хороша в данный момент времени
Furmark
Итак, если вы досконально разобрались с предыдущими бенчмарками, пришло время познакомиться с Furmark. Данный пакет предназначен для стресс-тестирования стабильности работы вашей видеокарты. Запустив «выжигатель», как называют данный пакет компьютерные энтузиасты, вы можете проверить, насколько ваша видеокарта стабильна при критических нагрузках. Единственный нюанс — перед запуском данного бенчмарка, обязательно прочитайте инструкцию. Ведь не понимая, как Furmark работает, вы в буквальном смысле слова можете сжечь свою видеокарту. Будьте осторожны!
Ускоряем ноутбук
Под снижением нагрузки на систему подразумевается временное отключение фоновых служб и процессов, которые занимают оперативную память и отнимают процессорное время. Для этого используется специальный софт, например, Wise Game Booster. Он позволяет оптимизировать работу сети и оболочки ОС, автоматически завершать неиспользуемые сервисы и приложения.
Существуют и другие подобные программы с похожим функционалом. Все они призваны помочь выделить игре больше системных ресурсов.
При установке драйвера для дискретной видеокарты на компьютер попадает и специальное ПО для настройки параметров графики. У NVIDIA это «Панель управления» с соответствующим названием, а у «красных» — Catalyst Control Center. Смысл настройки заключается в снижении качества отображения текстур и других элементов, повышающих нагрузку на GPU. Такой вариант подойдет тем пользователям, кто играет в динамичные шутеры и экшены, где важна скорость реакции, а не красота пейзажей.
Под разгоном понимают увеличение базовой частоты центрального и графического процессора, а также оперативной и видеопамяти. Справиться с этой задачей помогут специальные программы и настройки БИОС.
Разгон видеокарты
Для разгона графического процессора и памяти можно воспользоваться MSI Afterburner. Программа позволяет поднимать частоты, увеличивать напряжение, регулировать скорость вращения вентиляторов системы охлаждения и вести мониторинг различных параметров.
Прежде чем начинать процедуру, следует вооружиться и дополнительным софтом для проведения различных измерений и стрессового тестирования, например, FurMark.
Одно из основных правил при разгоне – ступенчатое повышение частот с шагом не более 50 МГц. Делать это следует для каждого компонента – графического процессора и памяти – по отдельности. То есть, сначала «гоним» ГПУ, а потом видеопамять.
К сожалению, все рекомендации, приведенные выше, подходят только для дискретных видеокарт. Если в ноутбуке присутствует только интегрированная графика, то разогнать ее, скорее всего, не получится. Правда, новое поколение встроенных ускорителей Vega подлежит небольшому разгону, и если ваша машина укомплектована такой графической подсистемой, то не все потеряно.
Разгон процессора
Для разгона процессора можно выбрать два пути – поднятие базовой частоты тактового генератора (шины) или увеличение множителя. Здесь есть один нюанс — такие операции должны поддерживаться материнской платой, а в случае с множителем, который должен быть разблокирован, процессором. Разогнать CPU можно как с помощью настройки параметров в БИОС, так и используя программы, такие как ClockGen и CPU Control.
Устранение перегрева
Самое главное, о чем необходимо помнить при разгоне комплектующих – это значительное повышение тепловыделения. Слишком высокие показатели температуры ЦП и ГПУ могут негативно сказаться на производительности системы. При превышении критического порога частоты будут снижены, а в некоторых случаях произойдет аварийное отключение. Чтобы этого избежать, не следует слишком сильно «задирать» значения при разгоне, а также необходимо озаботиться повышением эффективности системы охлаждения.
Второй по важности причиной «тормозов» в играх, после видеокарты и процессора, является недостаточный объем ОЗУ. Если памяти мало, «лишние» данные перемещаются в более медленную подсистему – дисковую
Отсюда вытекает еще одна проблема – при низкой скорости записи и чтения с жесткого диска в игре могут наблюдаться так называемые фризы — кратковременные подвисания картинки. Исправить ситуацию можно двумя способами – увеличить объем ОЗУ путем добавления в систему дополнительных модулей памяти и заменить медленный HDD на твердотельный накопитель.
Nvidia GeForce Experience
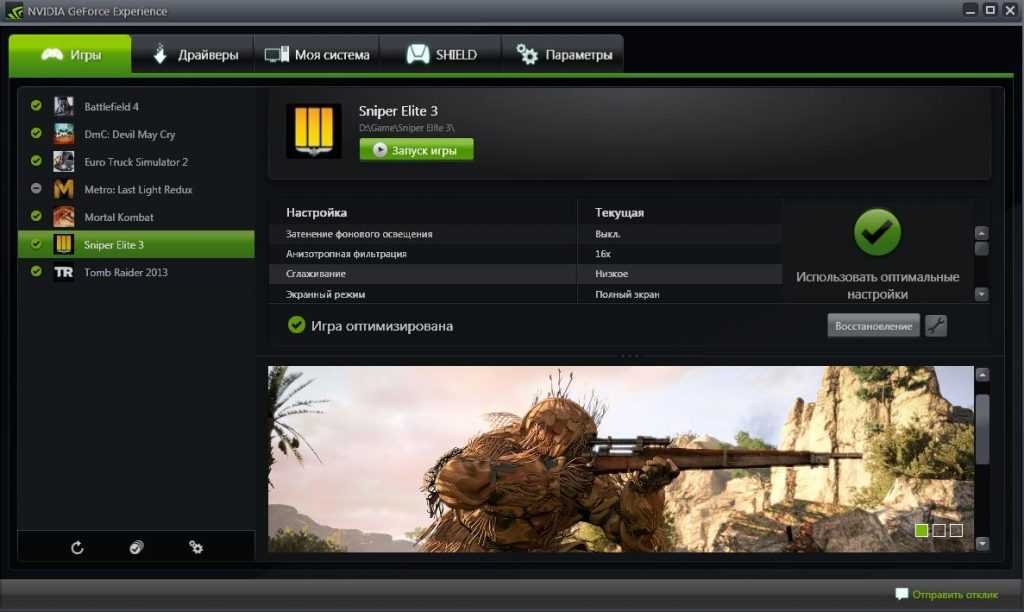
Фирменное приложение, работающее на десктопах и ноутбуках с Nvidia GeForce и предназначенное не только для обновления драйверов, но и определения и установки оптимальных параметров графики для игр, чем особенно порадует геймеров. Софтом поддерживается порядка 50 популярных игровых продуктов.
Особенности и возможности:
- оптимизация запуска игр на конкретной конфигурации компьютера (поддержка технологий Game Ready и GameWorks)
- автоматическое обновление драйверов;
- интеграция с облачным хранилищем NVIDIA;
- применение визуальных фильтров в процессе игры через оверлей;
- создание качественных фото и панорамных снимков;
- запись видео с экрана (ручной и фоновый режимы);
- ведение видеотрансляций на сервисах в сети.
Разгон видеокарты – это возможность бесплатно повысить производительность устройства, причём выполнить процедуру с применением специализированного софта стало гораздо проще. Но даже при условии ограничений в программе задания запредельных значений параметров, не говоря уже об экстремальном разгоне, риски при отсутствии должных знаний у пользователя остаются.
ВАЖНО. Перед проведением любых манипуляций с настройками видеокарты рекомендуем ознакомиться с подробным руководством по разгону конкретной графической карты.
Как проверить стабильность и что дал разгон видеокарты?
Чтобы проверить стабильность, я рекомендую использовать приложение Furmark, которое позволяет сильно нагружать видеокарту (режим стресс-теста графического процессора). В то же время стоит начать мониторинг температуры, например, с помощью утилиты MSI Afterburner.
Оставляем тестовый прогон на час или на несколько часов. Не забываем отслеживать температуры в MSI Afterburner, чтобы они не превышали 100 градусов по Цельсию (выше этого предела карта может замедлять тактовые частоты и снижать производительность).
Если компьютер стабилен и на отображаемом изображении нет искажений, ПК не зависает и не перезагружается, а температуры находятся в пределах нормы, можно сделать вывод, что полученные значения стабильны. В противном случае нужно немного уменьшить и/или повысить предел мощности.
Снова запускаем тест производительности и сравниваем результаты до и после разгона. Позже можем попробовать ещё увеличить значения, чтобы получить максимально стабильное.
MSI Afterburner
Самая популярная программа от компании MSI, обладающая мощным функционалом и позволяющая отследить состояние и разогнать видеокарту AMD или NVidia путём оптимизации её параметров в Windows. С софтом легко работать благодаря подробным подсказкам на каждой кнопке, многих также порадует настраиваемый интерфейс.
Особенности и возможности:
- регулировка напряжения питания GPU и видеопамяти;
- управление системой охлаждения;
- мониторинг состояния (температура, тактовая частота, напряжение и т. д.);
- создание персональных профилей (до 5);
- поддержка 64-битных приложений;
- отображение важных параметров графики в игре или другой полноэкранной программе;
- захват видео и скриншотов.
AMD OverDrive
Загрузка …
Это официальная программа от производителя, рекомендуется пользоваться ею в первую очередь. Чтобы скачать установочный пакет, необходимо посетить сайт компании и воспользоваться соответствующей ссылкой. Непосредственно перед использованием утилиты потребуется выполнить подготовительные работы в BIOS: отключить опцию «Cool’n’Quiet» и «Smart CPU Fan Contol».
Обратите внимание
В момент запуска программы, пользователю будет отображено предупреждение. В нем говорится, что неправильная работа с ПО может привести к повреждению процессора и материнской платы. Также это чревато появлением сбоев и даже потерей сохраненных данных. Производитель уточняет – все действия выполняются на свой страх и риск, гарантийное обслуживание поломки, возникшей по причине разгона, не производится. Чтобы согласиться с предупреждением, нужно нажать «ОК».
![]()
Теперь разберемся, как пользоваться AMD OverDrive, чтобы не возникло неприятных последствий:
- Стартовое окно встречает общими сведениями о процессоре. Здесь в строке «Core Speed» можно посмотреть базовую частоту. К ней прибавляем процент, подсмотренный в AIDA64 – это и будет максимальный предел разгона. Возможно, запас мощности окажется выше рассчитанного программой значения, но нужно быть осторожными, тщательно проводя тестирование после каждого поднятия частоты.
- Перейти в раздел «Clock/Voltage». Вверху находится два столбца: в «Target Speed» указана выставленная граничная частота, применяемая в данный момент; в «Current Speed» текущая частота (может быть ниже, если процессор не нагружен задачами).
- В правом верхнем углу нажать на зеленую кнопку (присутствует не на всех процессорах). Активировать опцию «Turbo Core».
- Непосредственное использование программы для разгона процессора АМД происходит в графе «Clock». Передвигая ползунок вправо, вы заметите, как будет изменяться показатель «Target Speed» вверху. Действовать нужно постепенно, чтобы не установить слишком высокое значение и не повредить оборудование.
- Когда рассчитанная мощность достигнута – нажать «ОК». Параметры будут применены.
Теперь нужно провести стресс-тест процессора (в этой же программе, раздел «Stability Test»), параллельно наблюдая за его температурой. В некоторых случаях для более эффективного разгона поднимается напряжение (графа «Voltage», ползунок «CPU VID»).
Разгон процессора AMD с помощью AMD Overdrive
Будет полезным
Чтобы оценить производительность, следует воспользоваться встроенным инструментом, который расположен в разделе «Performance Control» и называется «Benchmark». Также ощутить прирост мощности позволит тестирование в играх с отслеживанием уровня загруженности процессора через программу MSI Afterburner.
NVIDIA Inspector
NVIDIA Inspector. Данная программа позволяет не только разгонять видеокарту, но и осуществлять контроль за работой других компьютерных комплектующих, в частности отслеживать температурный режим и частоту каждого из них.
Что касается самого разгона видеокарты, тут все по стандарту. Имеется возможность разгона частоты GPU и памяти, установки различных профилей, регулирования напряжения графического процессора и скорости вращения вентиляторов.
Имеется возможность настройки автоматического разгона до заданного уровня при запуске игры.
Программа актуальна, поддерживается разработчиком и подходит для современных видеокарт.
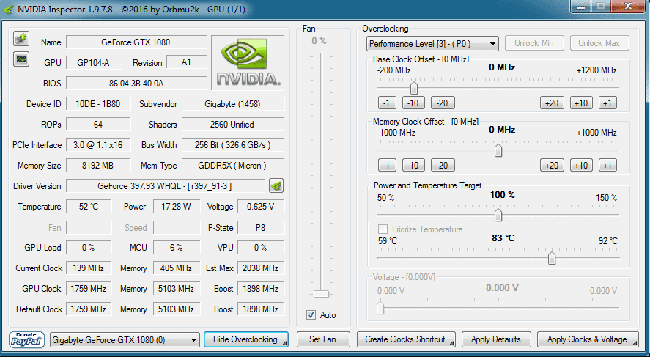
Как узнать тайминги оперативной памяти
На производительность модулей памяти влияет не только частота, но и тайминги. Многие пользователи при выборе ОЗУ игнорируют этот параметр, а напрасно. От значений таймингов также зависит, насколько стабильно будет функционировать система. Считается, что чем выше их значения, тем меньше вероятность сбоя, но при этом снижается и быстродействие.
Тайминги – это задержки времени, которые отмечаются между передачей определенной команды шины памяти и ее фактическим выполнением. Проще говоря, данная характеристика показывает, с какой скоростью передаются данные внутри модуля оперативной памяти.
Тайминги обычно указаны на наклейке на планке оперативной памяти в виде последовательности из 4 чисел, разделенных дефисом. Они отображают следующие значения по порядку:
- CL (CAS Latency) – сколько времени прошло от передачи запроса к памяти, до того как она начала его обрабатывать;
- tRCD (RAS to CAS Delay) – продолжительность периода активации ряда (RAS) и колонки (CAS) в матрице хранения данных;
- tRP (RAS Precharge) – временной отрезок, начинающийся с команды деактивации одной строки и завершающийся активацией другой;
- tRAS (Active to Precharge Delay) – число циклов, которые нужно ждать перед тем, как следующий запрос к памяти может быть инициализирован.
- CR или CMD (Command Rate) — сколько циклов проходит от включения чипа памяти до того, как он сможет принимать команды. Часто его не указывают, и он равен 1 или 2 циклам (1T и 2Т соответственно).
Чтобы узнать значения таймингов, вовсе не понадобится снимать боковую панель с корпуса ПК или разбирать ноутбук. Необходимые сведения можно посмотреть, воспользовавшись одной из утилит для считывания информации об установленных в системе комплектующих. Для этой цели подойдет бесплатная программа CPU-Z. Для получения нужной информации достаточно перейти на вкладку «Memory» и ознакомиться с содержанием раздела «Timings».
Как разогнать видеокарту NVidia GeForce
Перед тем как приступать к разгону видеокарты потребуется установить на компьютер две программы: CPU-Z и NVIDIA Inspector. Первая из них предназначена для мониторинга производительности видеокарты, а вторая выступает инструментом разгона в случае с картой NVidia GeForce.
Для наглядности разгона рекомендуется перед его началом запустить программу CPU-Z. Она отобразит параметры видеокарты, среди которых нужно запомнить (или записать) показатели в графах:
- Memory – частота памяти видеокарты;
- Shader – частота шейдеров;
- GPU Clock – частота графического чипа;
- TextureFillrate — скорость отрисовки текстур;
- Bandwidth – пропускная способность;
- PixelFillrate – скорость пиксельной зарисовки.
После разгона видеокарты информация в этих графах изменится наиболее наглядно.
Сам разгон видеокарты NVidia GeForce при помощи программы NVIDIA Inspector выполняется следующим образом:
Запустите программу NVIDIA Inspector;
В правом нижнем углу нажмите на кнопку «Show Overclocking», чтобы открыть дополнительные параметры;
Далее в правой части окна приложения отобразятся инструменты разгона видеокарты. Передвиньте ползунок «Shader Clock» на 5-10% от имеющейся частоты вправо. Можно заметить, что вместе с ним увеличится и значение GPU Clock. Подтвердите внесенные изменения нажатием кнопки «Apply Clocks & Voltage»;
После этого необходимо протестировать внесенные изменения. Запустите производительную игру и проведите в ней некоторое время (около получаса)
При этом необходимо обращать внимание на температуру видеокарты. Если она не выходит за пределы 90 градусов по Цельсию, можно продолжать разгон;
Вновь откройте в приложении NVIDIA Inspector колонку с инструментами для оверлокинга и сдвиньте ползунок MemoryClock на тот же процент, что ранее двигался параметр Shader Clock
После этого вновь нажмите «Apply Clocks & Voltage» и протестируйте видеокарту в игре.
Обратите внимание: Если блок питания компьютера имеет достаточный запас мощности, рекомендуется при повышении MemoryClock немного повысить Voltage (примерно на 0,05-0,07 Вольт).
В приложении CPU-Z можно наглядно по параметрам, которые были выписаны до начала тестирования, увидеть, насколько повысилась производительность. Если в результате тестов видеокарта показывает хорошие результаты в плане охлаждения, можно еще раз повысить ее производительность способом, описанным выше.
Что такое FPS?
Показатель частоты кадров, измеряемый в кадрах в секунду (fps), отвечает за то, насколько плавно работает та или иная игра на вашем компьютере. Разумеется, чем выше показатель, тем плавнее геймплей. Если ваш ПК выдает низкую частоту кадров (ниже 30 в секунду или около того), то любая игра будет отображаться прерывисто или медленно, что очень раздражает. FPS – очень полезный показатель для оценки игровой производительности вашего оборудования, из-за чего многие энтузиасты частенько любят похвастаться.
Стоит отметить, что знание показателя FPS на ПК может помочь добиться максимальной производительности. Например, если вы заметили, что игра работает медленно, то специальная программа для показа FPS поможет выяснить, какие настройки графики следует уменьшить, дабы улучшить ситуацию.
Кроме того, зная частоту кадров, вы можете решить, какой монитор приобрести — нет причин покупать дисплей с частотой 144 Гц, если ваша видеокарта не способна обеспечить 60 кадров в секунду в играх. Именно поэтому мониторинг FPS наряду с другой статистикой оборудования, такой как использование ЦП, видеокарты и видеопамяти, может даже подсказать, какой компонент компьютера является узким местом в системе, и что нужно обновить в ближайшее время.
Ни для кого не секрет, что абсолютно каждый геймер стремится добиться максимального значения FPS, поскольку это не только приятно для глаз, но и предоставляет преимущество в соревновательных играх (например, CS:GO и PUBG).
Достаточно убедительно? Что ж, тогда вот несколько способов, как измерить показатель частоты кадров на своем ПК.
Разгоняем ядро GPU, встроенных в процессор через БИОС
Сейчас существуют множество процессоров от AMD и Intel с встроенным графическим ядром. Разогнать такие GPU с помощью Afterburner не удастся. Встроенные в процессор GPU можно разогнать только через БИОС.
Рассмотрим пример разгона через БИОС видеокарты Radeon HD 7540D, встроенной в процессор AMD A6-5400K. Для этого зайдем в БИОС материнской платы, в которую установлен AMD A6-5400K. В БИОСе найдем меню «OC», отвечающее за разгон процессора и GPU.
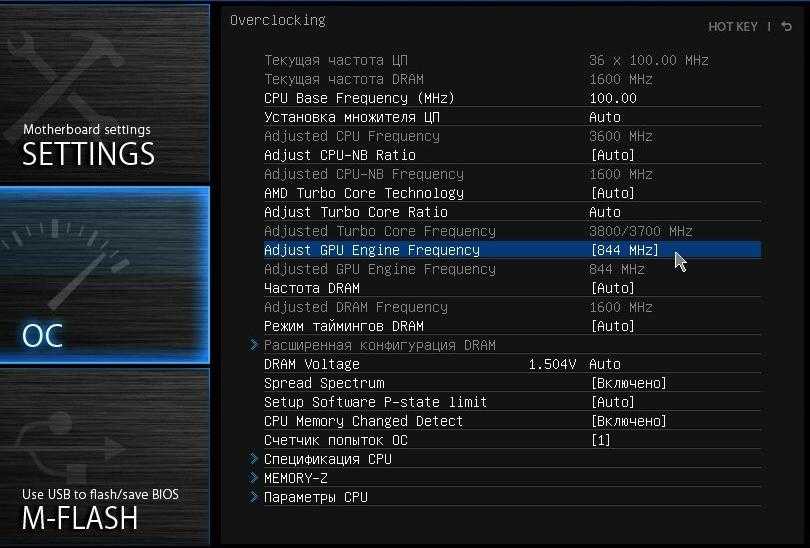
В этом меню в графе «Adjust GPU Engine Frequency» мы выставим частоту графического процессора 844 МГц, после чего сохраним настройки БИОСа и перезагрузим компьютер. В нашем случае нам удалось заставить работать видеокарту Radeon HD 7540D через БИОС стабильно на частоте 844 Мгц.
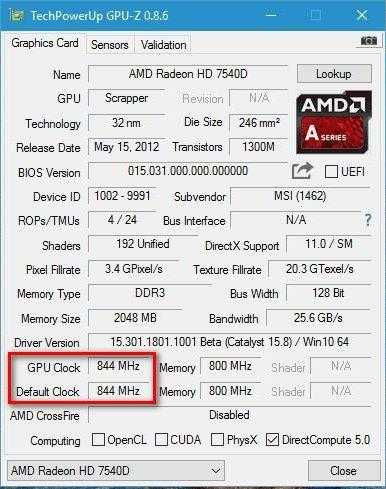
Из примера видно, как легко разогнать GPU через БИОС.
Автоматический разгон видеокарты
Процесс разгона видеокарты немного сложнее, чем в случае с процессором — увеличивается не только частота графической системы (GPU), но и видеопамять (VRAM)
Следует обратить внимание на оба параметра, так как в разных моделях они по-разному влияют на производительность. Поэтому вам нужно проверить производительность своей графики и найти оптимальные настройки
Какая используется программа для разгона видеокарты? Лучше всего использовать приложение MSI Afterburner (оно также работает с картами сторонних производителей), которое отличается понятным интерфейсом и простым управлением. Включение опции «Запуск» позволит загрузить изменённые настройки при запуске системы.
Владельцы видеокарт GeForce поколения Pascal (GeForce GTX 1000) и Turing (GeForce GTX 1600 и RTX 2000) имеют преимущество, поскольку могут воспользоваться функцией сканера OC (оверклокинг), которая использует специальный алгоритм для автоматического определения потенциала разгона. Просто нажмите на лупу в верхнем левом углу. Изменения будут внесены в временную кривую и напряжение питания (можно просмотреть с помощью сочетания клавиш ctrl + f).
Затем нажмите кнопку «Сканировать», чтобы проверить потенциал разгона — через несколько минут приложение установит безопасное значение ускорения ядра
Важно отметить, что алгоритм не ускоряет видеопамять, поэтому мы должны сделать это сами
FurMark
Самая распространенная программа среди оверлокеров, которая позволяет произвести полномасштабное тестирование видеокарты на производительность. Возможности программы предусматривают несколько режимов бенчмаркинга, а также в процессе тестирования на экране появляется подробная информация о графическом адаптере.
Загрузите программу FurMark, кликнув по кнопке ниже. После этого установите программу.
Режим стресс-теста
Запустите FurMark, установите галочку возле возле пункт «Fullscreen», выберите разрешение экрана, а затем кликните на кнопку «GPU stress test».
После этого запустится тестирование. В левом верхнем углу вы можете наблюдать результаты работы видеокарты. Это режим длительного мониторинга за поведением видеокарты в условиях максимальной нагрузки, который позволяет выявить артефакты и прочие неисправности. Для завершения вам необходимо нажать на кнопку Esc.
Режим бенчмарк-теста
Запустите программу FurMark, выберите подходящий пресет и кликните по нему.
Появится окно с бенчмарк-тестом. Дождитесь окончания процедуры, обычно занимает около 2-3 минут.
По завершению тестирования вы получите результаты.
Nvidia Inspector
Хорошая утилита, которая позволяет выжать еще минимум 5-10% производительности из любого GPU Nvidia. Она бесплатна и обладает хорошим функционалом.

Возможности
- показывает текущие характеристики видеокарты;
- повышает вольтаж и частоту GPU;
- управляет скоростью вращения вентилятора;
- есть удобный редактор профилей;
- нормально работает в новых версиях Windows.
Как пользоваться
Первым делом необходимо выставить обороты вращения кулера на максимальное значение, снизить их можно будет после успешного разгона. Далее стандартно увеличивается частота работы видеопамяти, например, на 100 МГц (точное значение зависит от модели видеокарты).
Если тестовая игра или FurMark работает нормально – нет вылетаний и артефактов в течение 10 минут, то текущие значения разгона можно оставить или попробовать поднять их еще выше на 10-100 МГц. При этом необходимо следить, чтобы температура видеочипа не превышала 90 градусов.
NVIDIA Inspector
NVIDIA Inspector. Данная программа позволяет не только разгонять видеокарту, но и осуществлять контроль за работой других компьютерных комплектующих, в частности отслеживать температурный режим и частоту каждого из них.
Что касается самого разгона видеокарты, тут все по стандарту. Имеется возможность разгона частоты GPU и памяти, установки различных профилей, регулирования напряжения графического процессора и скорости вращения вентиляторов.
Имеется возможность настройки автоматического разгона до заданного уровня при запуске игры.
Программа актуальна, поддерживается разработчиком и подходит для современных видеокарт.
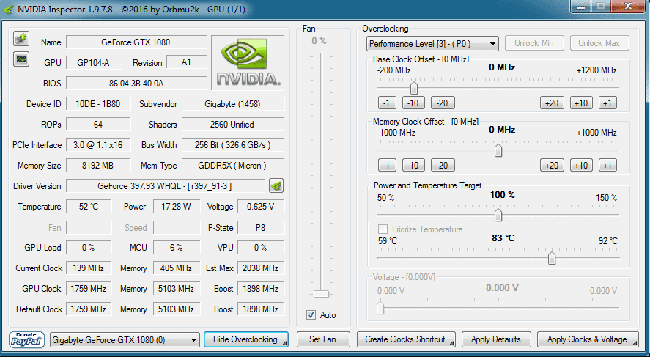
Мне нравится3Не нравится1
Способы разгона видеокарты
Разогнать видеокарту можно двумя способами:
- Программным. Способ разгона при помощи программ хорошо подходит для новичков, поскольку риски выхода из строя видеокарты при его использовании минимальны. Смысл данного метода заключается в установке специальных приложений, предназначенных для разгона видеокарты, которые берут всю работу на себя.
- Перепрошивкой BIOS. Более сложный способ, который подходит для опытных специалистов. Он заключается в замене установленного программного обеспечения в видеокарте на новое, которое специально переработано под работу с более высокими частотами. Для каждой модели видеокарты выпускается свой разогнанный BIOS, а чаще и не один. В некоторых ситуациях BIOS старшей модели в линейке видеокарт подходит для младшей.
Важно: Решив разогнать видеокарту перепрошивкой BIOS, необходимо озаботиться подключением компьютера к бесперебойному источнику питания. Если в момент прошивки PC отключится, видеокарту восстановить не удастся
Ниже будут рассмотрены программные способы разгона видеокарт.
Зачем разгонять
Данная инструкция рассчитана для начинающих пользователей. Опытные юзеры, которые давно разгоняют свои карты вряд ли узнают здесь что-то для себя новое. Для начала нужно понять зачем, вообще, разгонять видеокарту?
Например, при запуске какой-нибудь игры она выдаёт в среднем 10-12 FPS при минимальных настройках графики. Если вы думаете, что после разгона видеокарта будет выдавать 30 FPS, то хотим вас огорчить — такое возможно при условии соблюдения многих нюансов: достаточной мощности блока питания, хорошего охлаждения, а также стабильности камня и памяти самой видеокарты.
С ноутбуками всё сложнее — рост производительности составит от 40 до 50%, в идеальном случае. И обязательным условием будет охлаждающая подставка.
Разгонять бюджетные видеокарты на компьютере или ноутбуке нет смысла, вы не получите никакого результата. Ускорить слабую видеокарту от AMD не получится, но вы легко можете спалить устройство.
Дополнительные советы и рекомендации
Хотя графическая карта после разгона и нескольких минут загрузки может работать должным образом, не факт, что дальше будет так же. Некоторые артефакты и осложнения появляются даже после часа непрерывной нагрузки.
Для точных измерений и достоверных результатов рекомендуется тестировать разогнанную карту в течение длительного периода времени. Если через час никаких побочных эффектов (артефактов или мигания изображения) нет, процесс разгона завершился успешно. Кроме того, не забудьте проверить нагрузку на чип в нескольких играх, поскольку они по-разному используют видеокарту и влияют на результаты.
Пять лучших программ для повышения производительности процессора: полезный софт для разгона
Софт
Техника
24 Июля 2021 15:4524 Июл 2021 15:45 | Поделиться
Когда производительности центрального процессора не хватает для запуска «тяжелых» ААА-игр и ресурсоемких приложений, пользователи оснащают портативный или стационарный ПК более мощным аппаратным обеспечением или ищут средства для успешного оверклокинга (повышения базовой рабочей частоты ЦПУ).
Для разгона геймеры и прочие энтузиасты используют специальное программное обеспечение, доступное в магазинах софта и на официальных сайтах разработчиков.
PowerTweak
Представленная Dave Jones бесплатная мультиплатформеeнная программа (доступная для устройств на базе разных версий Windows и Linux), совместимая со стационарными рабочими станциями, портативными персональными компьютерами и нэтбуками. Ее главная задача – увеличение показателей быстродействия ЦПУ.
Разогнать при помощи PowerTweak можно почти любой мощный процессор AMD в магазине, а также CPU на базе чипсета Intel.
Практически из любого центрального процессора можно выжать максимум производительности
Действие приложения распространяется и на другие компоненты ПК – например:
- графический адаптер,
- ОЗУ,
- системную шину.
SetFSB
Сервисное ПО, призванное улучшить качество работы персонального компьютера, предназначенного для прохождения популярных игр и выполнения других задач.
Утилита подходит для оверклокинга процессора, а также оперативного запоминающего устройства. Она поддерживает огромное количество микросхем, поэтому пригодна для установки на компьютеры от разных производителей.
В программе присутствует таблица, которая позволяет точно определить модель ЦПУ или ОЗУ перед разгоном. Это помогает избежать ошибок и их неприятных последствий.
SetFSB – это мультиязычное приложение. Интерфейс доступен на русском, украинском и английском языках.
AMD Overdrive
Программа, которая способна положительно повлиять на работоспособность любого «красного» процессора. Она позволяет установить оптимальные параметры функционирования компонентов ПК и тем самым добиться максимальных показателей производительности.
Настройки, которые можно изменить в AMD Overdrive:
- рабочее напряжение,
- тактовая частота процессора,
- температура.
Clockgen
Приложение, предназначенное для повышения быстродействия «железа» компьютера. Оно обладает минималистичным и понятным интерфейсом, поэтому подходит для тех пользователей, которым ранее не приходилось работать с оверклокинговым ПО.
Clockgen занимает мало памяти, быстро реагирует на команды пользователя и функционирует в режиме реального времени.
Ryzen Master
Настоящая находка для пользователей, которые хотят получить беспрепятственный полный контроль над CPU из семейства RYZEN. Она позволяет регулировать абсолютно все параметры, влияющие на работу аппаратного обеспечения.
Ryzen Master легко демонстрирует пользователю пиковые возможности процессора, а также открывает доступ:
- к подключению и отключению ядер процессора;
- к измерению рабочей температуры;
- к регулировке напряжения и частоты.
Все перечисленные программы помогают изъять из ЦПУ максимум, потратив при этом минимум ресурсов.
Почём сегодня объектное хранилище на 2 000 Гб? Предложения десятков поставщиков ― на ИТ-маркетплейсе Market.CNews
Эльяс Касми Поделиться Короткая ссылка
Заключение
После прочтения данной статьи вы сможете самостоятельно протестировать видеокарту, что позволит выявить как наличие, так и отсутствие проблем. Мы настоятельно рекомендуем проведение хотя бы одного полного теста из данного списка как при покупке новой видеокарты, так и том случае, если вы рассматриваете б/у вариант, что потенциально увеличивает ваши шансы купить не дефектное устройство. Не стоит пренебрегать тестированием и надеяться, что данная проблема не посетит вас. На этот случай есть одна старая поговорка, которая как нельзя лучше передает смысл и целесообразность проведения тестирования: «Предупреждён — значит вооружён».



















![Как разогнать процессор amd – подборка лучших утилит [2020]](http://ds-service39.ru/wp-content/uploads/5/b/d/5bd40186f5500f27c398c9a18e4d92f6.jpeg)









